Ačkoli hardware na Chromebooky není tak výkonný jako počítače se systémem Windows a macOS, ChromeOS je operační systém bohatý na funkce. Zde jsou některé skryté, zábavné a vzrušující funkce dostupné v systému ChromeOS.
1. Používejte Chromebook jako druhý monitor
Aplikace jako Duet Display mohou váš Chromebook převést na provizorní externí monitor pro počítače se systémem Windows a Mac. Jediné, co musíte udělat, je nainstalovat aplikaci do svých zařízení a připojit je ke stejné síti Wi-Fi. Podrobné pokyny naleznete v našem výukový program o používání Chromebooků jako sekundárních monitorů.
2. Instalace a spouštění aplikací pro Linux v systému ChromeOS
ChromeOS je operační systém založený na Linuxu, který ve výchozím nastavení spouští aplikace pro Android. Jeho možnosti však můžete rozšířit instalací a spouštěním aplikací pro Linux prostřednictvím vývojového prostředí Linux.
Přejděte do Nastavení >Pokročilé >Vývojáři >Vývojové prostředí Linux a vyberte možnost Zapnout .
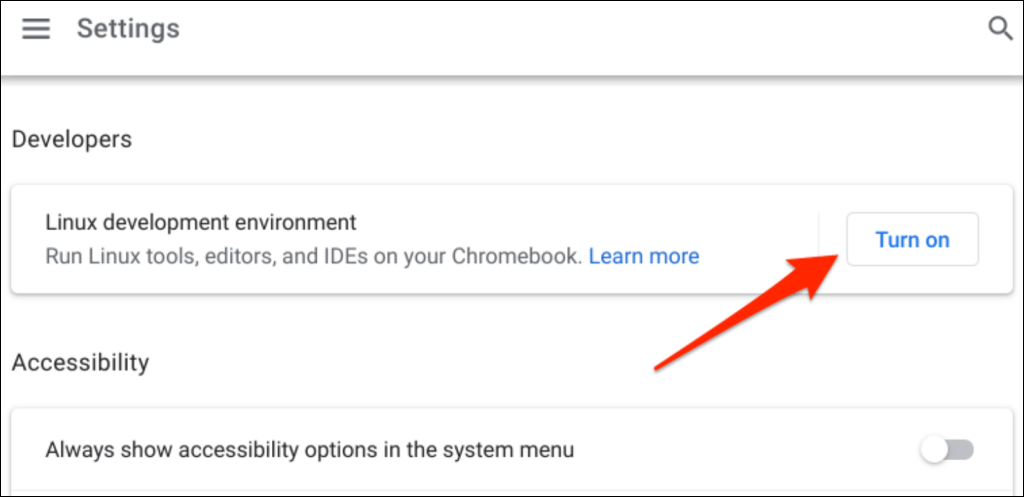
Podrobné pokyny naleznete v našem tutoriálu na instalace a spouštění aplikací pro Linux na Chromebooku.
Poznámka: Vývojové prostředí Linux je k dispozici v systému Chrome OS 69 a novějších verzích. Pokud v nabídce nastavení pro vývojáře chybí vývojové prostředí Linuxu, aktualizujte svůj Chromebook.
3. Hrajte videohry na Chromebooku

Přestože Chromebookům chybí hardware ke zvládnutí špičkových her, stále můžete hrát hry pro Android a Linux v systému ChromeOS. Chromebooky také podporují cloudové herní platformy, jako je Microsoft Project xCloud a Nvidia GeForce NYNÍ.
Nativní hry pro Android můžete nainstalovat z Obchodu Google Play nebo je boční zatížení z Weby ke stažení APK. Doporučujeme nainstalovat Roblox – platforma má přes 40 milionů her a umožňuje vám spojit se s hráči po celém světě. Podívejte se na tuto kompilaci nejlepší hry na Chromebooku.
4. Chraňte své oči nočním světlem na ChromeOS
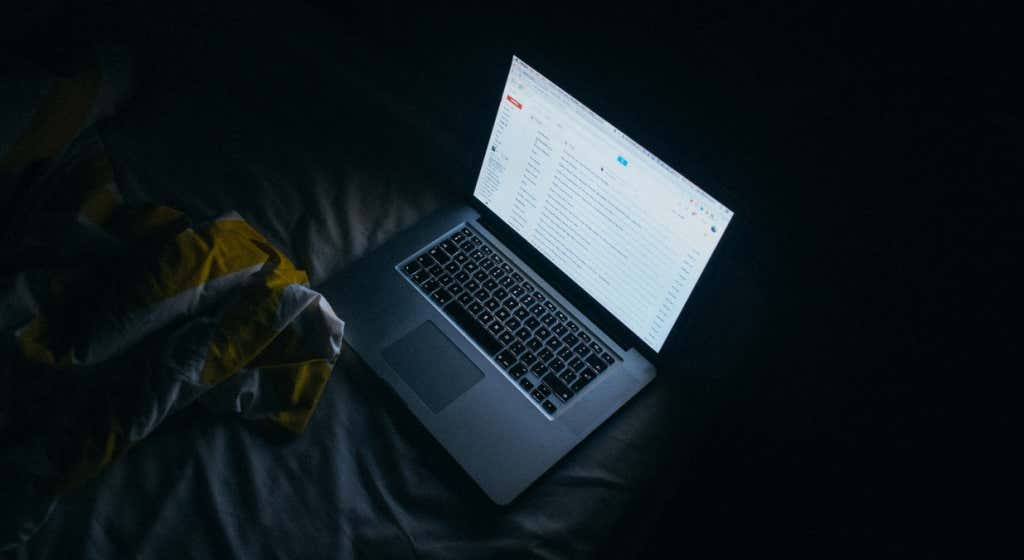
Stálé vystavení modrému světlu je pro vaše oči špatné. Narušuje váš spánkový režim a z dlouhodobého hlediska způsobuje nespavost. Funkce „Noční světlo“ systému ChromeOS změní barvu obrazovky Chromebooku vám pomůže v noci rychleji usnout.
Přejděte do Nastavení >Zařízení >Zobrazení a zapněte možnost Noční režim . Můžete přizpůsobit „teplotu barev“ a nastavit plán nočního osvětlení..
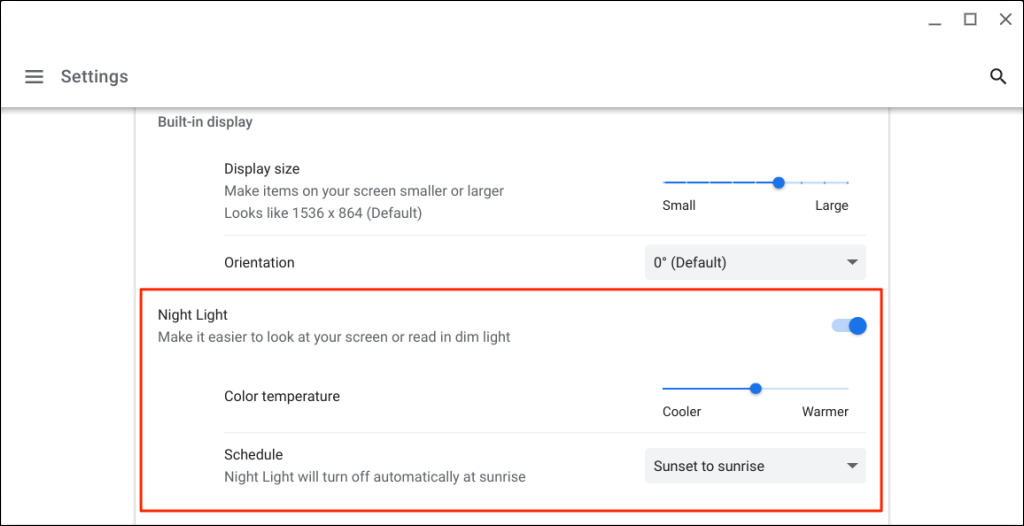
5. Vytvářejte virtuální plochy v ChromeOS
Virtuální stolní počítače (neboli stoly) vám pomohou organizovat aplikace, zlepšit zaměření a minimalizovat nepořádek. Dobré využití pro Desk je spouštění souvisejících aplikací v oddělených prostředích. Můžete si například vytvořit jednotlivé stoly pro práci, hry, zábavu a aplikace sociálních médií.
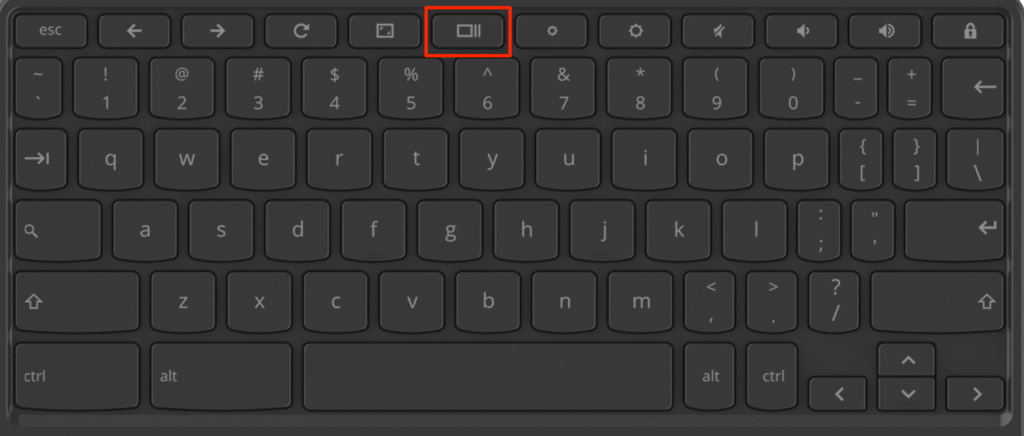
Tip pro profesionály: Použijte Shift + Hledat + Rovník (=) klávesová zkratka pro vytváření virtuálních ploch na Chromebooku.
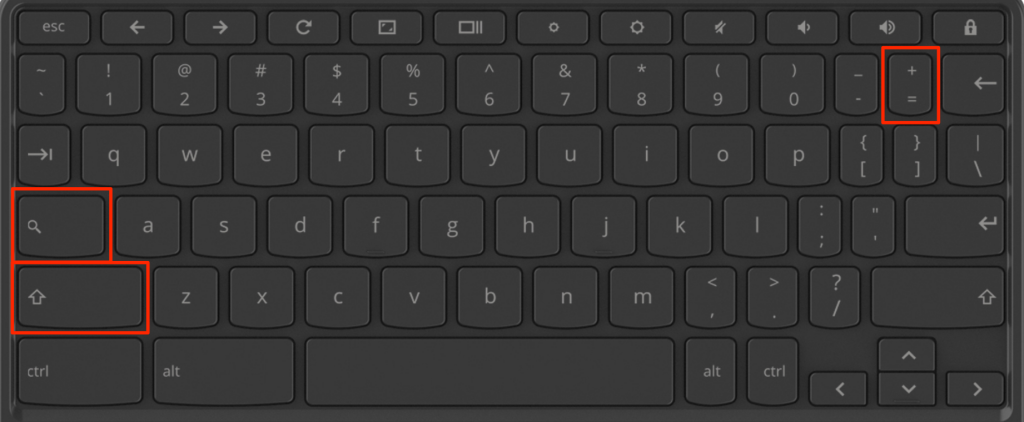
V Chromebooku můžete vytvořit až osm virtuálních ploch. ChromeOS vám také umožňuje přejmenovávat pracovní plochy, přeskupovat je a přesouvat aplikace mezi plochami. Přečtěte si náš tutoriál na správa virtuálních desktopů (stolů) v ChromeOS pro více informací.
6. Převeďte svůj Chromebook na tablet
Konvertibilní Chromebooky s dotykovou obrazovkou fungují jako tablety a tradiční notebooky. ChromeOS automaticky aktivuje režim tabletu, když Chromebook otočíte přes pant do tabletu.
Ve režim tabletu můžete pořizovat obrázky nebo snímky obrazovky pomocí tlačítek hlasitosti a napájení Chromebooku. Když klepnete na textové pole, zobrazí se klávesnice na obrazovce.
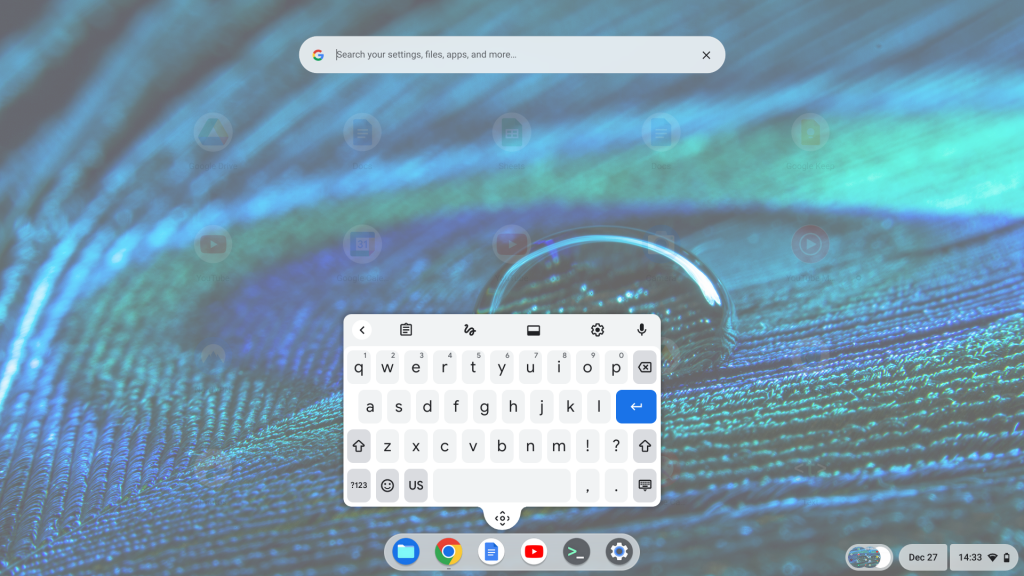
Před převrácením obrazovky ověřte, zda má váš Chromebook otočný kloub o 360°. Technické specifikace Chromebooku naleznete v návodu k použití nebo na webu výrobce.
Poznámka: Připojením myši k Chromebooku jej automaticky přepnete zpět do režimu notebooku.
7. Použijte Smartphone Unlock pro ChromeOS
Funkce Smart Lock systému ChromeOS vám umožňuje odemkněte Chromebook pomocí telefonu Android. Chcete-li používat funkci Smart Lock, musí být váš Chromebook a telefon propojeny se stejným (osobním) účtem Google.
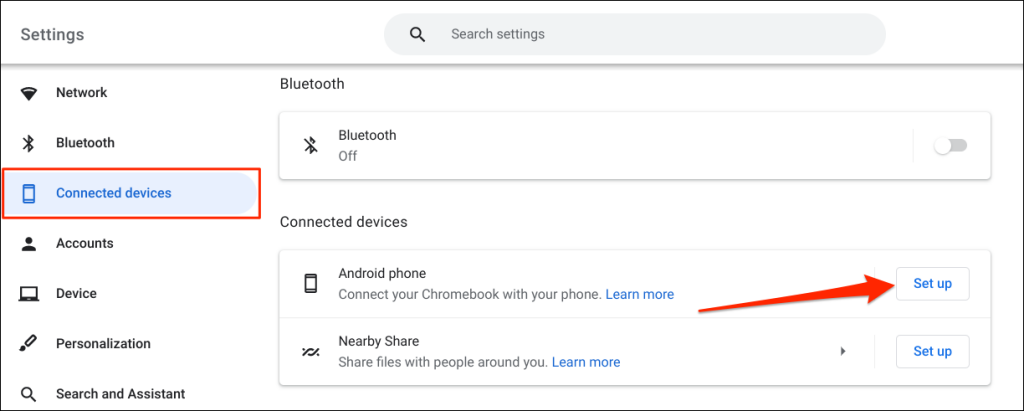
- .
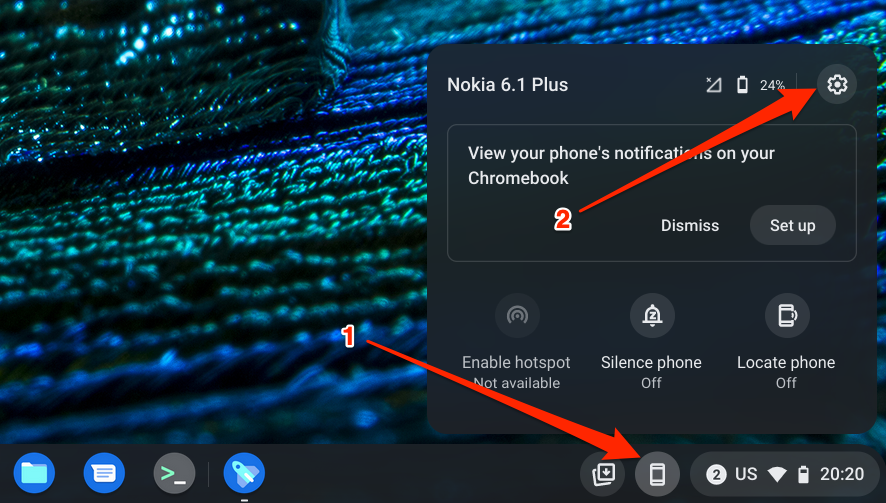
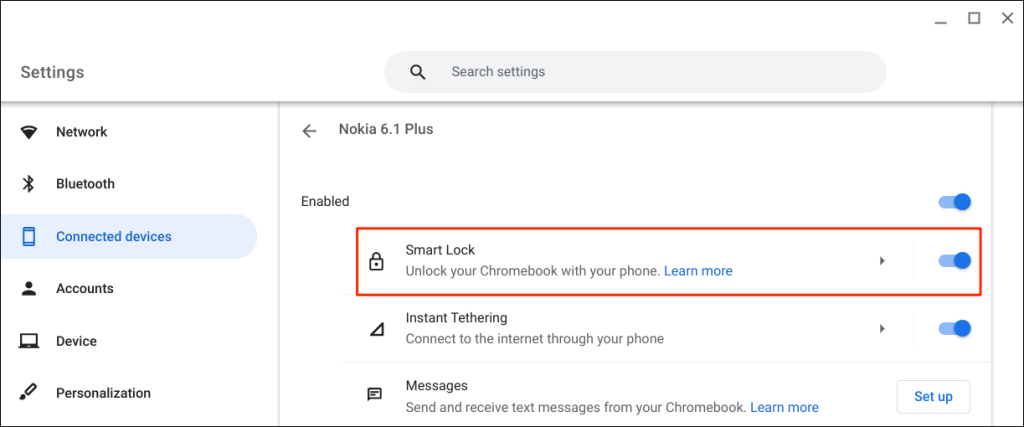
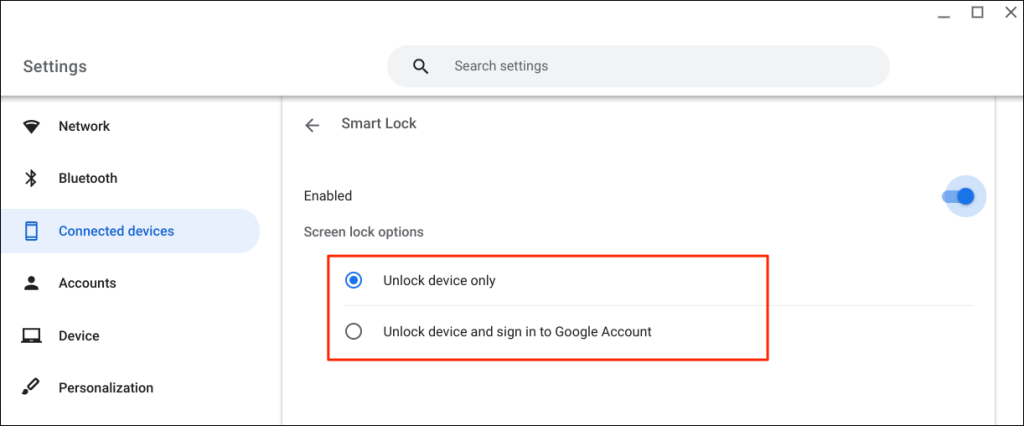
„Pouze odemknout zařízení“ odemkne Chromebook pomocí telefonu, zatímco „Odemknout zařízení a přihlásit se k účtu Google“ vzdáleně odemkne Chromebook a přihlásí se k účtu Google.
Chcete-li Chromebook odemknout pomocí funkce Smart Lock, přibližte telefon k Chromebooku a na přihlašovací obrazovce vyberte ikonu profilu nebo obrázek.
Smart Lock je k dispozici na Chromeboocích se systémem ChromeOS M89 nebo novějším. Pokud se vám nedaří nastavit zařízení Android, aktualizujte svůj Chromebook (Nastavení >O systému ChromeOS >Kontrola aktualizací ).
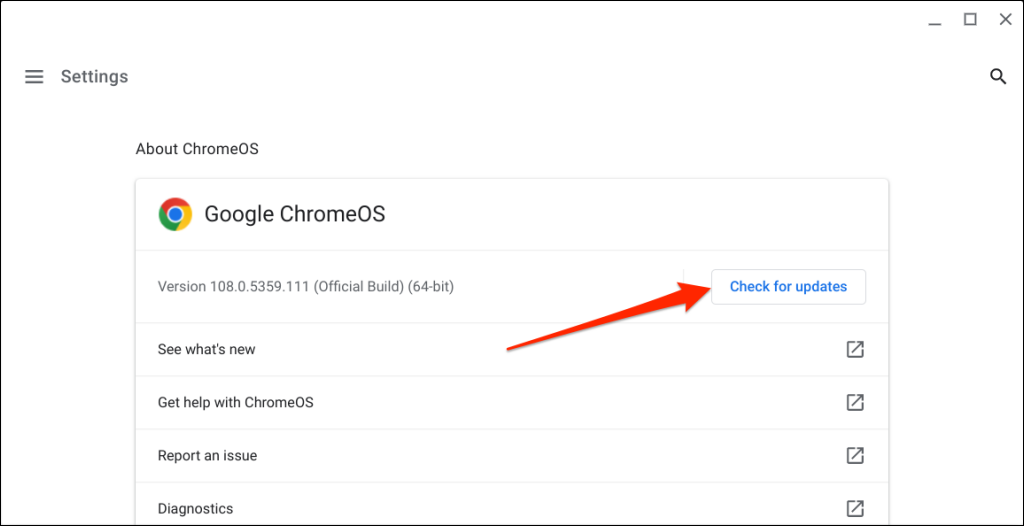
Váš doprovodný telefon Android musí mít také Android v5.1 nebo novější. Přejděte do Nastavení >Systém >Aktualizace systému nebo Aktualizace softwaru a aktualizujte svůj telefon na nejnovější verze Androidu.
Poznámka: Funkce Smart Unlock nemusí být k dispozici, pokud máte Chromebook spravuje vaše škola, práci nebo firmu.
8. Streamujte nebo stahujte filmy na Chromebook
Chromebooky podporují aplikace Android špičkových streamovacích služeb videa na vyžádání, jako jsou Netflix, Amazon Prime Video, Hulu, Disney Plus atd. Nainstalujte si tyto streamovací aplikace do Chromebooku a streamujte nebo stáhněte si oblíbené filmy nebo televizní pořady.
9. Provádějte úkoly rychleji pomocí klávesových zkratek ChromeOS
ChromeOS má klávesové zkratky pro úpravu textu, procházení webových stránek, úpravu nastavení systému a rychlé provádění každodenních úkolů. Všechny klávesové zkratky najdete v aplikaci Zkratky.
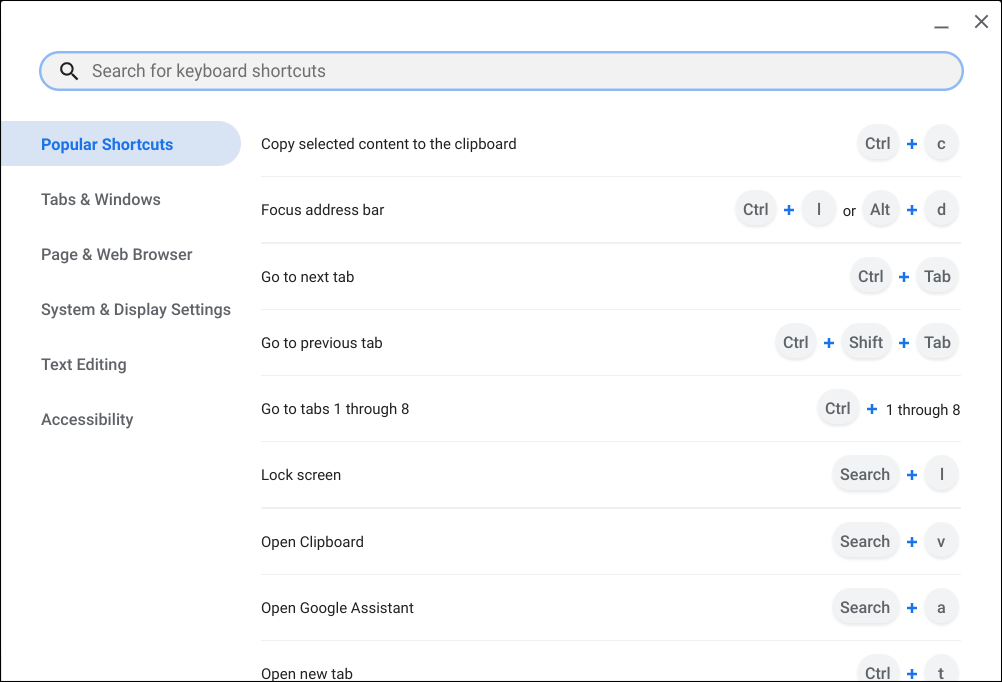
Stiskněte Ctrl + Alt + ? (otazník) nebo Ctrl + Alt strong>+ / (lomítko) pro otevření aplikace Zkratky.
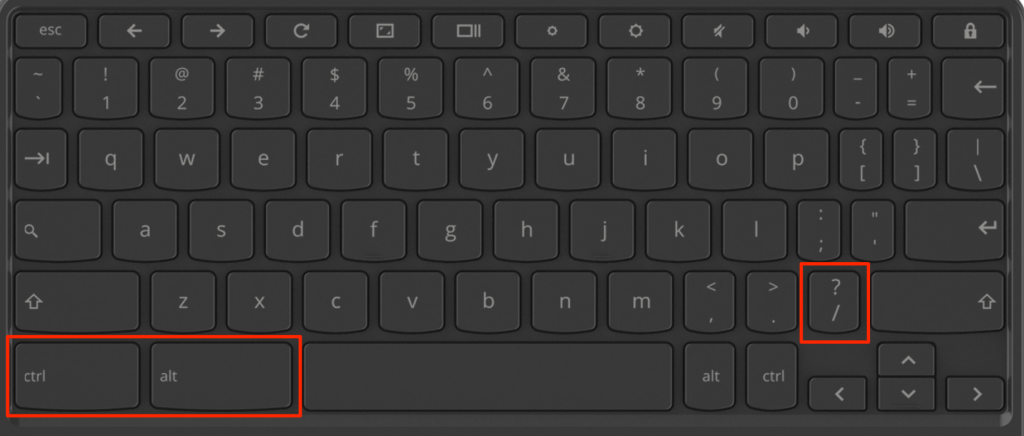
10. Seznamte se s Asistentem Google v systému ChromeOS
Asistent Google vám může usnadnit život při správném použití. Pomocí hlasových příkazů můžete virtuálního asistenta přivolat k provádění úkolů (vytváření nákupních seznamů, nastavení připomenutí, ovládání jasu displeje, spouštění aplikací atd.)..
Přejděte do Nastavení >Vyhledávání a Asistent a zapněte Asistenta Google. Poté nastavte hlasovou výzvu „Hej Google“ na Vždy zapnuto nebo Zapnuto (doporučeno) a podle pokynů na obrazovce nastavte shodu hlasu.
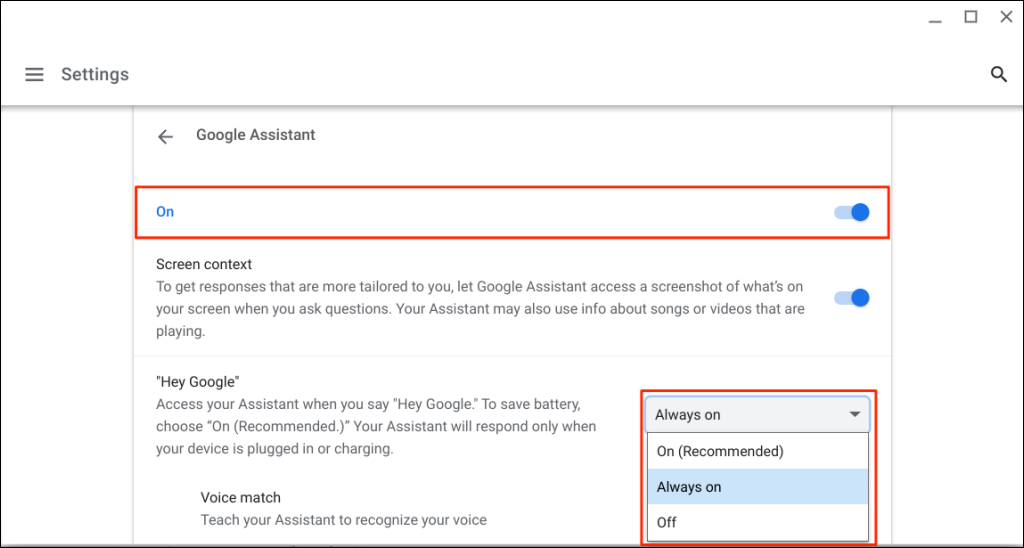
Poznámka: Chromebook musí vždy poslouchat „Hej Google“. hlasová výzva zvyšuje vybíjení baterie. Nastavte výzvu „Hej Google“ na „Zapnuto“ (doporučeno, abyste minimalizovali využití baterie v Chromebooku Asistenta Google).
Další informace o nastavení a používání virtuálního asistenta naleznete v našem výukovém programu Asistent Google pro Chromebook.
Chromebooky jsou skvělé a luxusní
Tyto tipy vám pomohou dostat z Chromebooku to nejlepší. Můžete dělat ještě více skvělých věcí: nainstalovat aplikace pro kreslení, připojte sluchátka Bluetooth, nastavit VPN atd. Čím více budete Chromebook používat, tím více funkcí objevíte.
.