Chromebooky má obvykle touchpad nebo trackpad bez tlačítek (levé a pravé). Jemné klepnutí, dotyk nebo stisknutí trackpadu odpovídá kliknutí levým tlačítkem. Pokud beztlačítkový trackpad používáte poprvé, může být kliknutí pravým tlačítkem na Chromebooku matoucí.
Tento výukový program vám ukáže, jak kliknout pravým tlačítkem na Chromebook pomocí touchpadu a externí myši. Ukážeme vám také, jak odstraňovat problémy s myší a touchpadem v systému ChromeOS.
Klikněte pravým tlačítkem na touchpad
Klepnutím dvěma prsty na touchpad Chromebooku otevřete kontextovou nabídku ChromeOS na webové stránce a kompatibilních aplikacích.
Případně stiskněte a podržte klávesu Altna klávesnici a klepněte na touchpad jedním prstem.
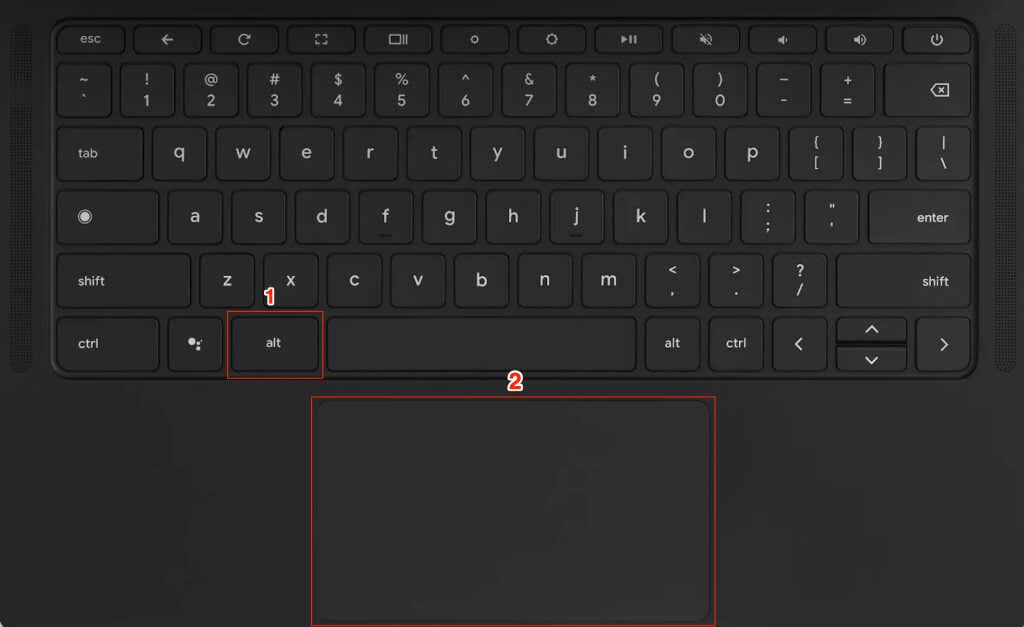
Můžete stisknout trackpad dvěma prstya dosáhnout stejného výsledku. Když uslyšíte kliknutí, měla by se na obrazovce objevit kontextová nabídka.
Otevřete nabídku po kliknutí pravým tlačítkem pomocí dotykové obrazovky
Pokud má váš Chromebook dotykovou obrazovku, můžete do nabídky po kliknutí pravým tlačítkem přistupovat bez myši nebo trackpadu. Je zajímavé, že existuje více než jeden způsob, jak kliknout pravým tlačítkem na dotykovou obrazovku Chromebooku.
Klepněte na obrazovku a podržte ji jedním prstem po dobu 1–3 sekund. Jakmile se na obrazovce objeví nabídka po kliknutí pravým tlačítkem, uvolněte prst.
Dalším způsobem, jak otevřít kontextovou nabídku ChromeOS, je klepnutí na obrazovku dvěma prstysoučasně.
Používejte bezdrátovou myš nebo myš USB
S Chromebooky funguje mnoho myší (kabelových i bezdrátových) třetích stran. Pokud je k Chromebooku zapojena nebo k němu připojena myš, stisknutím jejího pravého tlačítkaotevřete kontextovou nabídku.

Klikněte pravým tlačítkem Nefunguje na Chromebooku? Vyzkoušejte tyto opravy
Cizí částice (prach nebo nečistoty) mohou způsobit, že touchpad Chromebooku přestane reagovat. Než vyzkoušíte níže uvedené opravy, ujistěte se, že je touchpad čistý a bez nečistot. Otřete povrch touchpadu čistým, suchým hadříkem, který nepouští vlákna, a zkuste znovu kliknout pravým tlačítkem.
Podle Google, opakované stisknutí klávesy Escmůže také vyřešit problémy související s touchpadem. Na Chromebooku na minutu opakovaně tiskněte klávesu Esca zkontrolujte, zda se tím problém vyřešil..
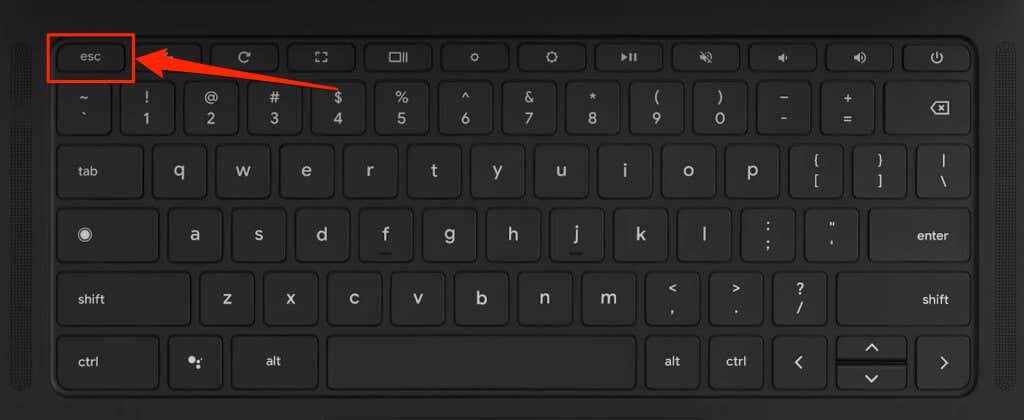
1. Povolte funkci kliknutí klepnutím
Neotevře váš Chromebook kontextovou nabídku, když klepnete dvěma prsty na touchpad? Může to být způsobeno tím, že v nastavení touchpadu Chromebooku je zakázáno kliknutí klepnutím.
Přejděte do Nastavení>Zařízení>Myš a touchpada zapněte možnost Povolit kliknutí klepnutímv sekci „Touchpad“.
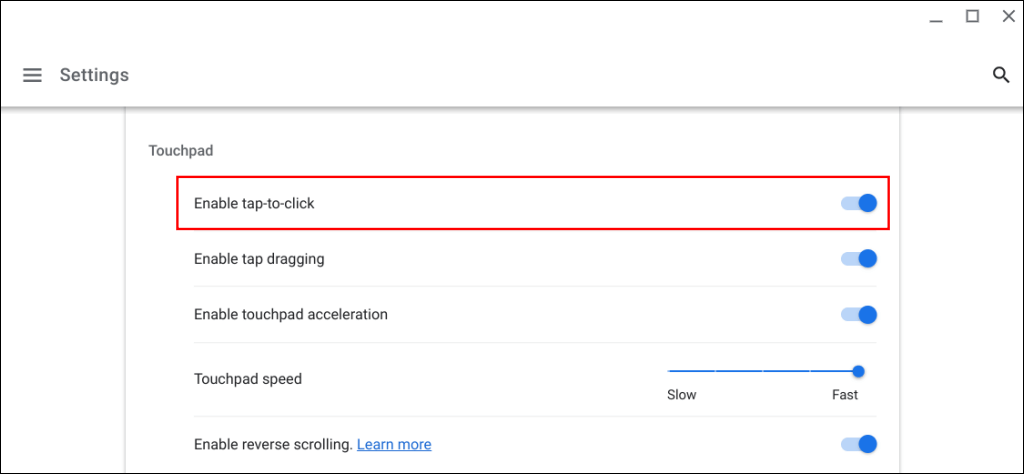
2. Zkontrolujte nastavení primárního tlačítka myši
Ve výchozím nastavení je pravé tlačítko myši jejím sekundárním tlačítkem, zatímco levé tlačítko je primární. Pokud je nastavení tlačítka myši na Chromebooku správné, klepnutí pravým tlačítkem na touchpad nebo externí myš nepřinese požadovaný výsledek.
Přejděte do Nastavení>Zařízení>Myš a touchpada nastavte „Vyměnit primární tlačítko myši“ na Levé tlačítko.
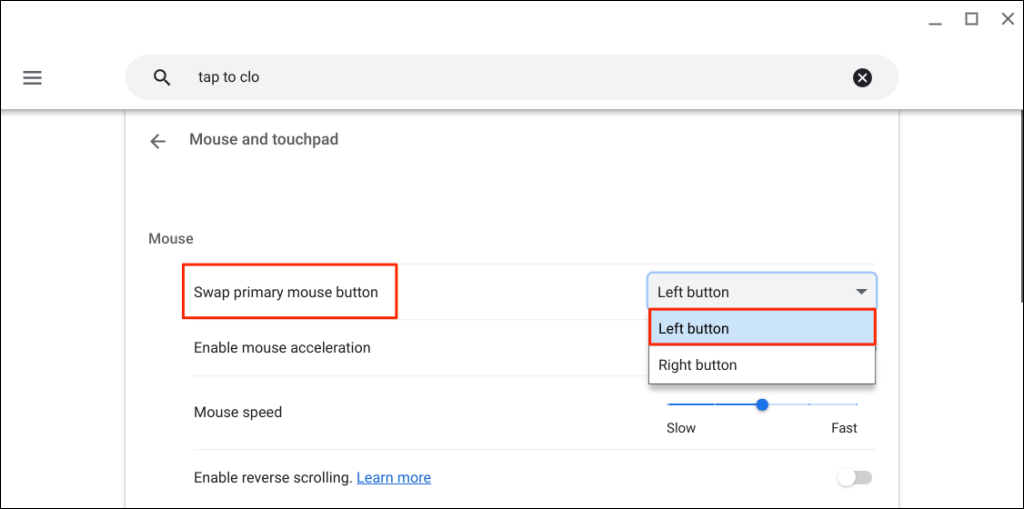
3. Restartujte Chromebook
Pokud stále nemůžete kliknout pravým tlačítkem na touchpad nebo externí myš, vypněte Chromebook a znovu jej zapněte.
Vyberte čas nebo ikonu Wi-Fi v pravém dolním rohu zařízení obrazovka Chromebooku a vyberte ikonu napájení.
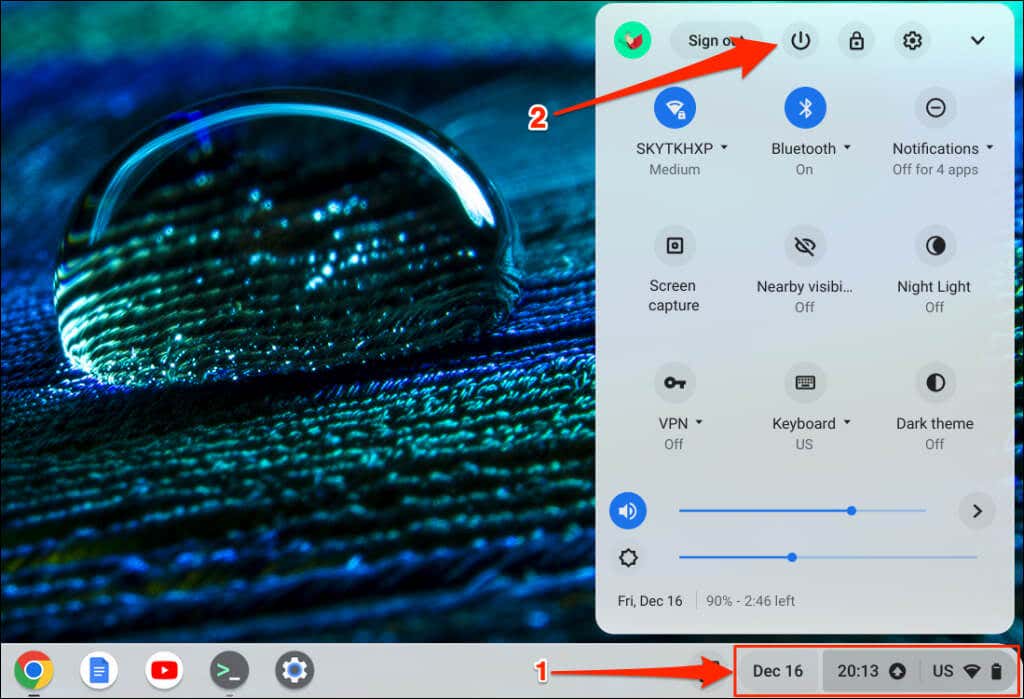
Počkejte 5 minut, než se Chromebook vypne a znovu zapne. Odemkněte zařízení a zkontrolujte, zda můžete kliknout pravým tlačítkem na touchpadu nebo myši.
4. Aktualizujte svůj Chromebook
Aktualizací operačního systému Chromebooku lze opravit poruchy související s touchpadem nebo myší.
Připojte Chromebook k síti Wi-Fi nebo Ethernet, přejděte do Nastavení>O systému ChromeOSa vyberte Zkontrolovat aktualizace.
Získejte klikání
Pokud nemůžete kliknout pravým tlačítkem myši pomocí USB, Bluetooth nebo kabelové myši, pravděpodobně nepodporuje Chromebooky ani ChromeOS. Informace o použití a kompatibilitě získáte od výrobce myši nebo si přečtěte jeho návod k použití.
Resetujte Chromebook nebo kontaktujte výrobce, pokud stále nemůžete kliknout pravým tlačítkem pomocí touchpadu nebo externí myši.