Slack je k dispozici pouze pro zařízení se systémem Windows, macOS, iOS, Android a Linux. Pro ChromeOS zatím neexistuje žádná oficiální aplikace ani podpora. Pokud máte Chromebook, použijte Slack přes Google Chrome nebo jakýkoli webový prohlížeč.
Případně můžete nainstalovat Slack pro Linux od ChromeOS podporuje aplikace pro Linux. Tento výukový program popisuje kroky k instalaci a spuštění Slack pro Linux na Chromeboocích.
Nastavení vývojového prostředí Linux
Pokud váš Chromebook používá ChromeOS 69 nebo novější, můžete Slack nainstalovat prostřednictvím vývojového prostředí Linux.
Přejděte do Nastavení>O systému ChromeOSa aktualizujte svůj Chromebook nebo zkontrolujte jeho verzi systému ChromeOS.
Pokud jste již nakonfigurovali vývojové prostředí Linux, přejděte k další části.
V opačném případě připojte Chromebook k internetu, přejděte do Nastavení>Vývojářia vedle položky Vývojové prostředí Linuxu vyberte možnost Zapnout. ”
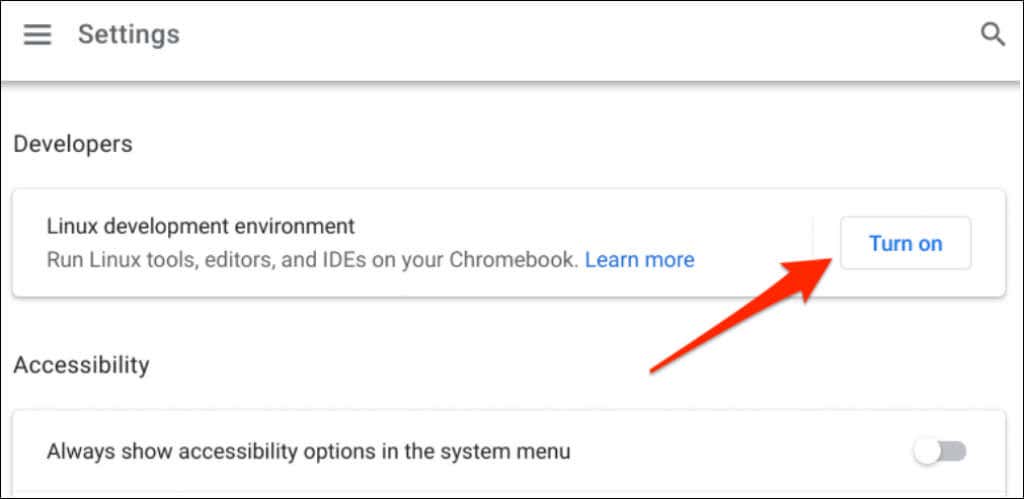
V závislosti na rychlosti vašeho připojení může nastavení prostředí Linux trvat minuty až hodiny.
Mimochodem, společnost Google doporučuje mít před nastavením prostředí Linux alespoň 10 GB volného místa. Pokud máte v Chromebooku málo místa v úložišti, přečtěte si náš výukový program na uvolnění místa v systému ChromeOS.
Instalace Slacku na Chromebook
Po úspěšném nastavení prostředí Linux nainstalujte Slack do Chromebooku podle níže uvedených kroků.
wget https://downloads.slack-edge.com/releases/linux/4.23.0/prod/x64/slack-desktop-4.23.0-amd64.deb
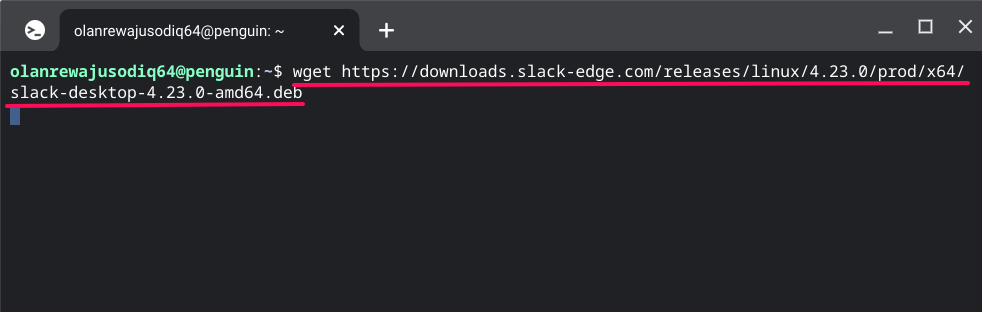
Terminál stáhne a uloží instalační soubor Slack do složky „Linux files“ v aplikaci Soubory. Soubor si také můžete stáhnout z webu Slack prostřednictvím prohlížeče Google Chrome.
Vložte https://downloads.slack-edge.com/releases/linux/4.23.0/prod/x64/slack-desktop-4.23.0-amd64.debdo adresního řádku a stiskněte Enter.
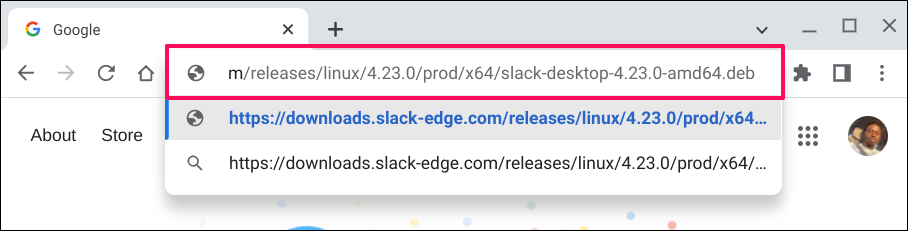
Uložte soubor do složky „Soubory Linuxu“ a pokračujte dalším krokem..
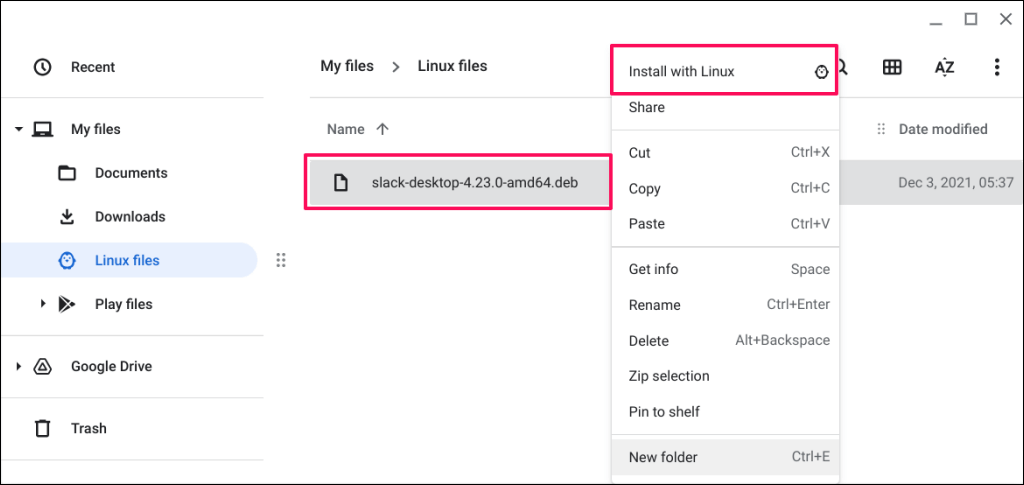
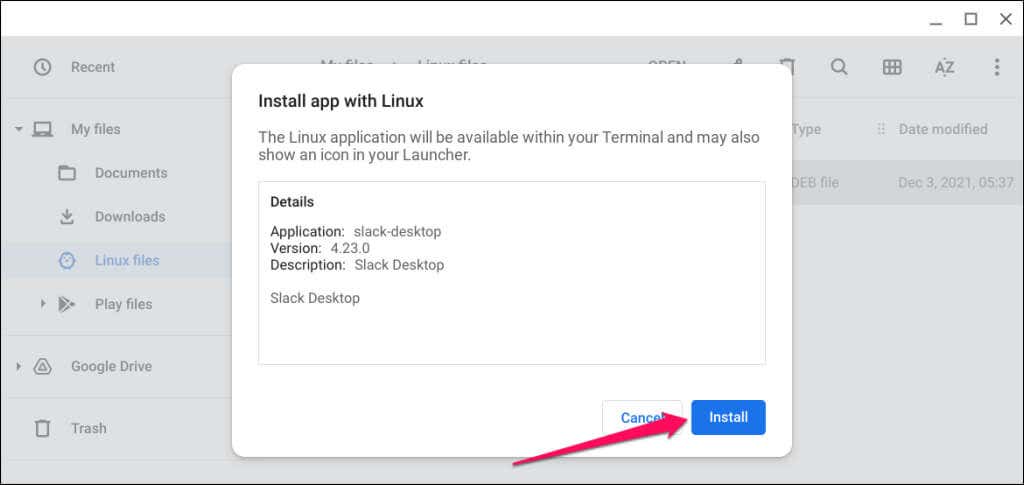
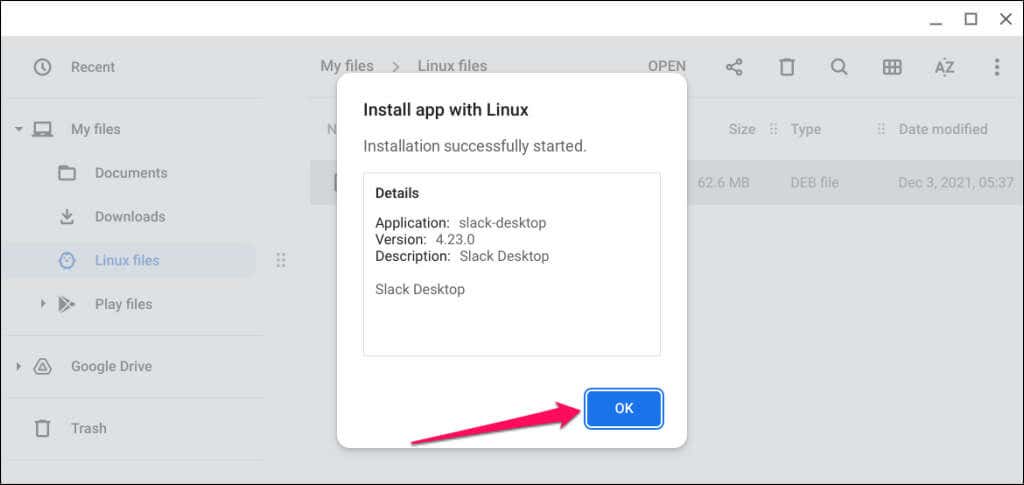
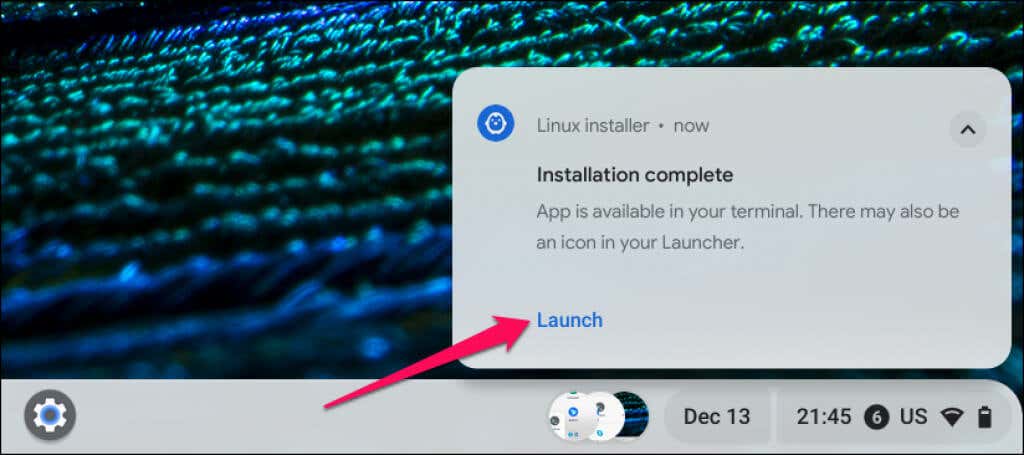
Případně můžete aplikaci otevřít stisknutím klávesy Hledata výběrem možnosti Slack.
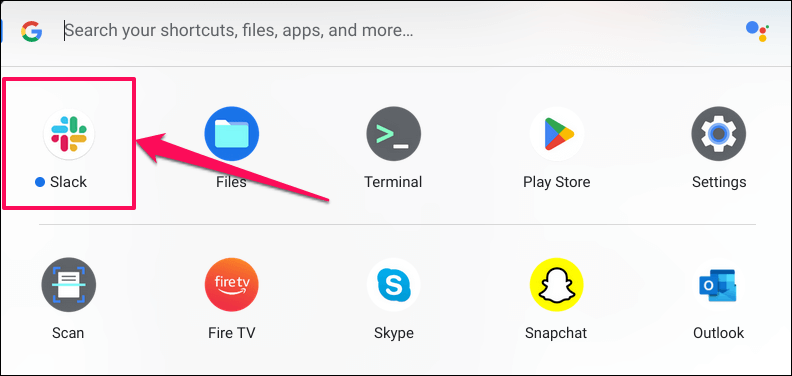
Pokud v horní části zásuvky aplikace Slack nenajdete, zkontrolujte složku „Linux apps“.

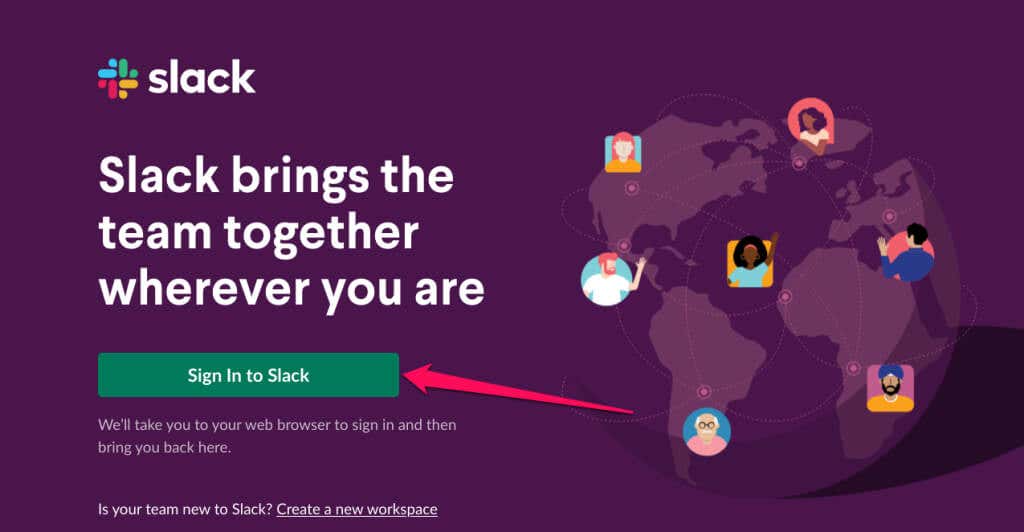
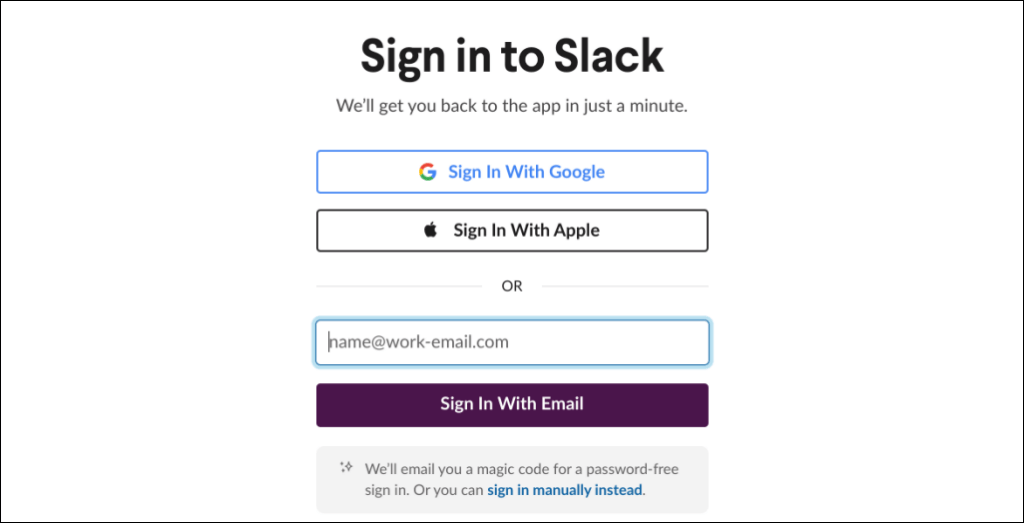
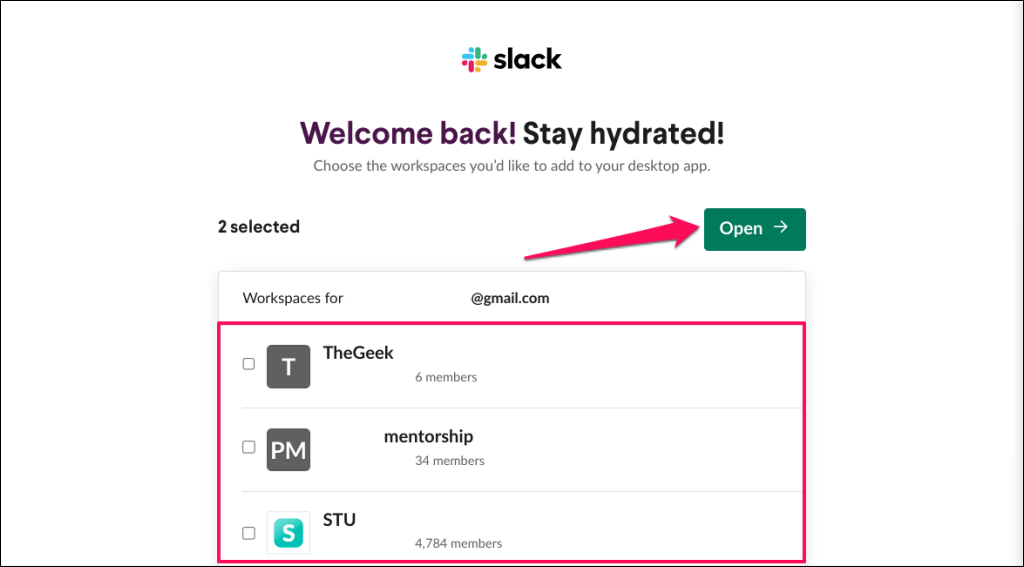
To vás přesměruje do aplikace Slack a otevře vybrané pracovní prostory. Pro rychlý přístup doporučujeme Slack připnout na poličku Chromebooku.
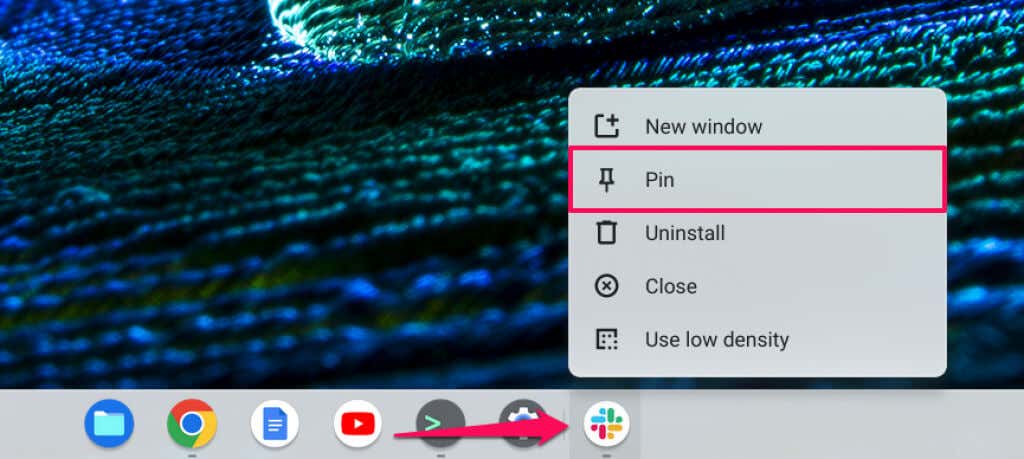
Případně stiskněte klávesu Hledat, klikněte pravým tlačítkem na ikonu aplikace Slacka vyberte možnost Připnout na poličku.
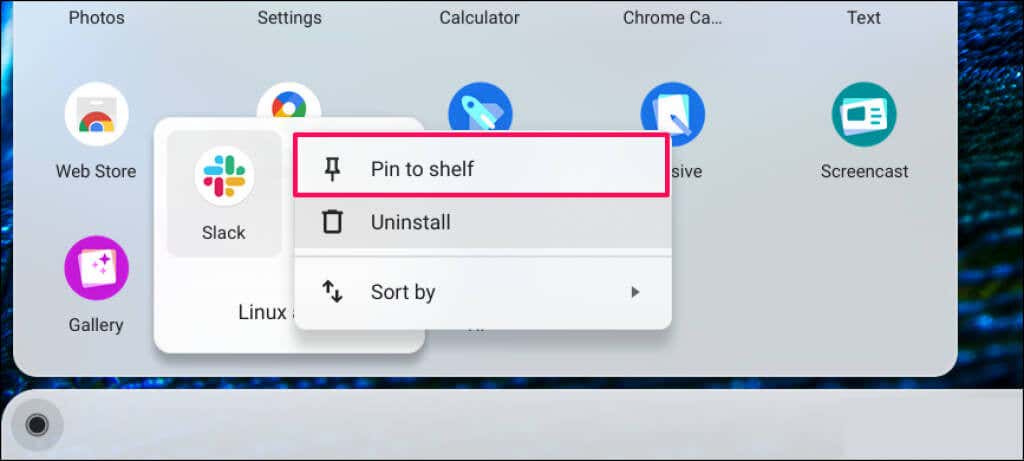
Používejte Slack na Chromebooku
Pokud se při stahování a instalaci instalačního souboru Slack Linux zobrazí nějaké chybové zprávy, restartujte Chromebook. Pokud máte potíže s konfigurací prostředí Linuxu, podívejte se také na náš tutoriál na instalace Linuxových distribucí na Chromebooky.
.