ChromeOS má vestavěný správce úloh podobný Správce úloh systému Windows a Monitor aktivity Mac. Správce úloh ChromeOS poskytuje přehled aplikací a procesů na pozadí, které spotřebovávají zdroje vašeho Chromebooku – CPU, Paměť GPU atd. Pomocí Správce úloh Chromebooku můžete také ukončit úlohy nebo vynutit ukončení aplikací.
Na rozdíl od Windows a macOS nemá ChromeOS vyhrazenou aplikaci pro správce úloh. Nástroj je skrytý v prohlížeči Google Chrome, ale je snadno dostupný a používá se. Tento výukový program obsahuje vše, co potřebujete vědět o Správci úloh ChromeOS.
Otevřete Správce úloh na Chromeboocích
Správce úloh lze na libovolném Chromebooku otevřít dvěma způsoby. K nástroji se dostanete přes Google Chrome nebo přednastavenou klávesovou zkratku.
Metoda 1: Prostřednictvím prohlížeče Google Chrome
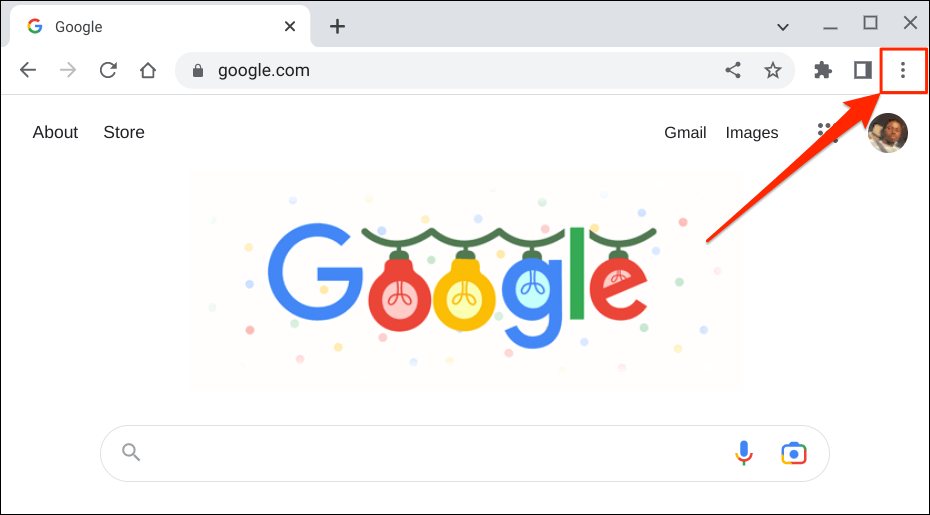

Chromebook by měl otevřít Správce úloh v novém okně. Na poličce Chromebooku se také zobrazí ikona Správce úloh.
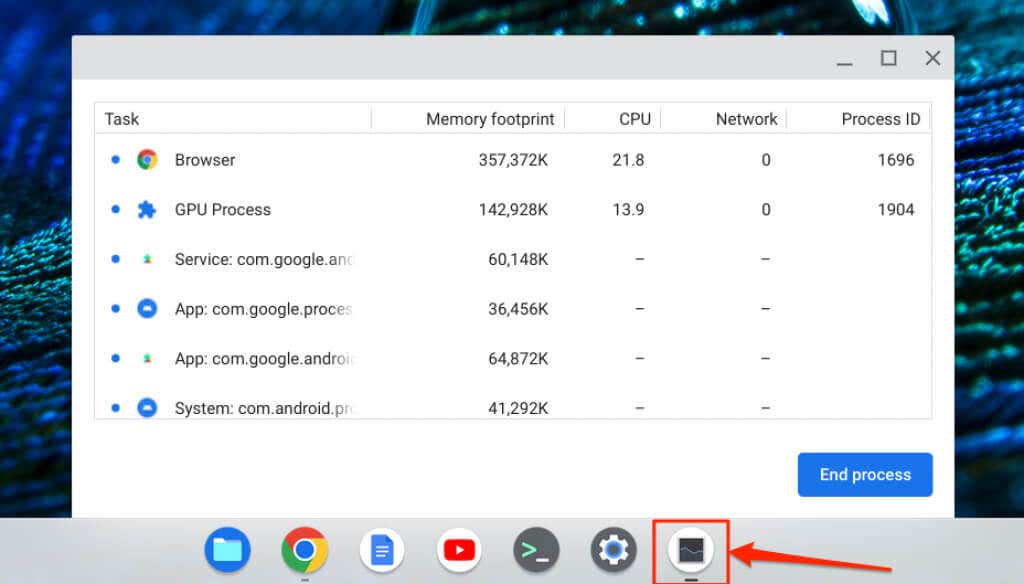
Metoda 2: Použijte klávesovou zkratku
Klávesové zkratky Chromebooku vám pomohou dělat věci rychleji. Rychlejší způsob přístupu ke Správci úloh Google Chrome je stisknutím kláves Vyhledat+ Esc.

Zkratka okamžitě otevře Správce úloh. Zkratku můžete použít v jakékoli aplikaci a nemusíte otevírat Google Chrome.
Jak používat Správce úloh na Chromeboocích
Zde je několik tipů pro správu běžících procesů ve Správci úloh Chromebooku.
Vynutit uzavření nebo ukončení aplikací
Pokud aplikace zamrzne a nejde normálně zavřít, můžete problém vyřešit vynuceným zavřením aplikace ve Správci úloh.
Otevřete Správce úloh, vyhledejte a vyberte nereagující aplikaci/proces a vyberte Ukončit proces.
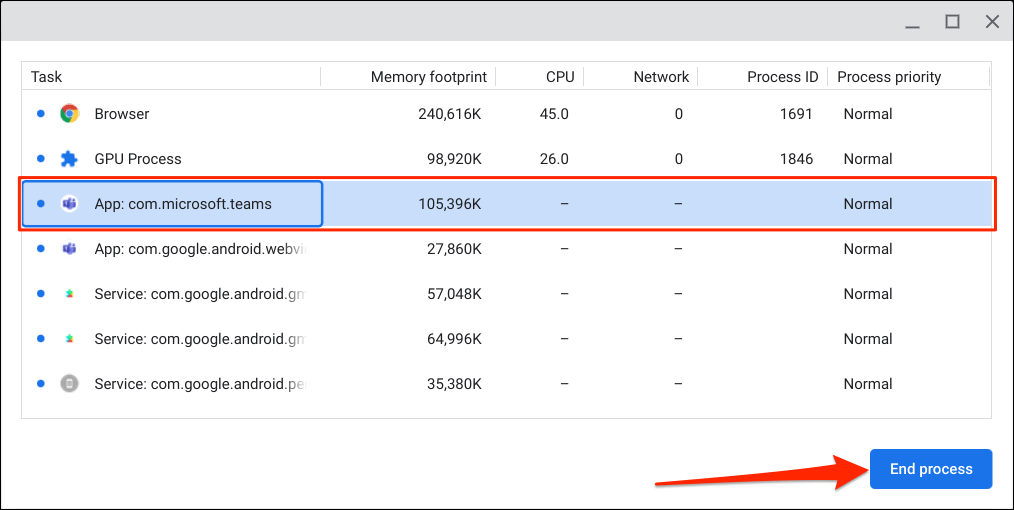
Správce úloh ukončí aplikaci a související proces. Znovu otevřete aplikaci a zkontrolujte, zda nyní funguje správně. Restartujte Chromebook a aktualizujte aplikaci na nejnovější verzi, pokud bude i nadále zamrzat nebo nefunguje správně..
Zabijte nereagující karty a rozšíření prohlížeče
Zavření nereagující webové stránky, karet nebo rozšíření v prohlížeči Google Chrome můžete vynutit prostřednictvím Správce úloh. Karty a rozšíření Google Chrome jsou označeny jako „Tab“ a „Extensions“.
Vyberte kartu nebo rozšíření, které chcete zavřít, a v pravém dolním rohu vyberte Ukončit proces.
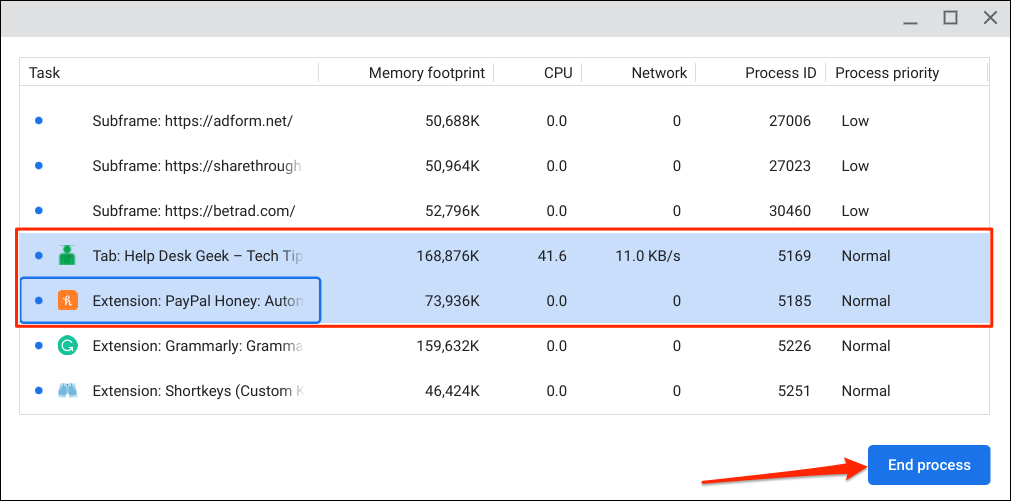
Znovu načtěte web a zkontrolujte, zda nyní funguje správně. Pokud problém přetrvává, restartujte Google Chrome nebo kontaktujte správce webu.
Otevření karet a rozšíření v prohlížeči Chrome
Dvojitým kliknutím na kartu nebo podrámec Chrome (proces karty) otevřete kartu v prohlížeči Google Chrome.
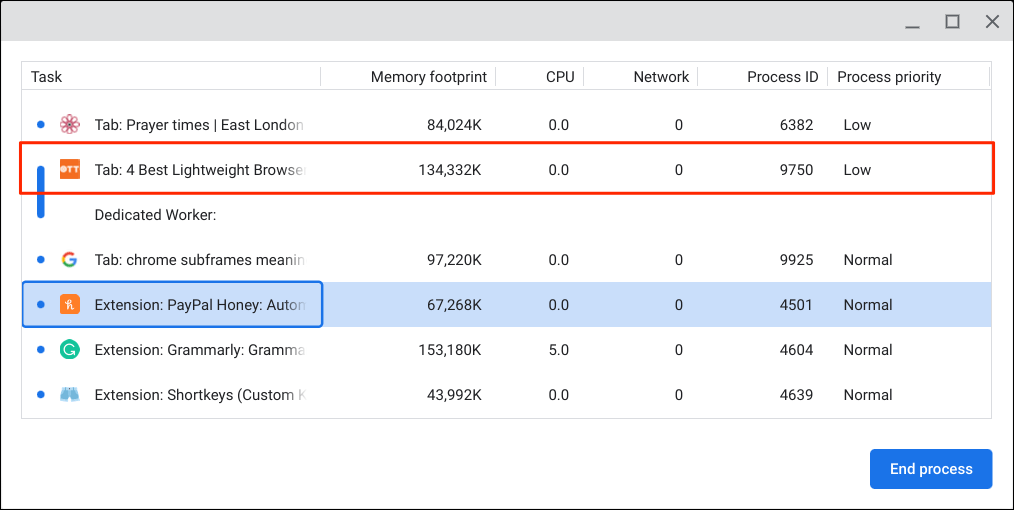
Když na rozšíření dvakrát kliknete, Správce úloh otevře stránku nastavení rozšíření v prohlížeči Chrome.
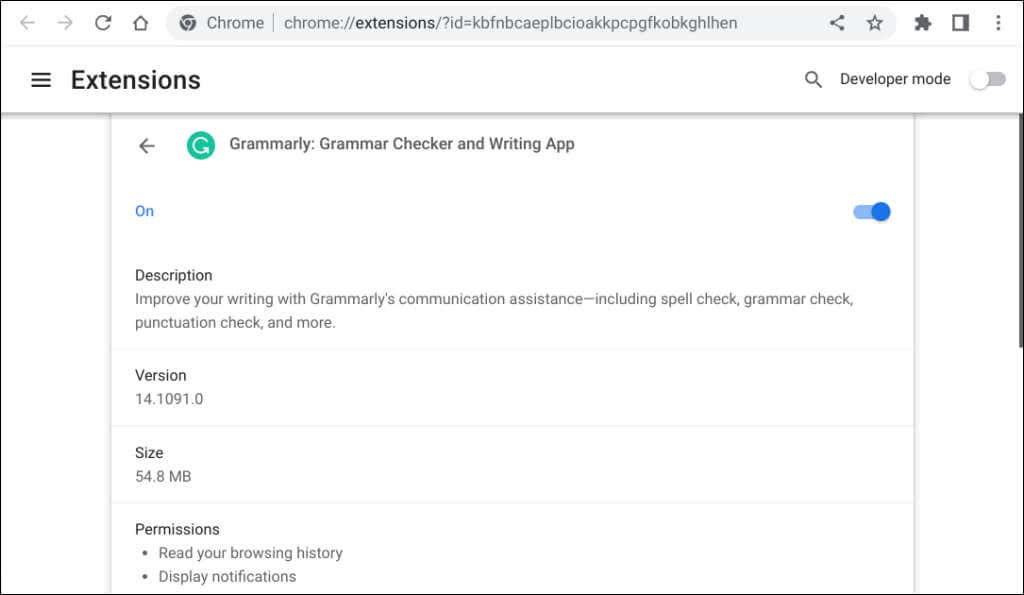
Zobrazit další parametry
Správce úloh ChromeOS ve výchozím nastavení zobrazuje pět sloupců – název aplikace/úlohy, velikost paměti, využití procesoru, statistiky sítě a ID procesu. Parametry Správce úloh si však můžete přizpůsobit podle svých preferencí.
Klikněte pravým tlačítkem na libovolnou aplikaci/proces a vyberte další parametr nebo kategorii.
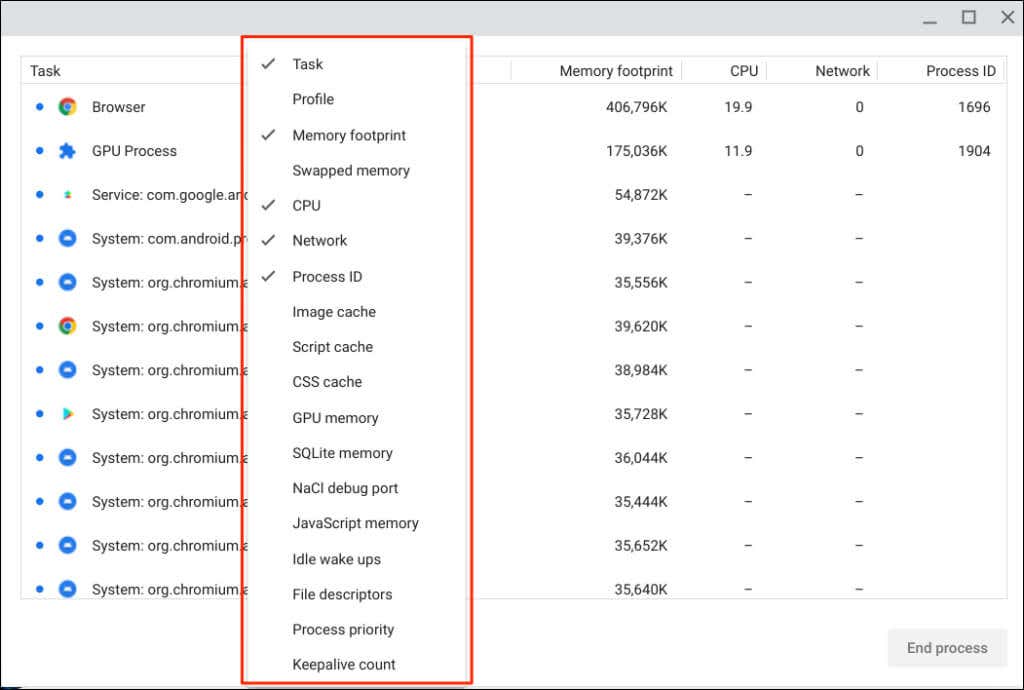
Parametry se zaškrtnutím jsou již dostupné ve Správci úloh. Zrušením výběru parametru jej odstraníte nebo skryjete.
Řazení sloupců ve Správci úloh
Řazení sloupce/kategorie ve Správci úloh vám pomůže určit procesy využívající nejvíce nebo nejméně systémových prostředků.
Kliknutím na kategorii nebo sloupec je seřadíte v sestupném pořadí, tj. od nejvyšší k nejnižší. Například výběrem záhlaví Memory footprintzobrazíte aplikaci využívající nejvíce paměti v horní části sloupce.
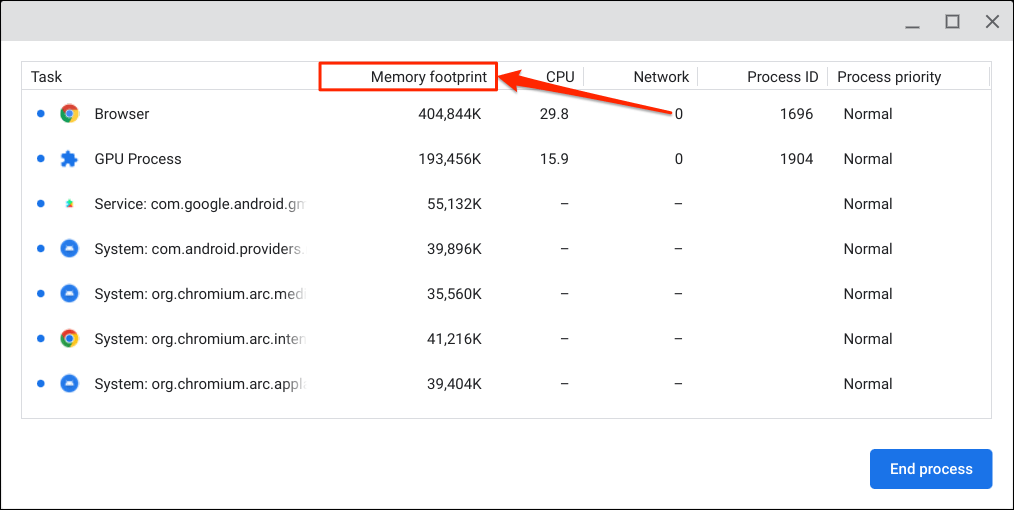
Znovu vyberte kategorii/sloupec a seřaďte je ve vzestupném pořadí, tj. od nejnižší k nejvyšší hodnotě. Chcete-li obnovit výchozí uspořádání, vyberte kategorii/sloupec potřetí.
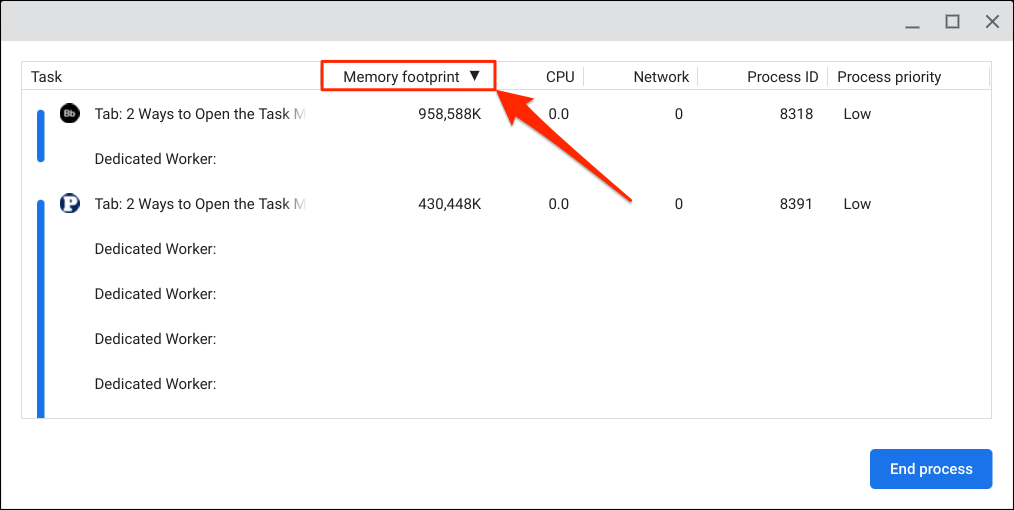
Výběr štítku „Úkol“ uspořádá procesy v abecedním nebo obráceném pořadí.
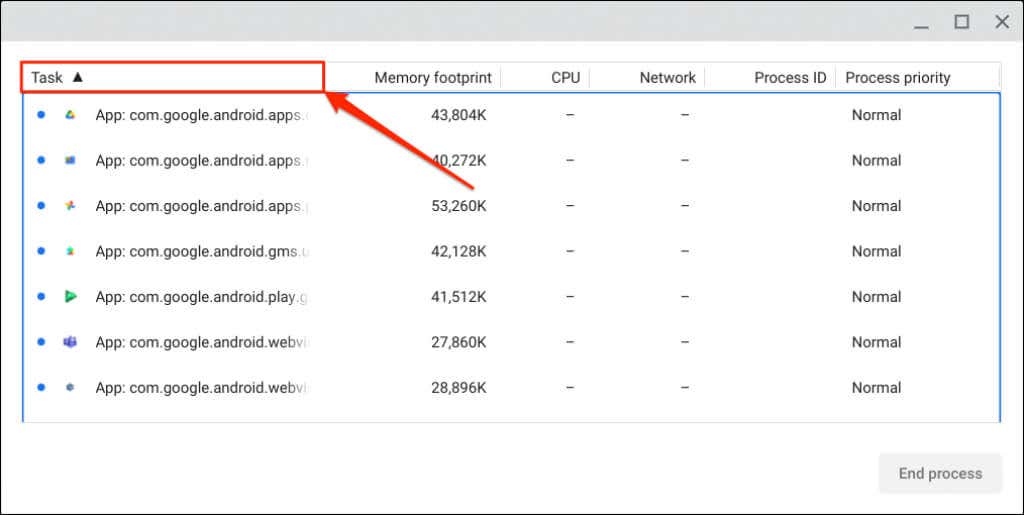
Google Chrome nezabijete
ChromeOS je operační systém založený na Linuxu, který jako primární rozhraní používá webový prohlížeč Google Chrome. Ačkoli můžete pomocí Správce úloh vynutit zavření karet Chrome, nemůžete prohlížeč ukončit ani ukončit.
Správce úloh deaktivuje tlačítko „Ukončit proces“, když ve sloupci úkolu vyberete Prohlížeč. Totéž platí pro některé systémové služby, aplikace a procesy..
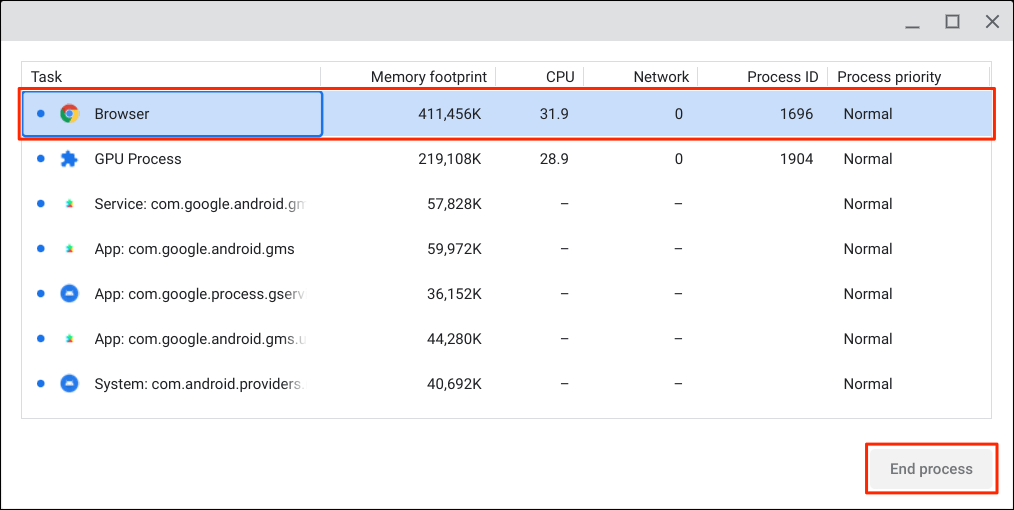
Zavřít více úkolů najednou
Ve Správci úloh Chromebooku můžete ukončit několik aplikací nebo procesů současně.
Stiskněte a podržte klávesu Ctrlnebo Shift, vyberte úlohy, které chcete ukončit, a vyberte tlačítko Ukončit proces.p>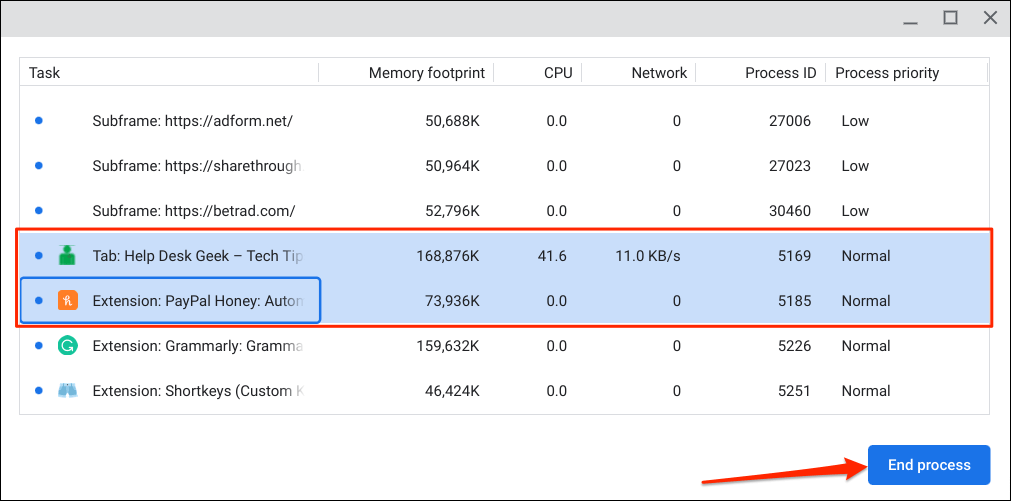
Správa zdrojů Chromebooku
Ve Správci úloh vidíte, kolik systémových prostředků využívají úlohy na Chromebooku. Nezapomeňte zabíjet pouze nereagující aplikace nebo úkoly zpomalení vašeho Chromebooku.
.