Máte náhradní Chromebook ležící kolem domu nebo pracovního prostoru? Můžete jej dobře využít jako provizorní sekundární monitor pro váš počítač. Samostatný monitory jsou stále šíleně drahé, takže pokud si jej zatím nemůžete dovolit, přečtěte si v této příručce informace o tom, jak používat Chromebook jako druhý monitor.
ChromeOS nemá vestavěný nástroj, který vám to umožní, takže budete potřebovat řešení třetích stran. Testovali jsme několik (bezplatných i placených) nástrojů, ale našli jsme pouze jeden spolehlivý produkt - Duet Display.

Předtím bychom měli zmínit, že Duet Display je placená aplikace (stojí 9,99 $). Budete si muset zakoupit pouze aplikaci pro Android v Chromebooku (z obchodu Google Play). Klienti Mac a Windows jsou zdarma - pokud jste placeným uživatelem.
Funguje také bezdrátově, takže nepotřebujete žádný kabel. Aby aplikace fungovala, musí být vaše zařízení ve stejné síti Wi-Fi.
Nastavení Duet Display v Chromebooku
Spusťte Obchod Play, vyhledejte Duet Display a kliknutím na Instalovatstáhněte aplikaci do Chromebooku.
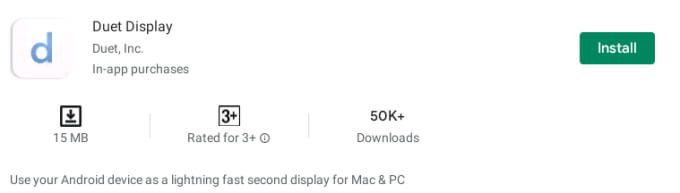
Otevřete Duet Display, vytvořte účet (ověřte také účet ve svém e-mailu) a kliknutím na Připojitpropojte displej počítače Mac nebo Windows s Chromebookem.

Aplikace je nyní připravena přijímat vizuální signály z jiných zařízení připojených k vašemu účtu Duet Air. Dalším krokem je nastavení Duet Display na počítači Mac nebo Windows.
Nastavení Duet Display na Macu
Navštivte Web společnosti Duet Display a klikněte na
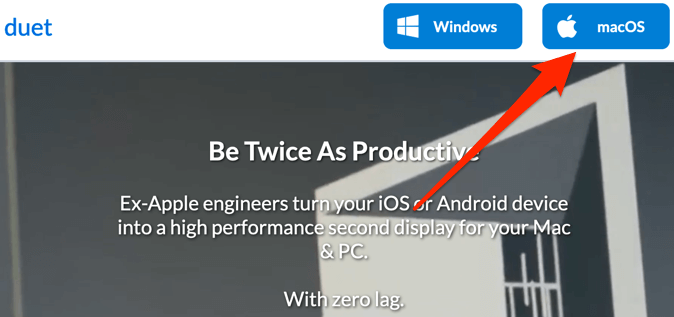
Pokud na vašem Macu běží macOS Catalina (10.15) nebo novější, musíte Duet Display udělit „Přístupnost“ a Přístup na obrazovku. Přejděte na Předvolby systému>Zabezpečení a soukromí>Ochrana osobních údajů>Přístupnosta klikněte na ikonu zámku v dolní části okna - levý roh.

Zkontrolovat dueta udělte aplikaci přístup k ovládání Macu.

Dále pro přístup k záznamu obrazovky; vyberte Záznam obrazovkyna postranním panelu a zaškrtněte duet.
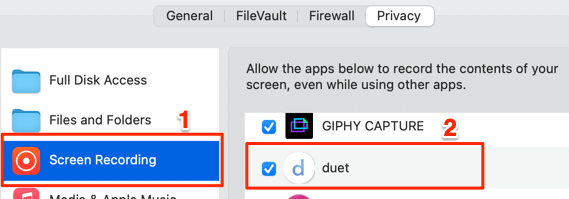
I když klienta Mac pro Dual Display můžete používat bez účtu, přihlášení k účtu Duet umožňuje zabezpečené a rychlejší připojení k vašemu Chromebooku. Proto doporučujeme přihlásit se ke svému účtu Duet Air; spusťte aplikaci a klikněte na možnost Přihlásit se ke vzdálené ploše.

Je tu ještě jedna poslední věc, kterou musíte udělat : povolit sdílení obrazovky v aplikaci Duet. Klikněte na Profilna postranním panelu a zaškrtněte Sdílení obrazovky povoleno.
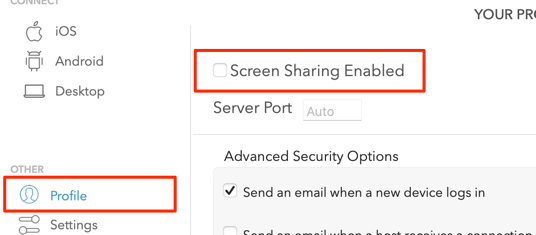
Nyní můžete pomocí aplikace promítnout nebo rozšířit zobrazení počítače Mac na Chromebook.
Chromebook používat jako Druhý monitor pro Mac
Zkontrolujte, zda má Duet Display potřebná oprávnění pro správnou funkci. Podobně zajistěte, abyste připojili zařízení ke stejné síti Wi-Fi.
1. Spusťte na svém Chromebooku aplikaci Duet.
2. Otevřete aplikaci na počítači Mac a přejděte na kartu Android.

Aplikace by měla automaticky detekovat váš Chromebook nebo jiná zařízení „Duet Air“ připojená k vaší síti Wi-Fi.
3. Když se váš Chromebook zobrazí v části „Zjištěná zařízení“, klepněte na Klepnutím se připojíte bezdrátově.

Pokud aplikace nedetekuje váš Chromebook automaticky, vyberte možnost Připojit k IP ručně, zadejte IP adresu vašeho Chromebooku adresu a vyberte možnost Připojit.

IP adresu vašeho Chromebooku najdete v části Nastavení>Síť>Připojená síť>IP adresa.
4. Duet vám umožní zrcadlit a rozšířit zobrazení vašeho Macu. Pokud má váš Mac Dotyková lišta, můžete snadno přepínat mezi režimy „Mirror Displays“ nebo „Extend Desktop“.

Chcete-li přepnout režim zobrazení na počítačích Mac bez dotykové lišty, přejděte do nastavení Duet, vyberte Upravit nastavenía zaškrtněte možnost Mirror Display.

Další způsob, jak přepnout režimy zobrazení, je kliknout na ikonu zrcadlení na liště nabídek Mac a vybrat Mirror Built-in Retina Display.

Přesunutí aplikace nebo okna do Chromebooku Chcete-li zobrazit, přetáhněte aplikaci na pravý okraj obrazovky počítače Mac. Okno aplikace se na Chromebooku zobrazí od levého okraje displeje.
Chcete-li upravit nebo alternovat polohy obrazovky, přejděte do části Předvolby systému>Zobrazení>Uspořádánía přetáhněte displej (modrý obdélník) do jiné polohy. Zajímavé je, že můžete také přesunout pouze panel nabídek; přetáhněte bílý obdélník v horní části displeje na druhou obrazovku.

Ať už zrcadlíte nebo rozšiřujete své displej, Duet je dostatečně chytrý, aby detekoval klávesnici a trackpad vašeho počítače Mac nebo PC. Pokud chcete, můžete také použít klávesnici nebo trackpad Chromebooku.
Nastavení zobrazení Duet v systému Windows
Navštivte Web společnosti Duet Display a stáhněte si instalačního klienta systému Windows. Nainstalujte si aplikaci a restartujte počítač. Připojte počítač ke stejné síti Wi-Fi jako Chromebook a spusťte Duet.
Přejděte na kartu Vysílánía klikněte na možnost Přihlásit se pro vzdálený přístuppro připojení účtu Dual Air.

Dále přejděte na kartu Profila zaškrtněte možnost Sdílení obrazovky povoleno.

Nakonec přejděte na kartu Nastavenía zaškrtněte možnost Povolit Duet Air.

Všechno je nyní, abyste mohli Chromebook použít jako druhý displej pro svůj počítač.
Chromebook jako druhý monitor ve Windows
Poznámka:Ačkoli Duet podporuje Windows, aplikace fungovala lépe a plynuleji na počítačích Mac. Aplikace občas narazila na náš testovací počítač se systémem Windows, zejména po připojení k Chromebooku. Někdy by se neotevřelo, dokud jsme restartovali počítač. Z našeho výzkumu několik dalších uživatelů Windows také nemohlo aplikaci hladce používat na svých zařízeních, ale několik dalších ji bez problémů fungovalo.
Může to být způsobeno různými hardwarovými konfiguracemi. Nebo možná chyba v klientovi Windows. Vyzkoušejte aplikaci na počítači se systémem Windows a dejte nám vědět.
Pokud jste aplikaci nakonfigurovali správně, aplikace Duet ve vašem systému Windows by měla Chromebook okamžitě detekovat. Jinak aplikaci zavřete a znovu otevřete nebo restartujte počítač.
Na kartě Vysílánívyberte na bočním panelu možnost Androida klikněte na svůj Chromebook. Pokud Chromebook stále nemůžete najít v seznamu nalezených zařízení, klikněte na možnost Připojit k IP ručněa zadejte IP adresu Chromebooku.

Přejít na Nastavení>Síť>Připojená síť>IP adresaa zkontrolujte IP adresu vašeho Chromebooku. Na Chromebooku by se měla objevit plocha vašeho počítače.
Důležité nastavení zobrazení Duet
Při promítání nebo zrcadlení displeje na Chromebook najdete v nastavení aplikace několik důležitých konfigurací. strana. Tady je jejich význam a jak mohou ovlivnit vaše zkušenosti s používáním aplikace:
1. Velikost textu:Na výběr je pět velikostí textu. Čím větší je velikost textu, tím menší je rozlišení displeje v Chromebooku.
2. Retina displej:Pokud zaškrtnete možnost Retina, Duet simuluje zobrazení sítnice na vašem Chromebooku zdvojnásobením hustoty pixelů. I když toto nastavení zlepší kvalitu obrazu, způsobí to, že aplikace bude spotřebovávat více energie z baterie.

3. Frekvence:Existují dvě možnosti: 60 FPSa 30 FPS. Výběr vyšší snímková frekvence zajistí plynulejší pohyb, ale na úkor baterie vašeho zařízení.
4. Kvalita:Duet vám také dává svobodu zvolit si preferovanou kvalitu přenosu signálu. Vysokákvalita poskytuje nejlepší zážitek s menším počtem digitálních artefaktů. U běžnékvality budou texty a obrázky obsahovat více podrobností. Aplikace navíc spotřebovává méně energie z baterie.
Aplikace Duet automaticky upraví zobrazení vašeho Chromebooku, když změníte kterékoli z těchto nastavení. Pro nejlepší zážitek doporučujeme nejvyšší dostupné nastavení. Při používání aplikace však nezapomeňte připojit zařízení ke zdroji napájení.
Přepnout přepínač
Pomocí aplikace Duet můžete také bezdrátově promítat obrazovku Chromebooku na Mac nebo Windows PC. Připojte zařízení ke stejné síti Wi-Fi a spusťte Duet Display. Váš počítač Mac nebo Windows by se měl na Chromebooku zobrazit na hlavním panelu aplikace; výběrem možnosti Zrcadlitnebo Rozšířitpromítněte odpovídajícím způsobem svou obrazovku.

Máte-li jakékoli dotazy, napište komentář nebo navštivte pomoc Centrum nápovědy Duet Display.