Discord nyní uživatelům poskytuje možnost pořádat streamovací party pomocí populárních streamovacích služeb včetně Netflix a Disney Plus. Pomocí Discordu můžete snadno sdílet svou obrazovku s přáteli a rodinou a společně sledovat Disney Plus.
V tomto článku vysvětlíme, jak streamovat Disney Plus na Discord.
Co potřebujete ke streamování Disney Plus na Discord
Zatímco je streamování Disney Plus pomocí Discordu snadné, je několik věcí, které potřebujete předem. Nejprve potřebujete připojení k internetu, který je dostatečně rychlý, aby zvládl streamování Disney Plus přes Discord. Zadruhé potřebujete účet Disney Plus s aktivním předplatným.
Nakonec potřebujete aplikaci Discord, účet Discord a přístup k serveru Discord. Pokud žádný z nich nemáte, je snadné je nastavit.
Jak streamovat Disney Plus na Discord na Windows a Mac
Jak můžete streamovat Disney Plus v desktopové aplikaci Discord pro Windows a Mac:

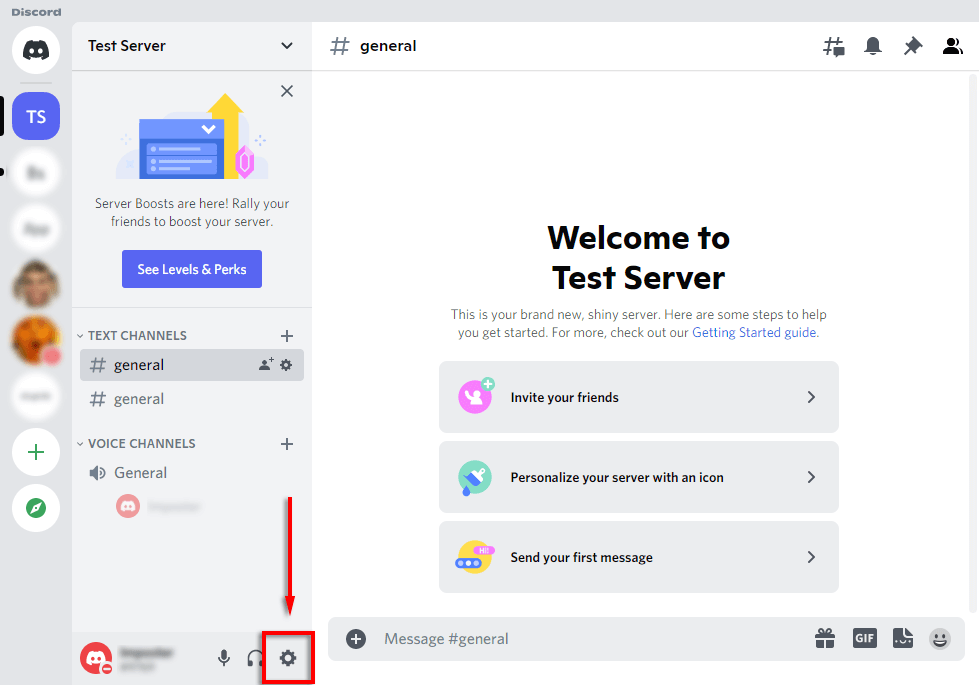
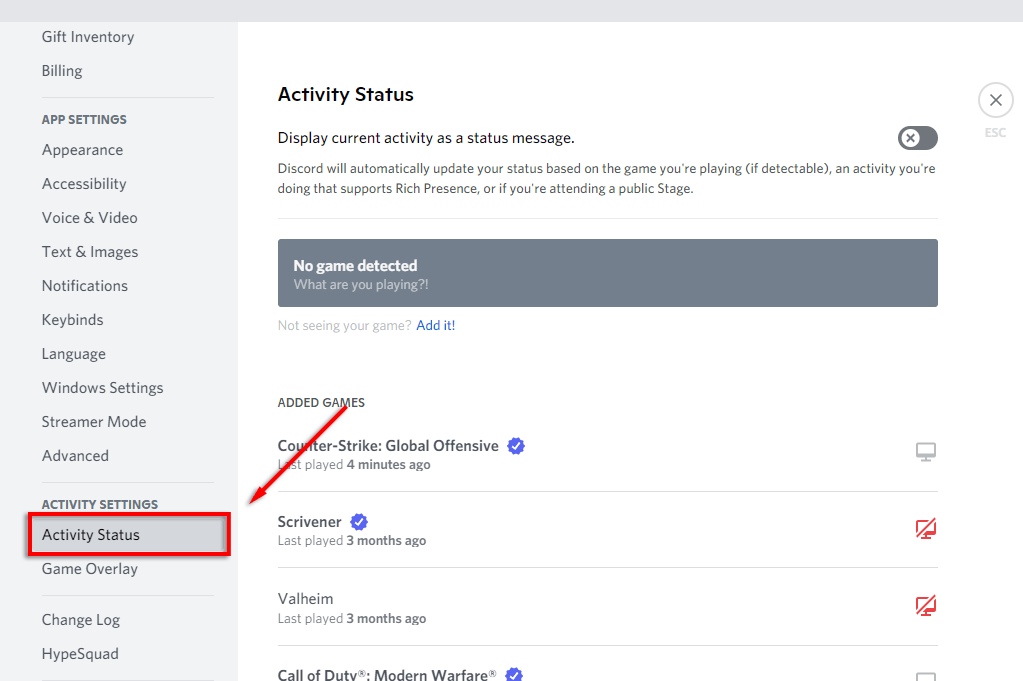
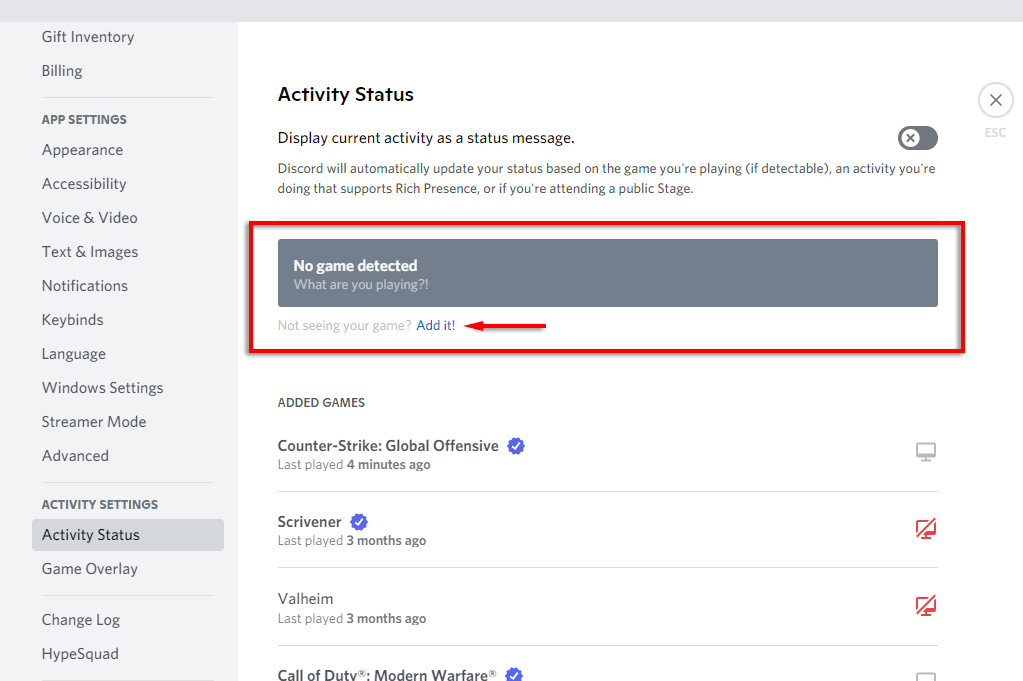
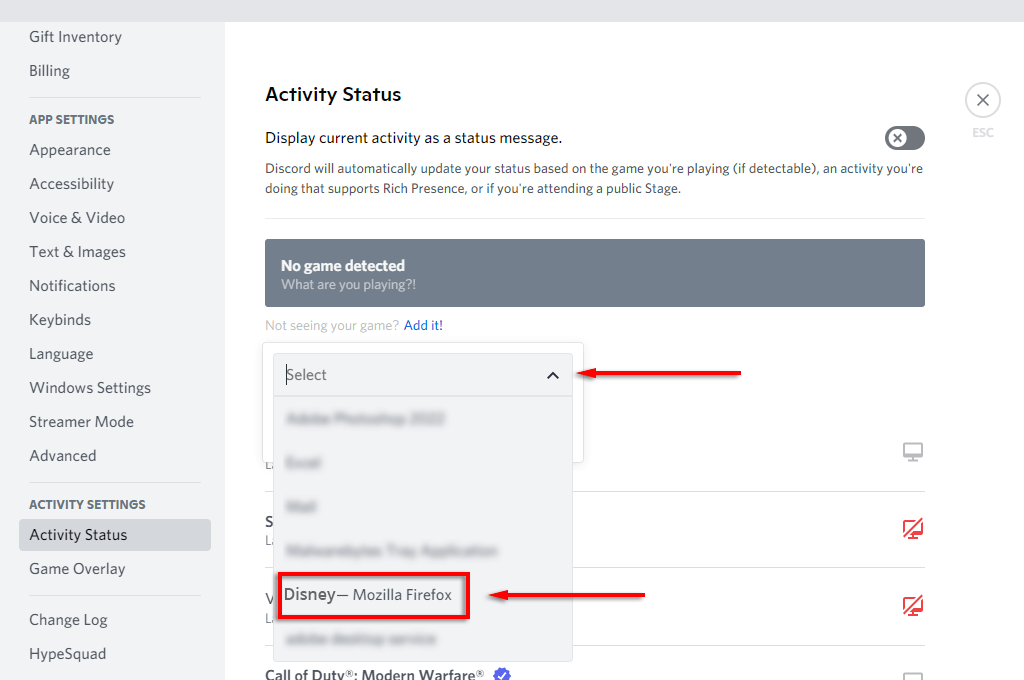
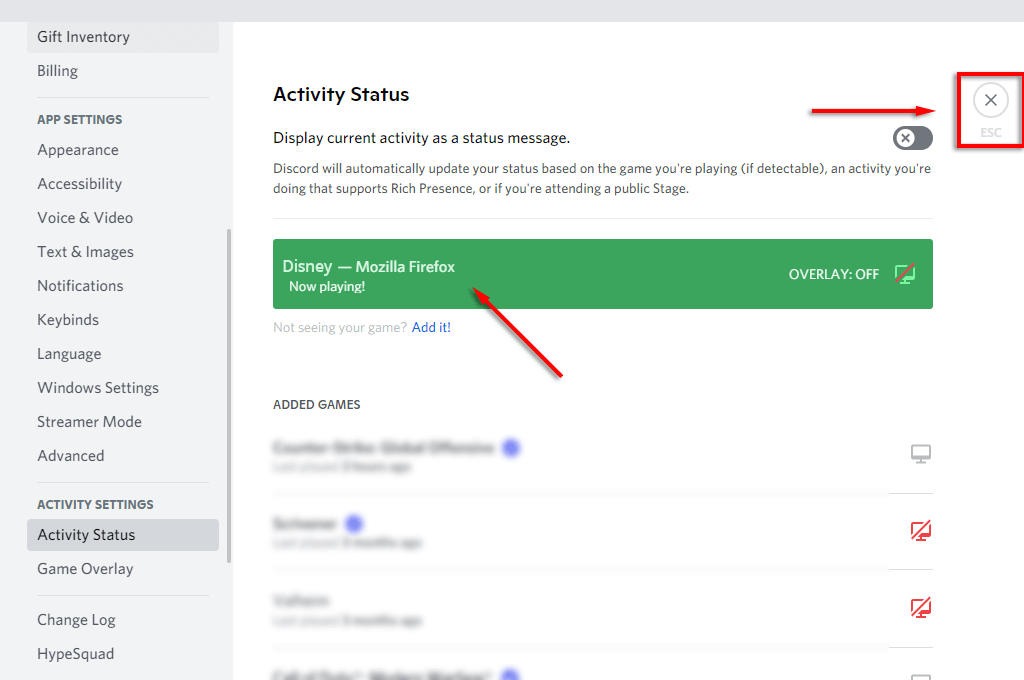

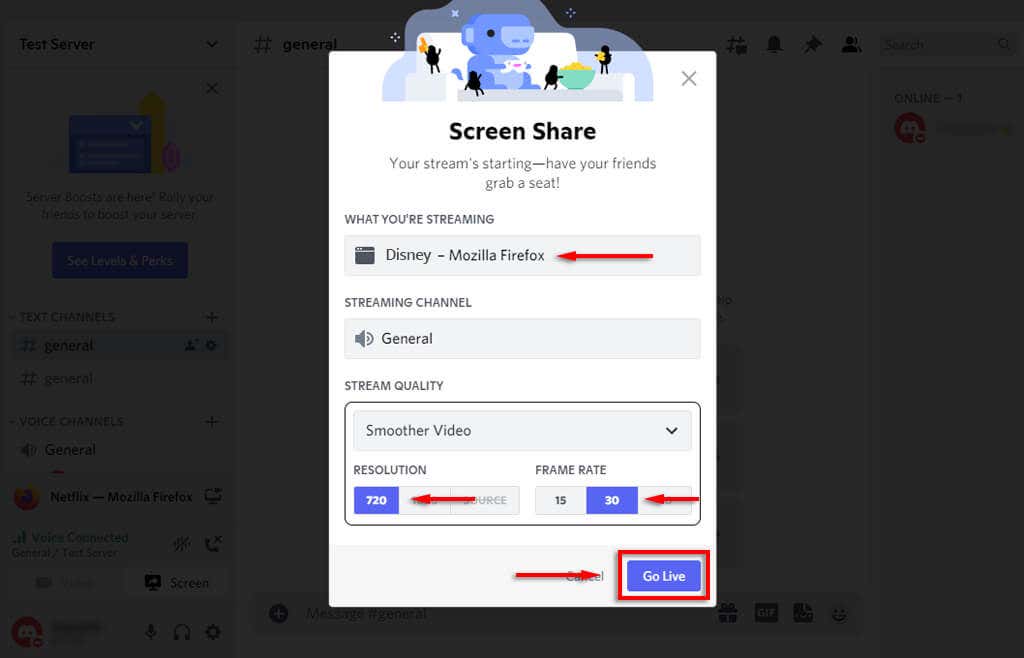
Poznámka:Pomocí funkce „Go Live“ zajistíte sdílení zvuku i videa. Pokud pouze použijete funkci sdílení obrazovky, budete sdílet pouze video a členové vaší sledovací party neuslyší, co se děje. Pokud máte jiné problémy se zvukem, podívejte se na Průvodce odstraňováním problémů.
Jak streamovat Disney Plus na Discord na mobilním zařízení
Je také možné streamovat Disney Plus pomocí mobilní aplikace Discord na zařízeních iPhone i Android. Potřebujete pouze aplikace Discord a Disney plus.
Streamování Disney Plus na chytrém telefonu:
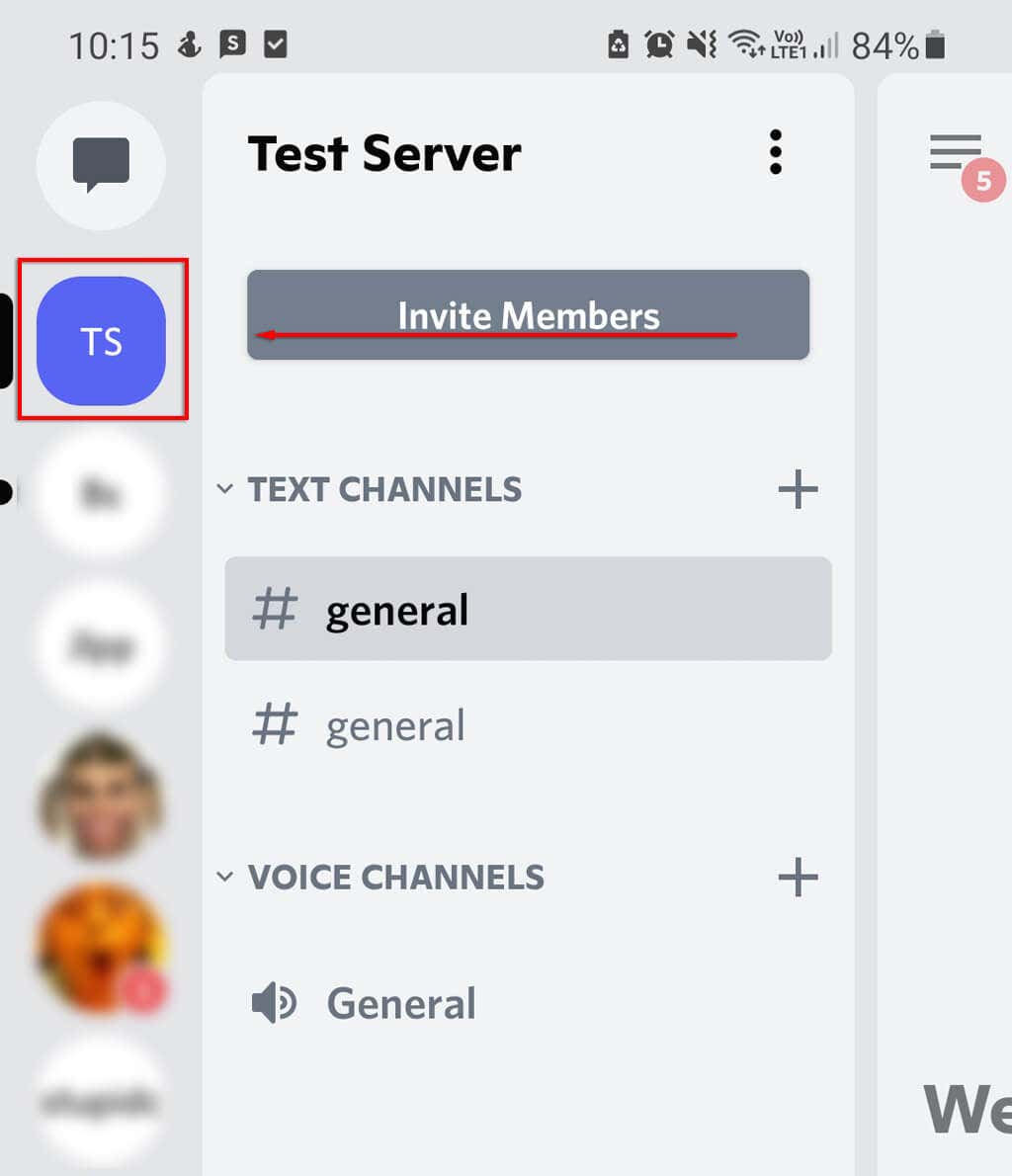
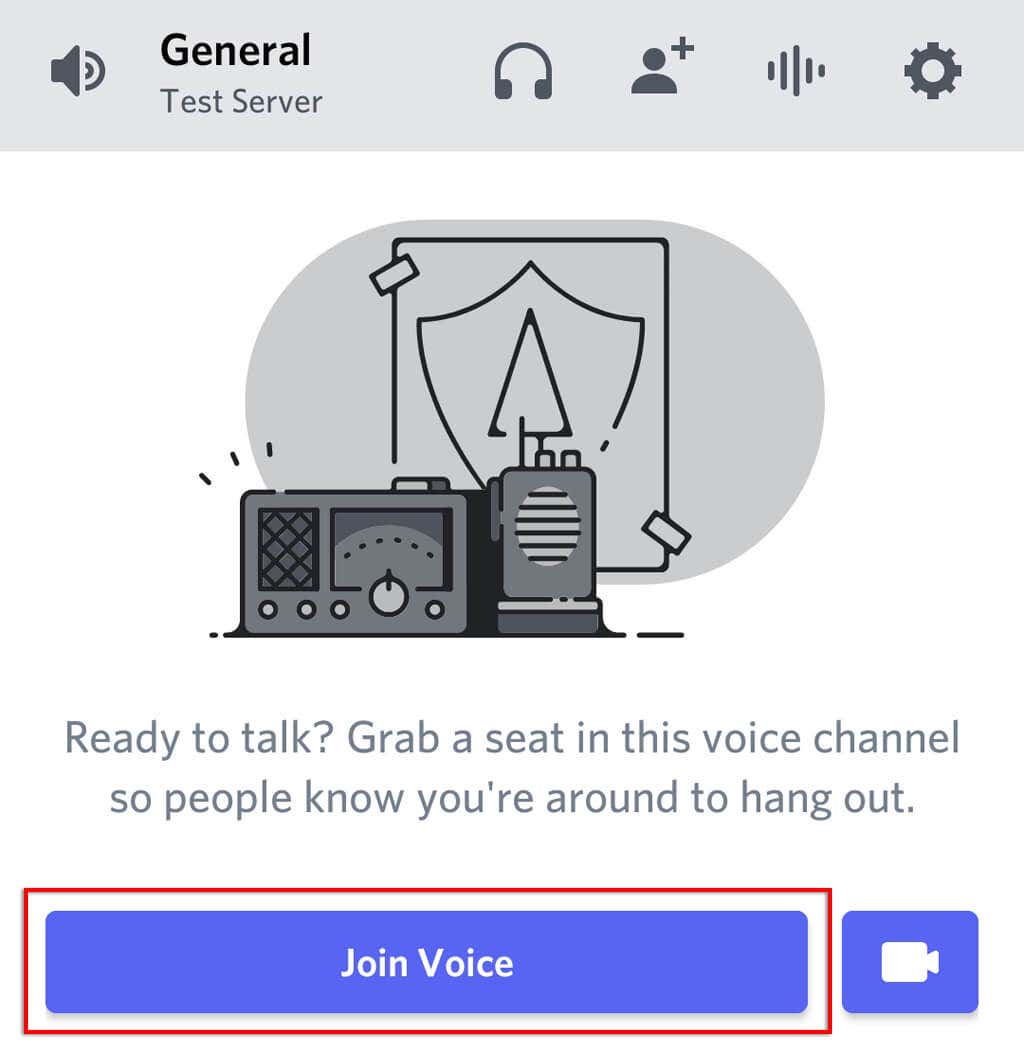
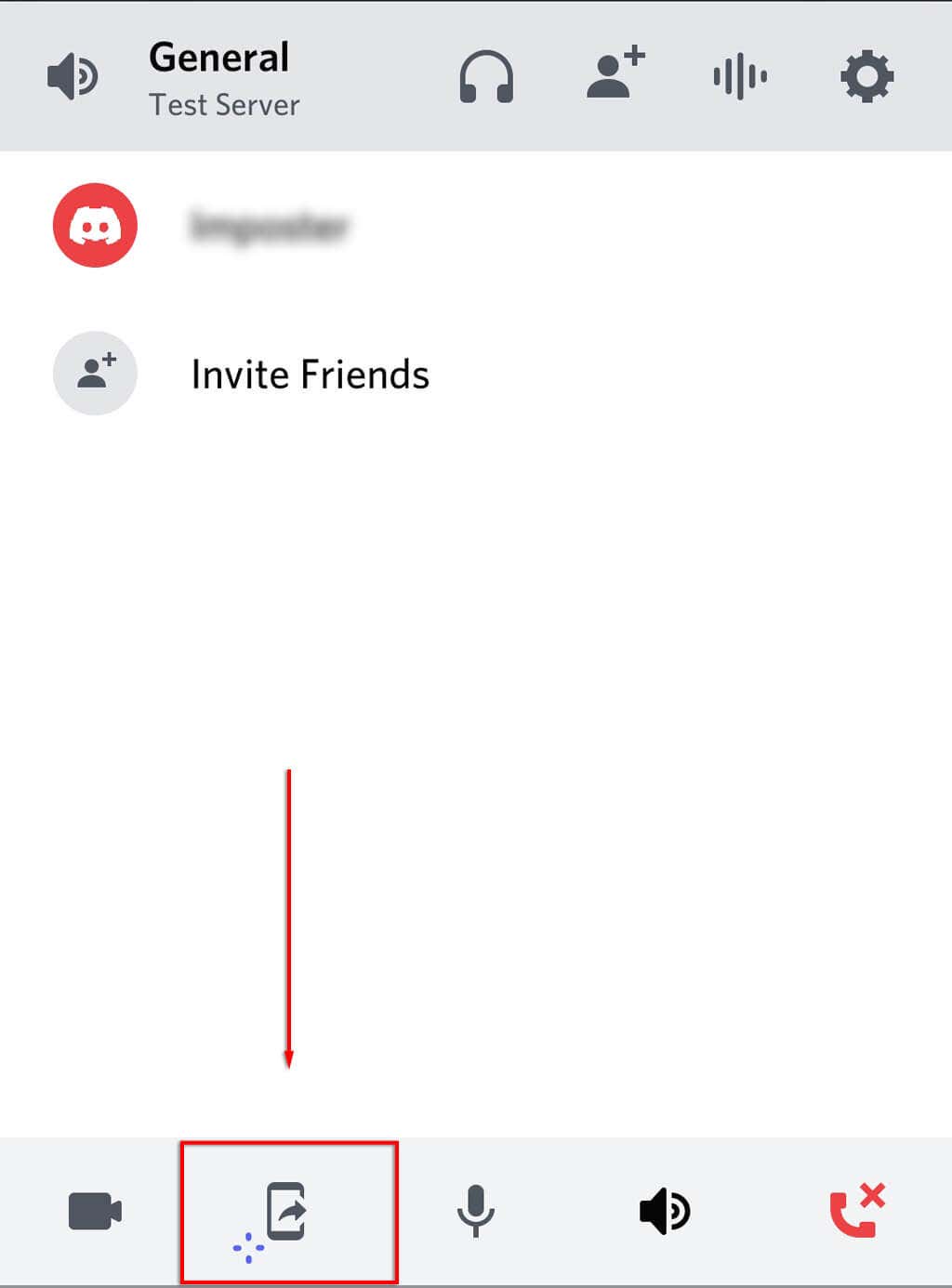
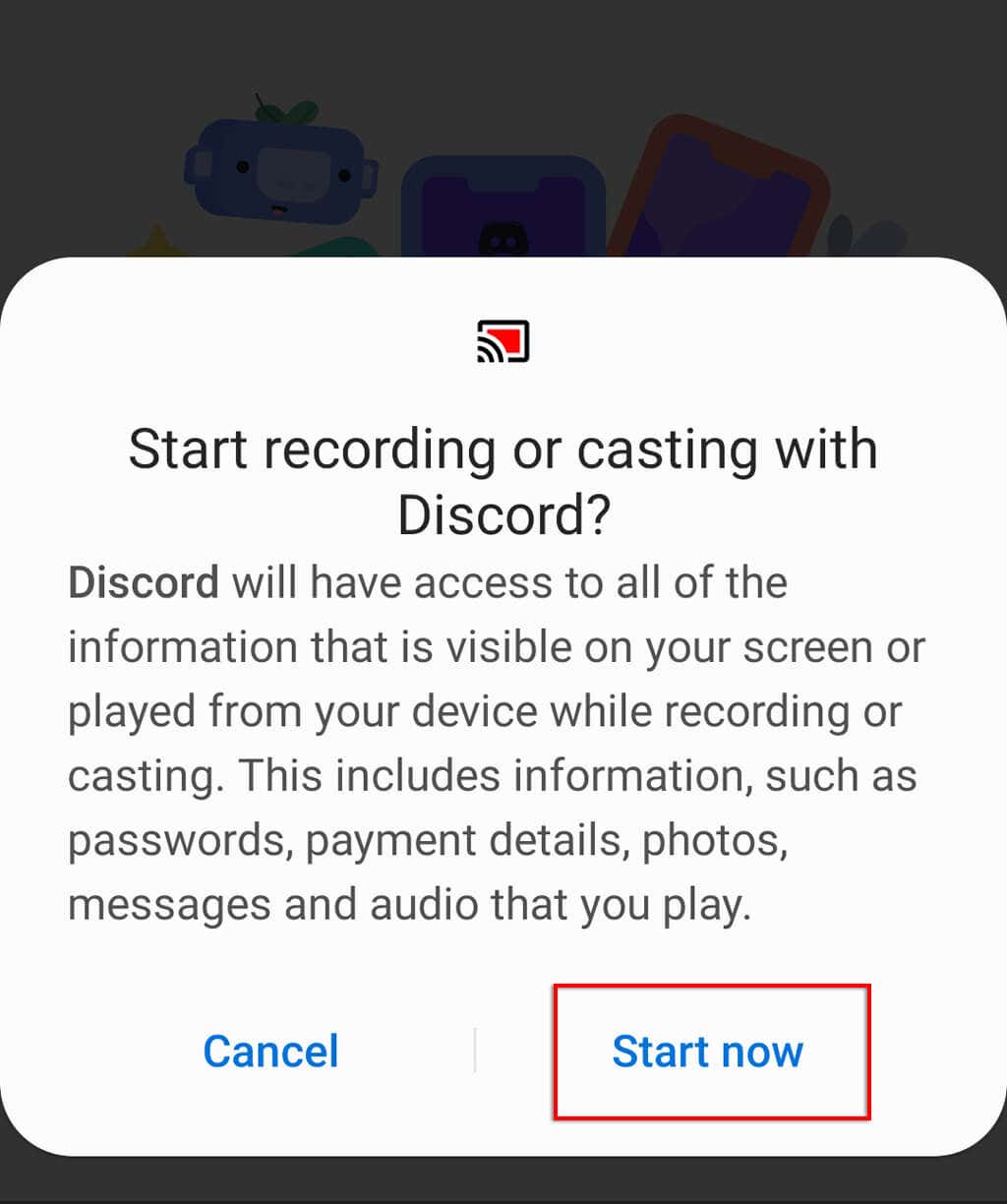
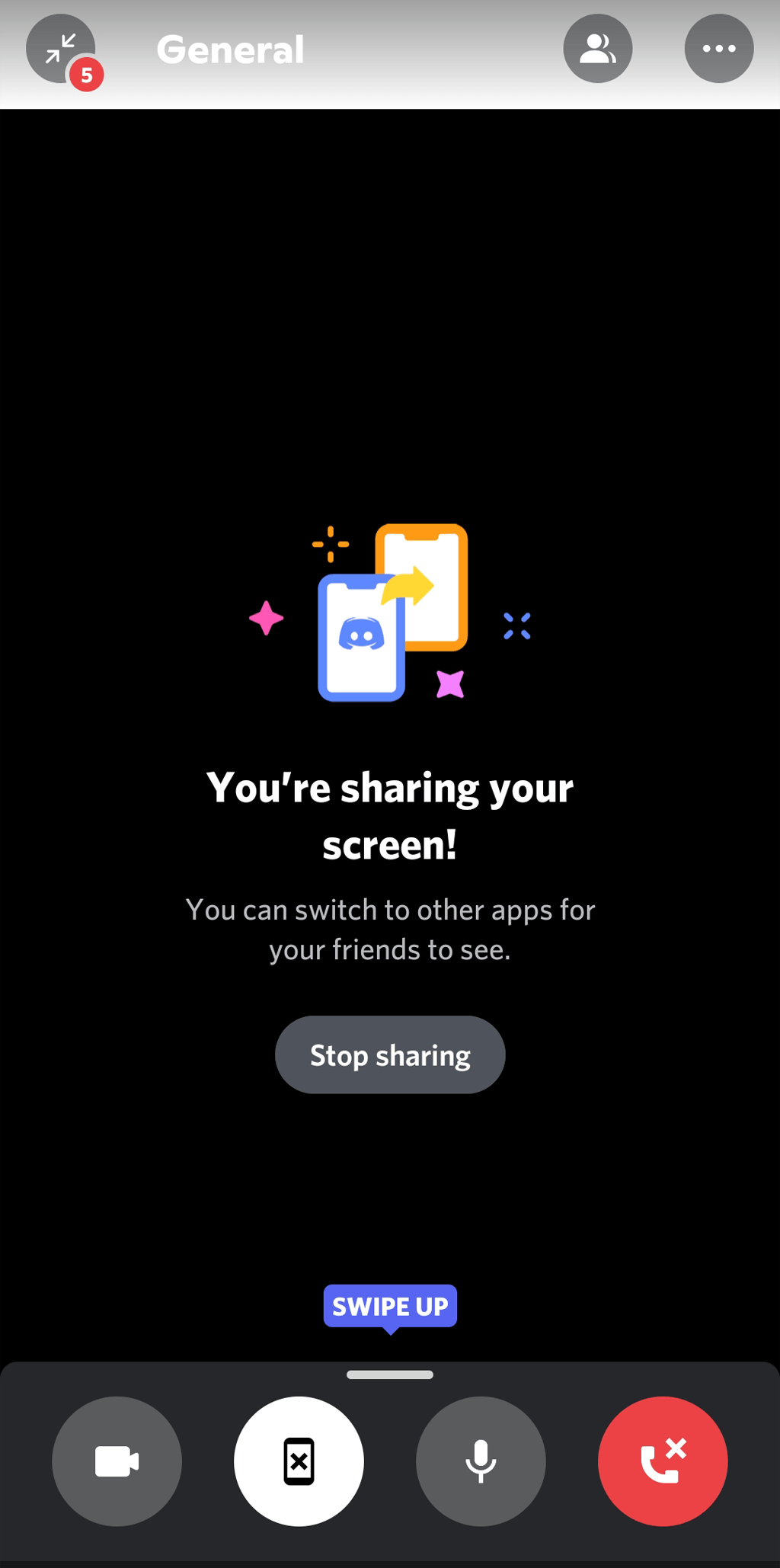
Jak opravit chybu černé obrazovky
Mnoho uživatelů hlásilo, že při pokusu o sdílení obrazovky došlo k problémy s černou obrazovkou. To je obvykle způsobeno skutečností, že obsah ze streamovacích služeb, jako jsou Netflix a Disney Plus, zahrnuje omezení digitálních práv (DRM), která brání sdílení.
Toto může být bohužel obtížné obejít (zejména na mobilních zařízeních), ale zde je několik oprav, které by mohly pomoci:
Zkontrolujte nastavení oprávnění
Discord potřebuje oprávnění ke sdílení vaší obrazovky s ostatními uživateli. V systému Windows můžete toto oprávnění poskytnout spuštěním programu Discord jako správce. Jednoduše klikněte pravým tlačítkem na aplikaci Discord a vyberte možnost Spustit jako správce.
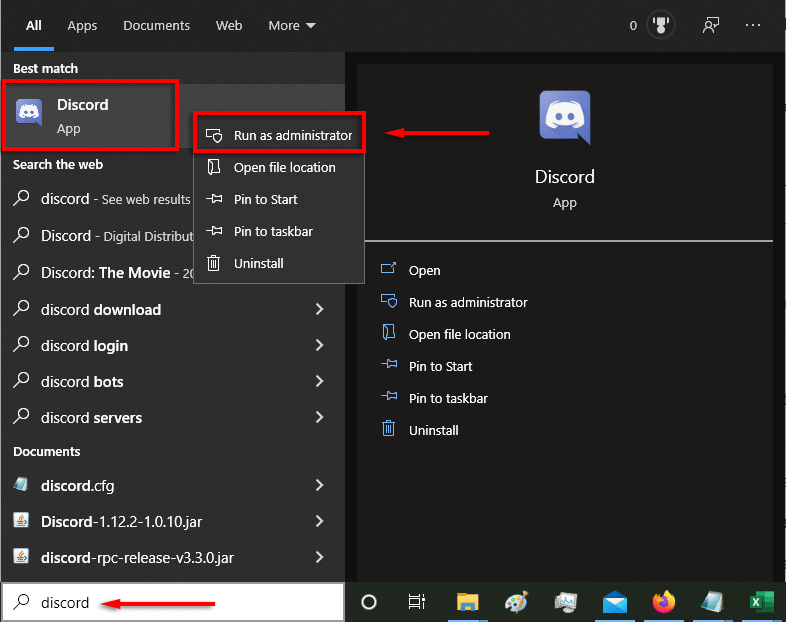
Na Macu je to složitější. Podívejte se na naši příručku o tom, jak změnit systémové předvolby pro Discord získat oprávnění číst a nahrávat vaši obrazovku.
Zakažte možnost hardwarové akcelerace
Jednou z hlavních příčin závady černé obrazovky je nastavení hardwarové akcelerace. To se snaží zvýšit plynulost Discordu, ale může to způsobit nežádoucí problémy..
Vypnutí:
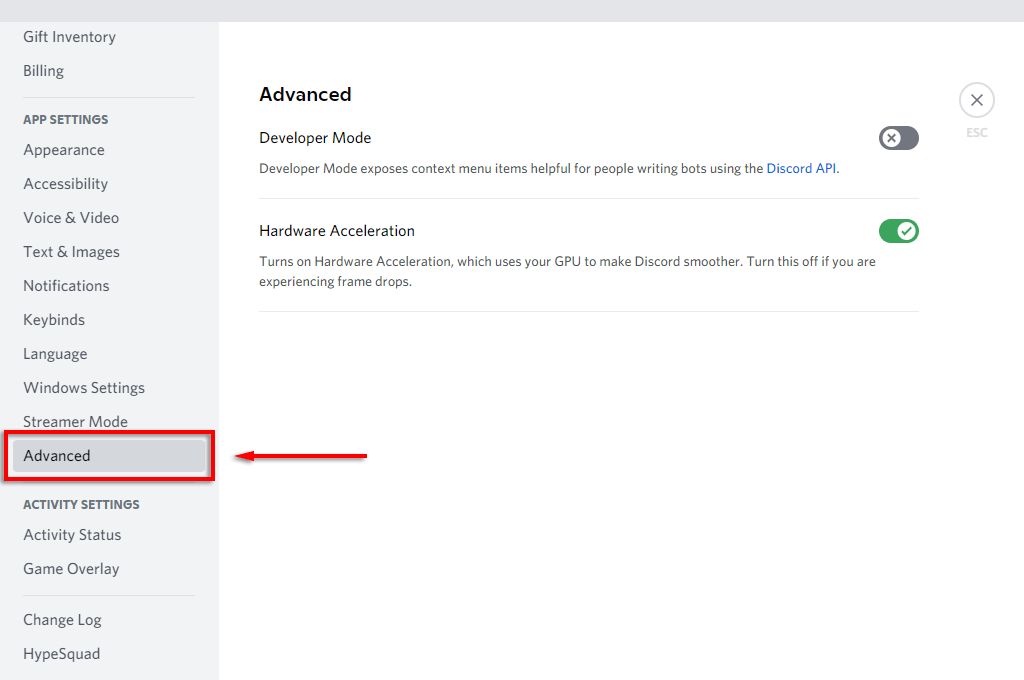
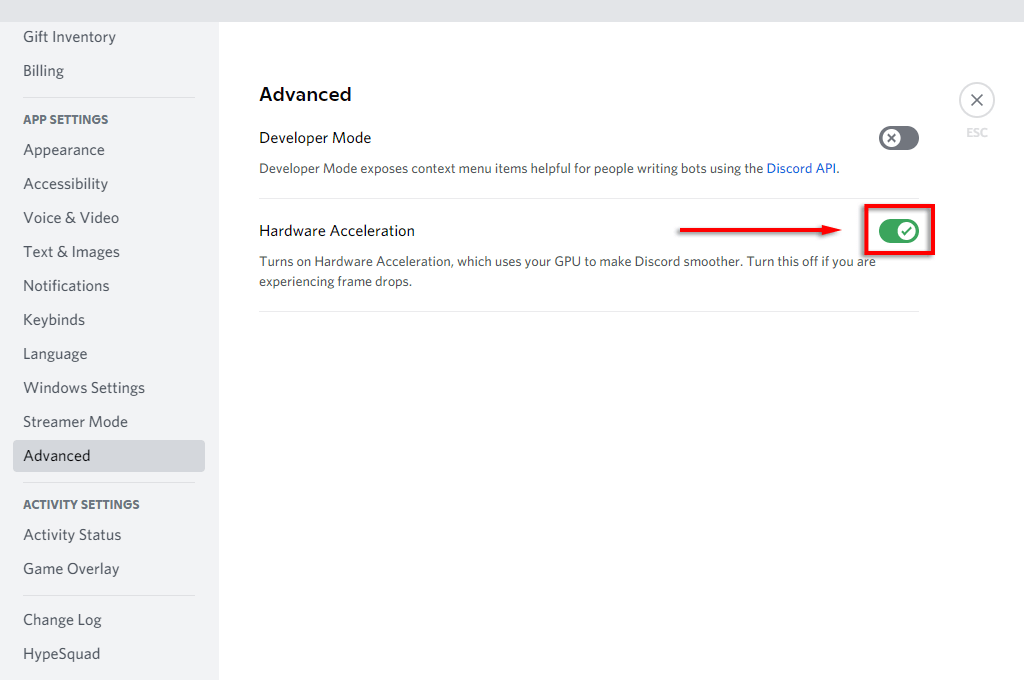
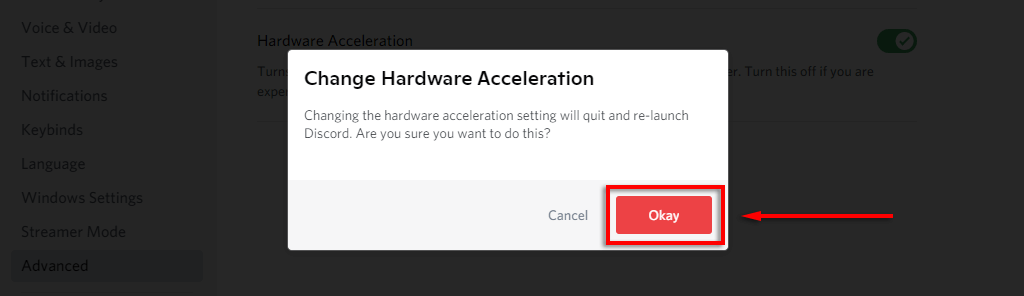
Pokud problém s černou obrazovkou přetrvává, můžete také zakázat hardwarovou akceleraci ve svém webovém prohlížeči.
Vypnutí v prohlížeči Google Chrome a Microsoft Edge:

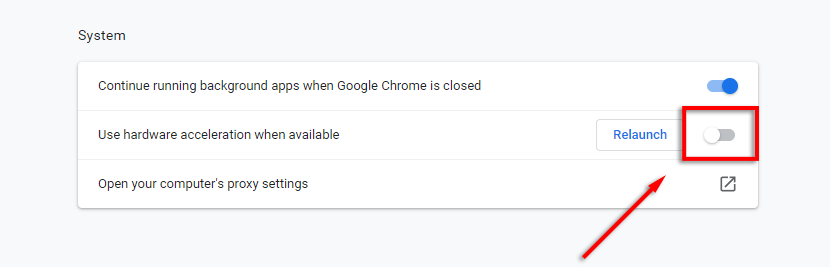
Vypnutí ve Firefoxu:
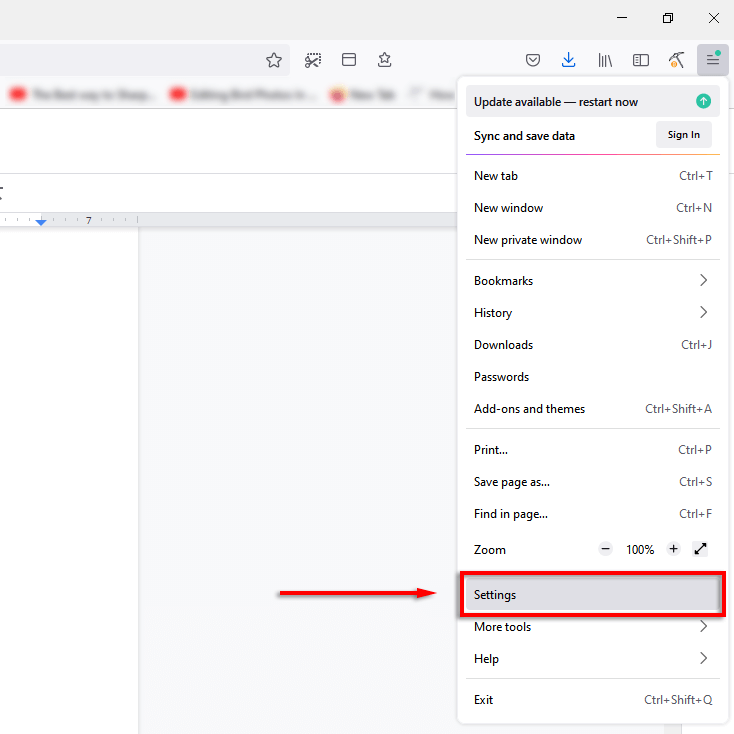

Čas na párty sledování Disney Plus
Sdílet obsah Disney Plus s přáteli a rodinou je tak snadné. Ve skutečnosti můžete tuto metodu použít také ke streamování obsahu jakékoli jiné streamovací služby, včetně Hulu, Netflix a Amazon Prime Video.
Pokud vše ostatní selže, Disney Plus nyní poskytuje funkci (v některých místech) známou jako „GroupWatch “. To vám umožní uspořádat párty s přáteli bez použití aplikace jako Discord nebo Zoom.
.