Phone Hub je funkce ChromeOS, která vám umožňuje přistupovat k zařízením Android a ovládat je z Chromebooku. Pomocí Phone Hub můžete zobrazit oznámení v telefonu, odemknout Chromebook bez hesla, používat internet v telefonu atd.
Tento výukový program popisuje kroky k nastavení Phone Hub na Chromebooku. Také se dozvíte, jak na Chromebooku používat funkce Phone Hub.
Požadavky na telefonní centrum
Výměna a synchronizace informací na zařízeních v ekosystému Apple (iPhone, iPad, MacBook, Apple Watch, Apple TV atd.) je snadná. Je to proto, že stejná společnost navrhuje své operační systémy (a hardware).
Chromebooky a chytré telefony Android používají operační systémy (Android a Chrome OS) vyvinuté společností Google. Připojení obou zařízení je tedy stejně snadné – pokud splňují požadavky OS.
Za prvé, Phone Hub funguje na Chromeboocích se systémem Chrome OS v71 nebo novějším. Přejděte tedy na Nastavení >O systému Chrome OS a zkontrolujte verzi operačního systému Chromebooku.
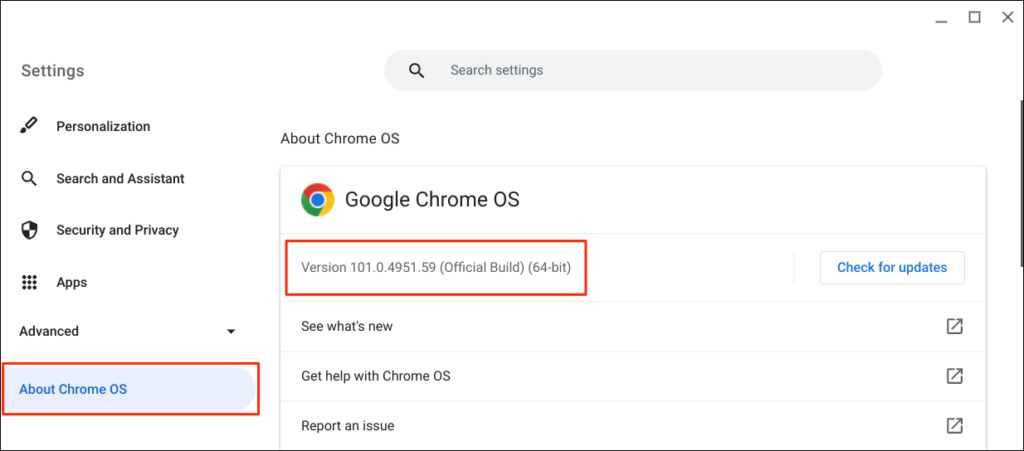
Váš doprovodný telefon Android musí navíc používat systém Android v5.1 nebo novější.
Přejděte do Nastavení >O telefonu a na řádku „Verze Androidu “ zkontrolujte operační systém vašeho zařízení.
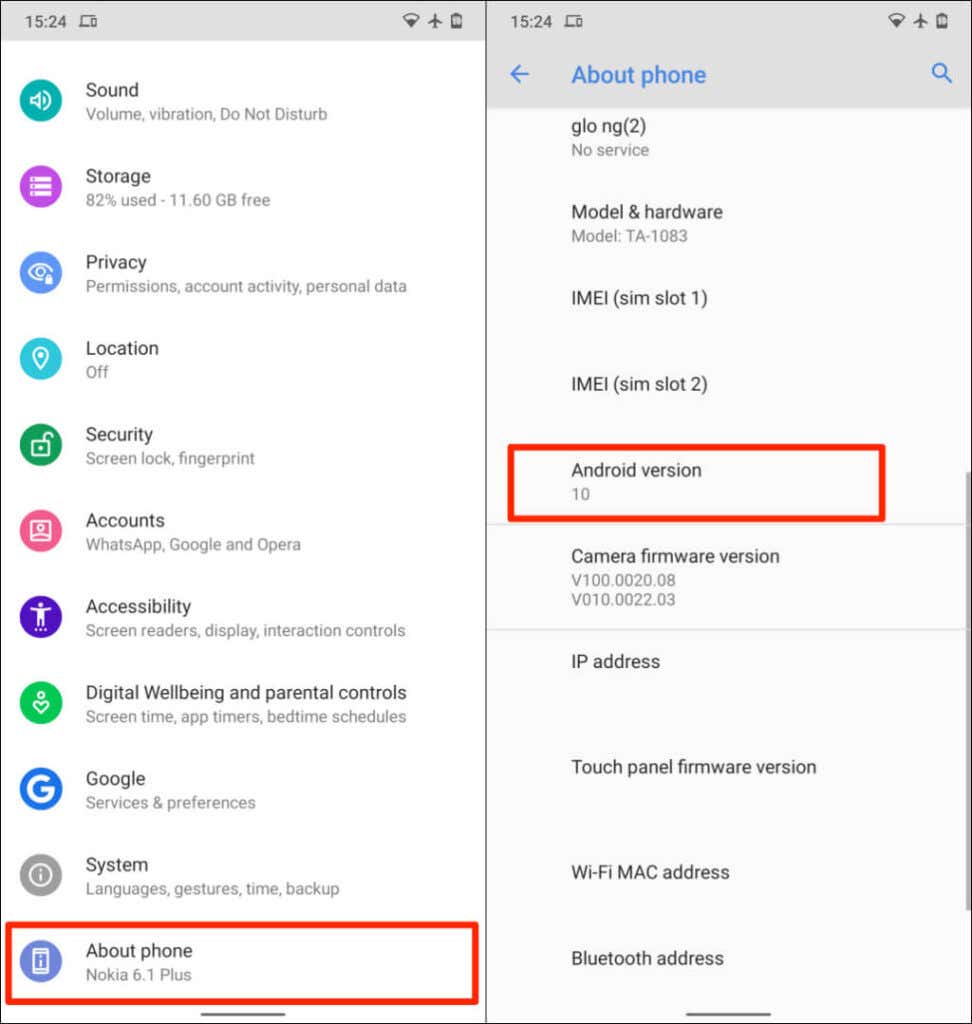
Posledním požadavkem je, že musíte svůj Chromebook a telefon Android propojit se stejným (osobním) účtem Google.
Poznámka : Pokud některé ze zařízení používá pracovní nebo školní účet Google, nemusí se vám podařit propojit Chromebook a telefon Android.
Jak nastavit telefonní centrum na Chromebooku
Propojení telefonu Android a Chromebooku je snadný proces. Otevřete v Chromebooku aplikaci Nastavení a postupujte podle následujících kroků:
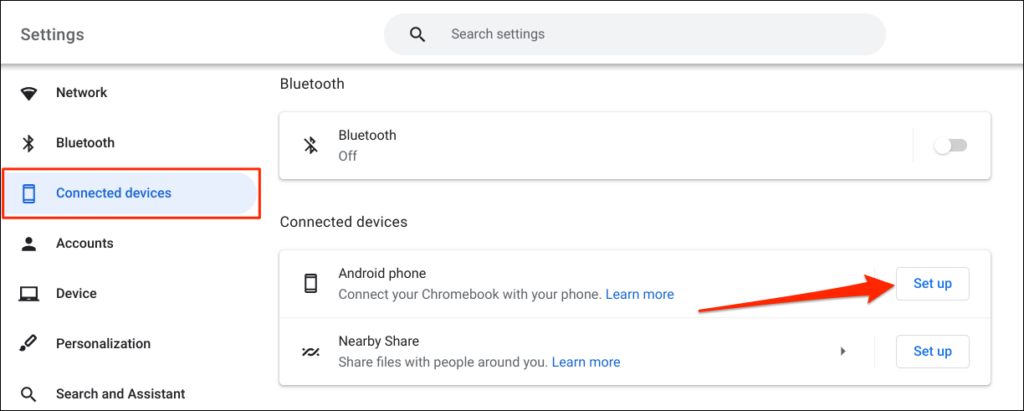

Pokud je s vaším účtem Google propojeno více telefonů Android, vyberte preferované zařízení a zvolte Přijmout a pokračovat ..
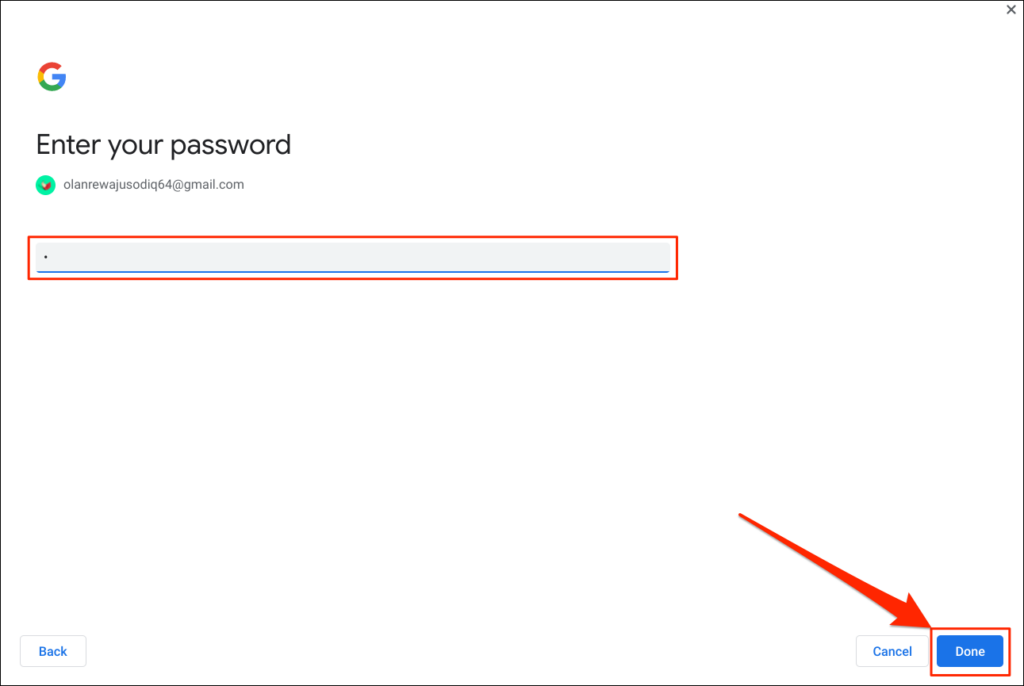
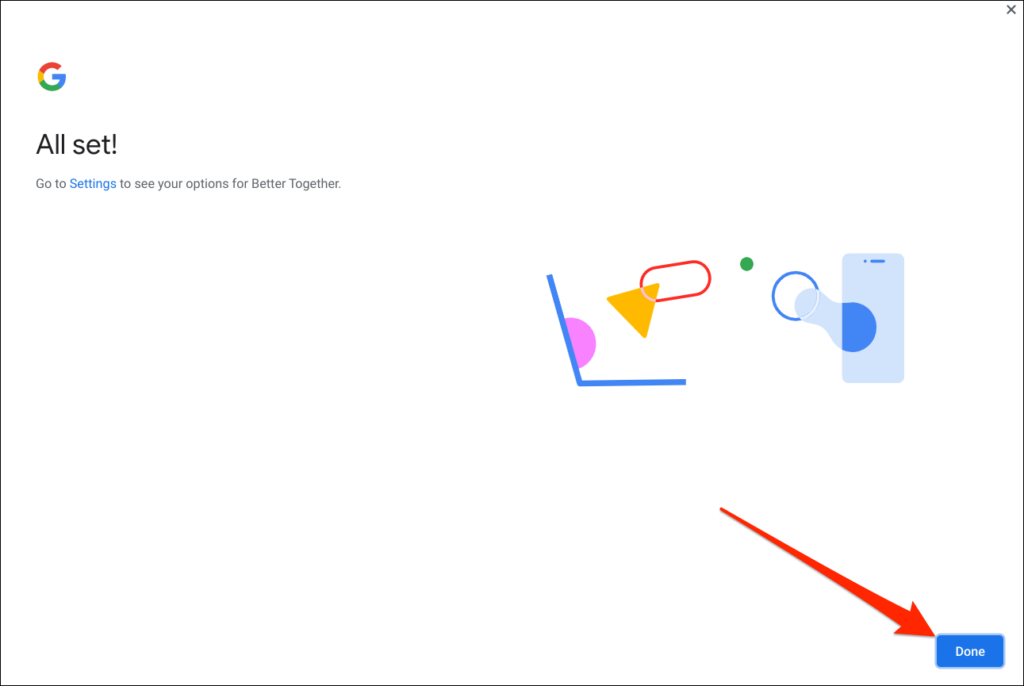
Telefon je nyní propojen s Chromebookem. V tomto smyslu byste tedy měli na svůj telefon dostat upozornění.
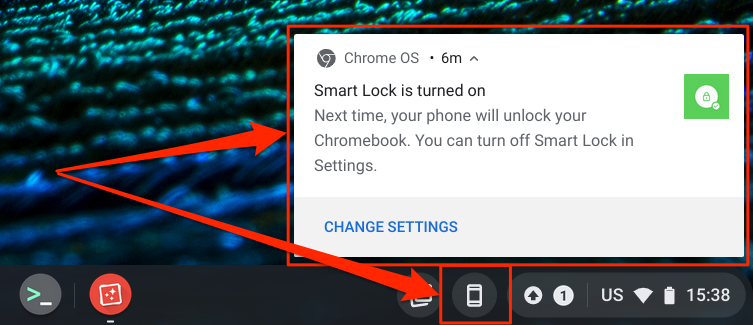
Podobně se na stavovém řádku Chromebooku – v pravém dolním rohu obrazovky – zobrazí ikona telefonu (Phone Hub). Je to nabídka rychlého nastavení pro přístup k funkcím Phone Hub a správu telefonu Android.
Pokud se ikona Telefonního centra ve stavovém řádku nezobrazuje, povolte ji v nabídce nastavení. Přejděte do Nastavení >Připojená zařízení , vyberte svůj telefon a zapněte Telefonní centrum .
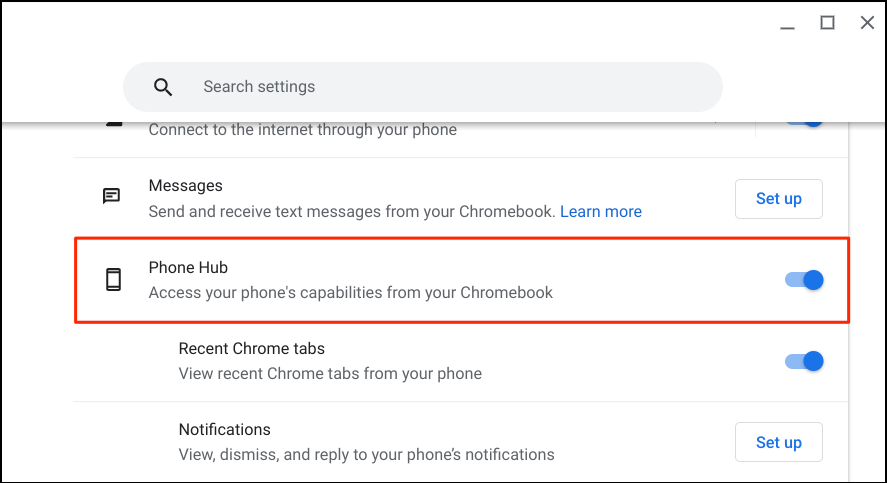
Můžete vzdáleně najít svůj telefon zkontrolujte životnost baterie a přepnout jej do tichého režimu pomocí zkratky Phone Hub. Ujistěte se, že vaše zařízení (Chromebook a telefon) mají připojení k internetu. Problémy mohou zpozdit ověření a propojení obou zařízení. Některé funkce nemusí být dostupné, dokud se vaše zařízení nepřipojí k internetu.
Používání a přizpůsobení funkcí telefonního centra na Chromebooku
Spusťte v Chromebooku aplikaci Nastavení, na postranním panelu vyberte Připojená zařízení a ujistěte se, že je váš telefon „Povoleno .“ Poté klepněte na svůj telefon a nastavte funkce Phone Hub.
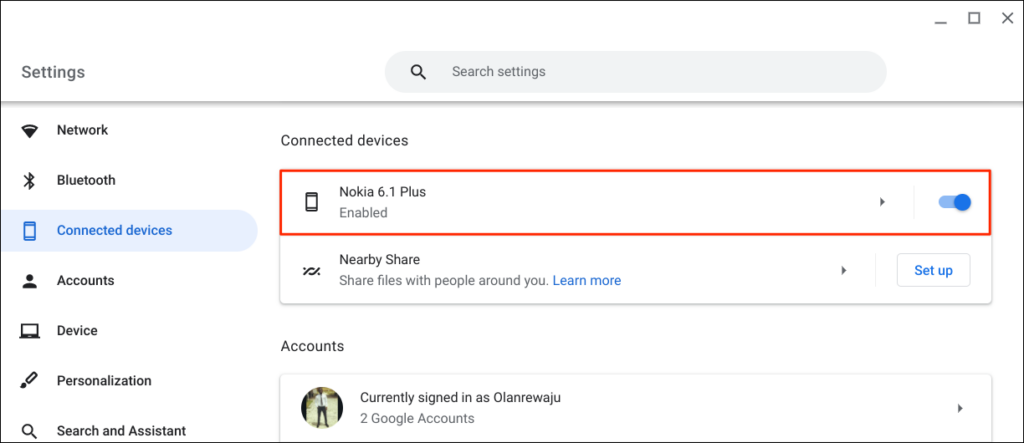
„Smart Lock “ vám umožňuje přihlásit se do Chromebooku nebo účtu Google bez hesla nebo kódu PIN. „Synchronizace Wi-Fi “ sdílí sítě Wi-Fi a nastavení Chromebooku s telefonem a naopak.
Odemkněte Chromebook pomocí funkce Smart Lock

Nové generace Chromebooků mají snímače otisků prstů pro snadné ověření. Zadávání PINů a hesel k odemykání Chromebooků (bez snímačů otisků prstů) může být stresující. Proto byste měli nastavit Phone Hub a používat funkce „Smart Lock“..
Povolení funkce Smart Lock vám umožní odemknout Chromebook pomocí telefonu Android. Nemusíte zadávat PIN, heslo ani odemykání otiskem prstu Chromebooku. Ukážeme vám, jak odemknout Chromebook pomocí telefonu Android..
Ujistěte se, že je váš telefon odemčený, blízko Chromebooku a má povoleno Bluetooth. Stejně tak se ujistěte, že je v Chromebooku povoleno Bluetooth.
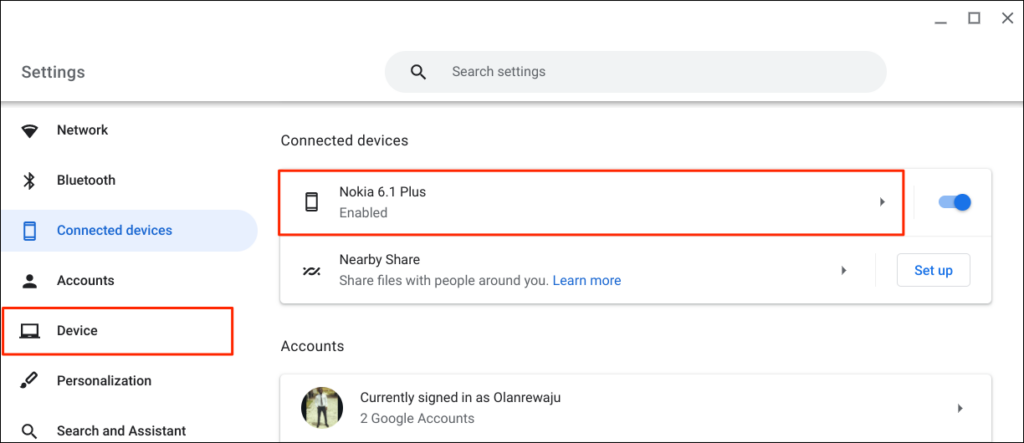
Případně vyberte nebo klepněte na ikonu telefonu ve stavovém řádku Chromebooku a vyberte ikonu ozubeného kola.
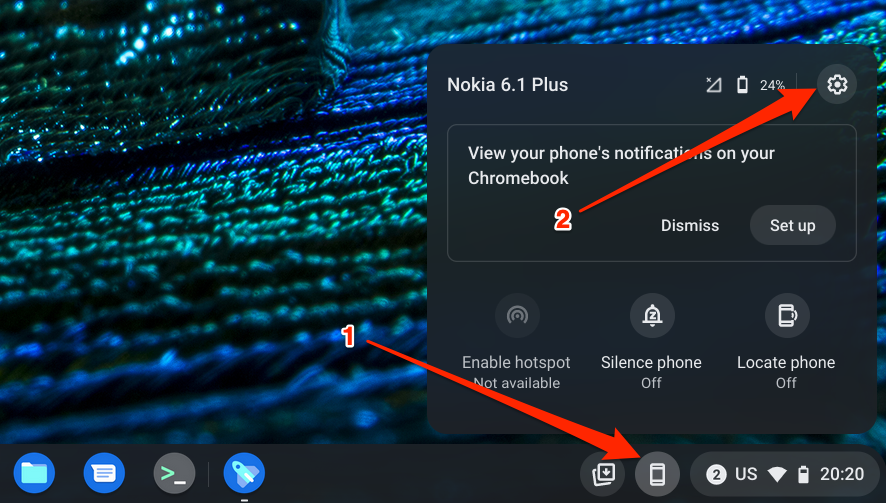
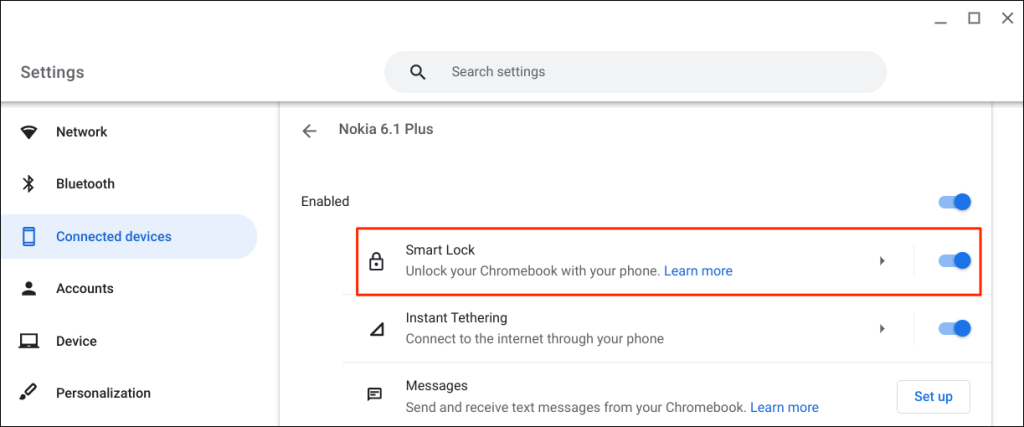
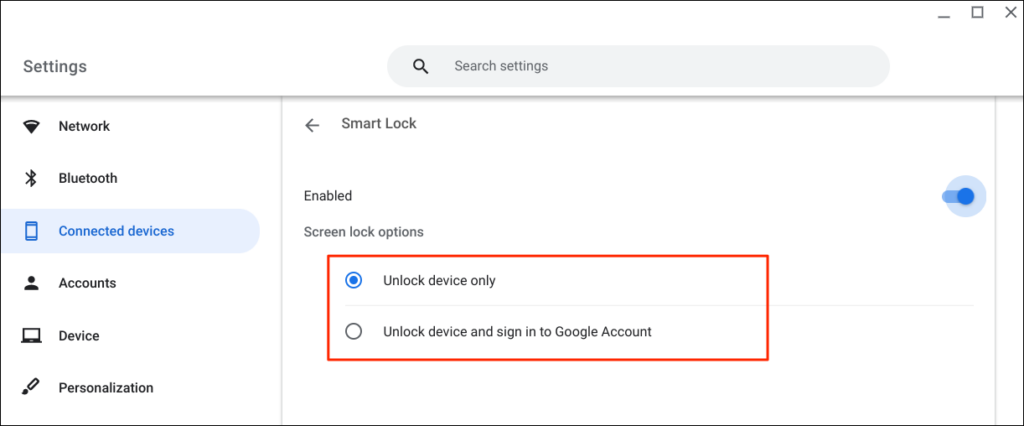
Nyní můžete svůj Chromebook odemknout pomocí telefonu Android. Dalším krokem je „aktivace“ funkce Smart Lock přihlášením do Chromebooku pomocí hesla účtu Google.
Zamkněte Chromebook (stiskněte Hledat + L) a na obrazovce uzamčení vyberte Přepnout na heslo .
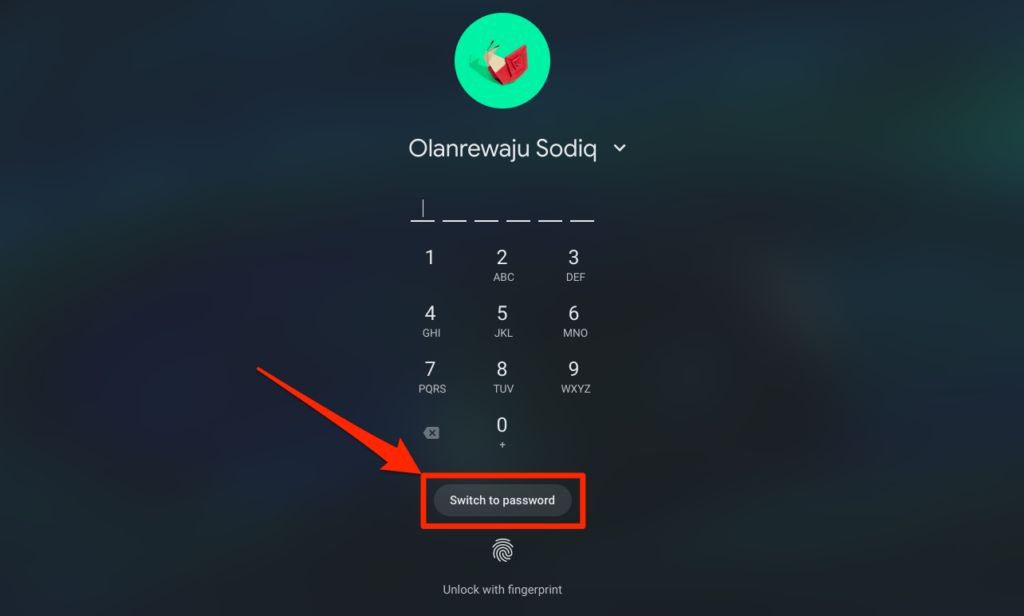
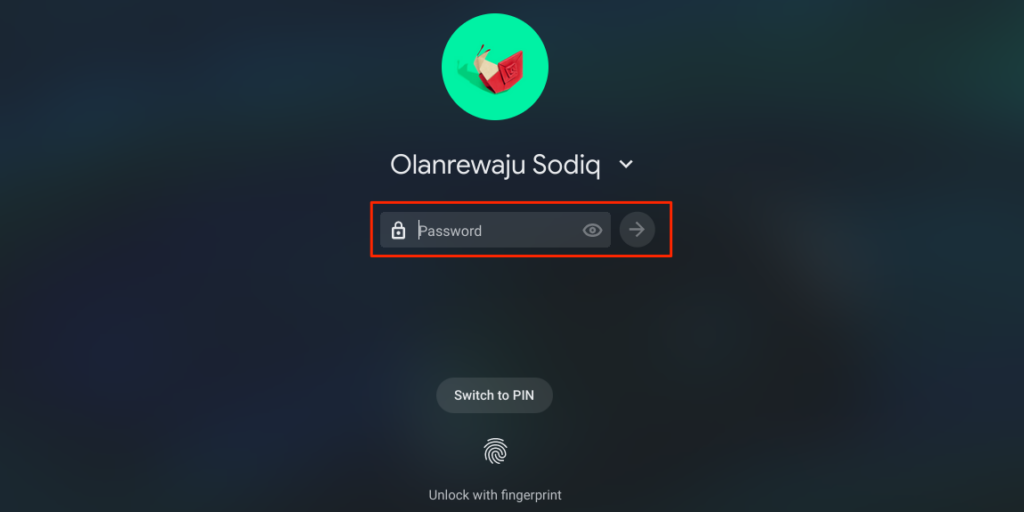
Když je funkce Smart Lock povolena a aktivována, měli byste nyní být schopni odemknout Chromebook pomocí telefonu.
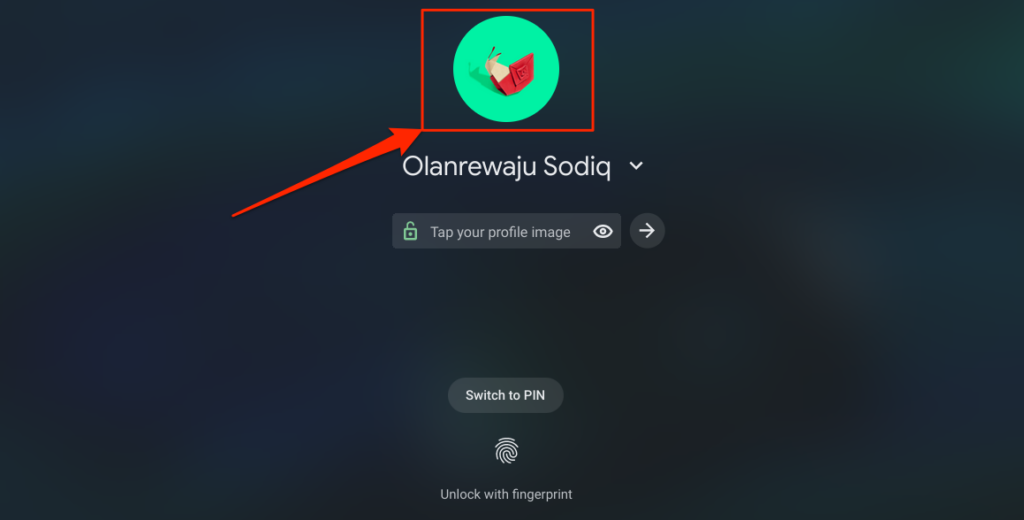
Automaticky sdílet internet svého telefonu s Chromebookem
Chromebook můžete připojit k internetu pomocí mobilní nebo mobilní datové sítě svého telefonu.
Vyberte ikonu telefonu na stavovém řádku Chromebooku a poté vyberte možnost Povolit hotspot .
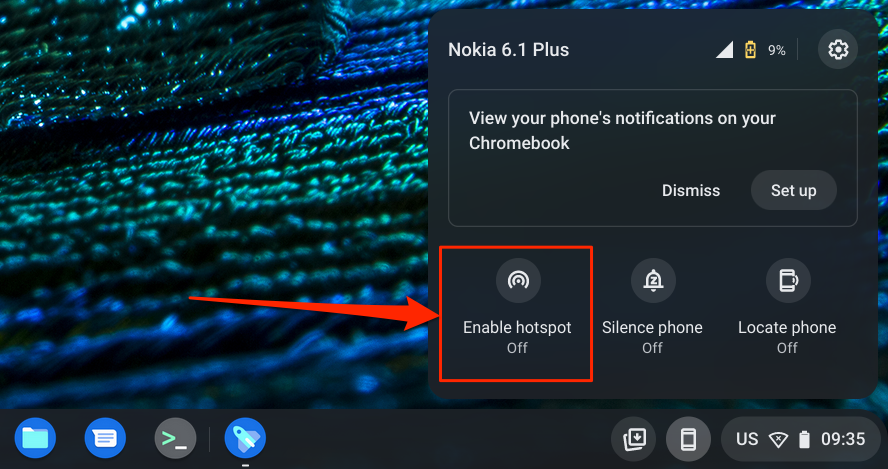
Případně přejděte do Nastavení >Připojená zařízení a vyberte svůj telefon. Dále klepněte na Okamžitý tethering , zapněte jej a znovu vyberte svůj telefon.
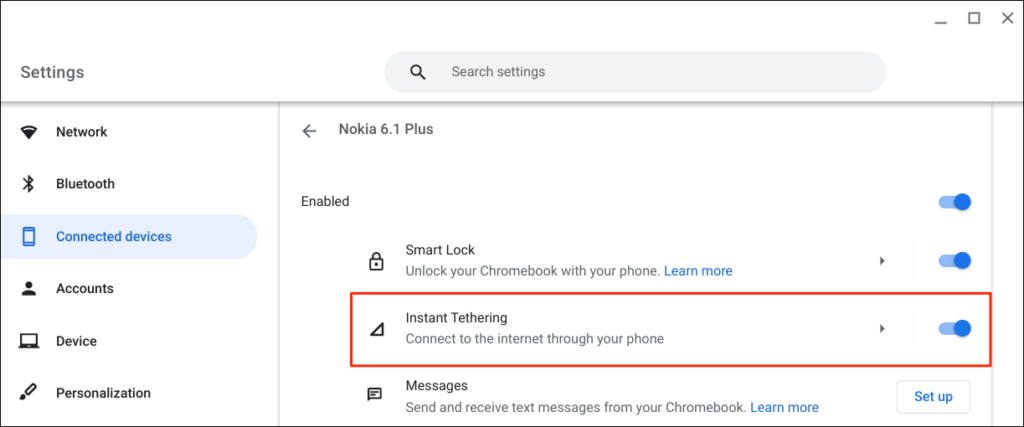
V závislosti na poskytovateli mobilní sítě byste na svůj telefon Android měli dostat upozornění, aby bylo povoleno tethering pomocí hotspotu s Chromebookem. Pokračujte opětovným výběrem Pokračovat ve výzvě k potvrzení..
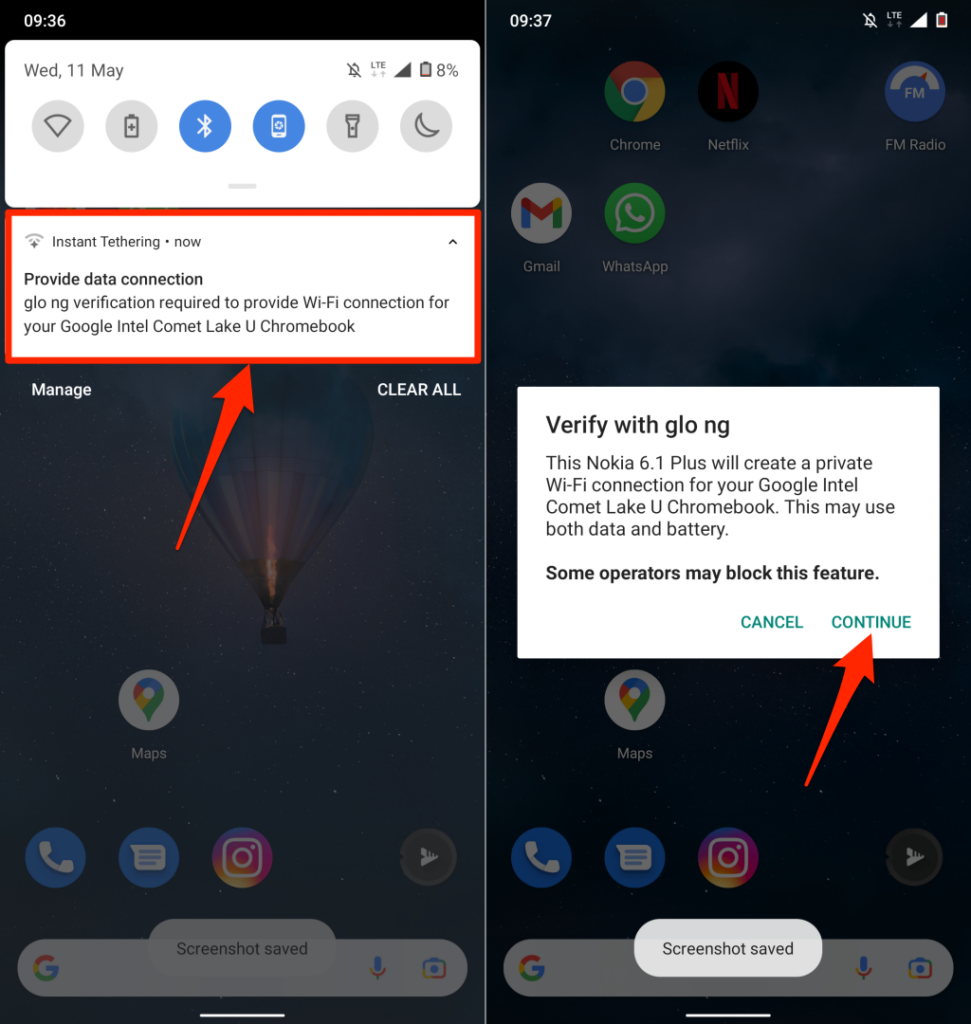
Otevřete místní nabídku Telefonního centra na stavovém řádku Chromebooku a zkontrolujte stav „Povolit hotspot “. Pokud se zobrazí Připojeno , můžete v Chromebooku pokračovat v používání internetu telefonu.
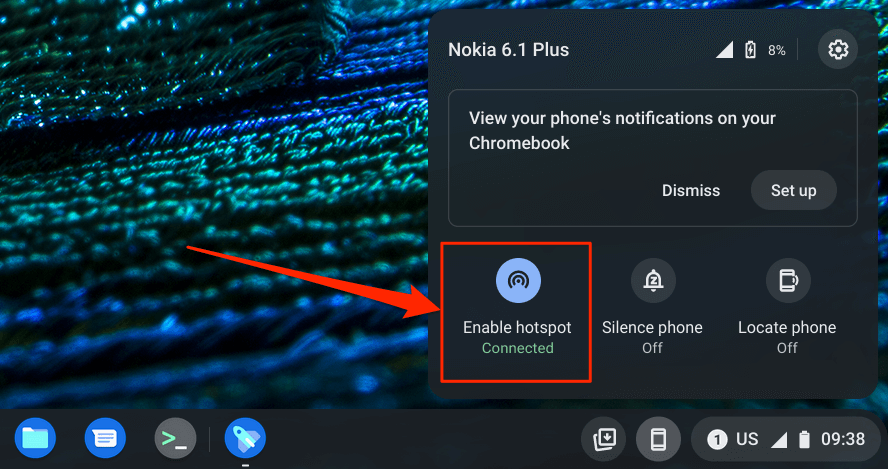
Zobrazení telefonických oznámení z Chromebooku
V Chromebooku můžete zobrazovat, číst a zavírat oznámení z telefonu. Odemkněte telefon, povolte Bluetooth a Wi-Fi a podle níže uvedených kroků nastavte synchronizaci oznámení.
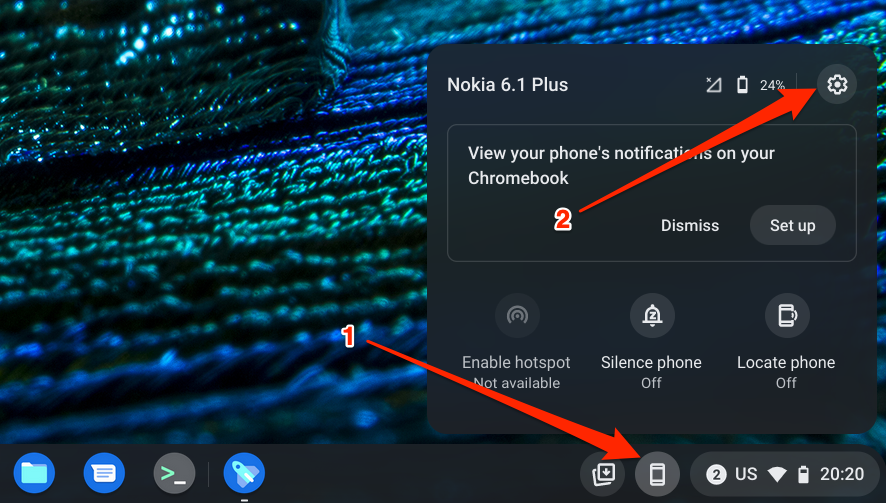
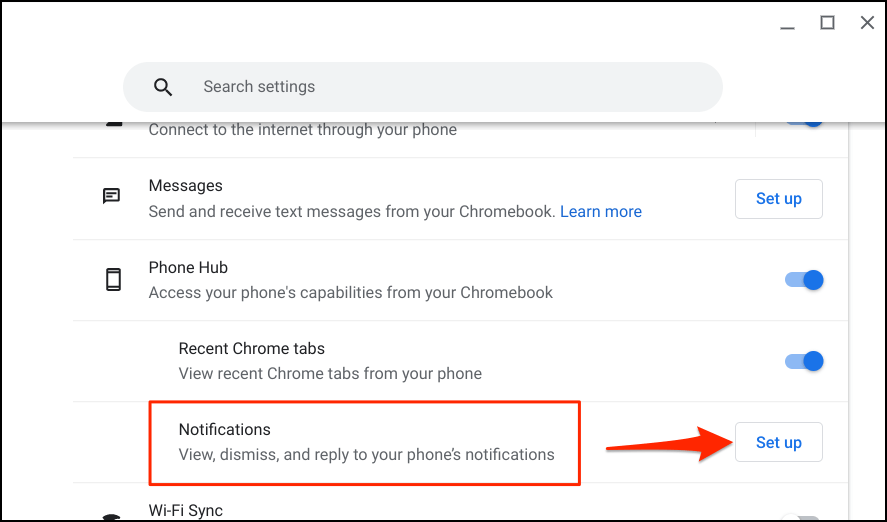
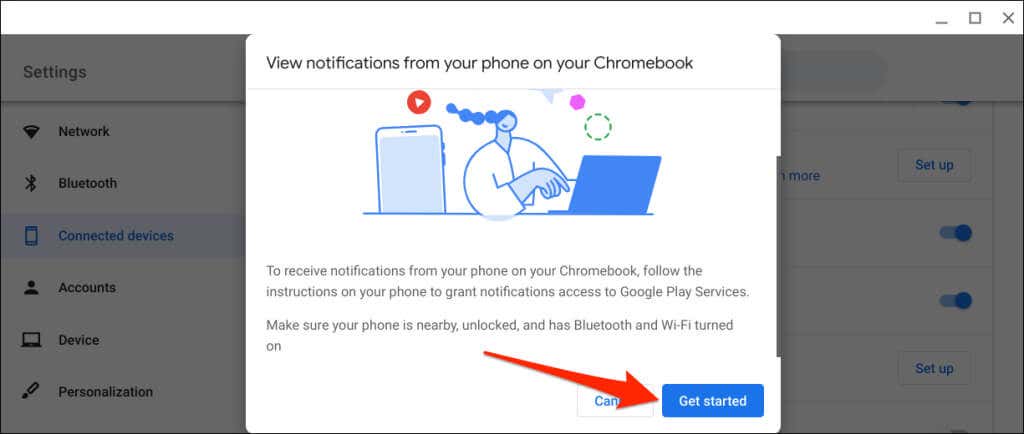
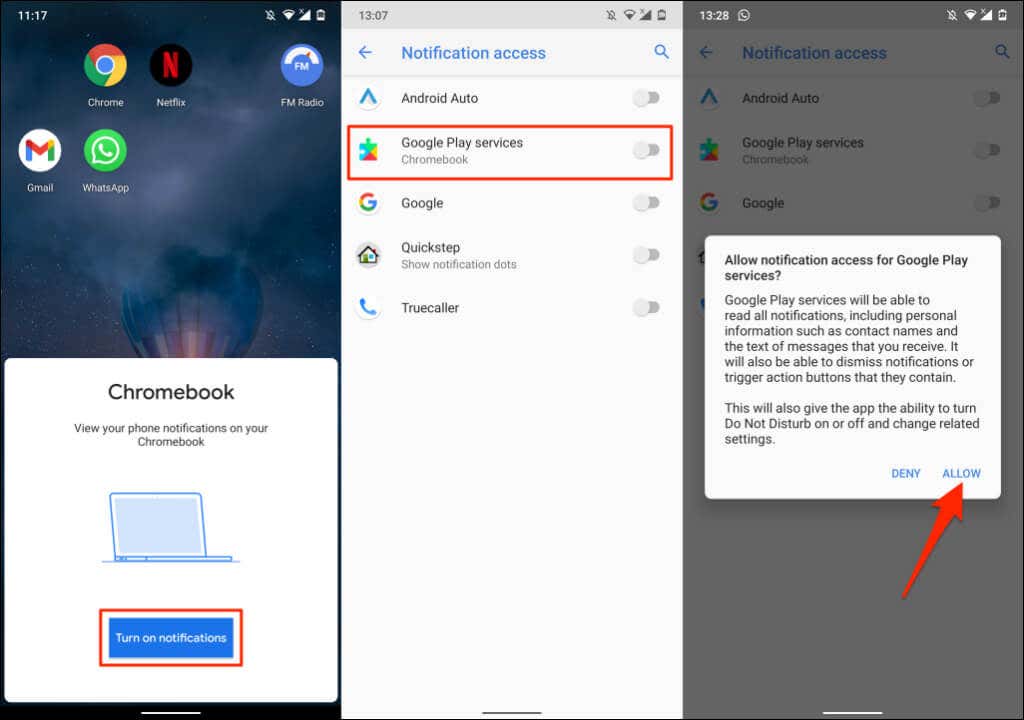
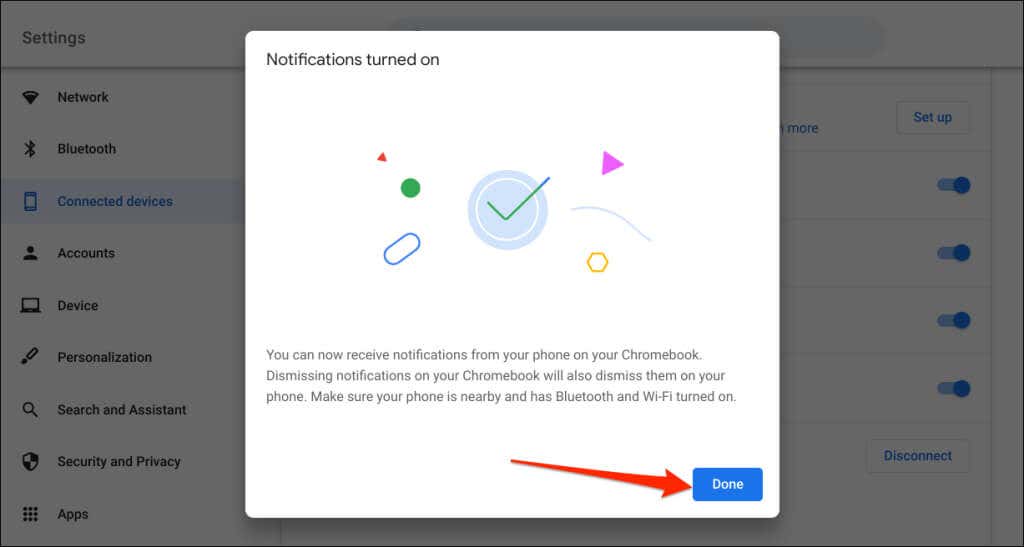
Odteď se budou oznámení z vašeho telefonu zobrazovat na stavovém řádku Chromebooku, když je telefon uzamčen.
Odpojte Chromebook a telefon
Pokud některé zařízení prodáte nebo darujete, měli byste svůj Chromebook a telefon Android odpojit. Pokud byste funkce Phone Hub nějakou dobu nepoužívali, (dočasně) místo toho vypněte telefon.
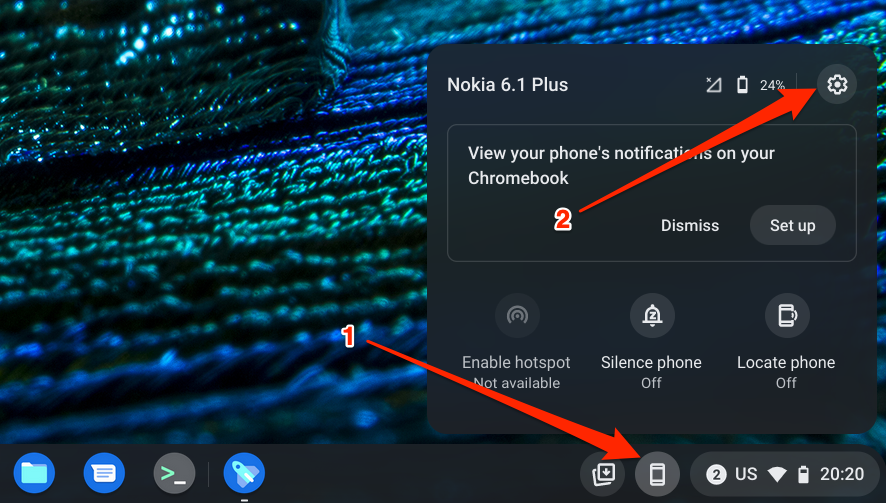
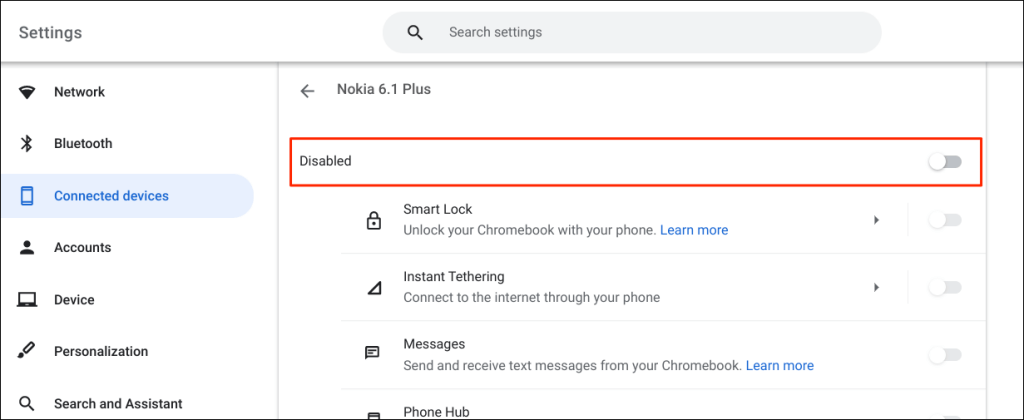
Tím se zastaví všechny funkce telefonního centra, dokud své zařízení znovu neaktivujete.
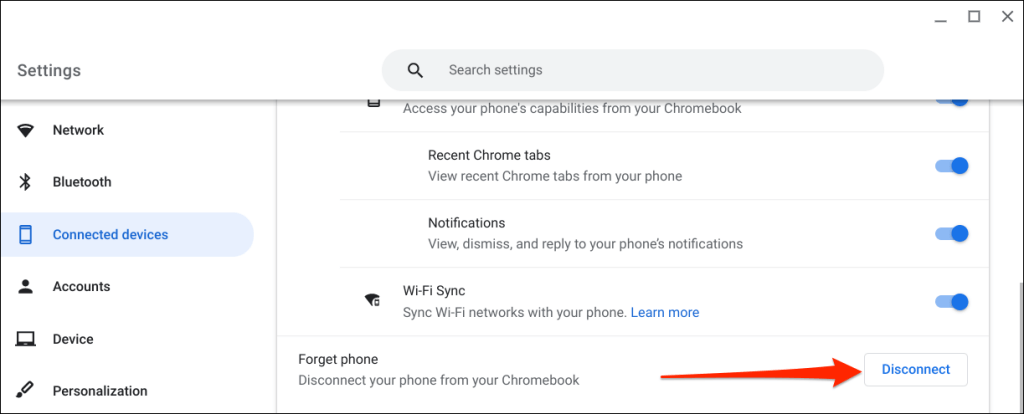

Prozkoumejte telefonní centrum
.S Phone Hub ve svých zařízeních můžete dělat mnohem víc. Na Chromebooku můžete například odesílat a přijímat textové zprávy, aniž byste zvedli telefon. K dispozici je také možnost zobrazení posledních karet Chrome (otevřené v Chromebooku) z telefonu.
Pokud máte problémy s používáním Phone Hub, aktualizujte svůj telefon a operační systémy Chromebooku na nejnovější verzi. Problémy s připojením může vyřešit také restartování zařízení.
.