Google Assistant nebyl oficiálně integrován do Chromebooku až do vydání systému Chrome OS 77 v roce 2019. Předtím se mnoho uživatelů Chromebooků spoléhalo na experimentální verzi virtuálního asistenta z Nabídka Příznaky Chrome.
Při nastavování Chromebook byste měli dostat výzvu ke konfiguraci Google Assistant. Pokud jste výzvu zmeškali nebo jste se rozhodli nastavit virtuálního asistenta později, ukážeme vám, jak snadno spustit a spustit Asistenta Google na vašem Chromebooku.
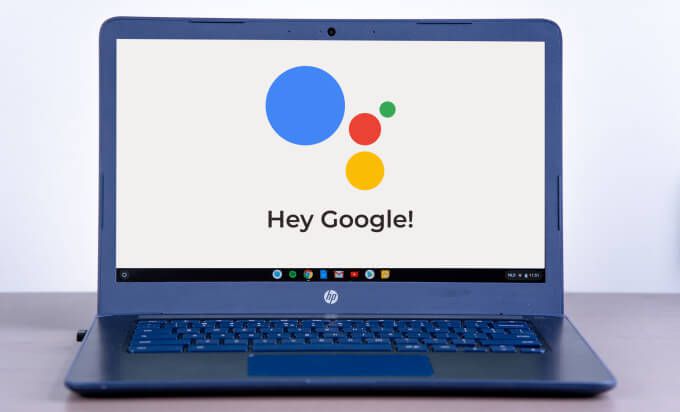
Nastavení Asistenta Google v Chromebooku
Když konfigurace Google Assistant na jakémkoli zařízení, chcete se ujistit, že je provedeno správně. V opačném případě vám mohou uniknout některé personalizované funkce, které virtuální asistent nabízí.
Podle následujících pokynů se dozvíte vše, co potřebujete vědět o nastavení Google Assistant v Chromebooku.
1 . Přejděte do nabídky nastavení systému Chrome OS. Stiskněte Alt+ Shift+ Sa klepněte na ikonu ozubeného kola ve stavové oblasti.

2. Přejděte do sekce Hledat a Asistenta kliknutím na Asistenta Googleotevřete nabídku nastavení virtuálního asistenta.
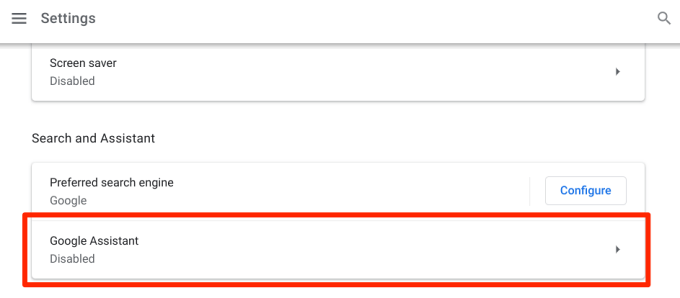
3. Přepněte možnost Asistenta Google, pokud je nastavena na Vypnuto.
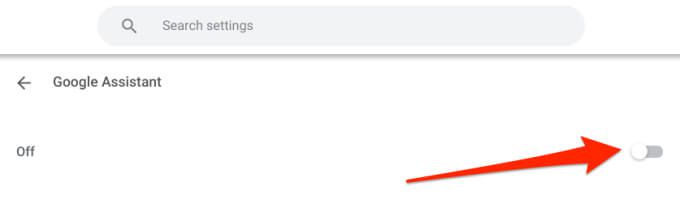
Tím okamžitě povolíte Asistenta Google a spoustu dalších nastavení souvisejících s Asistentem. Co tato nastavení dělají, vysvětlíme v následující části.
Nastavení Asistenta Google v Chromebooku
Ačkoli jsou tyto konfigurace volitelné, jejich povolení může vylepšit a přizpůsobit prostředí Asistenta Google ve vašem Chromebooku.
Související informace
Když tuto možnost přepnete, Asistent Google příležitostně zobrazí na obrazovce Chromebooku informace týkající se obsahu. Může to být informace o filmu, lidech, místech, vašich kontaktech atd.
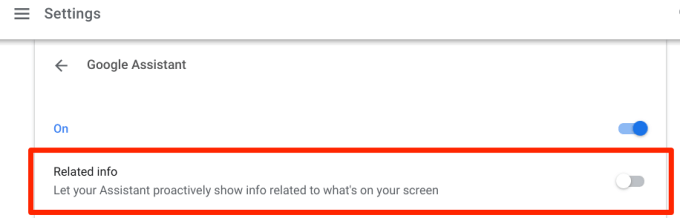
Asistenta Google můžete také spustit ručně a poskytnout informace na displeji Chromebooku slovy „Hey Google. Co je na mé obrazovce? “
OK Google
Při nastavování Asistenta Google byste měli vzít v úvahu povolení hlasové výzvy „OK Google“. To vám umožní pohodlně vyvolat virtuálního asistenta na Chromebooku pomocí hlasu. Můžete se rozhodnout nakonfigurovat hlasovou výzvu Asistenta na „Vždy zapnuto“ nebo „Zapnuto (doporučeno)“

Možnost „Vždy zapnuto“ bude mít Google Assistant aktivně číhající na pozadí a čekající na přivolání hlasem. To poskytne maximální zážitek s virtuálním asistentem, ale nepřetržitá dostupnost může mít vliv na výdrž baterie vašeho Chromebooku.
Možnost „Zapnuto (doporučeno)“ znamená, že Asistent bude reagovat na hlasové pokyny pouze v případě, že je váš Chromebook připojen, nikoli na baterii.
Nejlepší část nastavení hlasové výzvy Asistenta je že Google synchronizuje váš „hlasový model“ z jiných zařízení do vašeho Chromebooku.
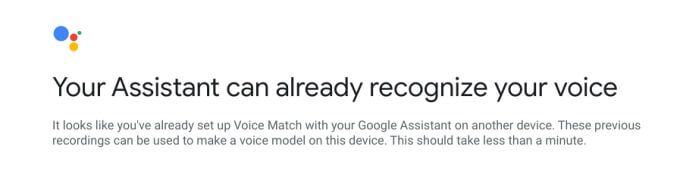
Pokud tedy používáte Asistenta na smartphonu s Androidem nebo Google Home Mini, je „Voice Model“ Asistenta z těchto zařízení automaticky propojen s vaším Chromebookem.
Pokud jste nikdy Asistenta Google na žádném ze svých zařízení nepoužívali, budete muset nastavit Voice Match, aby virtuální asistent rozpoznal váš hlas. Pokračujte kliknutím na Souhlasím.
Vytvořte hlasový model podle pokynů na obrazovce. To zabere jen pár sekund a Asistentovi to pomůže lépe.
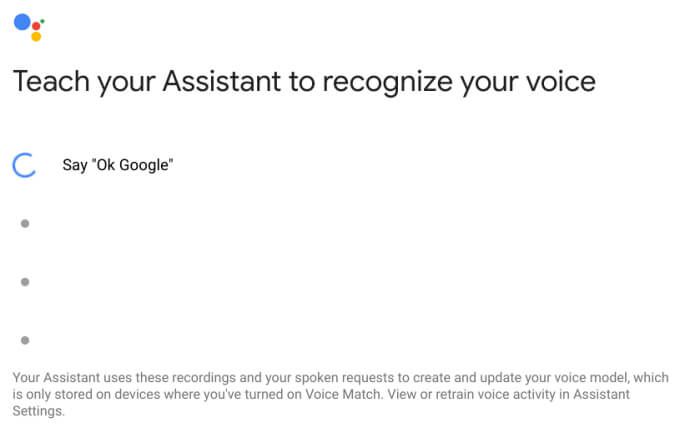
Kliknutím na tlačítko Přeškoleníznovu zaregistrujete svůj hlas od nuly. Google Assistant je dostatečně chytrý, aby rozpoznal váš hlas, i když jste jej roky nepoužívali. Opravdu tedy nemusíte opakovat hlasovou shodu. Je hezké mít tu možnost.
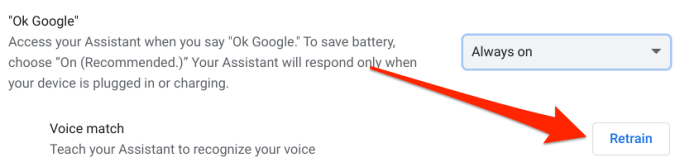
Nastavení funkce Voice Match pomáhá Asistentovi Google rozpoznat a reagovat pouze na váš hlas. Pokud nenakonfigurujete Voice Match, umožníte komukoli vyvolat a použít Asistenta Google na vašem Chromebooku.
Oznámení
Přepnutím této možnosti povolíte Asistentovi Google odesílat oznámení do stavové oblasti Chromebooku.
Preferovaný vstup
Existují dva způsoby, jak vyvolat Asistenta Google na Chromebookech: pomocí klíčového slova „OK Google“ nebo klávesnice zástupce (Hledat+ A). Povolením této možnosti nastavíte hlasové příkazy jako preferovanou metodu zadávání pro Asistenta Google.
Pokud je tato možnost deaktivována, Chromebook spustí Asistenta Google pouze v textovém režimu, když použijete zkratku Hledat + A.
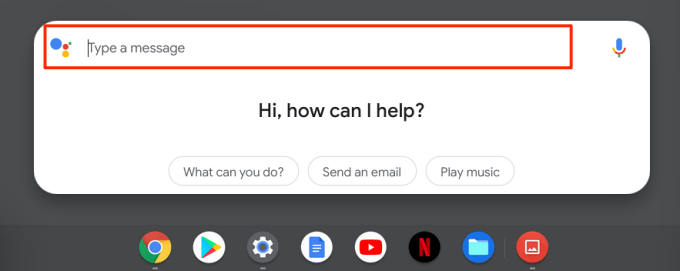
To znamená, že budete muset psát svůj příkaz v dialogovém okně a po dokončení stiskněte Enter. To je užitečné, pokud je mikrofon vašeho Chromebooku vadný nebo nefunguje správně. Nebo pokud vaše zařízení nereaguje na příkaz „OK Google“. Kliknutím na ikonu mikrofonu přepnete na hlasový vstup.
Nastavení Asistenta Google
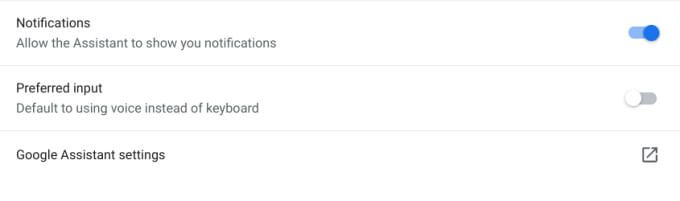
Kliknutím na tuto možnost se otevře nové okno, ve kterém můžete dále přizpůsobit pomocníka Google Chromebooku. Například v části Služby můžete vybrat výchozí hudební přehrávač a upravit způsob interakce Asistenta Google s vaším kalendářem, poznámkami a dalšími aplikacemi.

Chcete-li změnit nastavení vstupního jazyka a aktualizací e-mailu Asistenta Google, přejděte na kartu Asistent.
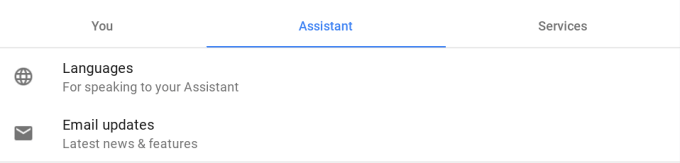
Nakonec přejděte na kartu Vy a přidejte adresu domova a práce nebo místa, která často navštěvujete. Může to být vaše oblíbená restaurace, dům vaší babičky, adresa školy atd. Tyto informace pomohou Asistentovi Google poskytovat přesné a osobní návrhy týkající se vašeho každodenního dojíždění (prostřednictvím Map Google a dalších služeb Google).
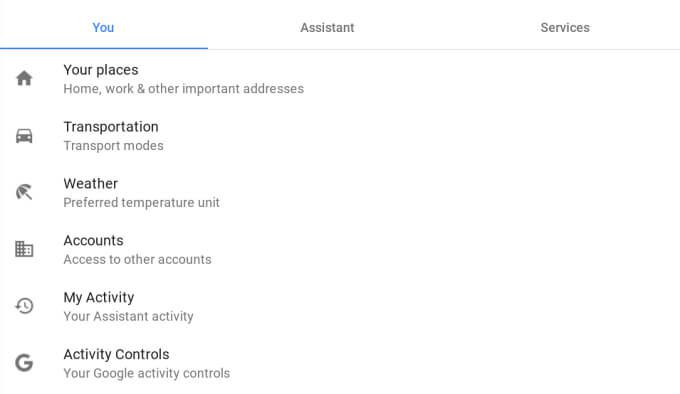
Chcete-li dále přizpůsobit dojíždění, klikněte na Doprava a přidejte informace o vaše kyvadlová doprava do práce a na jiná místa. Data uvedená v této části pomohou Asistentovi navrhnout nejlepší trasy před vašimi cestami nebo během jízdy.
Kliknutím na Počasí upravíte jednotku teploty, kterou má Asistent používat při podávání zpráv o počasí. Dostupné jednotky teploty jsou Celsia a Fahrenheita.
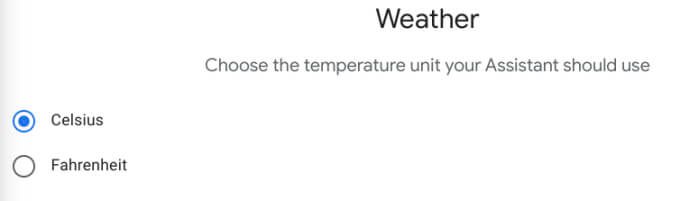
Možnosti „Moje aktivita“ a „Ovládání aktivity“ vám umožňují spravovat informace, které Asistent Google (a další služby Google) ukládají do vašeho účtu. Kliknutím na tyto možnosti se otevře nové okno prohlížeče, kde najdete navštívené webové stránky, předchozí vyhledávání Google, místa, která jste navštívili, sledovaná videa z YouTube, zvukové nahrávky atd.
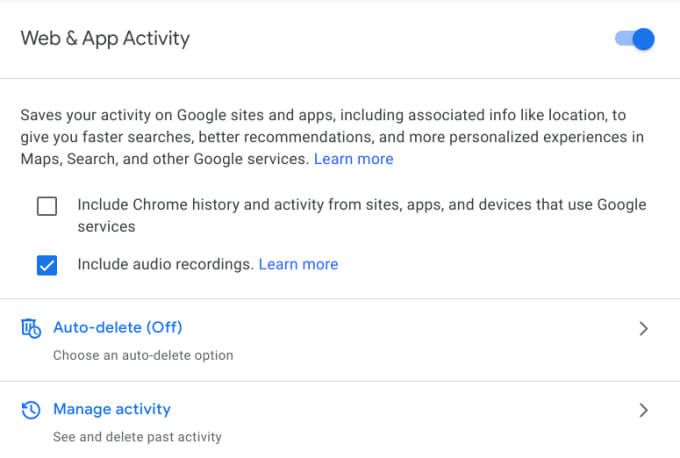
Pokud vám nevyhovuje přístup Google, můžete se kdykoli odhlásit na vaše osobní údaje. Měli byste si však uvědomit, že data uložená ve vašem účtu pomáhají Googlu poskytovat přizpůsobené prostředí.
Jak používat Asistenta Google v Chromebooku
Nyní, když jste si Asistenta Google nakonfigurovali podle svých preferencí, jak pomocí asistenta provádíte úkoly?
Když vyslovíte „OK Google“, „Hey Google“ nebo stisknete „Hledat + A“, spustí se karta Asistenta Google ve spodní části displeje Chromebooku. Když se na obrazovce objeví spouštěč, pokračujte úkolem, který má asistent provést.
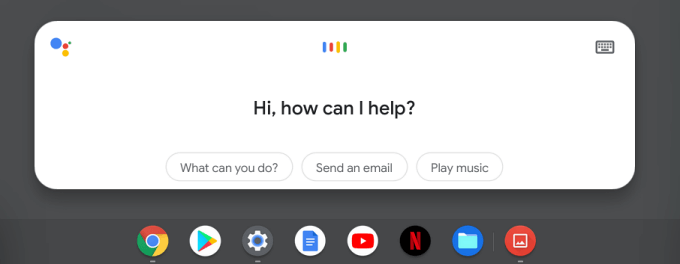
Můžete požádat Asistenta Google o zvýšení jasu obrazovky, zapnutí nočního režimu, čtení zpráv, povolení Wi-Fi, spuštění aplikace, pořídit snímek obrazovky nebo vytvořte schůzku. V této příručce najdete další užitečné Tipy Google Assistant, které vám usnadní život.
Vyzkoušejte dobrotu asistenta
Google Assistant je jedním z mnoha nástrojů systému Chrome OS, které vám mohou ušetřit čas , lepší multitasking a rychlejší práce. Prozkoumejte Asistenta, přizpůsobte si nastavení podle svých preferencí a užijte si zážitek. Když se na tom podíváte, podívejte se na těchto pokročilé tipy pro Chromebook, abyste se stali pokročilými uživateli.