Tento výukový program se zabývá opravami řešení problémů s touchpadem a myší na Chromebooky. Pokud trackpad nebo touchpad Chromebooku nefunguje, použijte dotykovou obrazovku nebo externí myš a vyzkoušejte tyto opravy.
1. Vyčistěte svůj touchpad
Pokud je na touchpadu nečistota, prach nebo tekutina, kurzor vašeho Chromebooku může zamrznout nebo blikat. Otřením touchpadu čistým, suchým hadříkem, který nepouští vlákna, může znovu správně fungovat.
Pokud používáte externí myš, ujistěte se, že je na rovném a hladkém povrchu bez nečistot. Umístěte a používejte myš na podložce, pokud ji máte.

Externí myši někdy selžou, když se jejich baterie vybije nebo vybijí. Zkontrolujte úroveň nabití baterie myši a nabijte ji, pokud je vybitá. Vyměňte baterie, pokud již nevydrží nabití nebo předčasně vybijí.
2. Bubnujte prsty na touchpadu
Jemným klepnutím prsty na touchpad Chromebooku vytvoříte efekt bubnování. Pokud to uděláte po dobu alespoň 10 sekund, mohlo by dojít k uvolnění nečistot nebo částic uvízlých kolem nebo pod touchpadem.

3. Upravte rychlost touchpadu
Je váš Chromebook kurzor je příliš citlivý nebo pomalý, když pohybujete prstem po trackpadu? Upravte rychlost kurzoru/ukazatele v nabídce nastavení touchpadu.
Přejděte do Nastavení>Zařízení>Touchpada posuňte Rychlost touchpadunebo Rychlost myšipodle vašich preferencí.

4. Povolit kliknutí klepnutím
Klepnutí na touchpad Chromebooku je ekvivalentní stisknutí levého tlačítka na fyzické myši. Pokud váš Chromebook nevybírá položky, když klepnete na touchpad, je to pravděpodobně proto, že je zakázáno kliknutí klepnutím.
Přejděte do Nastavení>Zařízení>Touchpada zapněte Povolit kliknutí klepnutím.p>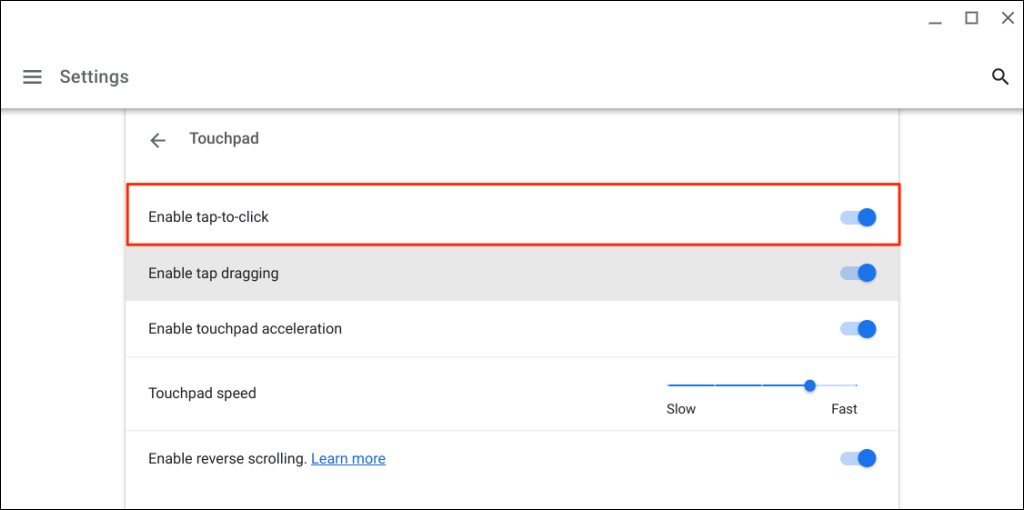
5. Změňte nastavení akcelerace touchpadu
Zrychlení touchpadu zlepšuje pohyb kurzoru Chromebooku a umožňuje rychlé posouvání stránek. Povolením akcelerace touchpadu můžete na Chromebooku vyřešit problém problémy se zpožděním kurzoru nebo myši.
Otevřete aplikaci Nastavení, na postranním panelu vyberte Zařízení, zvolte Touchpada zapněte Povolit akceleraci touchpadu..
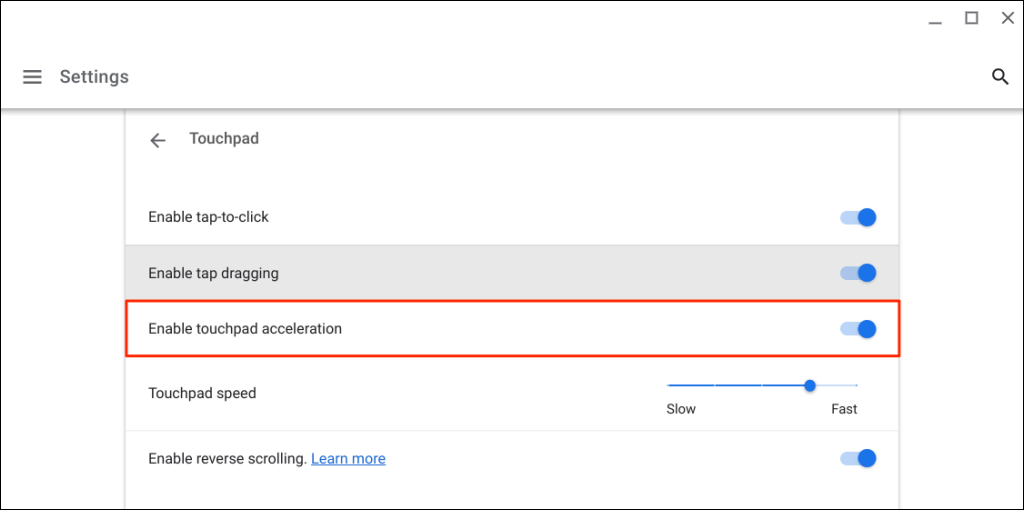
6. Změnit typ posouvání
V systému ChromeOS se funkce zpětného posouvání přesune o stránku dolů, když po touchpadu přejedete dvěma prsty nahoru a naopak. Vypněte tuto funkci, aby se stránky posouvaly ve směru posouvání – to znamená, že se stránky posouvají nahoru při posouvání nahoru a dolů při posouvání dolů.
Přejděte do Nastavení>Zařízení>Touchpada vypněte možnost Povolit zpětné posouvání, chcete-li zpětné posouvání deaktivovat.
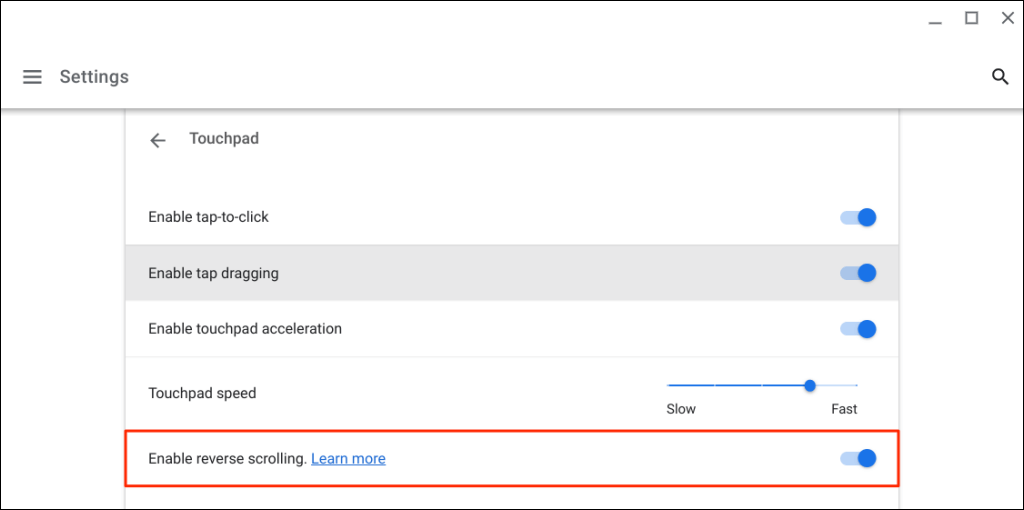
7. Povolit přetahování klepnutím
„Přetahování klepnutím“ umožňuje přesunout nebo vybrat více položek dvojitým klepnutím a tažením prstu po touchpadu. Pokud je přetahování klepnutím na Chromebooku zakázáno, nemůžete položky přetahovat ani přesouvat pomocí touchpadu.
Přejděte do Nastavení>Zařízení>Touchpada zapněte Povolit přetahování klepnutím.

8. Opakovaně stiskněte klávesu Esc
Potíže s touchpadem na Chromebooku můžete vyřešit také několikanásobným stisknutím klávesy Esc. Na Chromebooku opakovaně po dobu 20–30 sekund klepněte na klávesu Esca zkontrolujte, zda touchpad nebo myš nyní fungují.
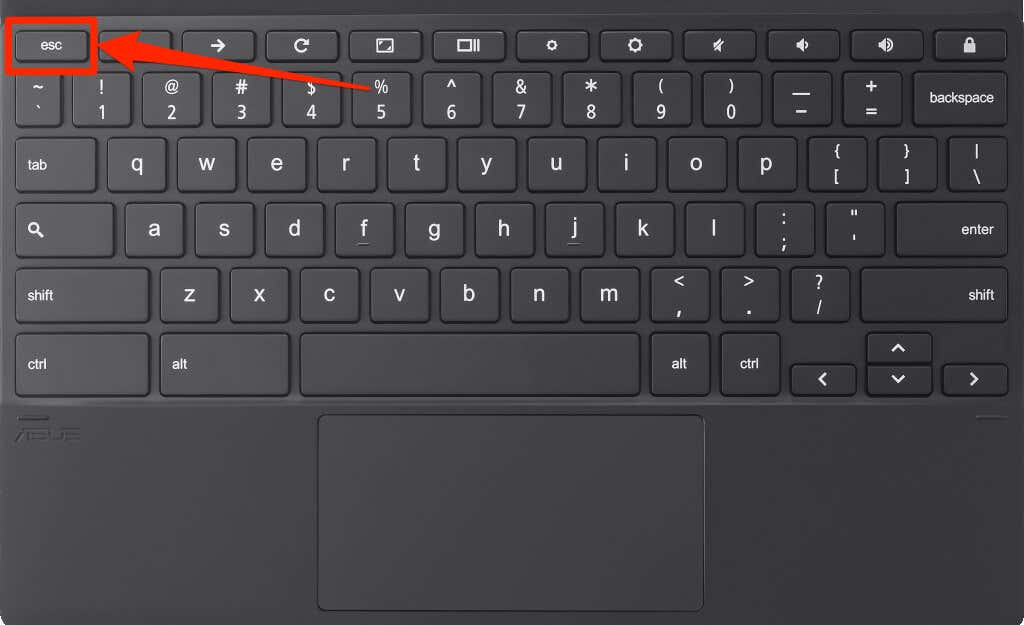
9. Restartujte Chromebook
Stiskněte a podržte tlačítko napájeníChromebooku a v nabídce napájení vyberte možnost Vypnout. Počkejte 2–3 minuty, než se Chromebook vypne, a stisknutím tlačítka napájeníjej znovu zapněte.
10. Aktualizujte svůj Chromebook
Aktualizace Chromebooku může vyřešit problémy s touchpadem, zejména pokud je jeho operační systém o několik verzí nižší než nejnovější verze.
Připojte Chromebook k síti Wi-Fi nebo Ethernet, otevřete aplikaci Nastavenía na postranním panelu vyberte O systému ChromeOS.
Počkejte, než si Chromebook stáhne nejnovější verzi ChromeOS, a výběrem možnosti Restartovataktualizaci nainstalujte.
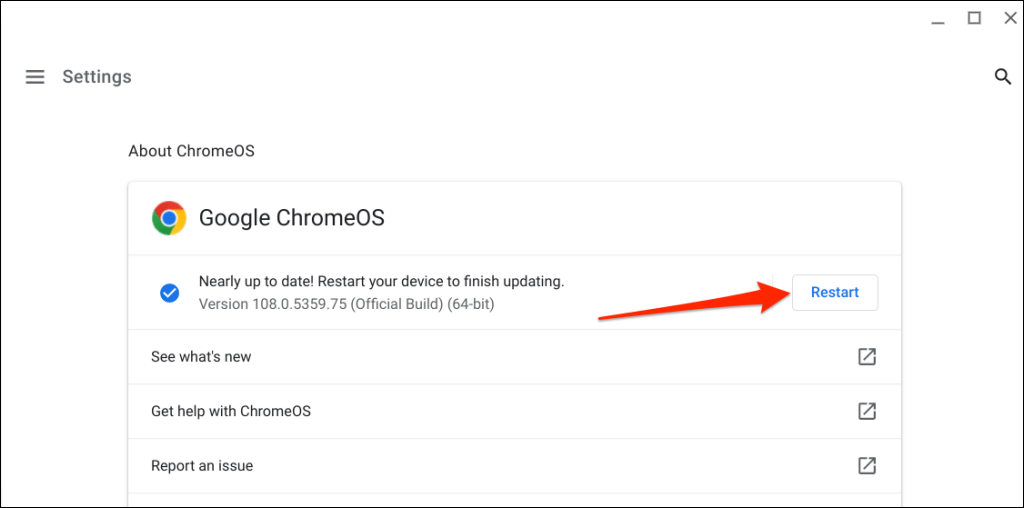
Pokud používáte školní nebo pracovní Chromebook, možná budete muset kontaktovat svého administrátora, aby aktualizoval jeho operační systém.
11. Proveďte tvrdý reset
Resetujte hardware Chromebooku, pokud touchpad stále nefunguje ani po vyzkoušení výše uvedených oprav. Hardwarový reset (nazývaný také reset vestavěného ovladače nebo reset EC) restartuje zařízení klávesnice Chromebooku, touchpad, porty, baterii atd..
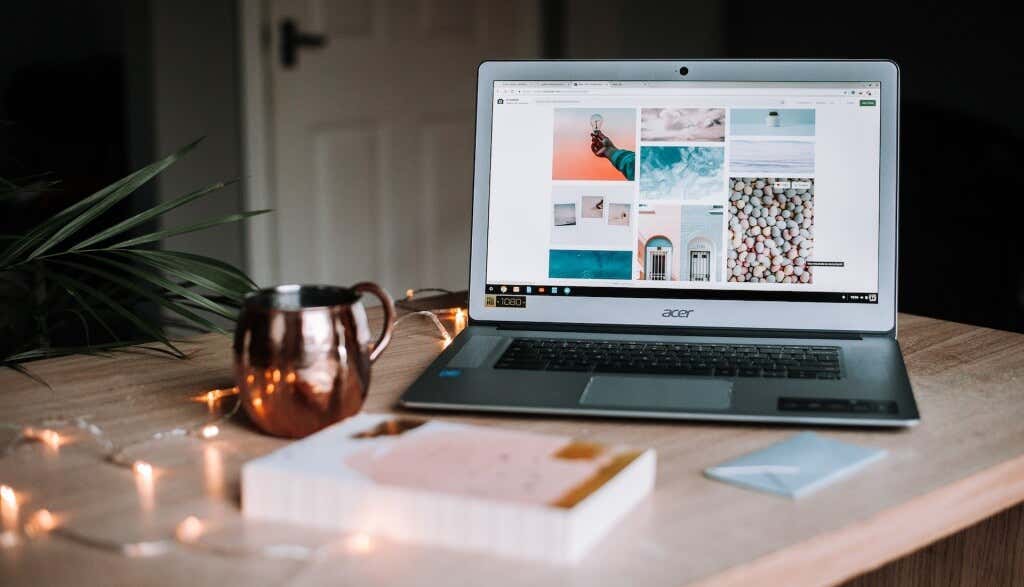
Proces resetování hardwaru nebo EC se bude lišit v závislosti na typu nebo modelu vašeho Chromebooku. Všimněte si, že resetování hardwaru může smazat některé soubory ve složce „Stažené soubory“. Doporučujeme zálohovat soubory v této složce na Disk Google nebo USB flash disk.
Před resetováním hardwaru také z Chromebooku odpojte zařízení a příslušenství (monitor, napájecí kabel, jednotku USB, myš atd.).
Resetování hardwaru notebooku Chromebook
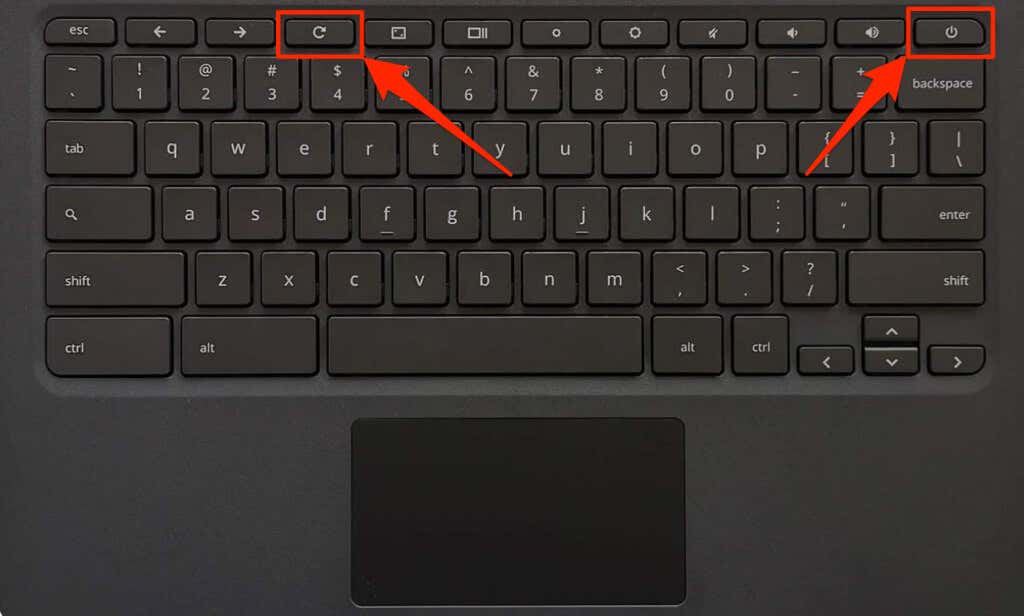
Resetování Chromebooku 2 v 1 nebo tabletu ChromeOS
Resetujte Chromebooky s vyměnitelnými bateriemi
Hardware Chromebooku můžete restartovat vyjmutím a opětovným vložením baterie. Pokud je baterie Chromebooku odnímatelná, vypněte ji a vyjměte baterii. Počkejte 1–2 minuty, znovu připojte baterii a Chromebook znovu zapněte.
Resetovat Chromebit

Chcete-li resetovat Chromebit se systémem ChromeOS, vypněte jej, vyjměte napájecí adaptér a několik sekund počkejte. Znovu připojte napájecí adaptér, zapněte Chromebit a zkontrolujte, zda spárovaná klávesnice funguje správně.
Použijte speciální resetovací tlačítko
Některé Chromebooky od společností Lenovo, Samsung, Acer a Asus mají resetovací tlačítko obvykle skryté v otvoru ve spodní části pouzdra. Vypněte Chromebook, vyjměte napájecí adaptér a zatlačte špendlík, kancelářskou sponku nebo vysunutí SIM karty do otvoru.
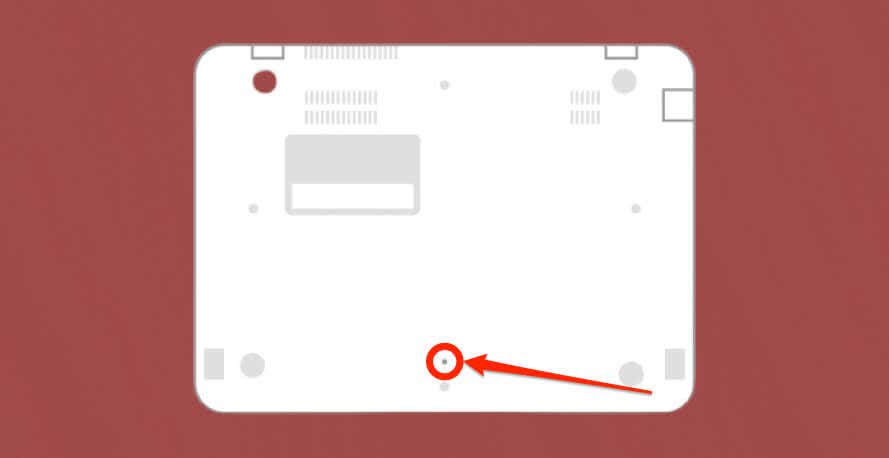
Podržte špendlík nebo kancelářskou sponku a znovu připojte napájecí adaptér. Zapněte Chromebook a po rozsvícení displeje odstraňte kancelářskou sponku.
12. Použijte režim hosta nebo znovu přidejte svůj účet
Pokud dojde k problému s vaším účtem, touchpad vašeho Chromebooku může selhat. Používání Chromebooku v režimu hosta vám může pomoci zjistit, zda váš účet nemá problém s touchpadem..
Pokud je v Chromebooku více než jeden účet, smažte a znovu přidejte účet, který s touchpadem nefunguje. Pokud v Chromebooku používáte pouze jeden účet, proveďte obnovení továrního nastavení.
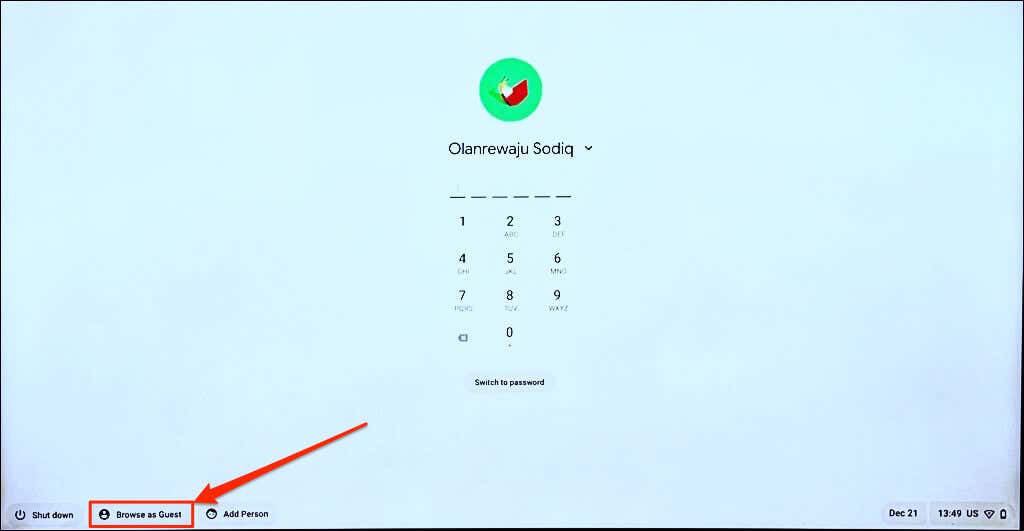
Poznámka:Pokud váš administrátor zakázal prohlížení v roli hosta, možnost „Procházet jako host“ na vašem pracovním ani školním Chromebooku nenajdete. Kontaktujte svého správce pro opětovné povolení prohlížení v roli hosta na Chromebooku.
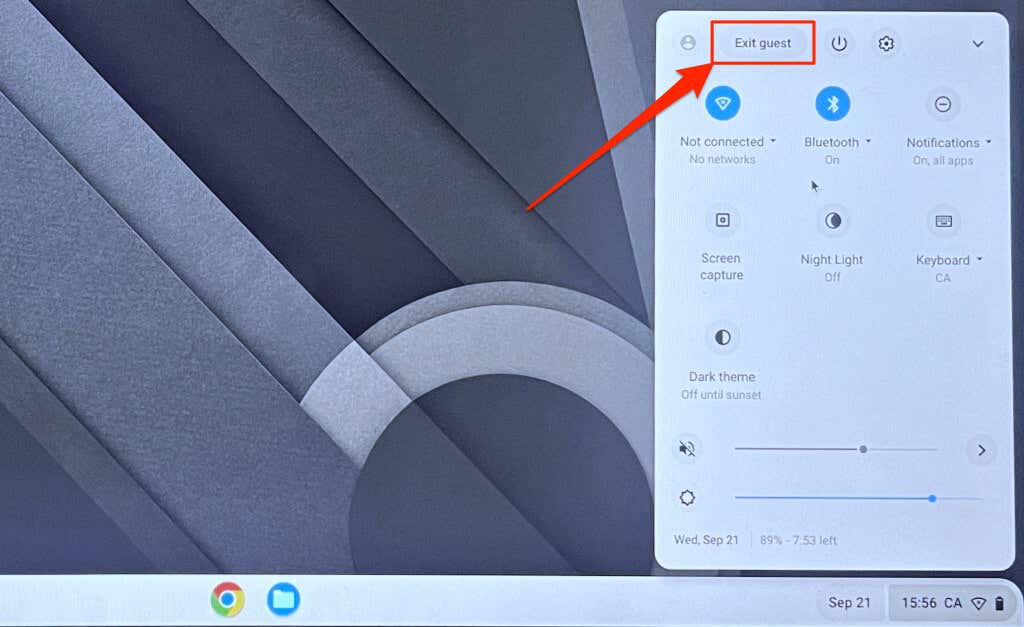
Pokud touchpad funguje v režimu hosta, smažte svůj účet a znovu jej přidejte do Chromebooku.
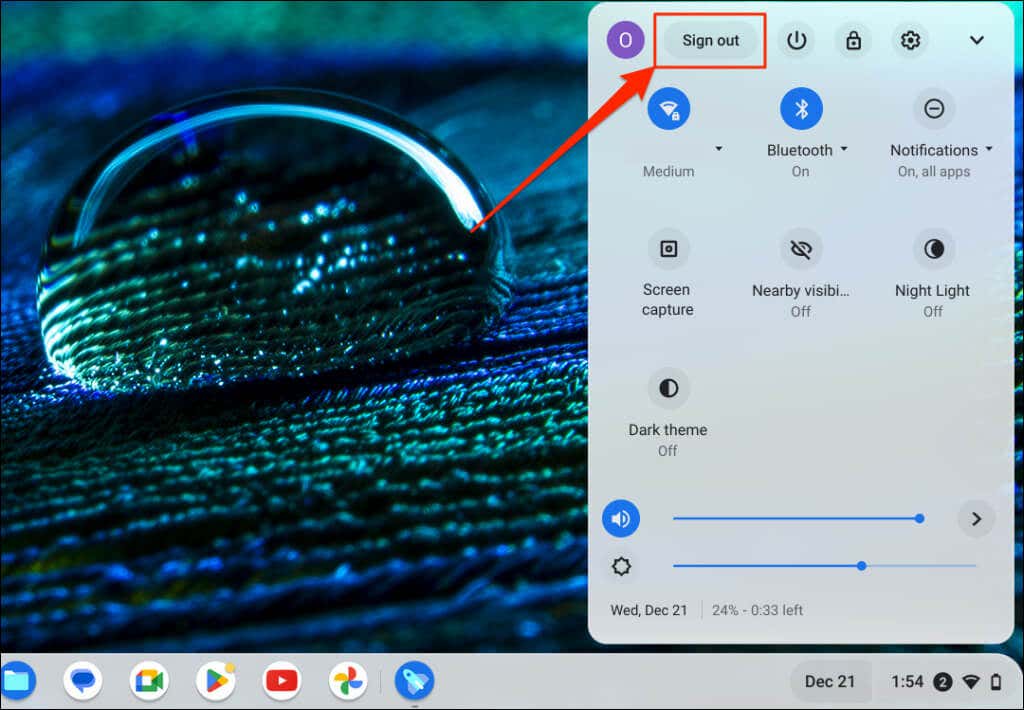
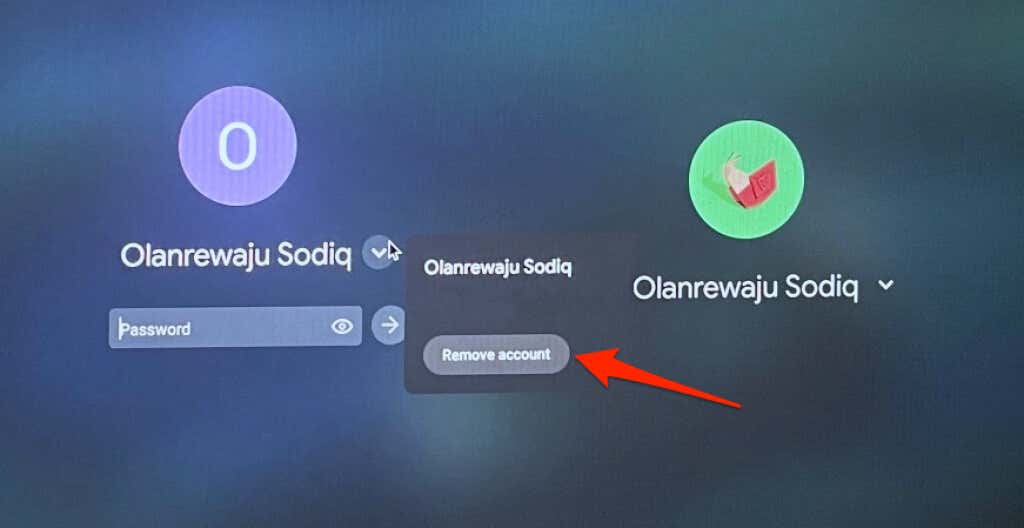
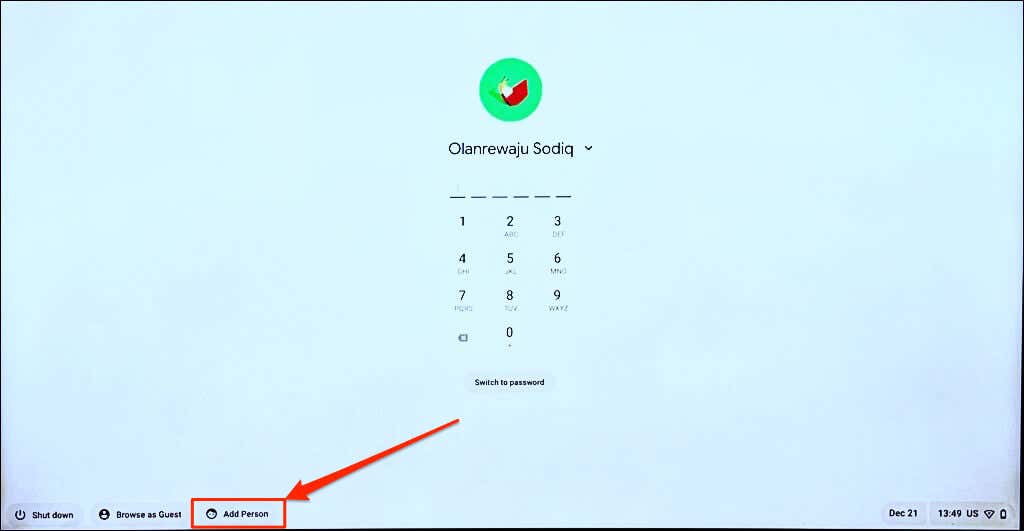
13. Powerwash Chromebook
Obnovení továrního nastavení nebo powerwashing vašeho Chromebooku vymaže vše ve vašem vestavěném úložišti. Před obnovením továrního nastavení zazálohujte své soubory na Disk Google nebo na externí pevný disk.
Poznámka:U pracovního nebo školního Chromebooku nemusí být možné obnovit tovární nastavení. Kontaktujte svého administrátora, aby Chromebook vymazal a znovu jej zaregistroval do školní nebo pracovní sítě.
Powerwash Chromebook z nabídky Nastavení
Přejděte do Nastavení>Pokročilé>Obnovit nastavenía vyberte tlačítko Resetovat.
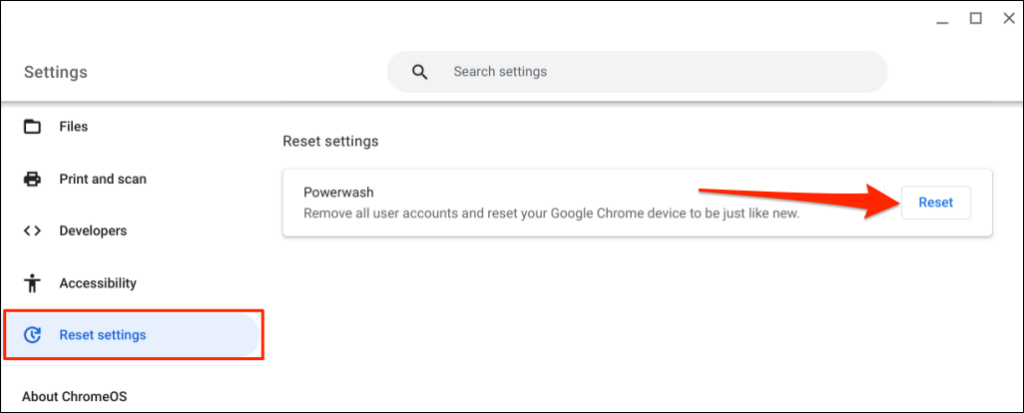
Vypnutí Chromebooku pomocí klávesové zkratky
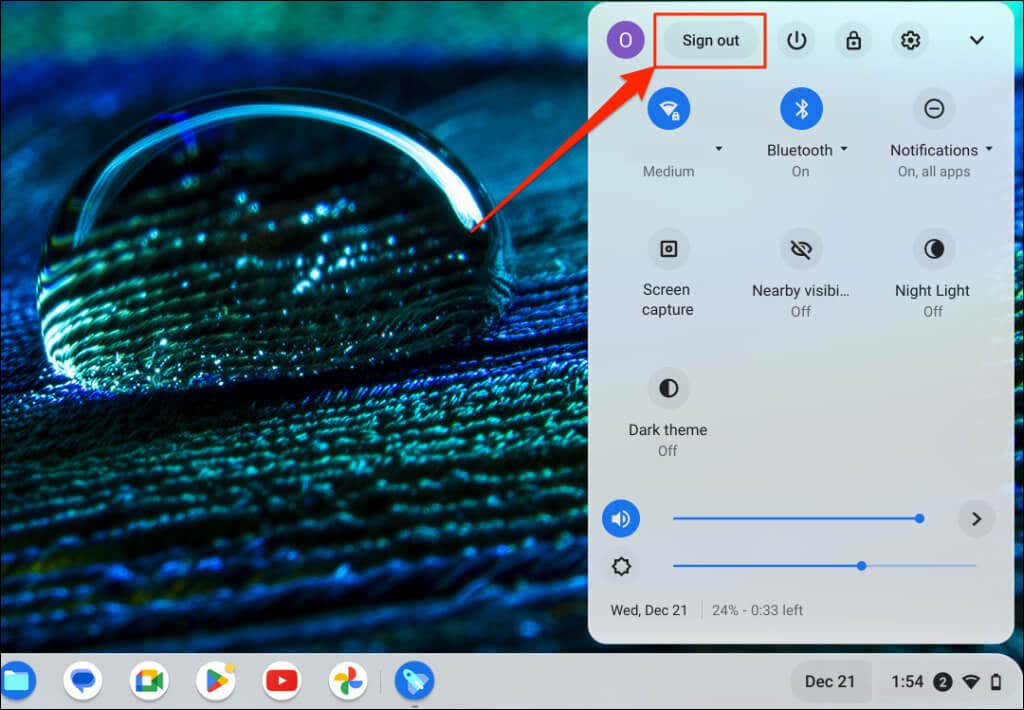
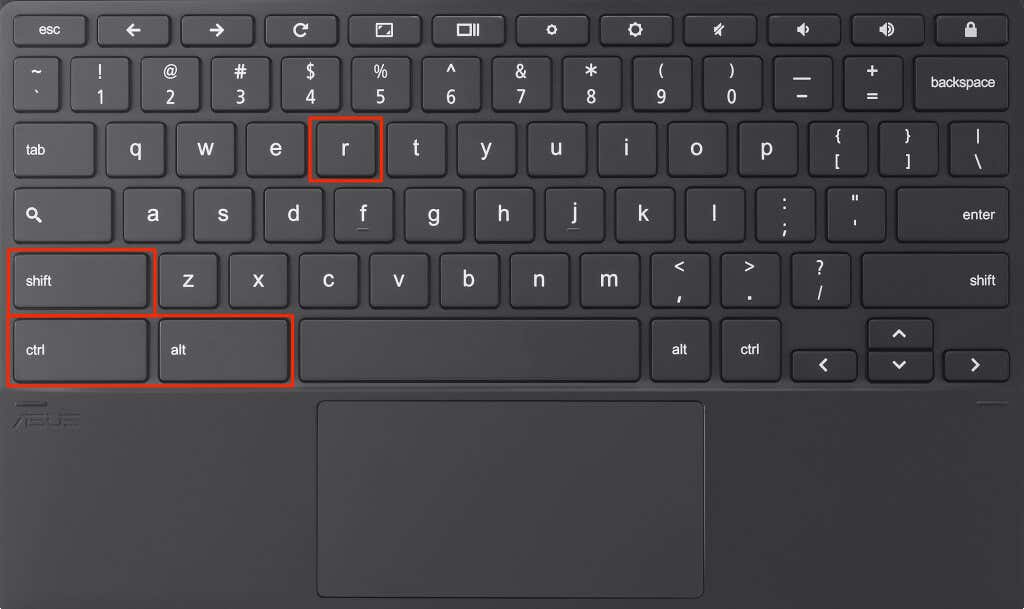

Získejte profesionální nebo technickou podporu
Kontaktujte výrobce Chromebooku, pokud máte stále potíže s používáním touchpadu nebo externí myši.
.