Okna a počítače Mac mají mnoho klávesových zkratek, které pomáhají dělat věci rychleji. Stejně tak počítače se systémem Chrome OS. Uvedeme některé klávesové zkratky Google Chromebook pro rychlejší provádění běžných každodenních úkolů.
Zjistíte, že jsou užitečné pro úpravy a formátování textu, navigaci na webových stránkách, úpravu nastavení systému atd. Toto jsou některé z nejlepších klávesových zkratek Chromebooku, které byste měli znát – v žádném konkrétním pořadí.
1. Zapněte a vypněte Cap Locks
Na rozdíl od zařízení Mac a Windows nemají klávesnice Chromebooků vyhrazené tlačítko Caps Lock. Místo toho najdete klávesu Search/Launcher.
Jak přesně tedy zapnete Caps Lock na Chromebooku? Stisknutím kláves Alt + Hledat . Dalším stisknutím tlačítek vypněte Caps Lock.
Pokud má váš Chromebook klávesu spouštěče (ikona kruhu), stisknutím klávesy spouštěče + Alt zapněte nebo vypněte Caps Lock.
2. Pořiďte snímek obrazovky
Existují různé metody pro pořizování snímků obrazovky na Chromebooku, ale použití klávesové zkratky je nejrychlejší.
Stisknutím kláves Ctrl + Zobrazit Windows pořídíte snímek obrazovky Chromebooku.
Stisknutím kláves Ctrl + Shift + Zobrazit Windows otevřete nabídku snímků obrazovky. V nabídce snímků obrazovky můžete pořídit částečný snímek obrazovky, zaznamenat obrazovku nebo upravit, kam se budou snímky obrazovky ukládat.
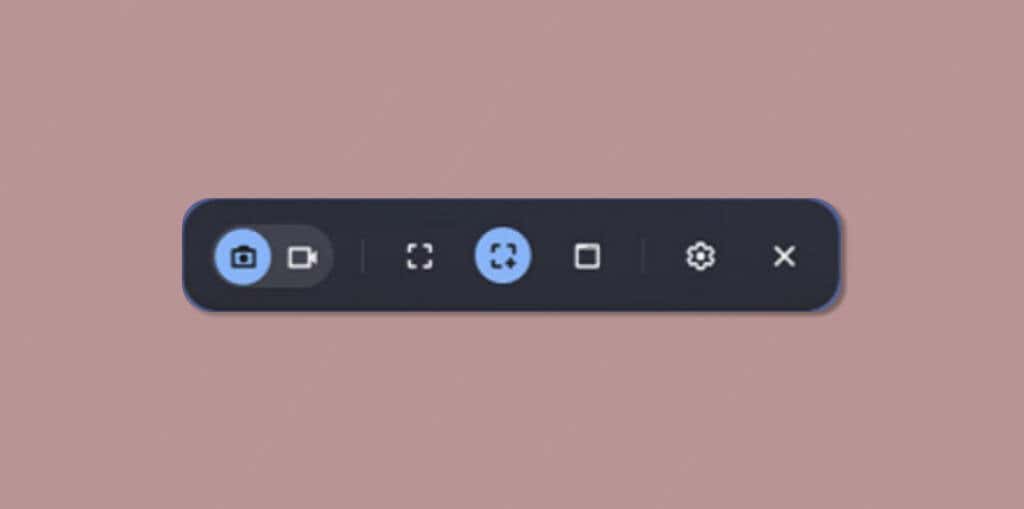
3. Otevřete Správce úloh
Příliš mnoho uživatelů Chromebooků ví, že jejich zařízení má speciální nástroj pro správu úloh. Můžete vynutit zavření nereagujících aplikací a sledovat, jak jsou spotřebovávány systémové prostředky.
Na ploše nebo pomocí aplikace stiskněte Hledat + Esc (nebo Spustit + Esc ) otevřete Správce úloh.
Vyberte aplikaci, kterou chcete vynutit-zavření, a vyberte tlačítko Ukončit proces v pravém dolním rohu.
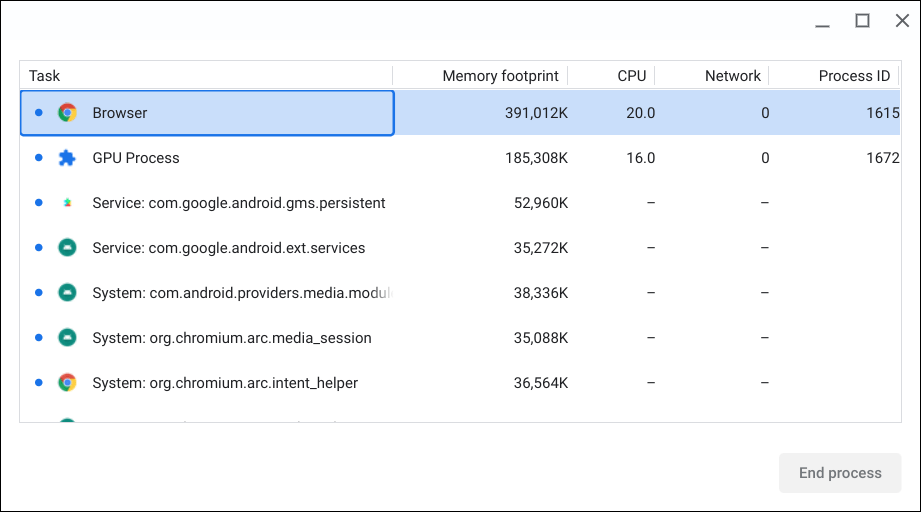
4. Viz Všechny klávesové zkratky
Operační systém Chrome má speciální aplikaci „Zkratky“, kde jsou kompilovány všechny systémové a aplikační zkratky. Stiskněte Ctrl + Alt + / (lomítko) nebo Ctrl + Alt + ? (otazník) pro spuštění aplikace Zkratky..
Na levém postranním panelu uvidíte různé kategorie (Oblíbené zkratky, Karty a okna, Stránka a webový prohlížeč atd.). Výběrem kategorie zobrazíte všechny klávesové zkratky v této kategorii. Poté zadejte funkci do vyhledávacího pole a vyhledejte odpovídající klávesovou zkratku.
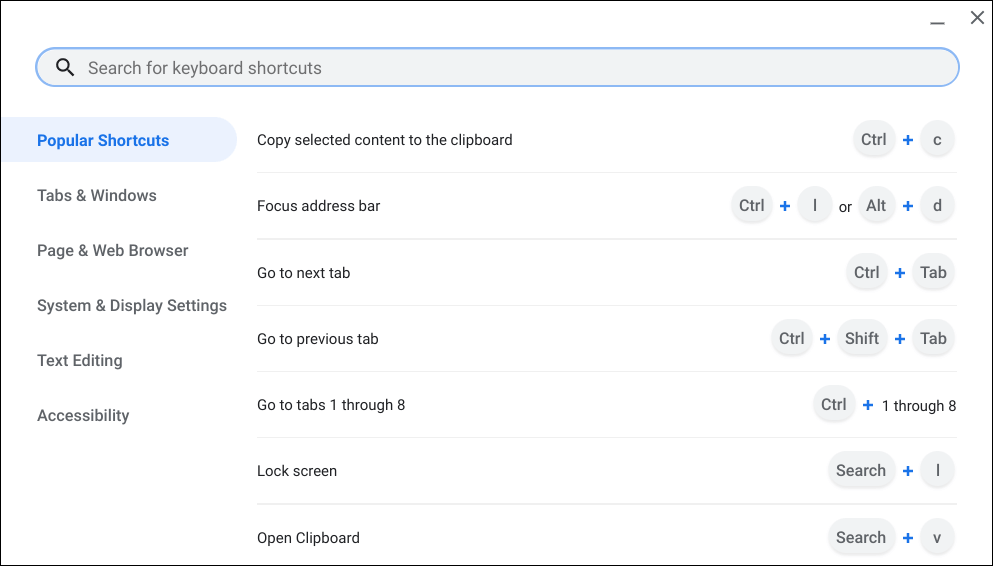
5. Otevřete schránku Chromebooku
Zkopírované texty, obrázky a nedávné snímky obrazovky jsou dočasně uloženy ve schránce Chromebooku. Chrome OS obsahuje posledních pět zkopírovaných položek ve schránce.
Stisknutím kláves Hledat + V nebo Spouštěč + V otevřete nabídku schránky Chromebooku. Vyberte položku (text nebo obrázek), kterou chcete vložit do textového editoru aplikace.
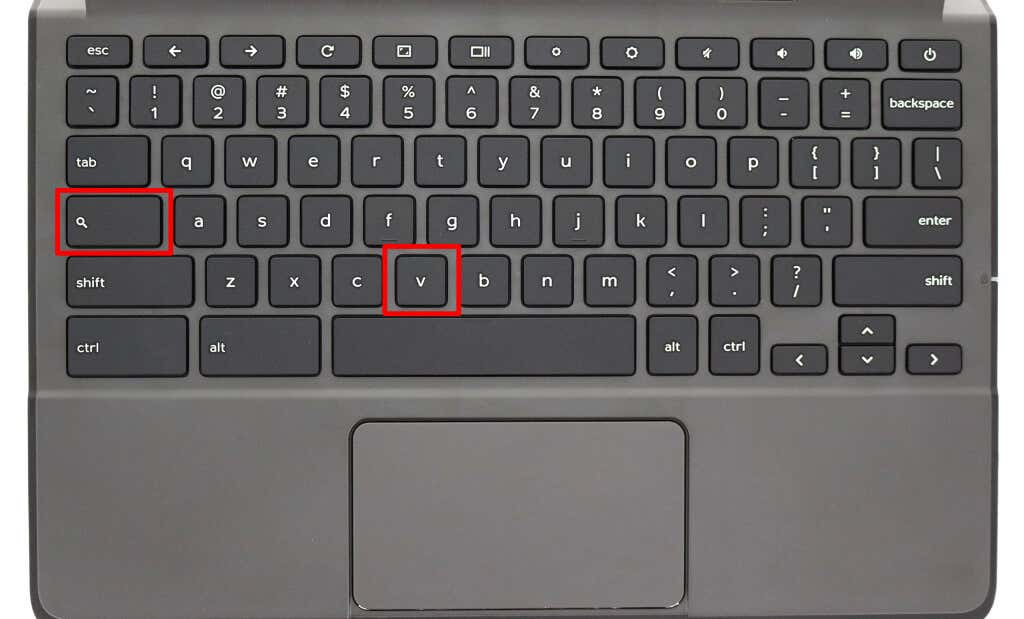
6. Přepnout jazyk zadávání klávesnice
Pokud je na Chromebooku povoleno více jazyků zadávání, stisknutím kláves Ctrl + Shift + Mezerník přejděte na přepínat mezi jazyky klávesnice.
Stisknutím kláves Ctrl + Mezerník přepnete na naposledy použitý jazyk klávesnice nebo metodu zadávání.
7. Zavřete a znovu otevřete aplikaci
Stisknutím kláves Ctrl + Shift + W zavřete aktuální okno nebo aplikaci, kterou používáte. Chcete-li znovu otevřít poslední zavřenou aplikaci nebo okno, stiskněte Ctrl + Shift + T . Tuto klávesovou zkratku můžete také použít k otevření nedávno zavřené karty prohlížeče v prohlížeči Google Chrome.
8. Uzamkněte Chromebook
Jediné stisknutí tlačítka napájení na počítačích Windows a Mac uzamkne zařízení. Na Chromebooku musíte stisknout a podržet vypínač a v nabídce napájení vybrat Uzamknout. Klávesová zkratka Search + L nebo Launcher + L uzamkne váš Chromebook rychleji.
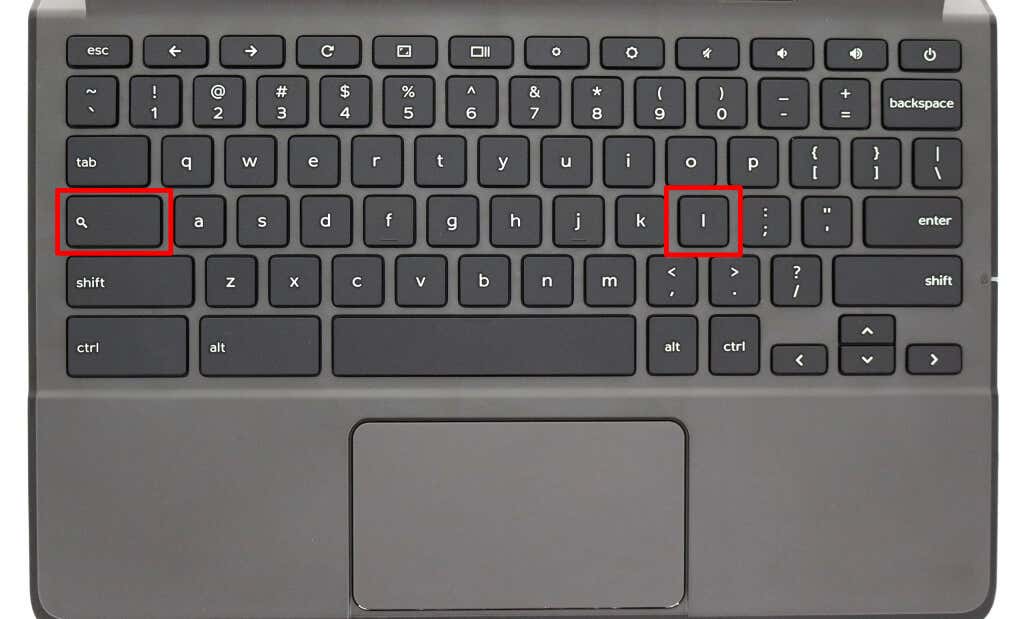
9. Rozdělit obrazovku Chromebooku
Rozdělení obrazovky Chromebooku vám umožní uspořádat dvě aplikace v nastavení vedle sebe. Chcete-li používat aplikace v režimu rozdělené obrazovky na Chromebooku, musíte obě aplikace ukotvit na obrazovce vedle sebe.
Otevřete první aplikaci, kterou chcete použít v režimu rozdělené obrazovky, a stiskněte Alt + ] (pravá hranatá závorka). Tím se okna aplikací ukotví do pravé poloviny displeje Chromebooku..
Stisknutím Alt + [ (levá hranatá závorka) ukotvíte stejnou aplikaci nebo jinou aplikaci do levé poloviny obrazovky.
10. Otevřete adresu URL nebo webovou stránku na nové kartě
K dispozici je klávesová zkratka pro otevírání webových stránek na nové kartě přímo z aktuální karty. Zadejte adresu URL do adresního řádku aktuální karty a stisknutím Alt + Enter otevřete webovou adresu na nové kartě.
Zkratky nelze používat ve webových prohlížečích třetích stran nebo jiných webových prohlížečů. Funguje pouze pro prohlížeč Chrome na Chromeboocích, Windows a Mac.
11. Otevřít stavovou oblast / Zobrazit všechna oznámení
Alt + Shift + N otevře stavovou oblast Chromebooku („Status Tray“) a zobrazí všechna nepřečtená oznámení.
12. Přiblížení a oddálení
Zdají se vám prvky aplikace (text, obrázky atd.) příliš malé? Stisknutím Ctrl + + (ikona plus) přiblížíte a zvětšíte obsah stránky nebo aplikace. Stisknutím Ctrl + – (minus) stránku oddálíte.
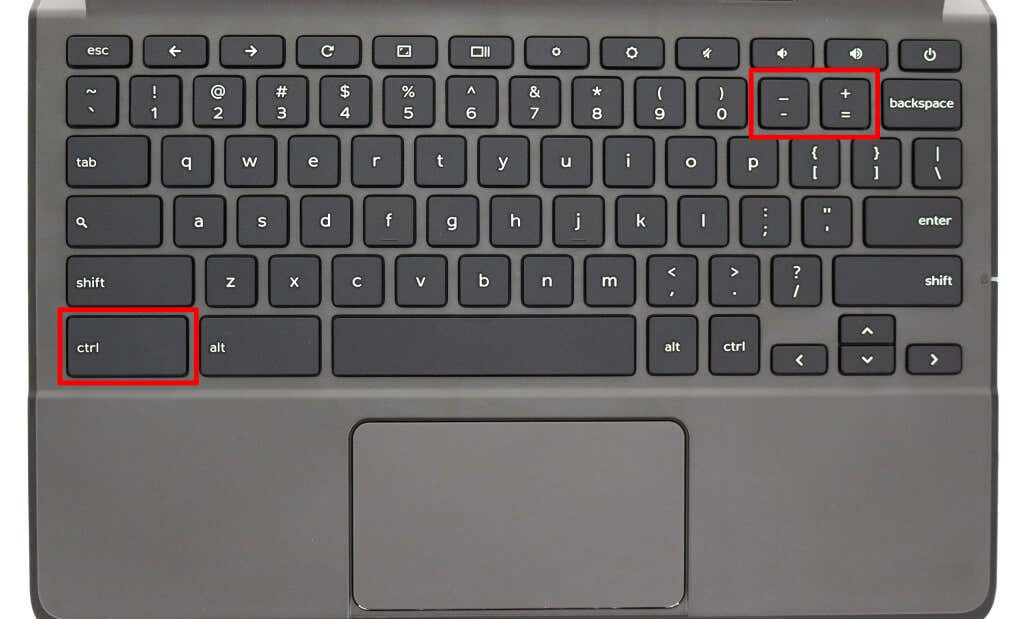
Ne všechny aplikace pro Android podporují funkci přiblížení v systému Chrome OS. Tyto zkratky fungují ve webových prohlížečích, na webových stránkách a ve vybraných aplikacích, jako je Nastavení, Soubory, Kalendář atd.
Chcete-li obnovit úroveň přiblížení aplikace nebo stránky zpět na výchozí, stiskněte Ctrl + 0 (klávesa nula).
13. Změňte velikost zobrazení nebo rozlišení obrazovky
Velikost položek na obrazovce Chromebooku můžete zvětšit nebo zmenšit úpravou rozlišení obrazovky.
Shift + Ctrl + + (ikona plus) a Shift + Ctrl+ – (ikona mínus) jsou zkratky pro zvětšení a zmenšení velikosti displeje Chromebooku.
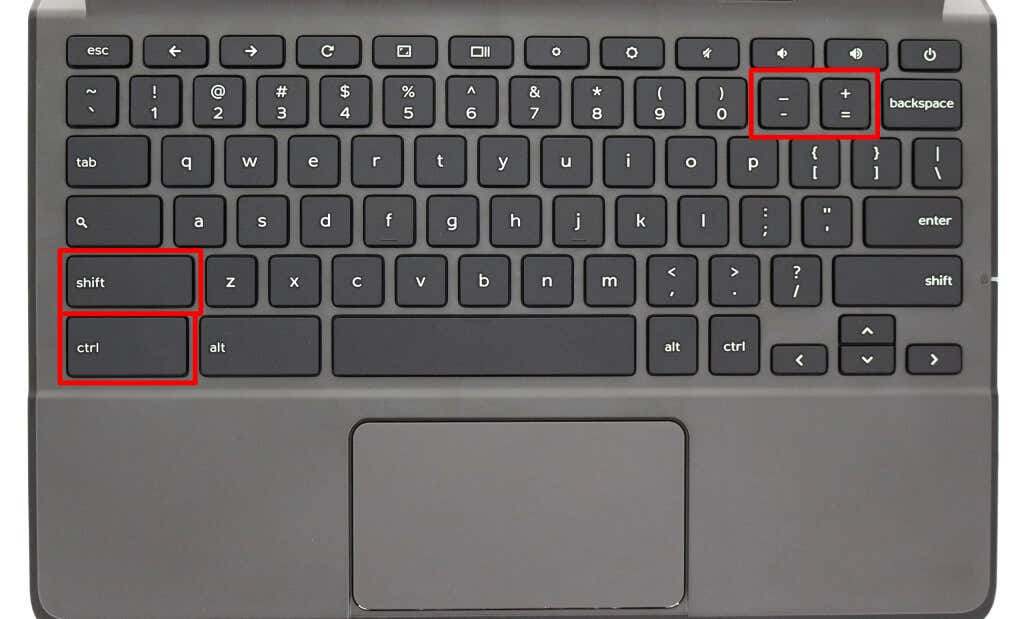
Stisknutím kláves Shift + Ctrl + 0 (nula) obnovíte rozlišení obrazovky na původní velikost.
14. Přesunout na začátek nebo konec dokumentu
Procházení dlouhým dokumentem pomocí myši nebo trackpadu může být únavné. Pomocí zkratky Hledat + Ctrl + < (klávesa se šipkou doleva) přejděte na začátek dokumentu, který právě píšete.
.Chcete-li přejít na konec dokumentu, stiskněte Shift + Ctrl + > (klávesa se šipkou vpravo).
14. Přesunout na začátek nebo konec webové stránky
V prohlížeči Google Chrome přeskočíte stisknutím kláves Ctrl + Alt + šipka nahoru (^ ) v horní části jakékoli webové stránky. Kombinace kláves Ctrl + Alt + šipka dolů (˅ ) pro přesun na konec libovolné webové stránky v prohlížeči Chrome.
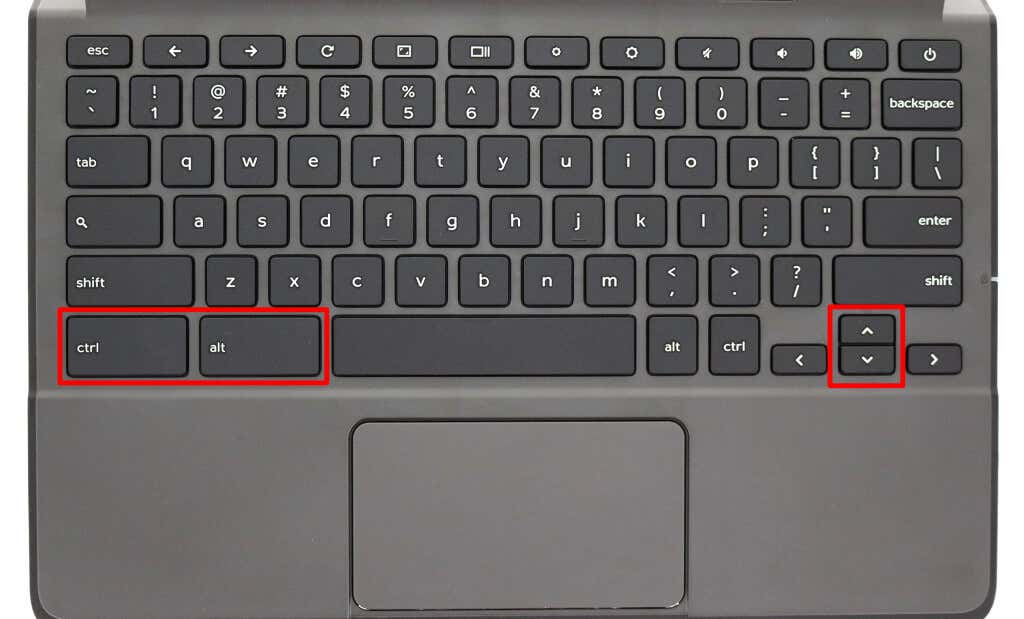
15. Přesunout na začátek nebo konec řádku
Pomocí kláves Hledat + < (šipka doleva) přesuňte kurzor Chromebooku na začátek řádku v dokumentu. Hledat + > (klávesa se šipkou vpravo) přesune kurzor na konec řádku.
16. Vyberte další nebo předchozí slovo v dokumentu
Stisknutím Shift + Ctrl + < (šipka doleva) vyberte slovo nalevo od kurzoru. Případně můžete pomocí kláves Shift + Ctrl + > (klávesa se šipkou vpravo) vybrat další slovo za kurzorem v dokumentu.
17. Otevřete nabídku Google Chrome
Při procházení internetu v prohlížeči Google Chrome otevřete nabídku prohlížeče stisknutím kláves Alt + E na libovolné stránce.
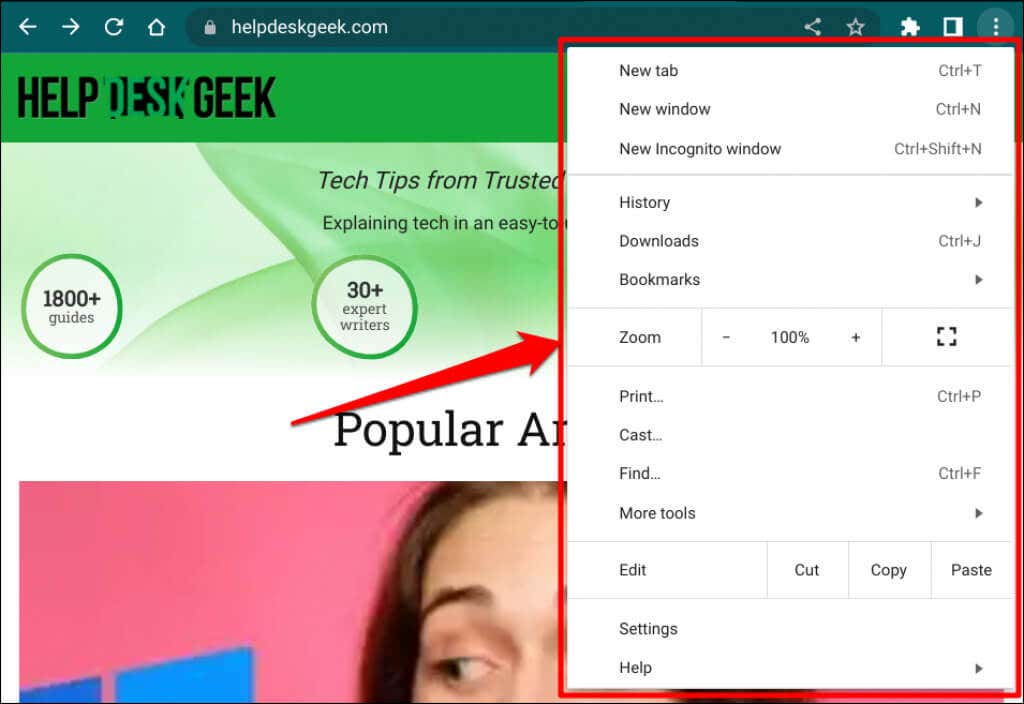
18. Otočte obrazovku Chromebooku
Orientaci zobrazení můžete změnit pomocí kláves Shift + Ctrl + Rotate (nebo Refresh ). Při každém stisknutí kombinace kláves se obrazovka Chromebooku otočí o 90 stupňů.
19. Odstranit soubor nebo složku
Klávesnice Chromebooků nemají vyhrazenou klávesu pro mazání, ale i tak můžete k odstranění souboru nebo složky použít klávesnici.
Otevřete aplikaci Soubory, vyberte položky, které chcete smazat, a stiskněte Alt + Backspace .
20. Kopírování nebo vkládání obsahu ze schránky
Ctrl + C a Ctrl + X zkopíruje a vyjme vybraný obsah (texty nebo obrázky) do vaší schránky..
Stisknutím kláves Ctrl + V vložíte text přesně tak, jak byl zkopírován ze zdroje. Pomocí Shift + Ctrl + V vložíte zkopírovaný obsah jako prostý text – tím se text zbaví veškerého formátování.
.