Mít na Chromebooku virtuální privátní síť (VPN) je zásadní. Služby VPN mohou ochránit váš Chromebook před nebezpečím veřejných sítí Wi-Fi a kybernetickými útoky. Můžete také odblokovat geograficky omezený obsah, obejít brány firewall a ušetřit peníze za nakupování pomocí VPN.
Uvedeme některé z nejlepších aplikací poskytovatelů VPN, které fungují na zařízeních s operačním systémem Chrome (Chrome OS). Kromě toho vám ukážeme různé způsoby nastavit aplikace a připojení VPN na Chromeboocích.
1. Proton VPN
Proton VPN má jedinečné funkce zaměřené na soukromí a zabezpečení, které rozšiřují její funkce nad rámec maskování IP adresy vašeho zařízení. Aplikace využívá nativní technologii „Secure Core“ k ochraně vašeho připojení před síťovými kybernetickými útoky.
Zahrnuje také funkci filtrování DNS a blokování reklam (NetShield), která nabízí ochranu proti sledovačům webových stránek, malwaru a škodlivým reklamám. ProtonVPN se také dodává s převládajícími funkcemi VPN – přepínač zabíjení, zásada bez protokolování, 256bitové šifrování AES atd.

Nainstalujte si Aplikace Proton VPN pro Android do Chromebooku prostřednictvím Obchodu Google Play. Upozorňujeme, že bezplatná verze nepodporuje současná připojení a nabízí omezenou rychlost připojení.
Předplatné nabízí rozšířené funkce jako Tor přes VPN, více než 1700 umístění serveru a až 10 současných připojení. Navštivte Webové stránky Proton VPN, kde najdete další informace o předplatném, funkcích a cenách.
2. ExpressVPN
ExpressVPN je název domácnosti v ekosystému VPN z mnoha dobrých důvodů. Je také jedním z nejlepší VPN pro odblokování geograficky blokovaných streamovacích služeb jako Netflix, HBO Max a Hulu.
Klíčové funkce ExpressVPN zahrnují rozdělené tunelování, zámek sítě (kill switch) a „správce hrozeb“ pro škodlivé weby a sledovače. ExpressVPN je k dispozici v Obchodě Play pro Chromebooky.
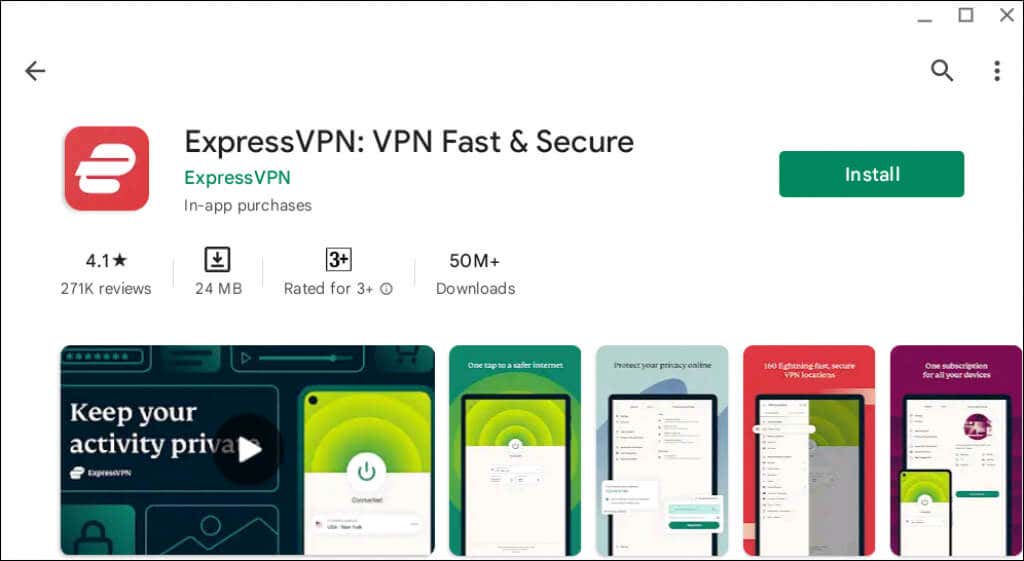
Na rozdíl od Proton VPN nemá ExpressVPN bezplatnou verzi – k používání VPN si musíte zakoupit předplatné. ExpressVPN však nabízí novým zákazníkům 7denní bezplatnou zkušební verzi a 30denní záruku vrácení peněz. Využijte bezplatné zkušební období k prozkoumání jeho funkcí a rozhodněte se, kde si předplatné koupit nebo ne.
3. NordVPN
NordVPN také nabízí prvním předplatitelům 7denní bezplatnou zkušební verzi a 30denní záruku vrácení peněz. Představte si NordVPN jako sadu nástrojů na ochranu soukromí – NordLocker a NordPass..
NordLocker je end-to-end šifrované cloudové úložiště, kde můžete bezpečně ukládat soubory před hackery nebo zvědavými pohledy. NordPass na druhé straně funguje jako správce hesel a „skener narušení dat.“
Zálohuje a synchronizuje vaše heslo mezi vašimi zařízeními. Stejně tak kontroluje, zda vaše osobní údaje (e-mailová adresa, heslo atd.) nejsou prozrazeny nebo zda nedošlo k porušení zabezpečení dat.
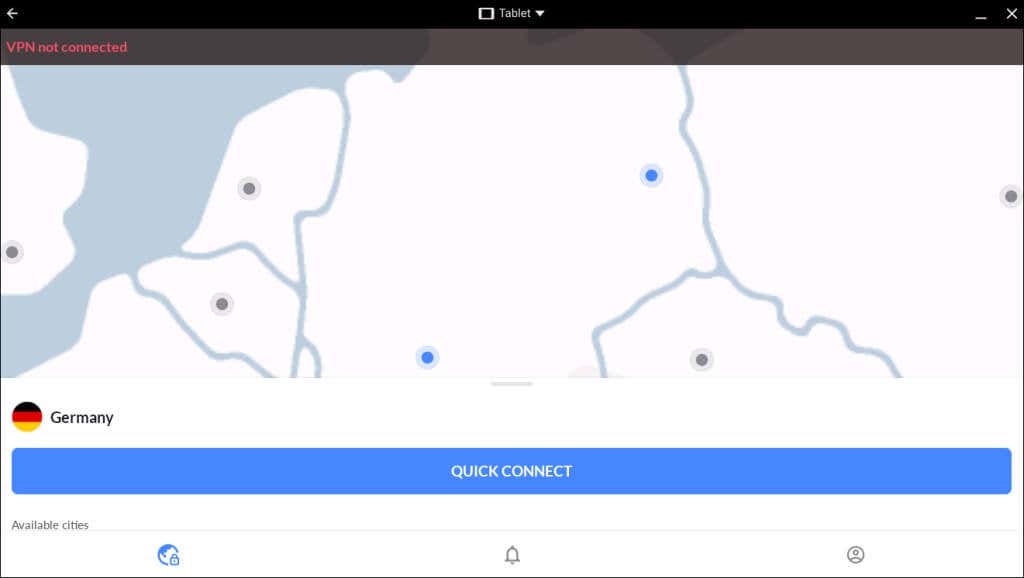
Nainstalujte aplikace NordVPN do Chromebooku prostřednictvím obchodu Google Play. Upozorňujeme, že funkce dostupné v aplikaci se budou lišit v závislosti na vašem plánu předplatného. Zajímavé je, že jedno předplatné NordVPN můžete používat na šesti zařízeních současně. Navštivte Web společnosti NordVPN, kde se dozvíte více o funkcích služby a informacích o předplatném.
4. Surfshark
Surfshark je jednou z nejdostupnějších sítí VPN na trhu se všemi standardními bezpečnostními funkcemi. Soukromá funkce DNS a ochrana proti úniku zajišťuje, že informace odeslané z Chromebooku budou před vaším poskytovatelem internetových služeb (ISP) skryty. Surfshark má dvě funkce rozděleného tunelování: „Bypasser“ a „Route via VPN.“
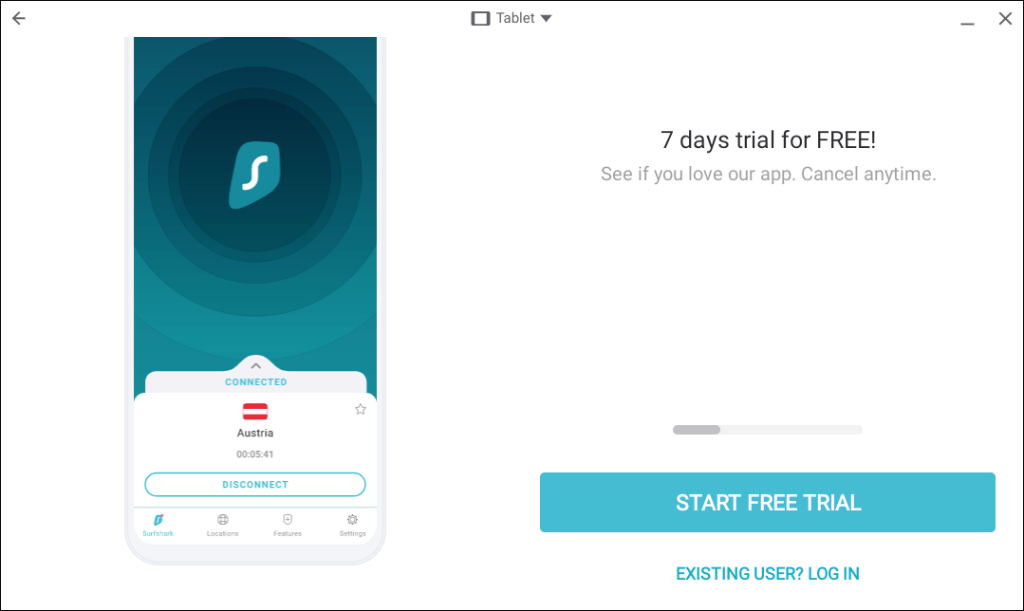
„Bypasser“ vám umožňuje blokovat konkrétní aplikace nebo webové stránky v používání připojení VPN. Naopak „Route via VPN“ vám umožňuje určit aplikace a webové stránky, které by měly používat připojení VPN. Funkce „CleanWeb“ také blokuje vyskakovací reklamy a škodlivé webové stránky.
Aplikace Surfshark pro Android a Rozšíření Google Chrome fungují na Chromeboocích. VPN nemá žádná omezení šířky pásma a jedno předplatné můžete používat na neomezeném počtu zařízení.
Surfshark nabízí studentskou slevu (15% sleva), 7denní bezplatnou zkušební verzi a příležitostné propagační akce. Další informace naleznete v Web společnosti Surfshark.
5. Hotspot Shield
Hotspot Shield má verzi „Basic“, což je v podstatě bezplatná aplikace VPN. Umístění své IP adresy můžete změnit tak dlouho, jak chcete (neomezená šířka pásma), aniž byste museli kupovat předplatné. Měli bychom však zmínit, že Hotspot Shield Basic nabízí omezenou rychlost připojení a zobrazuje reklamy v aplikaci. Navíc můžete použít pouze jedno virtuální umístění na připojení.

Předplatné vám umožní přístup k rozsáhlým serverovým sítím (115+ umístění a 500 serverů), režimu streamování, hernímu režimu atd. V závislosti na vašem plánu předplatného můžete současně používat VPN na 5–25 zařízeních..
Když si zakoupíte předplatné, získáte 7denní bezplatnou zkušební verzi a 45 dní na používání VPN bez rizika. Pokud se vám aplikace nelíbí, požádejte o vrácení peněz do 45 dnů od nákupu.
Jak nastavit sítě VPN na Chromebooku
Výše uvedené aplikace VPN pro Chromebook jsou dostupné v obchodě Google Play. Pokud váš Chromebook nepodporuje aplikaci pro Android, použijte aplikace nebo rozšíření Chrome VPN.
Pokud aplikace není v Obchodě Play, nainstalujte si do Chromebooku instalační soubor VPN APK soubor nebo Linux. Podrobné pokyny naleznete v našem tutoriálu na instalace a spouštění aplikací pro Linux na Chromeboocích.
1. Nainstalujte z obchodu Google Play
Aplikace pro Android fungují v systému Chrome OS, takže můžete bez problémů nainstalovat a používat aplikace Android VPN na svých Chromeboocích. Otevřete Obchod Play, najděte preferovanou VPN a nainstalujte aplikaci.
Když poprvé otevřete aplikaci VPN, na Chromebooku by se měla zobrazit výzva k požadavku na připojení. Ve výzvě vyberte OK, abyste udělili oprávnění VPN ke sledování vašeho síťového provozu.
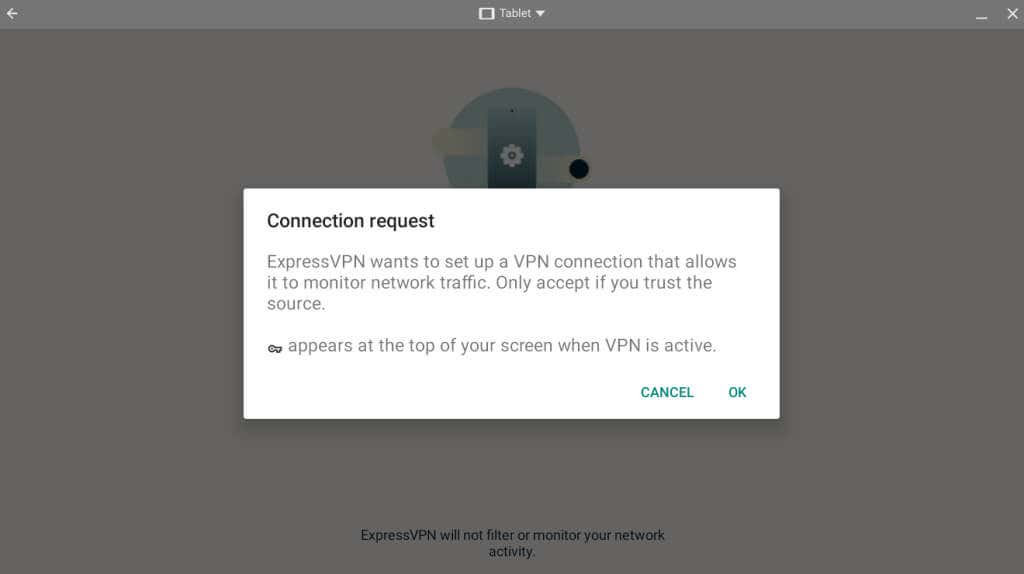
Pokud žádost o připojení/povolení zamítnete, aplikace VPN nebude na vašem Chromebooku fungovat.
2. Nastavení aplikací Chrome VPN
Pokud nechcete instalovat samostatné aplikace VPN, použijte aplikace Chrome VPN – možná proto, že váš Chromebook má málo místa. Aplikace Chrome VPN jsou rozšíření VPN dostupná v Internetovém obchodě Chrome.
Z pěti výše uvedených aplikací VPN mají pouze tři (NordVPN, Surfshark a Hotspot Shield) rozšíření pro Chrome. Chcete-li nainstalovat rozšíření prohlížeče Chrome pro jakoukoli aplikaci VPN, postupujte podle následujících kroků.
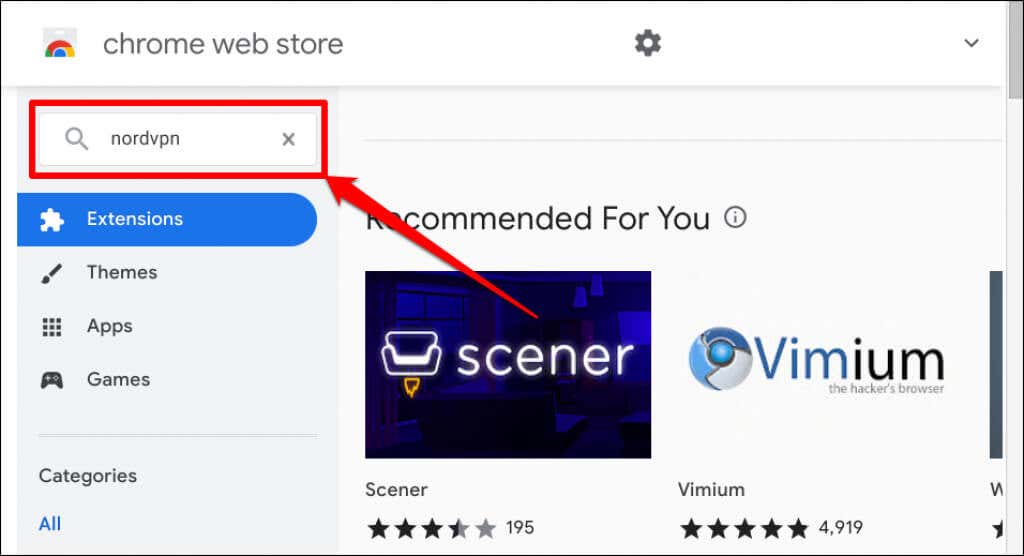
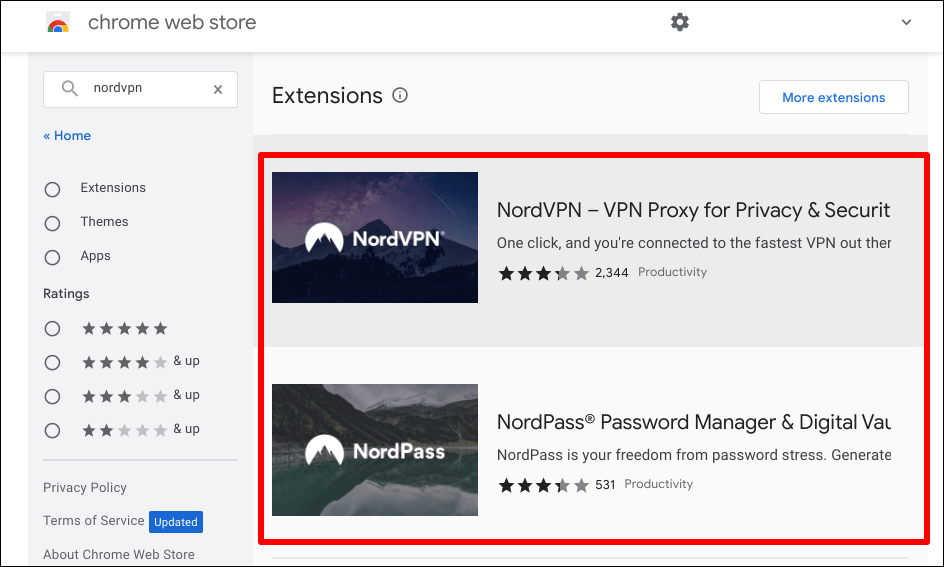
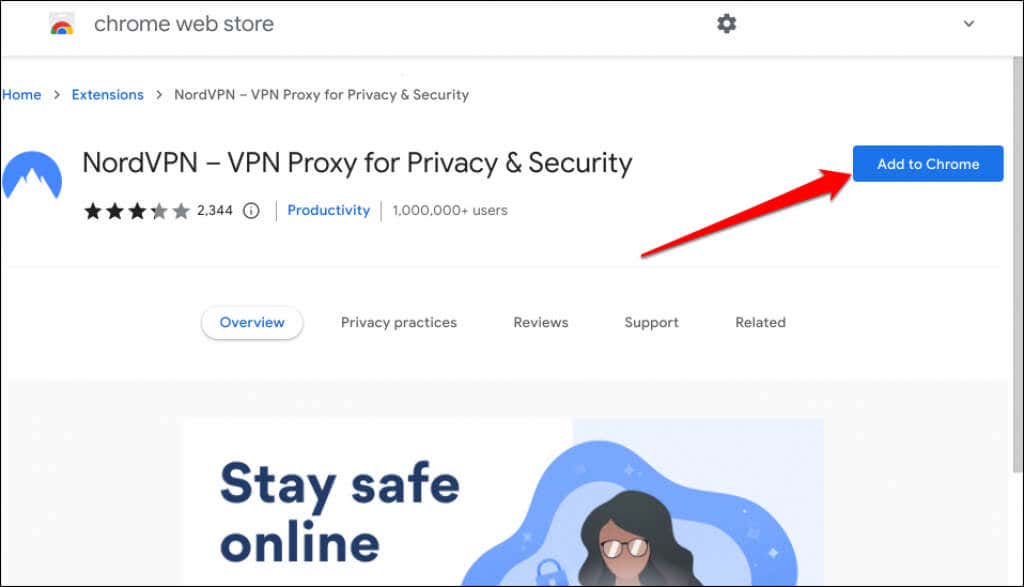
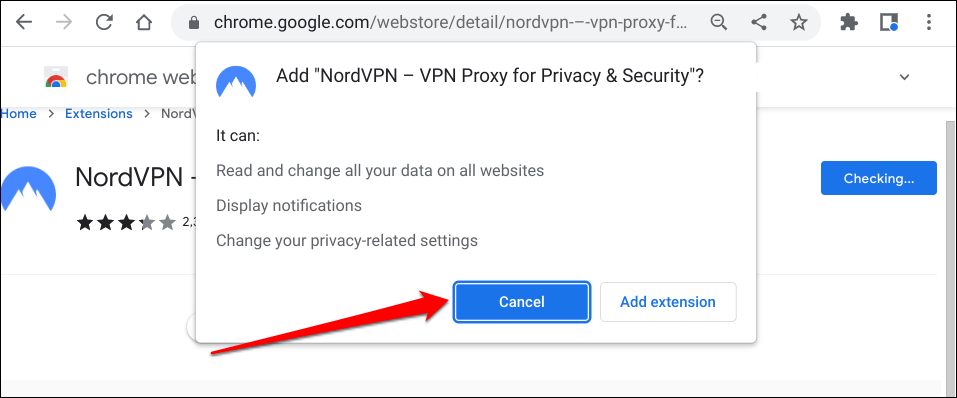
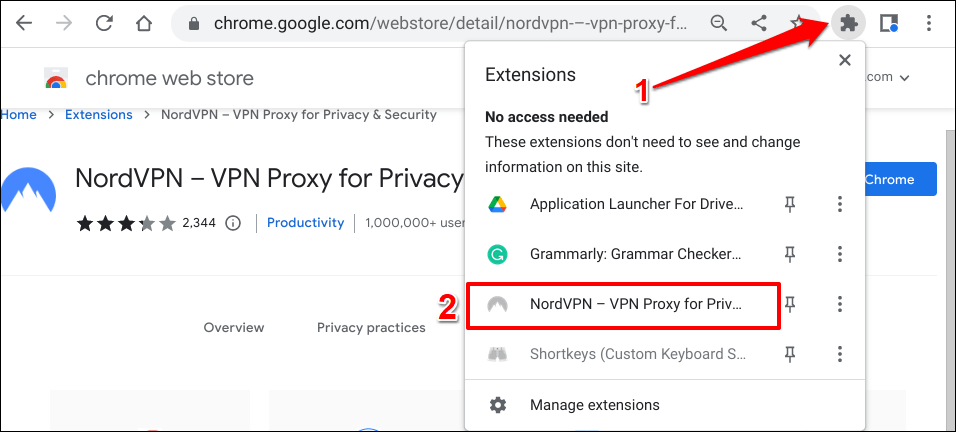
Přihlaste se ke svému účtu a měli byste mít možnost používat rozšíření VPN. Upozorňujeme, že některá rozšíření VPN mohou mít ve srovnání se samostatnou aplikací omezené funkce. Rozšíření VPN také nabízejí částečnou ochranu..
Poskytují pouze online zabezpečení proti provozu prohlížeče – tedy webů, které navštívíte v prohlížeči Google Chrome. Rozšíření VPN nechrání internetové připojení Chromebooku ani online aktivitu na úrovni systému.
Chromebooky + sítě VPN: ruční nastavení a konfigurace
Mnoho Chromebooků podporuje sítě VPN pomocí následujících šifrovacích/bezpečnostních protokolů: IKEv2, L2TP/IPsec, OpenVPN, WireGuard a PPTP. V tomto Dokument podpory Google se dozvíte, jak ručně nastavit tyto protokoly VPN v Chromebooku. Dokument také popisuje kroky k instalaci serverů VPN a uživatelských certifikátů na Chromebooky.
.