Zamrzne váš počítač se systémem Windows 11, když jej zapnete? Pokud ano, můžete mít potíže s přístupem ke svým souborům a aplikacím. Různé položky mohou způsobit zamrznutí počítače při spouštění. Ukážeme vám, jak tyto položky opravit, aby váš počítač nezůstal na úvodní obrazovce.
Některé běžné důvody váš počítač zamrzne při startu jsou, že jste k počítači připojili vadné zařízení, systémové soubory Windows jsou poškozené, nainstalované ovladače jsou zastaralé, v počítači máte nainstalovanou škodlivou aplikaci, a další.

1.Odpojte z počítače nepotřebná zařízení
Pokud váš počítač začal zamrzat poté, co jste k počítači připojili zařízení, může být toto zařízení vadné. Takové hardwarové komponenty způsobují, že váš počítač selhává mnoha způsoby, včetně toho, že celý systém při startu zamrzne.
V tomto případě odeberte všechna další hardwarová zařízení, který jste připojili k počítači. Taková zařízení mohou zahrnovat externí webovou kameru, joystick nebo cokoli, co není klávesnice nebo myš.
Až tato další zařízení odpojíte, restartujte počítač a zjistěte, zda váš systém stále zamrzá.
2.Použijte nástroj Windows Startup Repair
Pokud se systém Windows nespustí nebo dojde k jiným problémům se spouštěním, můžete k vyřešení problémů použijte vestavěný systémový nástroj. Otevřete Windows Startup Repair, nástroj, který vám umožní najít a vyřešit problémy se spouštěním vašeho počítače.
Pokud váš počítač již spustil modrá obrazovka, kde vidíte možnost Odstraňování problémů, přejděte na pátý krok níže.
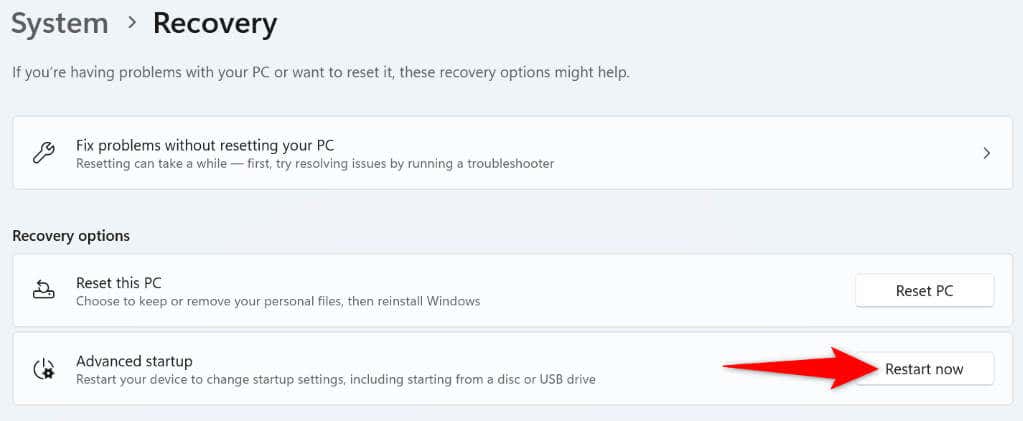
3.Použijte diagnostický nástroj paměti Windows
Problémy s pamětí systému Windows mohou způsobit zamrznutí vašeho počítače, protože váš systém nemůže pracovat s energeticky úspornou pamětí pro ukládání dočasných souborů. V tomto případě použijte vestavěný nástroj Windows k zjistit a vyřešit problémy s pamětí.
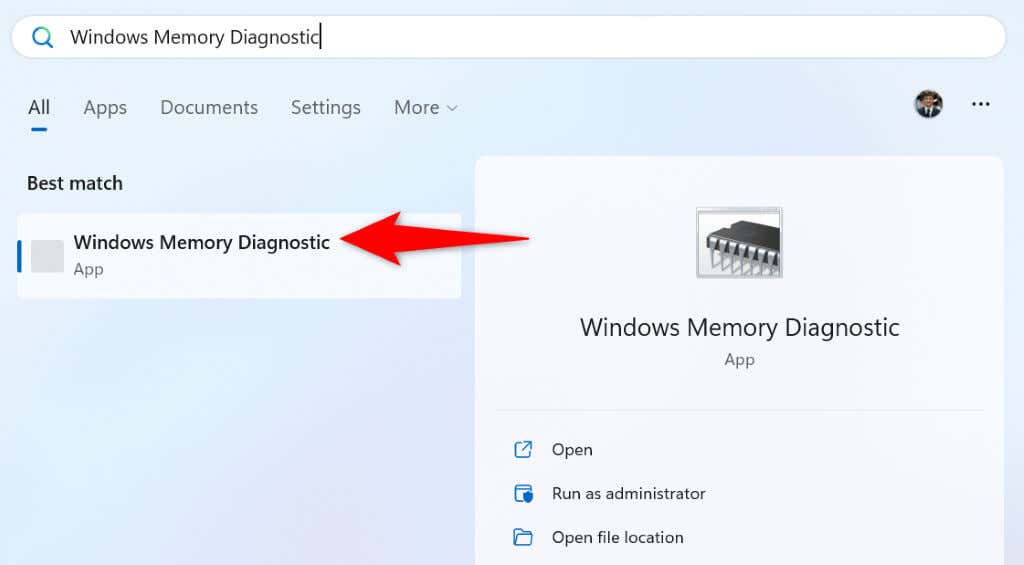

4.Zakažte rychlé spuštění v počítači
Funkce Rychlé spuštění umožňuje rychlejší zapnutí počítače se systémem Windows. Funkce to dělá tak, že váš počítač přepne do režimu hibernace namísto úplného vypnutí počítače. Někdy tato funkce způsobí zamrznutí počítače při spuštění.
V tomto případě funkci vypnout a zjistěte, zda to váš problém vyřeší. Funkci můžete kdykoli znovu zapnout.
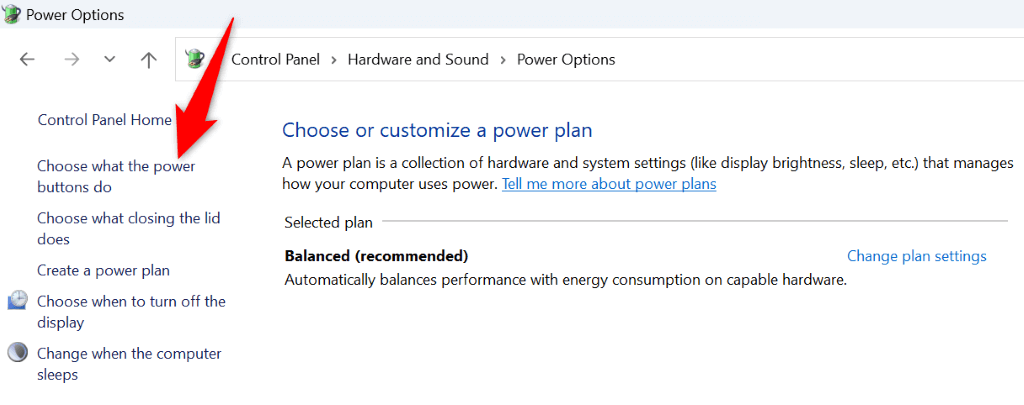
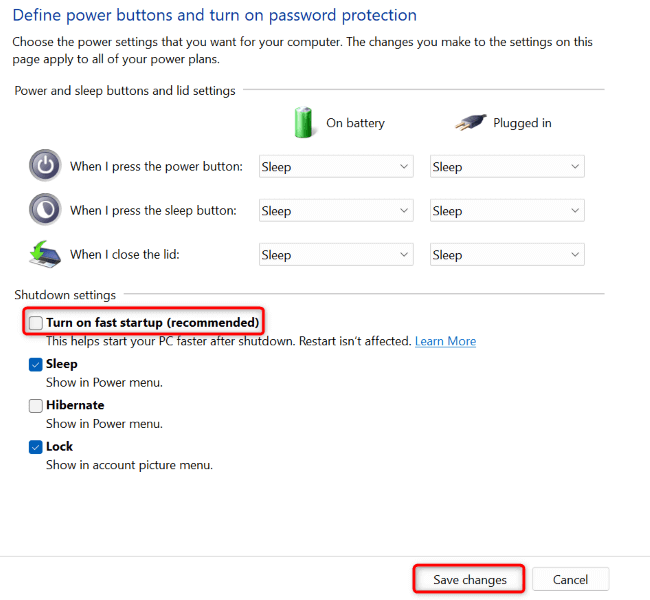
5.Oprava poškozených systémových souborů ve Windows 11
Poškozené systémové soubory mohou způsobit, že mnoho funkcí systému Windows 11 nebude fungovat nebo selže. Problém se zamrznutím spouštění může být způsoben špatnými systémovými soubory. V tomto případě můžete použijte nástroj SFC (Kontrola systémových souborů) vestavěný v počítači najít a opravit všechny poškozené systémové soubory.
Tento nástroj se spouští z okna příkazového řádku. Okno CMD můžete spustit z nabídky Start počítače nebo z obrazovky Pokročilé možnosti.
DISM.exe /Online /Cleanup-image /Restorehealth
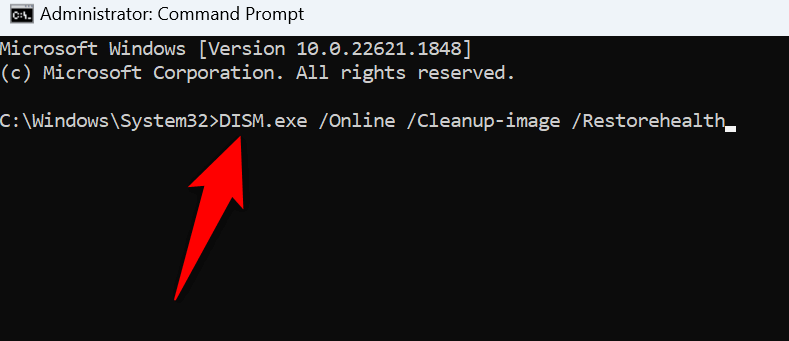
6.Aktualizujte Windows 11 a ovladače zařízení.
Zastaralé verze systému Windows nebo ovladače mohou způsobit poruchu vašeho zařízení mnoha způsoby. Je možné, že používáte starou verzi Windows nebo ovladače, což způsobuje zamrzání systému při spouštění.
V tomto případě aktualizovat Windows a také vaši řidiči, abyste mohli problém vyřešit.
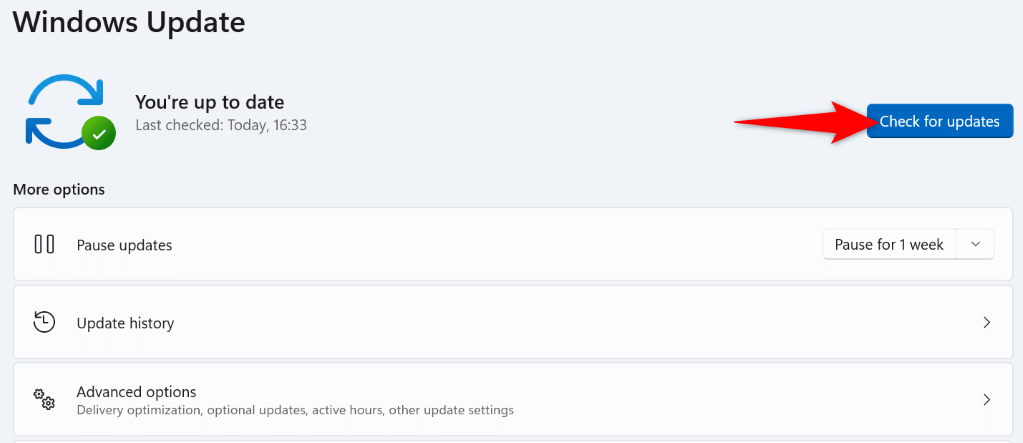
Výše uvedený postup také aktualizuje nainstalované ovladače. Spusťte však ruční kontrolu aktualizací ovladače grafické karty, abyste případně aktualizovali chybějící ovladače:

7.Obnovte svůj systém do bodu obnovení vytvořeného v minulosti
Někdy změny, které provedete v počítači, způsobí, že funkce systému nebudou fungovat. Možná jste změnili možnost na vašem PC, což nepříznivě ovlivnilo váš systém.
V tomto případě použijte vestavěný nástroj Obnovení systému Windows vrátíte zpět provedené změny a obnovíte systém do bodu obnovení vytvořeného v minulosti.
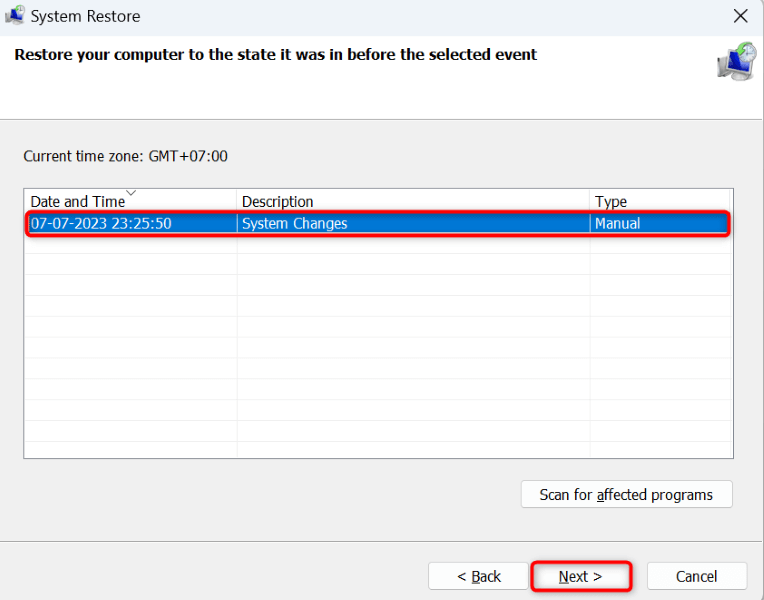
8.Čisté spuštění počítače se systémem Windows 11
Pokud váš počítač i nadále zamrzá při spuštění, může být na vině jedna nebo více nainstalovaných aplikací. Možná jste nainstalovali škodlivou aplikaci, která způsobuje, že váš systém přestane reagovat při spouštění. V takovém případě do čisté spuštění počítače se systémem Windows ověřte, zda problém nezpůsobuje nainstalovaná aplikace..
Napsali jsme průvodce k tomuto tématu, takže si jej prohlédněte, abyste zjistili, jak spustit počítač bez načítání externích aplikací. Pokud váš počítač při čistém spuštění systému nezamrzne, pravděpodobně jsou na vině vaše nainstalované aplikace. V tomto případě tyto aplikace odinstalovat přejděte do Nastavení>Aplikace>Nainstalované aplikacena vašem počítači.
Uvolnění zmrazeného počítače se systémem Windows 11 pomocí různých způsobů
Mnoho položek může při spuštění způsobit zamrznutí počítače se systémem Windows 11. Pokud si nejste jisti přesnou příčinou problému, postupujte podle výše uvedených metod shora dolů, abyste mohli problém vyřešit. Tyto metody pokrývají všechny možné položky, které mohou způsobovat váš problém.
Jakmile problém vyřešíte, váš počítač se zapne tak, jak má.
.