Věděli jste, že vypnutí systému Windows 10 nebo 11 ve skutečnosti nevypne váš počítač? Je to kvůli rychlému spuštění. Čtěte dále, abyste se dozvěděli o rychlém spuštění a o tom, jak jej zakázat v systému Microsoft Windows.
Rychlé spuštění, jak název napovídá, je vestavěná funkce systému Windows, která umožňuje rychlejší spouštění počítače ze studeného vypnutí. To zní jako dobrá věc, ne? Ne vždy. Vysvětlíme vám, co je rychlé spuštění a proč jej možná budete chtít zakázat ve Windows 10 nebo 11.
Co je funkce rychlého spuštění?
Než se seznámíte s tím, jak rychlé spuštění funguje, je dobré porozumět tomu, co je „jádro“ ve Windows.
Jádro je v podstatě jádrem operačního systému a díky němu funguje software a hardware. Je vždy v paměti a je to také to, co firmware vašeho počítače – BIOS nebo UEFI – načte jako první.
Když vypnete počítač, systém Windows zavře všechny otevřené aplikace a programy, odhlásí vás z vašeho uživatelského účtu a vypne operační systém. Alespoň si to myslíte, že?
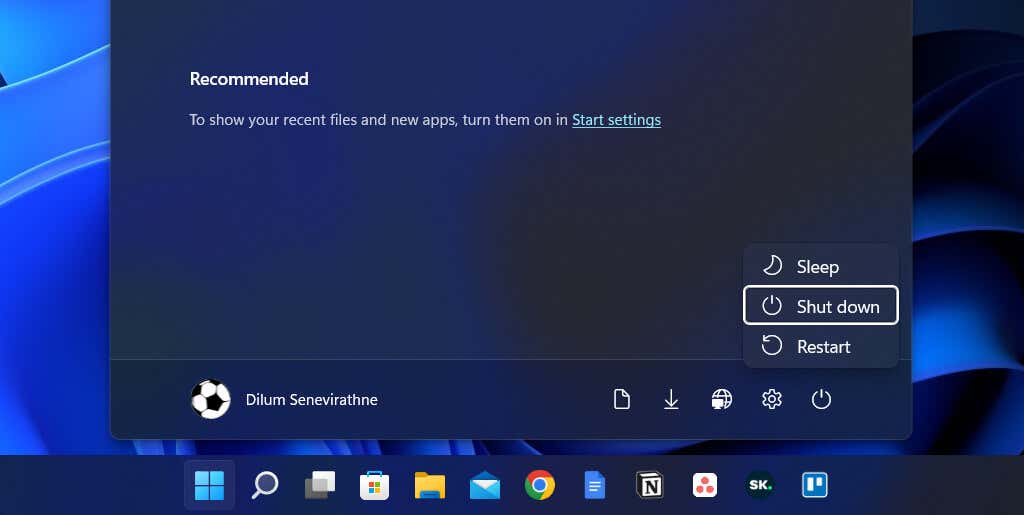
Při spuštění systému Windows 8 však vypnutí nevypne vše v tradičním slova smyslu. Místo toho ukládá jádro do mezipaměti hiberfil.sys (také známý jako soubor hibernace).
Vzhledem k tomu, že jádro je to, co všechno funguje, jeho stav, kdy je připraven k okamžitému spuštění, umožňuje rychlejší spuštění počítače, když spustíte studený start.
Rychlé spuštění výrazně nezkrátí dobu spouštění, pokud se systém Windows načte rychlým SSD (solid state drive) nebo pokud máte obecně výkonné nastavení počítače. Při spouštění operačního systému ze staršího pevného disku se však o několik sekund zkrátí.
Proč byste měli zakázat rychlé spuštění
Navzdory výhodám, které rychlé spuštění přináší, může být často zdrojem více problémů v počítači se systémem Windows 10 nebo 11.
Pro začátečníky opakované načítání stejné relace jádra zvyšuje pravděpodobnost vzniku neshod mezi skutečnými a uloženými softwarovými komponentami, zejména po aktualizacích systému nebo ovladačů.
To by mohlo vést k BSOD (modrá obrazovka smrti) a dalším chybám při spouštění nebo bránit správnému fungování hardwarových periferií. Rychlé spuštění má také tendenci způsobit problémy při dokončování aktualizací systému Windows..
Pokud je váš počítač navíc v konfiguraci s duálním nebo vícenásobným spouštěním (např. Windows a Linux), je známo, že rychlé spuštění uzamkne přístup k jednotce Windows při spouštění operačního systému jiného než Windows.
Ještě horší je, že provádění změn v oddílech z jednoho operačního systému může vést k problémům s poškozením při přechodu na jiný.
Předpokládejme, že se domníváte, že důvodem konkrétního problému je rychlé spuštění (nebo se kvůli němu chcete vyhnout potenciálnímu konfliktu); můžete systému Windows dočasně zastavit ukládání jádra do mezipaměti během vypínání.
Zde je několik metod, které vám s tím pomohou:
Jak zakázat rychlé spuštění v systému Windows
Přestože je snadné obejít Rychlé spuštění a vymazat mezipaměť jádra, můžete zvážit úplné zakázání Rychlého spuštění, pokud se váš počítač neustále potýká s problémy nebo máte nainstalovaných více operačních systémů.
Zakažte rychlé spouštění pomocí ovládacího panelu
Nejrychlejším způsobem, jak vypnout rychlé spuštění ve Windows 11 a 10, je použít Kontrolní panel. Stačí:
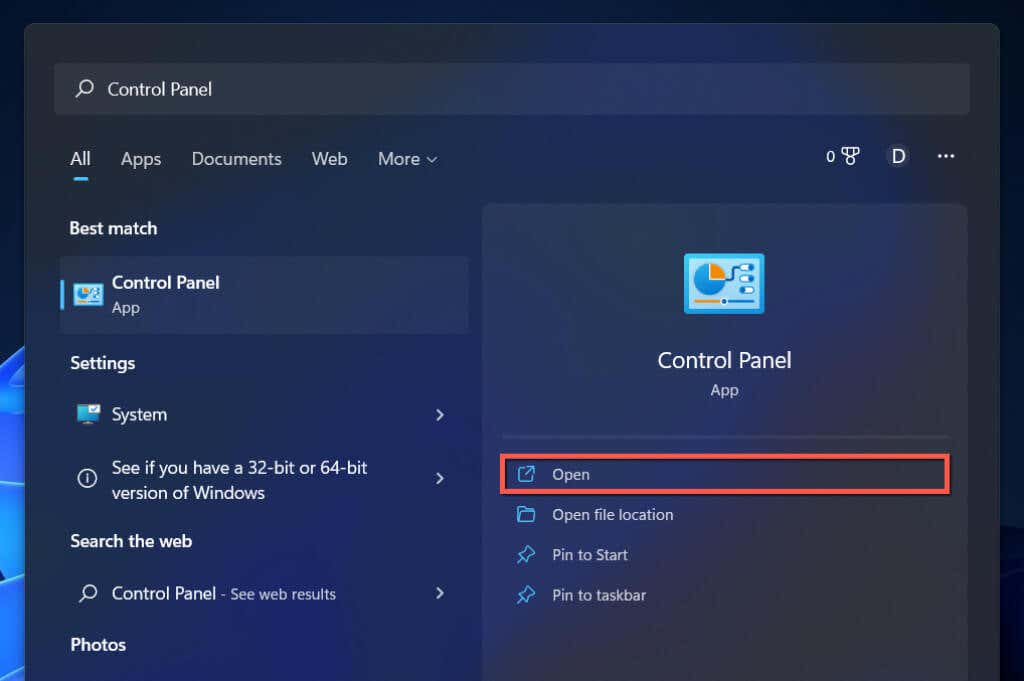
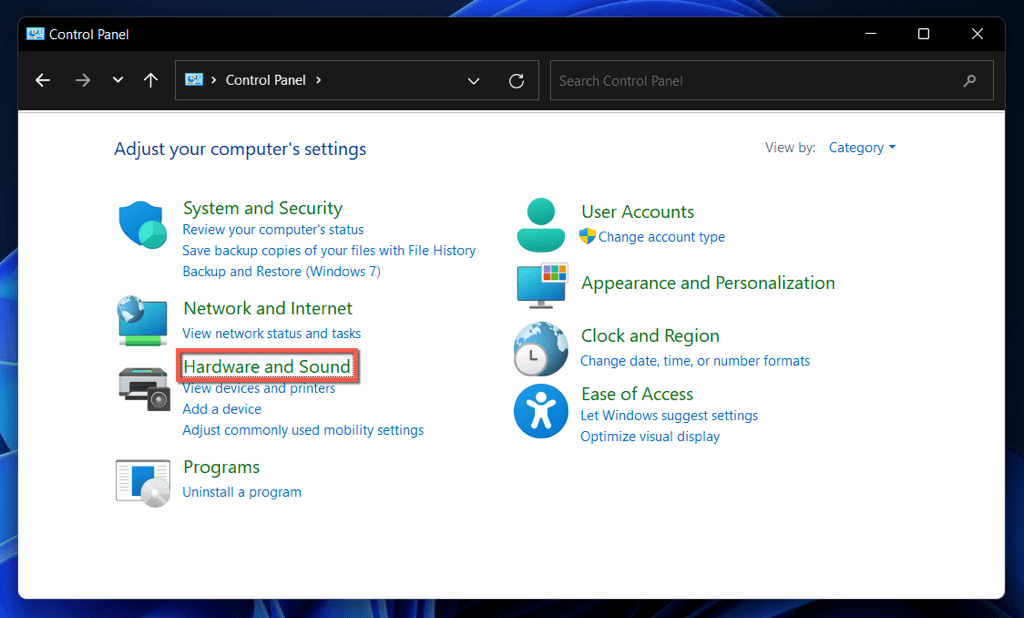
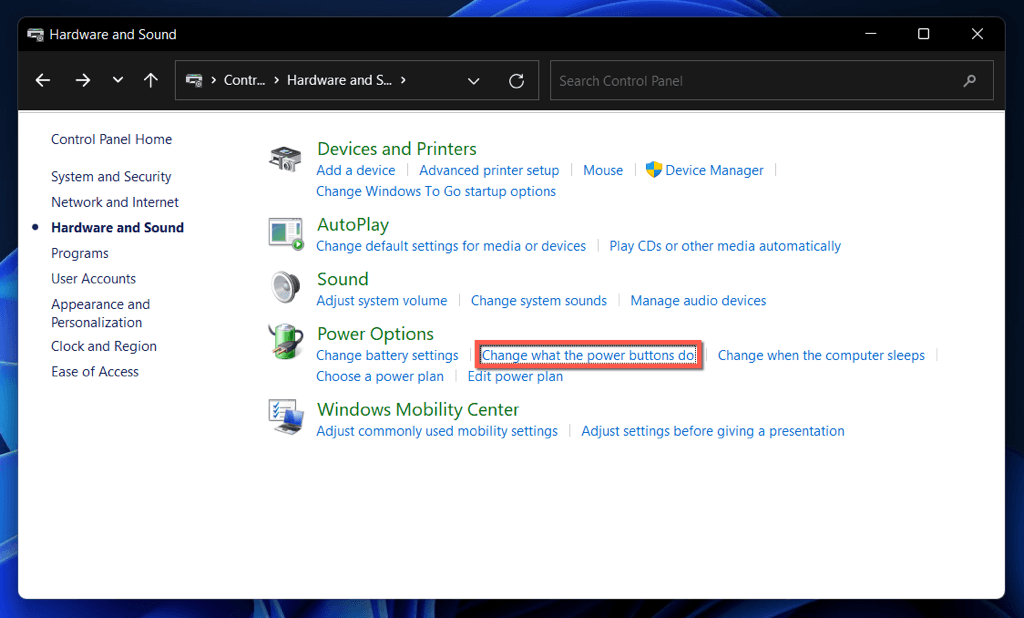
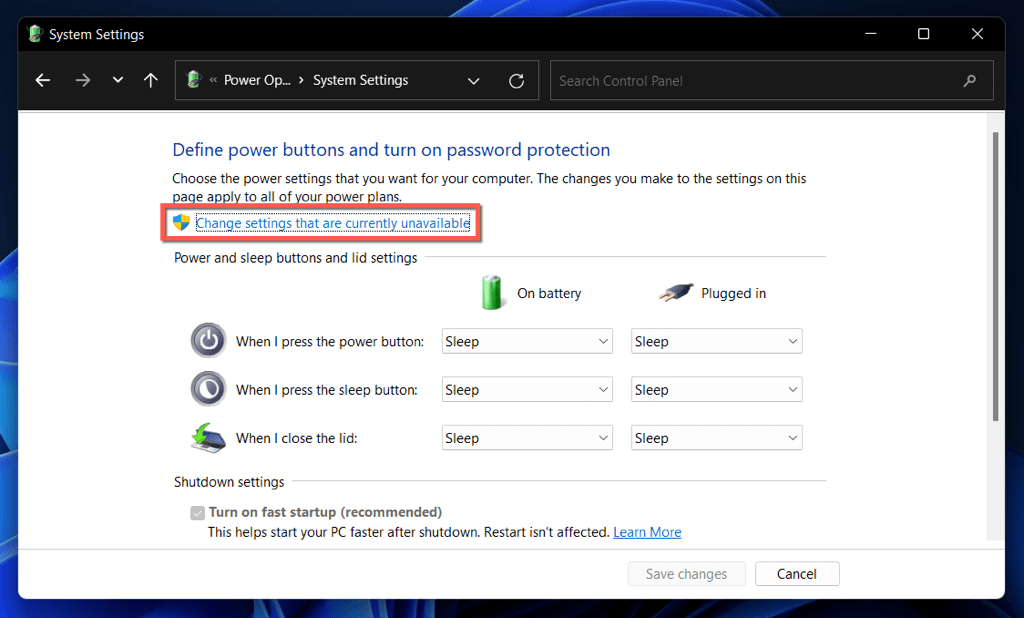
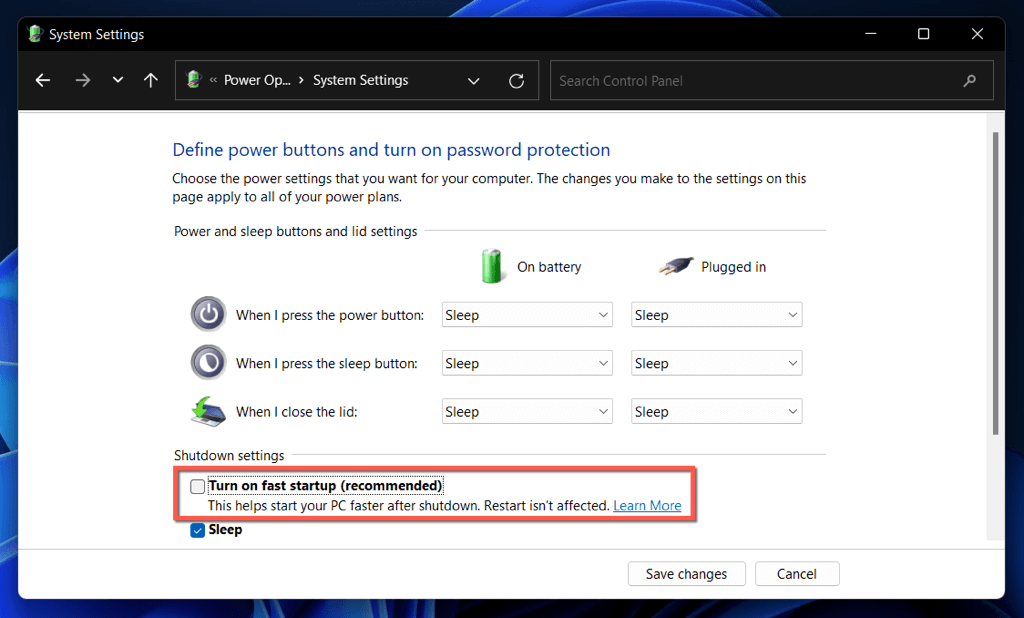
Pokud možnost Rychlé spuštění nevidíte, nastavení napájení Hibernace je na vašem počítači pravděpodobně zakázáno. Spuštěním níže uvedeného příkazu ve zvýšené konzole Windows PowerShell nebo příkazového řádku jej aktivujte:.
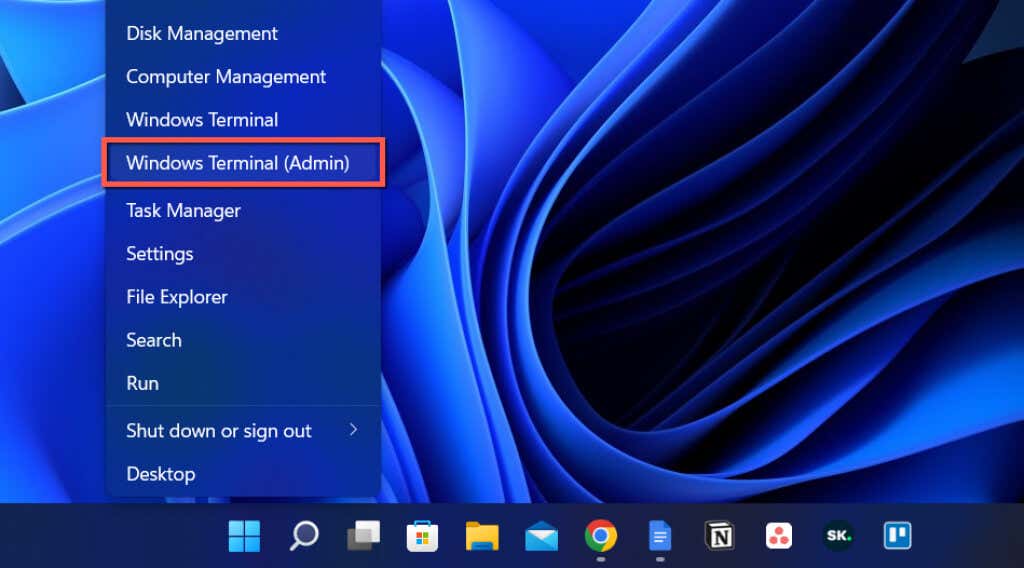
powercfg/hibernacev
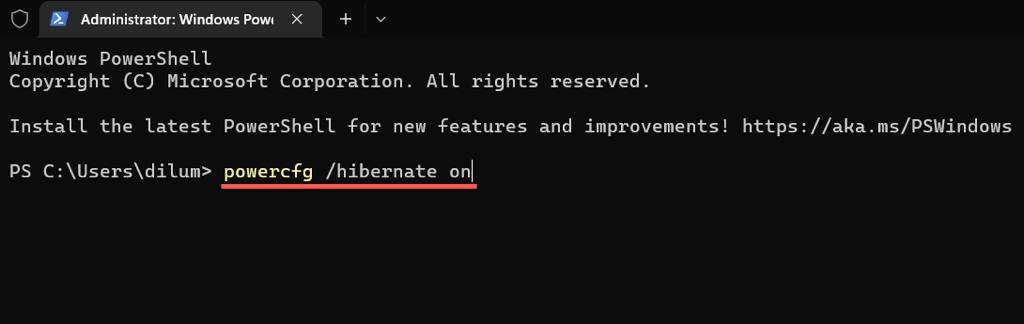
Nyní můžete zakázat rychlé spuštění prostřednictvím ovládacího panelu.
Zakažte rychlé spouštění pomocí Editoru registru
Dalším – i když méně pohodlným – způsobem, jak zakázat rychlé spuštění, je provést následující vyladění pomocí Editoru registru. Než začnete, je nejlepší zálohovat systémový registr.
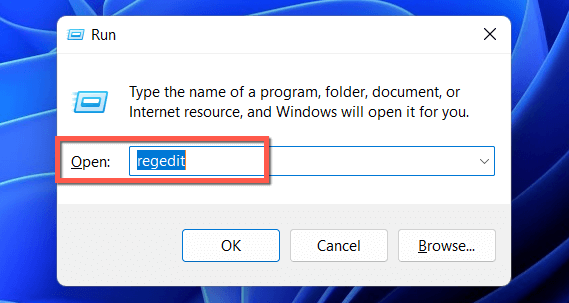
HKEY_LOCAL_MACHINE\SYSTEM\CurrentControlSet\Control\Session Manager\Power
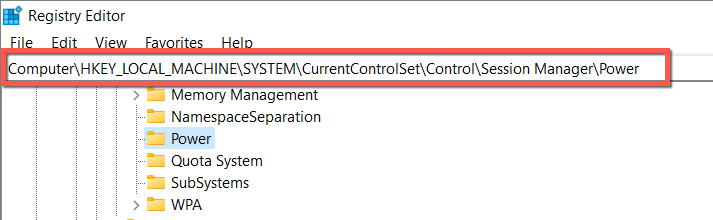
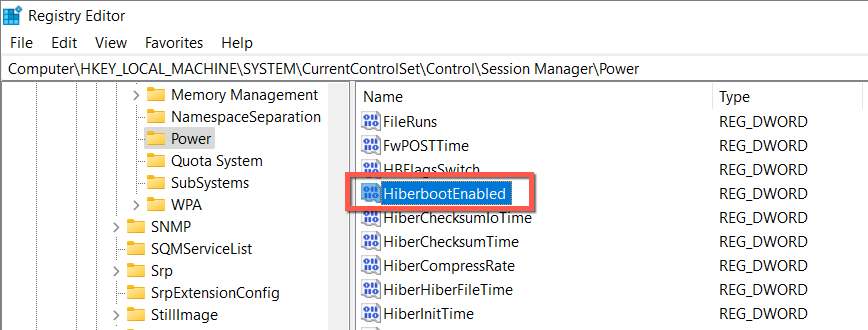
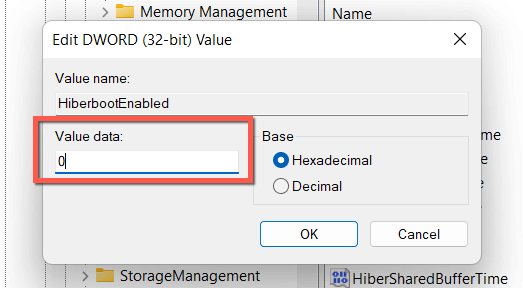
Zakažte rychlé spuštění pomocí Editoru místních zásad skupiny
Pokud je na vašem počítači spuštěna edice Profesional, Enterprise nebo Education systému Windows 10 nebo 11, můžete rychlé spuštění zakázat pomocí Editoru místních zásad skupiny.
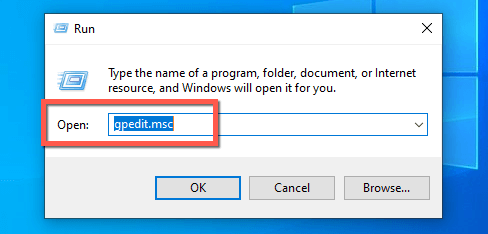
Konfigurace počítače>Šablony pro správu>Systém>Vypnutí
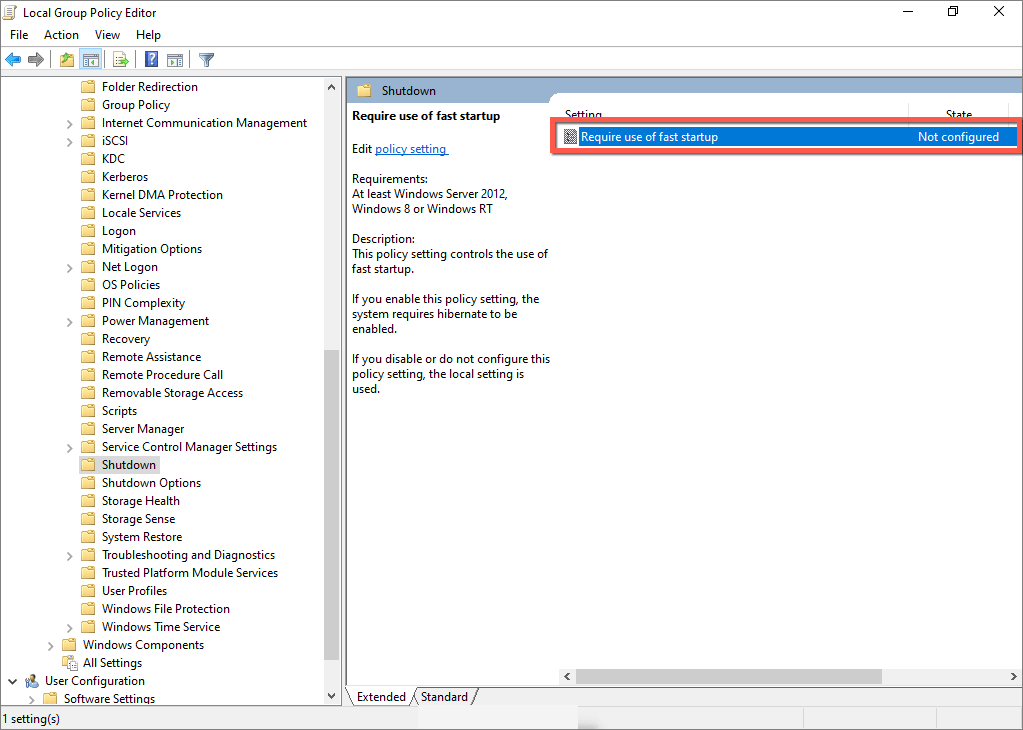
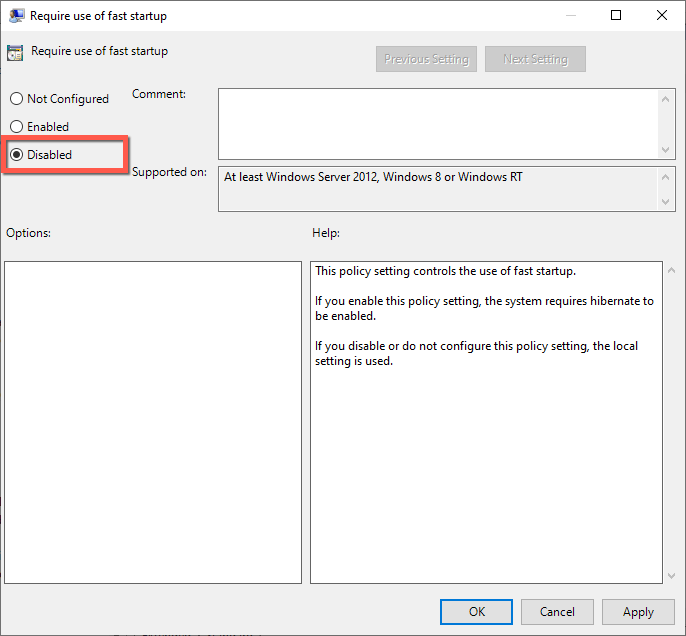
Rychlé spuštění: Ponechat nebo deaktivovat
Pokud nepoužíváte dosti starý počítač s mechanickým pevným diskem nebo jen s minimálním procesorem nebo pamětí RAM potřebnými ke spuštění systému Windows 11 nebo 10, pravděpodobně nezaznamenáte výrazné zvýšení výkonu v době spouštění s povoleným rychlým spuštěním.
Neexistuje však žádný důvod k trvalému zakázání rychlého spuštění, pokud nenarazíte na přetrvávající problémy, nemáte potíže s instalací aktualizací nebo nepoužíváte více než jeden operační systém. Nezapomeňte, že tuto funkci můžete kdykoli snadno obejít.
.