Každý počítač má několik ovladačů, které umožňují hardwaru a softwaru komunikovat s operačním systémem. Tyto ovladače je třeba často aktualizovat, aby poskytovaly výhody zabezpečení, funkční upgrady a opravy závad.
Obecně systém Windows automaticky nainstaluje ovladače podle potřeby. To však není vždy případ, takže v tomto článku probereme, jak můžete ručně nainstalovat ovladač ve Windows 10 a 11.
Co jsou ovladače a jaká zařízení je třeba aktualizovat?
Ovladače jsou části kódu, které umožňují fungování softwarových a hardwarových zařízení tím, že usnadňují interakci s operačním systémem. Většina zařízení potřebuje ke svému fungování ovladače a většina se nainstaluje při prvním použití a aktualizuje se automaticky.
Z několika důvodů jsou však zařízení často systémem (nebo uživatelem) zapomenuta a ponechána neaktuální. Tyto zastaralé ovladače jsou často objeveny pouze při řešení problému se zařízením.
Mezi nejběžnější zařízení, která vyžadují ovladače, patří:
Jak ručně aktualizovat ovladače pomocí Správce zařízení
Pro ruční aktualizaci ovladačů musíte použít Správce zařízení. Proces je stejný, ať používáte Windows 10 nebo Windows 11.
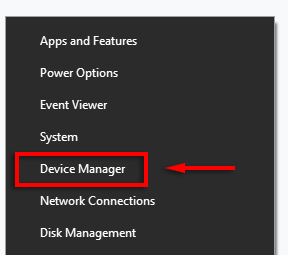
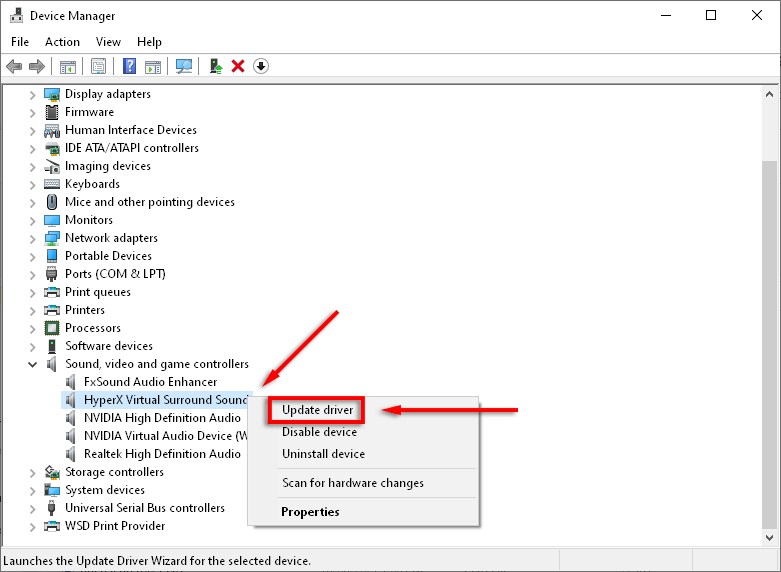
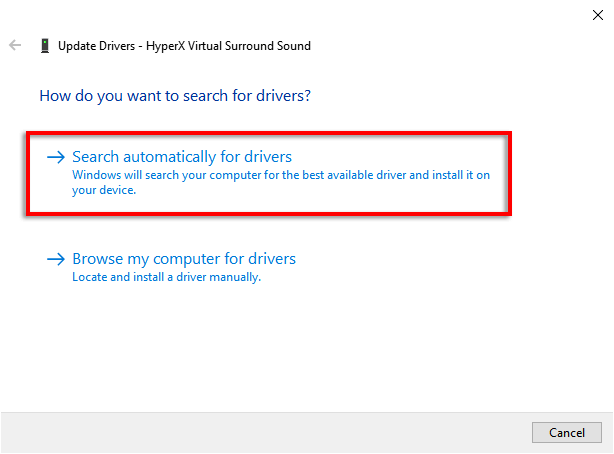
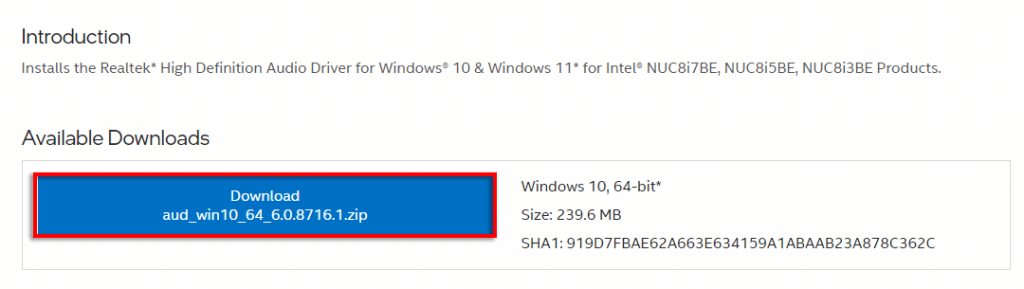
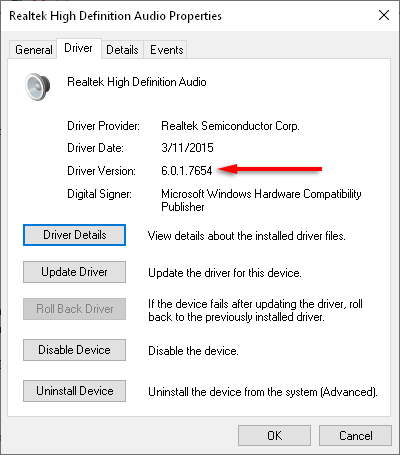
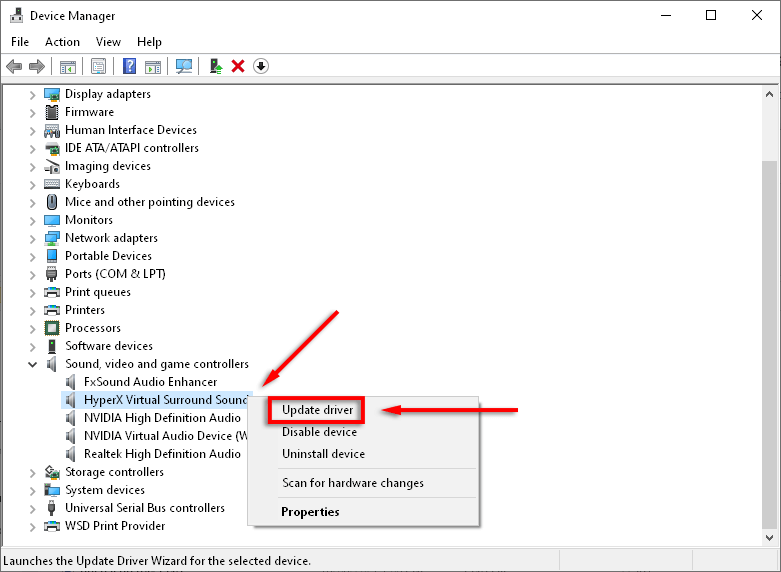
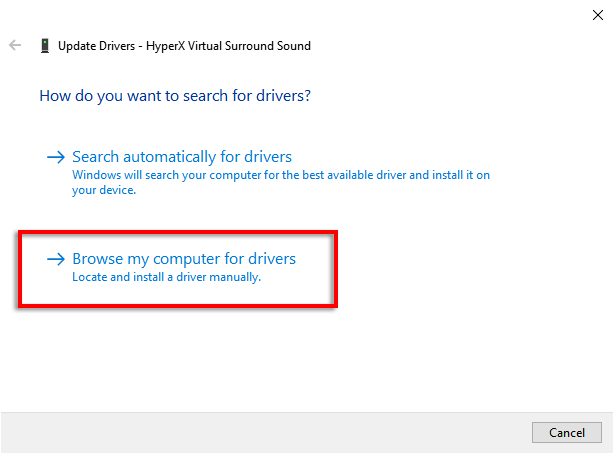
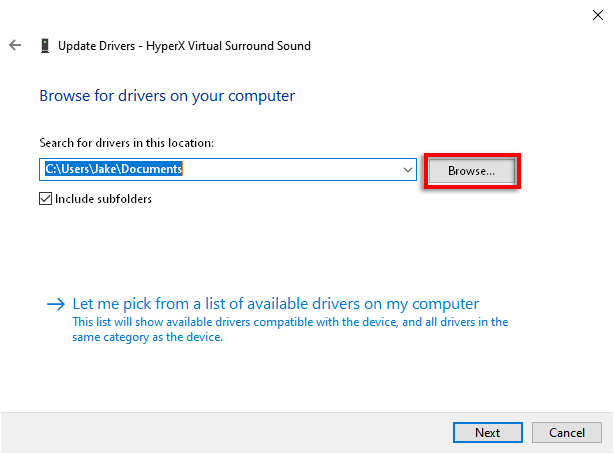
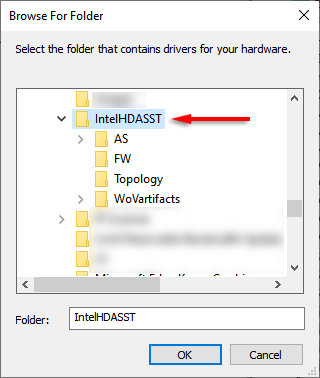

Jak ručně aktualizovat ovladače v systému Windows 11
Aktualizace ovladačů v systému Windows 11 je v podstatě identická se systémem Windows 10, má však přidanou možnost aktualizovat ovladače prostřednictvím aplikace nastavení.
Nejjednodušší způsob, jak najít aktualizace ovladačů zařízení v systému Windows 11, je prostřednictvím aplikace nastavení.
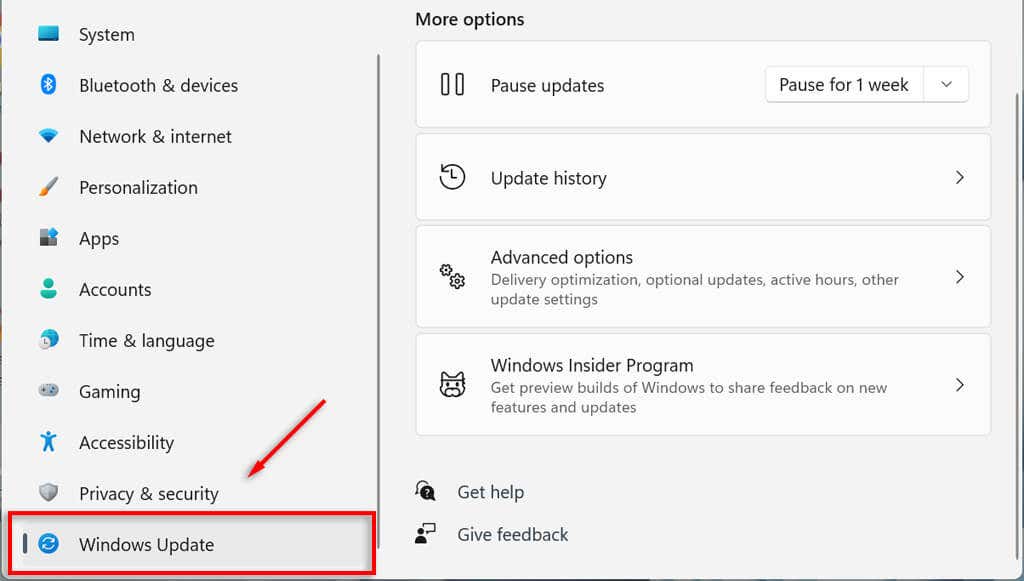

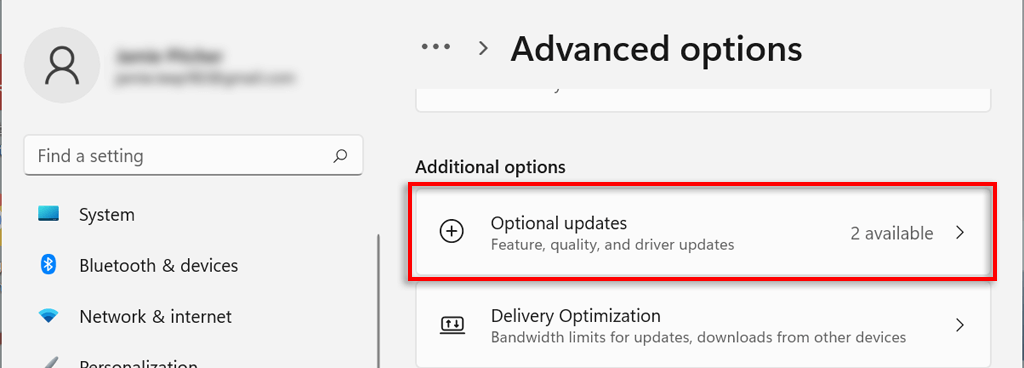

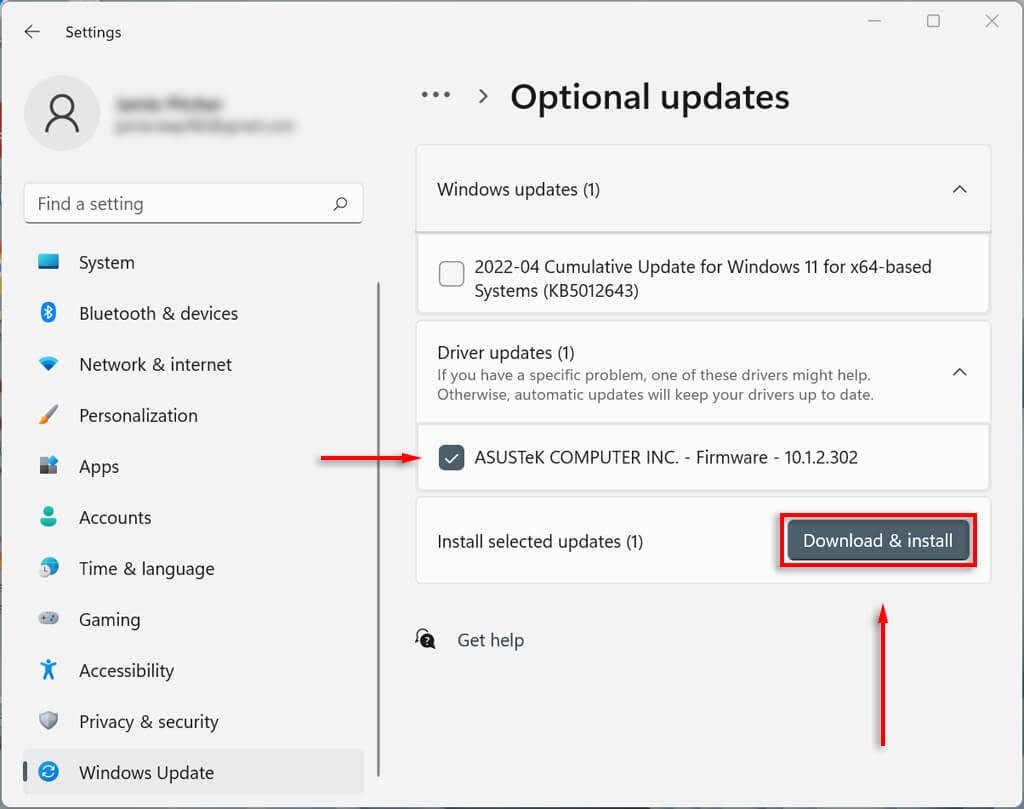
Jak ručně aktualizovat ovladač grafiky
Ovladače grafických karet jsou pravděpodobně nejčastěji aktualizované. Pokud jste hráč, chcete mít tyto aktualizace neustále pod kontrolou, protože vašemu počítači poskytnou konkurenční výhodu v mnoha nejnovějších hrách.
Výrobci grafických karet mají obecně svůj vlastní software, ze kterého si můžete snadno stáhnout ovladače. Mezi nejběžnější výrobce grafických karet patří:.
V závislosti na grafické kartě si stáhněte software výrobce a podle jeho pokynů stáhněte a nainstalujte nejnovější ovladače.
Například u GeForce vyberte kartu OVLADAČE a klikněte na EXPRESNÍ INSTALACE .
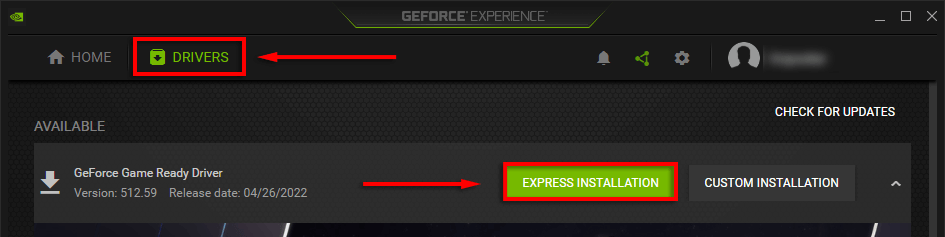
Nastavte počítač na automatickou aktualizaci ovladačů zařízení
Přiznejme si to – je snadné zapomenout na aktualizaci softwaru ovladače. Naštěstí bez ohledu na verzi systému Windows, kterou používáte, je docela snadné aktualizovat ovladače ručně. Ještě lepší je, že Microsoft Windows nabízí způsob automaticky aktualizovat ovladače zařízení, takže si nemusíte dělat starosti.
.