Obnovení systému vytváří body obnovení pro váš software Windows. Pokud jste na svém počítači se systémem Windows 11 provedli změny, kterých litujete, ale nevíte, jak je změnit, funkce Obnovení systému od společnosti Microsoft je vaším přítelem.
V tomto článku vysvětlíme, jak pomocí funkce Obnovení systému v počítači se systémem Windows 11 vrátit zpět změny nebo opravit problémy související se softwarem.
Co je obnovení systému?
Obnovení systému je nástroj systému Microsoft Windows, který je určen k zálohování a obnově softwaru počítače. Obnovení systému ukládá podrobnosti o vašich systémových souborech a registru jako body obnovení, takže v případě potřeby může pomoci opravit Windows 11 a vrátit systém do funkčního stavu, aniž byste museli přeinstalovat operační systém.
Můžete jej použít k obnovení systému zpět do posledního funkčního bodu, odinstalovat nejnovější aktualizaci systému Windows, odstranění malwaru nebo k návratu nastavení zpět do stavu před provedením nechtěných systémových změn.
Všechny aplikace, ovladače a aktualizace nainstalované v systému od vytvoření systémového bodu budou odstraněny. Naštěstí proces Obnovení systému nemá žádný vliv na vaše osobní soubory, jako jsou dokumenty nebo fotografie.
Jak nakonfigurovat a povolit obnovení systému v systému Windows 11
V systému Windows 10 je nastavení Obnovení systému součástí Rozšířeného nastavení systému v Ovládacích panelech. Společnost Microsoft učinila toto nastavení dostupnější ve Windows 11 tím, že je integrovala do aplikace Nastavení.
Funkce Obnovení systému není ve výchozím nastavení povolena, takže ji budete muset zapnout, abyste mohli začít vytvářet body obnovení. Postup je poměrně jednoduchý.
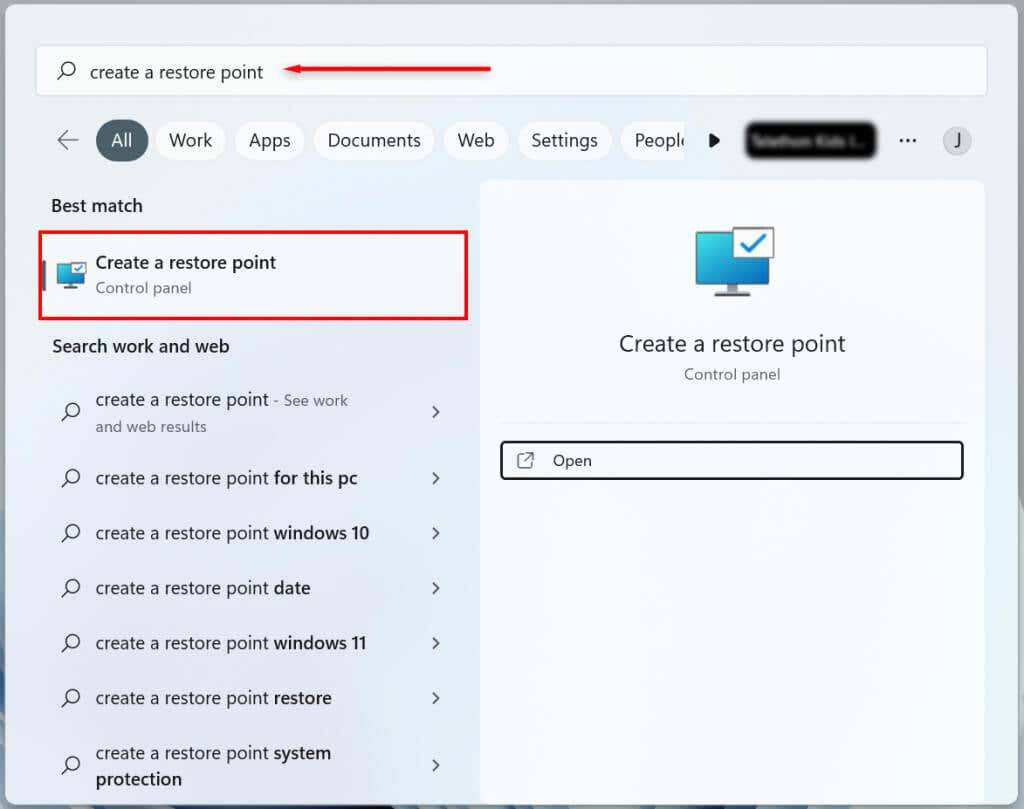

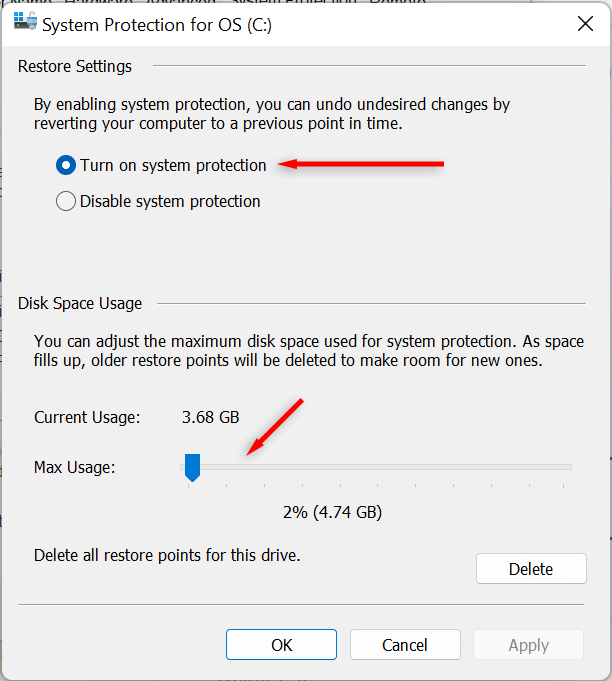
Jak vytvořit bod obnovení systému pro váš systém Windows 11
Po povolení funkce Obnovení systému se každý týden nebo při každé instalaci aktualizace systému nebo aplikace automaticky vytvoří nový bod obnovení. Před provedením jakýchkoli změn v předvolbách systému nebo registru je také dobré ručně vytvořit body obnovení systému.
Jak ručně vytvořit bod obnovení systému ve Windows 11:




Jak používat Obnovení systému
Pomocí bodů obnovení můžete vrátit počítač se systémem Windows do dřívější fáze a opravit případné chyby.
Postup:
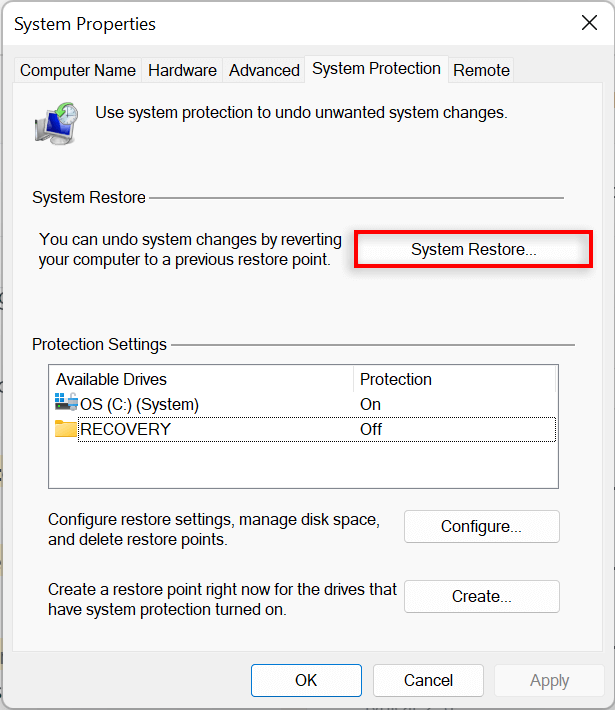
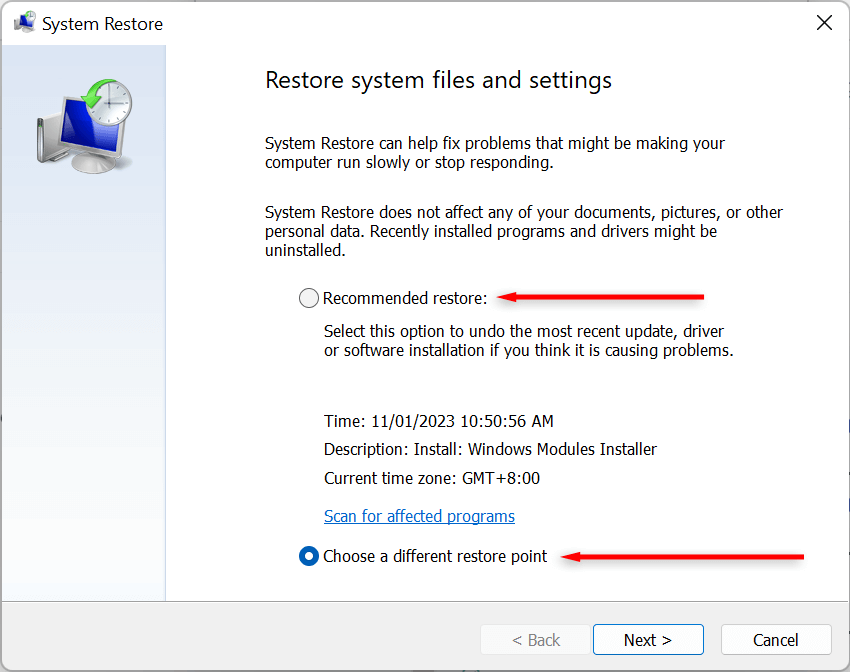

Váš počítač nyní začne uplatňovat změny a alespoň jednou se restartuje. To může chvíli trvat v závislosti na různých faktorech, včetně velikosti bodu obnovení a stáří hardwaru počítače. Během obnovy počítač nevypínejte ani jej nepoužívejte – jen se pohodlně usaďte a nechte jej, ať udělá, co má..
Po dokončení procesu obnovy se zobrazí okno s informací, že jste počítač úspěšně obnovili.
Mějte na paměti, že vaše nastavení se mohou lišit v závislosti na tom, jaké změny byly provedeny od bodu obnovení. Vaše důležité a osobní soubory by měly zůstat nedotčeny.
Pokud problémy, se kterými jste se setkali, přetrvávají i po obnovení, možná budete muset provést obnovení do staršího bodu obnovení systému nebo obnovení továrního nastavení systému Windows.
Poznámka:Můžete také vytvořte jednotku USB pro obnovení systému Windows 11 předem opravit počítač v případě, že se nezapne.
Jak používat obnovení systému, když se počítač nespustí
Pokud vám chyby, které se snažíte vyřešit, brání v přihlášení k počítači, stále existují způsoby, jak zahájit proces obnovení systému v Pokročilých možnostech spouštění.


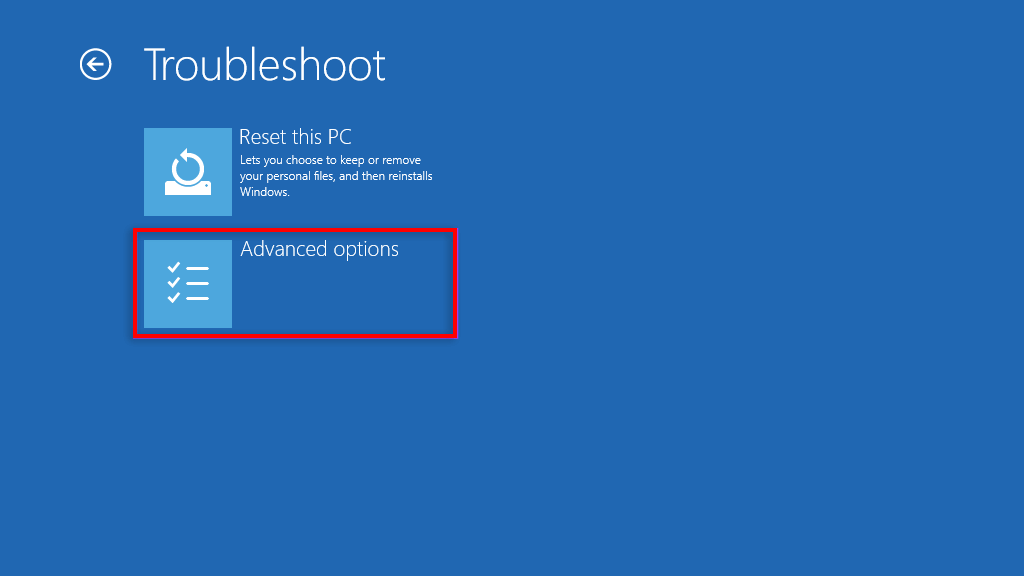

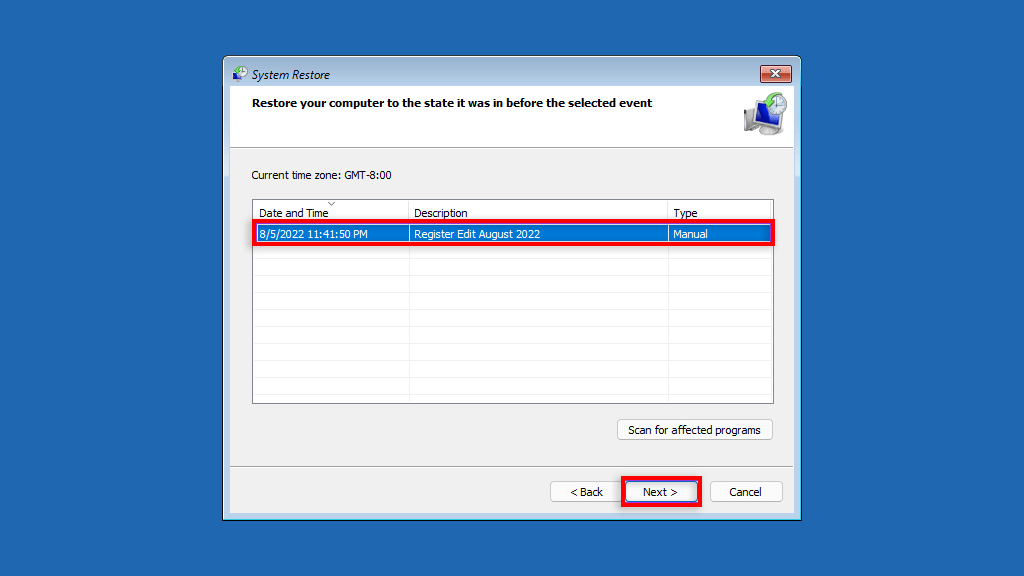
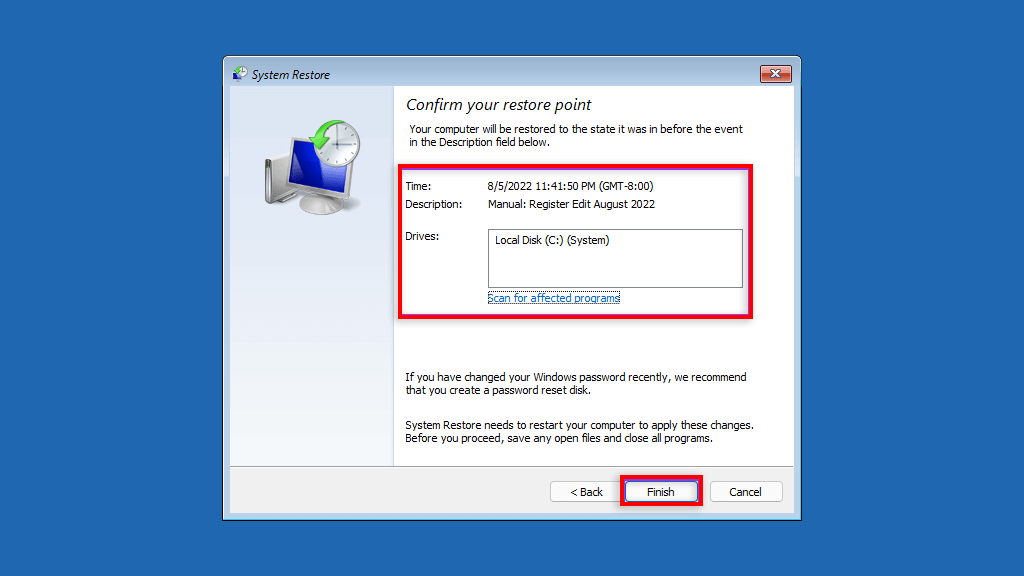
Během procesu obnovy nevypínejte počítač ani se jej nepokoušejte používat. Může to trvat několik hodin.
Zálohování, zálohování, zálohování
Funkce Obnovení systému je fantastický nástroj pro obnovu, který uživatelům umožňuje vrátit zabugované počítače do funkčního stavu systému. Po přečtení tohoto článku, doufejme, můžete použít body obnovení systému, abyste se vyhnuli chybám a aby váš počítač se systémem Windows fungoval hladce..
.