V poslední době si několik kolegů stěžovalo, že na svých počítačích se systémem Windows nemohou vysunout externí pevné disky. Existuje několik důvodů, například zastaralé nebo nefunkční ovladače USB, které brání odebrání jednotky, nebo jiné procesy přistupující k obsahu jednotky.
Mohli byste se rozhodnout odpojit disk bez zavírání aplikací nejprve si z toho přečtěte, ale to riskuje možné poškození dat. K opravě a obnovení poškozených souborů můžete použít obnovení dat také l, ale není zaručeno, že to bude fungovat.
Aby byla zajištěna bezpečnost a integrita vašeho externího pevného disku, je Doporučujeme vyjmout disk pouze po ukončení všech procesů, které jej používají.

může Nevyjímáte externí pevný disk v systému Windows 10? Vyzkoušejte tyto opravy
Pokud jste se pokusili zavřít aplikace, které přistupovaly k souborům na externím pevném disku, a přesto stále nemůžete disk vysunout, může vám pomoci několik řešení.
Rychlé opravy k vyzkoušení

1. Použijte Poradce při potížích s hardwarem a zařízeními Windows
Integrovaný Poradce při potížích s hardwarem a zařízeními Windows je nástroj, který pomáhá detekovat jakékoli problémy s počítačem nebo jinými zařízeními k němu připojenými. Pomocí tohoto nástroje můžete zjistit problém, který by mohl ovlivnit odebrání externího pevného disku.
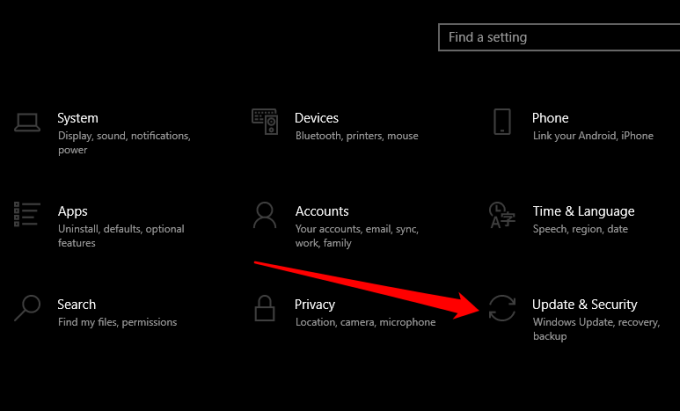
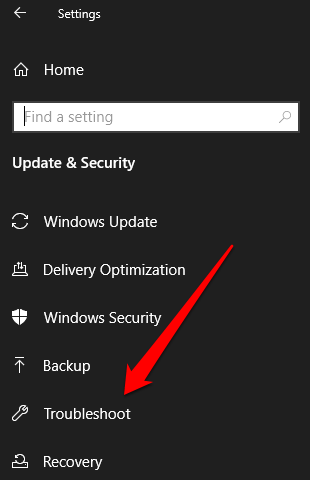
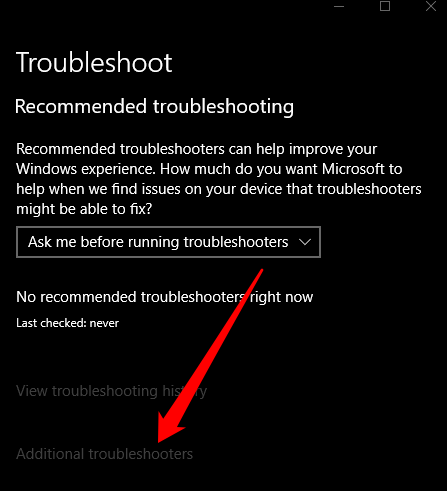
2. K vysunutí externího pevného disku použijte příkazové okno Spustit
Příkazové okno Spustit vám pomáhá otevírat soubory, složky nebo spouštět programy a přistupovat k webovým prostředkům v systému Windows 10. Nástroj můžete také použít k spusťte příkaz a vysuňte externí pevný disk.
In_content_1 vše: [300x250] / dfp: [640x360]->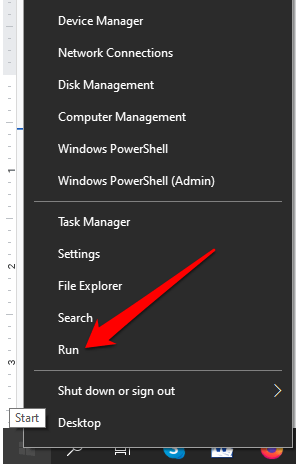
RunDll32 .exe shell32.dll, Control_RunDLL hotplug.dlla stiskněte Enter….
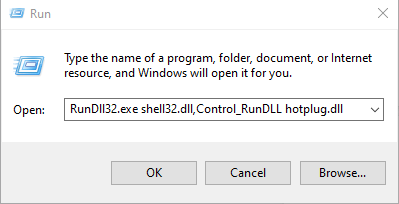
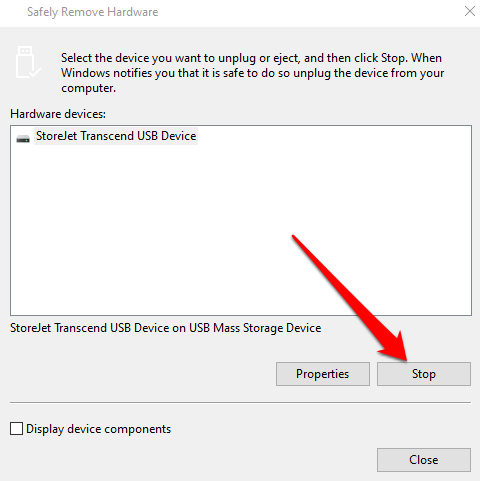
3. K vysunutí externího pevného disku použijte Správce disků
Disk Manager je další integrovaný nástroj v systému Windows 10, který vám pomůže spravovat všechny jednotky připojené k počítači. Pokud Poradce při potížích s hardwarem a zařízeními systému Windows nepomohl, zkuste použít Správce disků a zjistěte, zda může problém vyřešit.
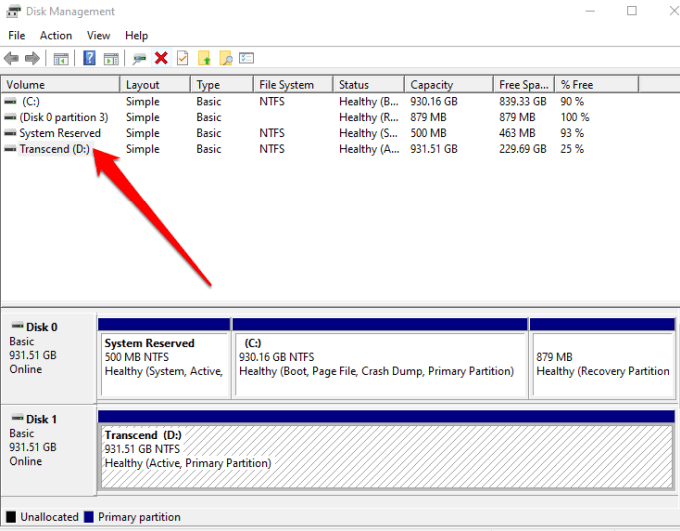
4. Ukončení spuštěných úkolů nebo procesů
Pokud stále nemůžete vysunout externí pevný disk, pomocí Správce úloh zavřete všechny podezřelé úkoly spuštěné v systému Windows.
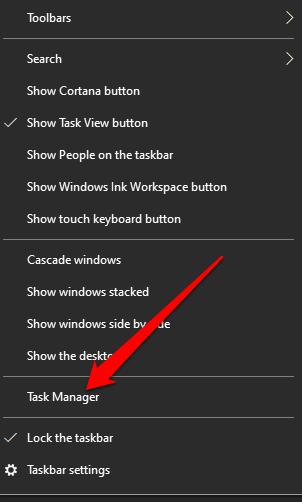
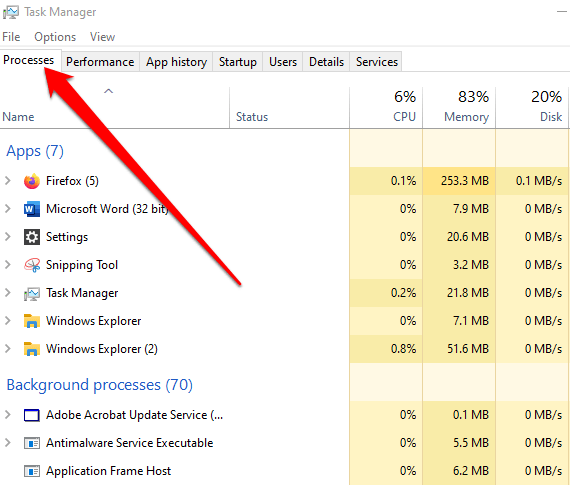
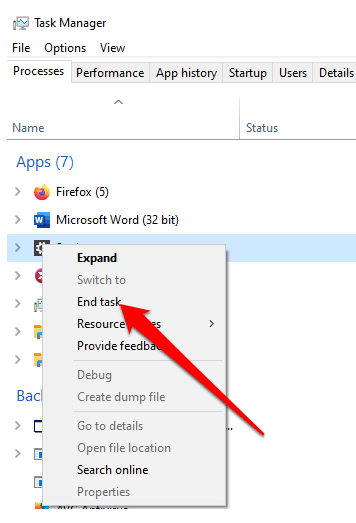
5. Aktualizujte ovladače USB počítače
Zastaralé, zastaralé nebo nesprávné ovladače USB v počítači mohou také ovlivnit vaši schopnost vysunout disk z počítače. Chcete-li to vyřešit, můžete aktualizovat ovladače USB, abyste se ujistili, že máte nejnovější verzi zařízení, a poté zkuste disk znovu vysunout.
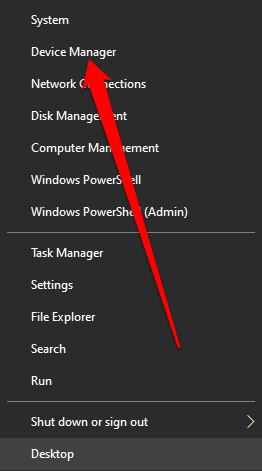
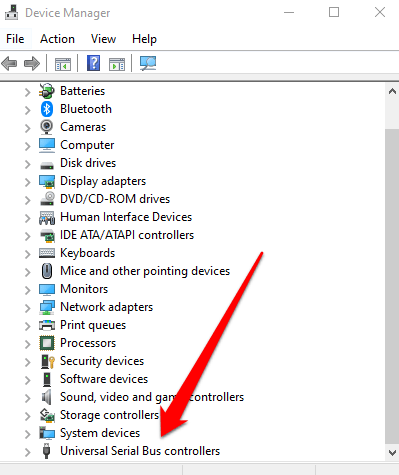
Pokud u žádné z položek nenajdete žádné značky, odinstalujte ovladač a restartujte počítač. Tímto způsobem systém Windows automaticky nainstaluje správnou a nejnovější verzi ovladače USB a můžete se pokusit disk znovu vysunout.
6. K vysunutí externího pevného disku použijte Správce zařízení
Správce zařízení ve Windows 10 je základní nástroj, který vám pomůže konfigurovat hardware a zařízení v počítači nebo odstraňovat problémy s nimi.
Pokud nemůžete vysunout externí hardwarové jednotky v systému Windows pomocí výše uvedených metod, můžete je zkusit vysunout ve Správci zařízení.
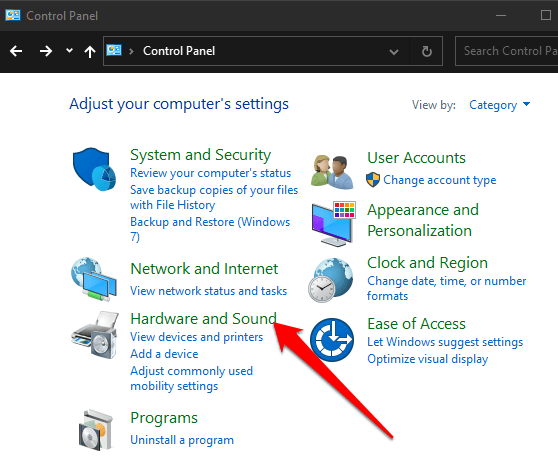
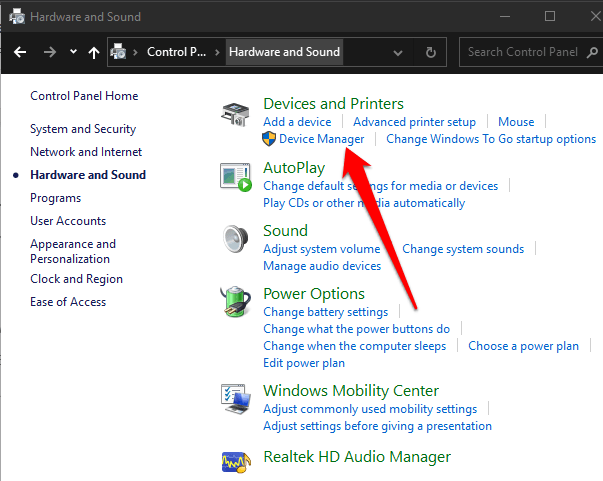
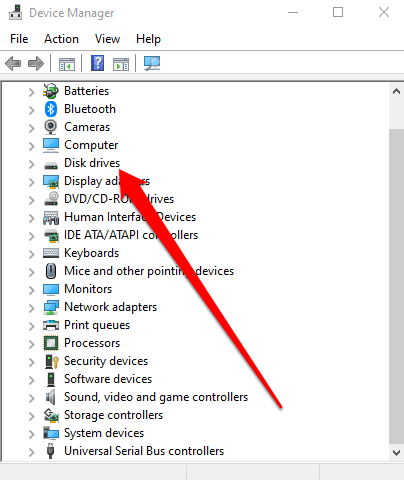
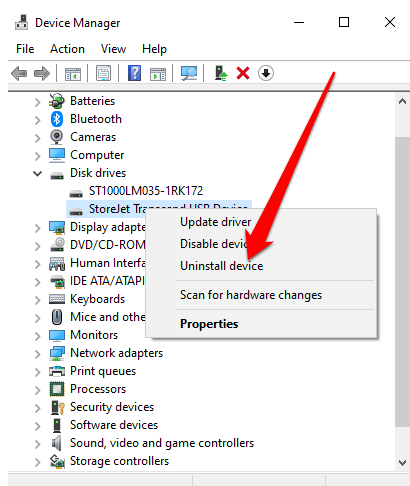
Počkejte na dokončení procesu a poté odpojte externí pevný disk.
7. K vysunutí pevného disku použijte nástroj třetí strany
Pokud nic jiného nefunguje, můžete zkusit nástroj jiného výrobce, který vám pomůže vysunout externí pevný disk.
Jedním z bezplatných nástrojů, které můžete použít, je Průzkumník procesů, pokročilý nástroj pro správu procesů, který poskytuje podrobnosti o aktivních procesech běžících na vašem PC. Mezi tyto podrobnosti patří otevřené nebo načtené popisovače a procesy DLL ve vašem systému, takže je můžete vyhledat online, pokud si nejste jisti, co dělají.
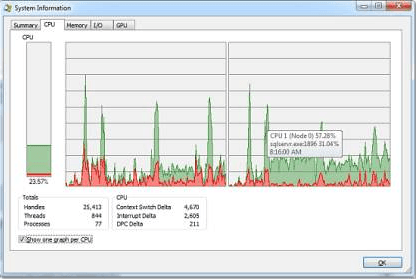
Použití nástroje Process Explorer , nainstalujte a spusťte nástroj a v nabídce vyberte Najít, Najít popisovač nebo DLL. Zde můžete zadat písmeno jednotky svého externího pevného disku a nechat nástroje, aby jej vyhledaly.
Jakmile najdete svou jednotku, klikněte na ni pravým tlačítkem a vyberte Zavřít popisovač.
Bezpečné vysunutí externího pevného disku
Doufáme, že se vám podařilo najít užitečné řešení ze všech metod uvedených v této příručce. Pokud stále nemůžete vysunout externí pevný disk, zvažte zálohování souborů na služba cloudového úložiště nebo se naučte přenášet velké soubory z jednoho počítače do druhého, aby nedošlo ke ztrátě dat.
Pokud je vaše jednotka USB již poškozená, přečtěte si v našem průvodci obnovit data z poškozeného USB klíče tipy, jak obnovit soubory.