Setkáváte se v systému Windows 10 s častými přestávkami a zamrzáním kurzoru myši? K tomu může dojít z několika důvodů, jako jsou konfliktní nastavení, poškozené ovladače a škodlivý software.
Takže až vaše myš příště zamrzne nebo se jinak začne chovat v systému Windows 10, zde je 18 věcí, které můžete zkuste znovu správně fungovat.
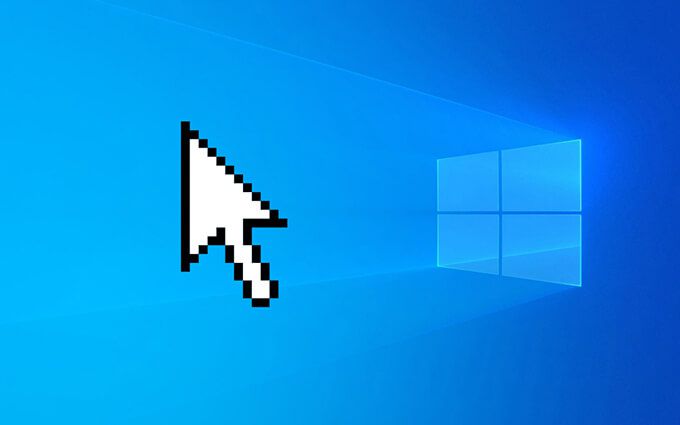
Než začnete
Pokud kurzor myši úplně zamrzne, můžete použít následující klávesy pro interakci s operačním systémem:
Taba Shift+ Tab:Přepínání mezi prvky na obrazovce .
Nahoru/Dolů/Vlevo/Šipky vpravo: Přechod mezi obrazovkami prvky a rozbalte položky v seznamech.
Entera Space: Vyberte (kliknutím levým tlačítkem) prvky na obrazovce.
Aplikacea Ctrl+ Shift+ F10: Odhalení kontextuální (vpravo -click) akce.
Při procházení seznamu níže najdete také další klávesové zkratky pro konkrétní akce.
1. Přepněte Windows pomocí Alt-Tab
Pokud vám myš zamrzne v systému Windows 10 v rámci konkrétního programu, přepněte na jinou otevřenou aplikaci pomocí přepínače úloh (stiskněte Alt+ Tab) nebo vyvolání plochy (Windows+ D) může jen pomoci to opravit.
Aktualizujte nebo přeinstalujte program, pokud se problémy s kurzorem začnou opakovat.
2. Restartujte Průzkumníka souborů
Restartování Průzkumníka souborů je další rychlý způsob, jak opravit zamrzlý nebo trhaný kurzor myši v systému Windows 10.
Začněte stisknutím Shift+
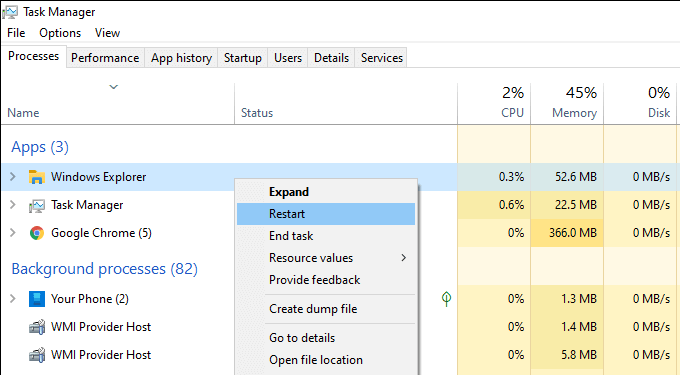
3. Ukončete procesy spotřebovávající zdroje
Procesy náročné na zdroje mohou také způsobit, že kurzor myši zamrzne nebo se bude chovat nepravidelně. Nejlepší způsob, jak to zkontrolovat, je otevřete Správce úloh a podívat se na kartu Procesy, kde je vysoké využití procesoru a disku.
Proces můžete kdykoli ukončit kliknutím pravým tlačítkem a výběrem Ukončit úkol. Pokud ale souvisí s důležitým úkolem (například aktualizace aplikace nebo skenování proti malwaru), měli byste na něj počkat.
4. Restartujte počítač
Úniky paměti, nepoctivé procesy a různé další problémy se mohou v systému Windows 10. vyskytnout náhodně. Nejjednodušší způsob, jak to opravit, je provést rychlý restart. Pokud jste tak ještě neučinili, zkuste to udělat hned.
Pokud se zdá, že váš počítač zcela nereaguje, můžete místo toho proveďte tvrdý reset.

5. Odpojit a znovu připojit myš
Odpojením a opětovným připojením myši lze také vyřešit podivné problémy s kurzorem ve vašem počítači.
Jednoduše vytáhněte kabel USB nebo bezdrátový přijímač, restartujte počítač a znovu jej připojte. Pokud myš nadále mrzne, pokračujte ve zbývajících opravách.
6. Vyčistěte myš
Pokud jste nějakou dobu používali myš, optický senzor pod ním může skončit potažen prachem a špínou. Není překvapením, že to může zabránit správnému zaregistrování pohybů.
Použití stlačeného vzduchu nebo vlhkého vatového tamponu namočeného v alkoholu by vám mělo pomoci jej rychle vyčistit.
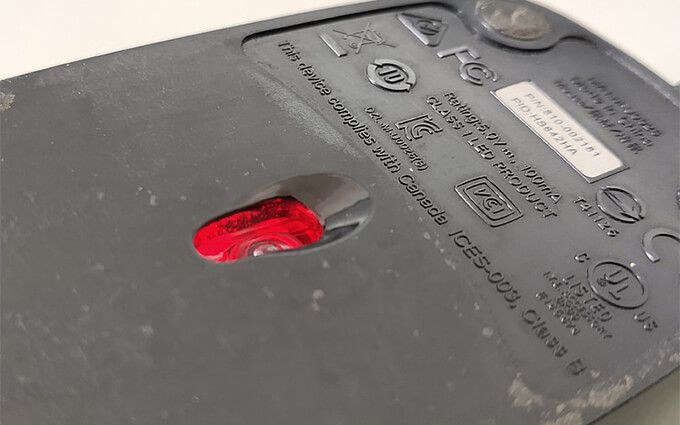
7. Dobijte baterie
Bezdrátová nebo Bluetooth myš, které se téměř vybije baterie, se může v systému Windows 10. také zadrhávat a pozastavovat. Zkontrolujte, zda může dobíjení nebo výměna baterií znamenat rozdíl.
8. Změňte porty USB
Přepnutí portů USB může také pomoci napravit problémy na zařízeních USB. Kromě toho je nejlepší vyhnout se externím rozbočovačům USB a připojit myš přímo, aby zajistila dostatečný výkon.
Odpojení a přesunutí jiných periferních zařízení USB - například klávesnice - k různým portům v počítači může také ukončete problém.
9. Vypněte úsporu energie pro porty USB
Váš počítač se může pokusit ušetřit energii vypnutím napájení portů USB. Můžete to zastavit vyladěním nastavení správy napájení operačního systému.
Stisknutím Windows+ Rotevřete pole Spustit. Poté zadejte devmgmt.msca kliknutím na OKotevřete Správce zařízení. Dále rozbalte kategorii Univerzální řadiče sběrnice, klikněte pravým tlačítkem na instanci USB Root Huba vyberte Vlastnosti.
Na kartě Řízení spotřebyzrušte zaškrtnutí políčka Povolit počítači vypnout toto zařízenípro úsporu energiea vyberte OK. Následujte to opakováním akce pro další instance USB Root Hub.
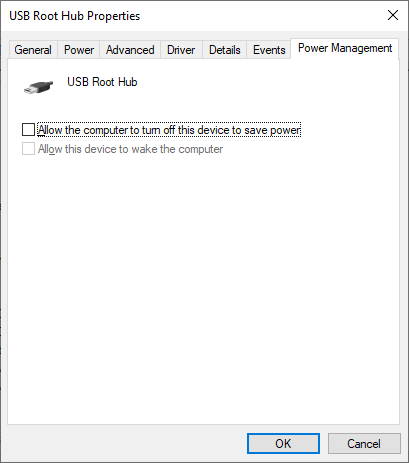
10. Spusťte Poradce při potížích s hardwarem a zařízeními
Poradce při potížích s hardwarem a zařízeními systému Windows 10 pomáhá vyřešit závažné problémy související s myší. Můžete k němu přistupovat pomocí Windows PowerShell.
Začněte stisknutím Windows+ X. Poté vyberte Windows PowerShella postupujte podle zkopírování a vložení níže uvedeného příkazu:
msdt.exe -id DeviceDiagnostic
Jakmile nástroj pro odstraňování problémů s hardwarem a zařízeními dokončí načítání, projděte si všechny pokyny na obrazovce a vyřešte problémy s myší.
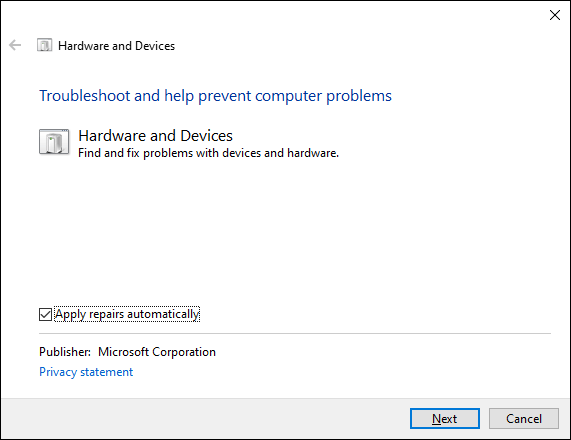
11. Přeinstalujte ovladače zařízení
Prošli jste spoustou rychlých oprav. Pokud vaše myš stále mrzne, je načase vyloučit problémy s poškozením u jakýchkoli ovladačů myši jejich přeinstalováním.
Chcete-li to provést, otevřete Správce zařízení, rozbalte položku Myši a další polohovací zařízení, klikněte pravým tlačítkem na Myš kompatibilní s HID, a vyberte Odinstalovat zařízení. Poté opakujte pro všechny instance myší kompatibilních s HID.
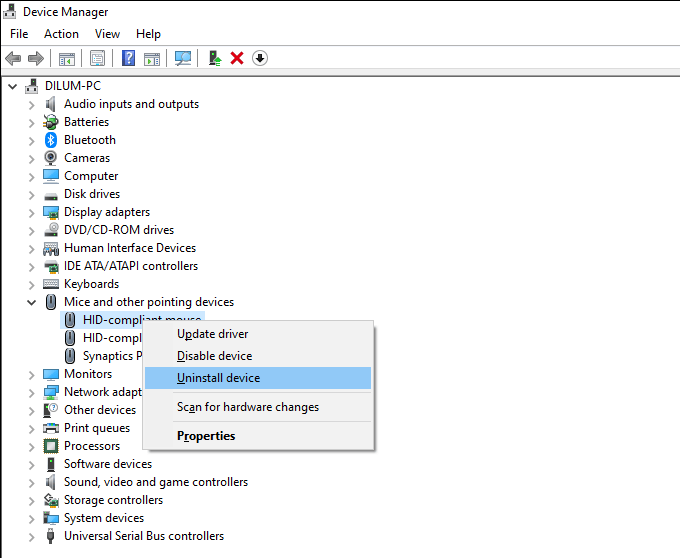
Postupujte podle toho restartováním počítače a systém Windows by měl přeinstalovat ovladače myši automaticky.
Je také vhodné pokračovat v instalaci jakéhokoli podpůrného softwaru nebo vyhrazených ovladačů pro vaši myš z webových stránek výrobce.
12. Zakázat Vylepšit přesnost ukazatele
Windows 10 obsahuje nastavení nazvané Vylepšit přesnost ukazatele, které funguje jako forma akcelerace myši. Může však způsobit nekonzistentní chování s konkrétními typy myší, takže byste jej měli zkusit deaktivovat.
Chcete -li to provést, stisknutím Windows+ Iotevřete aplikaci Nastavení. Poté vyberte Zařízení>Myš>Další možnosti myši. Na kartě Možnosti ukazatelezrušte zaškrtnutí políčka Vylepšit přesnost ukazatelea kliknutím na tlačítko Použítzměny uložíte.
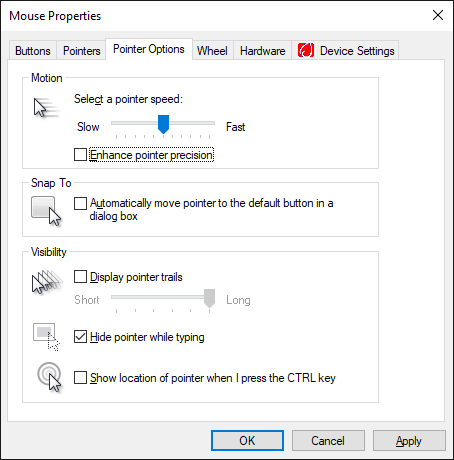
13. Aktualizovat ovladače hardwaru
Zastaralé nebo chybné ovladače zobrazení mohou způsobit značné problémy s výkonem a způsobit zamrznutí myši. Zkuste to napravit získáním nejnovějších ovladačů z webových stránek výrobce zařízení - NVIDIA, AMD, Intel atd.
Kromě toho musíte použít všechny další aktualizace ovladačů související s hardwarem, abyste vyřešili konflikty mezi různými zařízeními ve vašem počítači. Nejrychlejší způsob, jak toho dosáhnout, je pomocí nástroje pro aktualizaci ovladače.
14. Aktualizace systému Windows 10
Aktualizace systému Windows 10 může vyřešit známé chyby a nekompatibility ovladačů, které zabraňují správnému fungování myši.
Pokud jste operační systém delší dobu neaktualizovali, otevřete aplikaci Nastavenía přejděte na Aktualizace a zabezpečení>Windows Aktualizace. Poté vyberte Zkontrolovat aktualizacea pokračujte výběrem Stáhnout a nainstalovat.
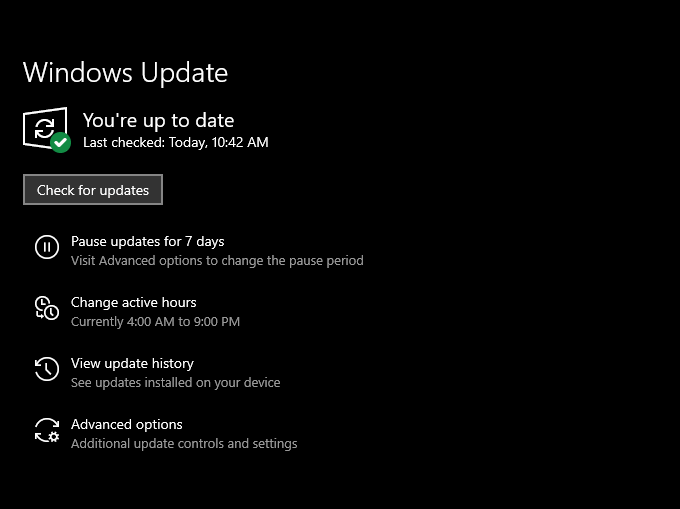
15. Vyhledat malware
Počítačové viry a škodlivý software obvykle způsobují závažné problémy s výkonem a nevyrovnané chování kurzoru. Pomocí integrovaného apletu Zabezpečení systému Windows systému Windows 10 můžete provést kontrolu počítače na trojské koně, červy, keyloggery atd.
Měli byste však také sledovat spuštění vyhrazený odstraňovač malwaru, například Malwarebytes k nalezení a odstranit skryté formy malwaru.
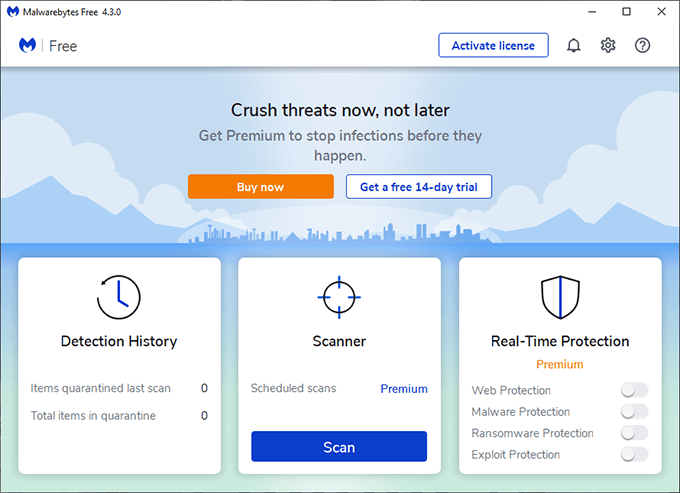
16. Zakázat rychlé spuštění
Windows 10 používá funkci nazvanou Rychlé spuštění ke zlepšení doby spouštění uložením stavu systému při každém vypnutí. To však může také vést k podivným závadám a anomáliím na různých verzích PC. Zkuste to tedy deaktivovat.
Chcete -li to provést, stiskněte Windows+ Xa vyberte Možnosti napájení>Další nastavení napájení>Vyberte, co má tlačítko napájení. Následně zrušte zaškrtnutí políčka Zapnout rychlé spouštění (doporučeno).
17. Spusťte skenování SFC
Spuštění Kontrola systémových souborů pomáhá vyřešit závažné problémy se stabilitou v systému Windows 10. Pokud vám myš úplně zamrzne, měli byste ji zkusit spustit.
Chcete -li to provést, stiskněte Windows+ X, vyberte Windows PowerShell (správce)a spusťte níže uvedený příkaz.
sfc/scannow
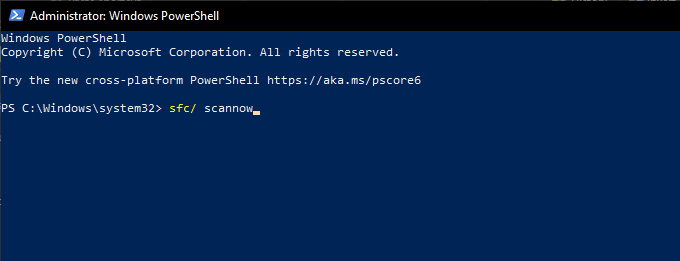
Poznámka:Pokud máte potíže s interakcí s operačním systémem, zkuste spustit SFC skenovat po bootování Windows 10 v nouzovém režimu.
18. Spusťte skenování DISM
Obecně je doporučeno sledovat skenování SFC spuštěním nástroje DISM (Deployment Image Servicing and Management Tool). To by mělo pomoci vyřešit další problémy se stabilitou v systému Windows 10. Spusťte tři příkazy níže ve zvýšené konzole Windows PowerShell:
DISM /Online /Cleanup-Image /CheckHealth
DISM /Online /Cleanup-Image /ScanHealth
DISM /Online /Cleanup-Image /RestoreHealth
Žádné další Divné pozastavení a zamrznutí
Výše uvedené ukazatele vám měly pomoci vyřešit problémy se zamrzáním myši v systému Windows 10. Pokud ale žádný z nich nepomohl, musíte zkontrolovat, zda se po připojení k jinému počítači neobjeví totéž .
Pokud ano, lze předpokládat, že máte co do činění s vadnou myší. Pošlete ji tedy zpět za náhradu nebo dopřejte si novou myš.