Jedním z nejčastějších problémů s tiskem, které uživatelé tiskáren HP hlásí, je, že jejich tiskárna netiskne černým inkoustem. Může k tomu dojít z několika důvodů, včetně nesprávného zarovnání tiskových hlav, vadných nebo prázdných černých náplní do tiskáren a dalších.
V tomto článku se budeme zabývat deseti běžnými chybami tiskárny, které mohou způsobit, že vaše tiskárna HP přestane tisknout černě, a vysvětlíme, jak je opravit. Tyto metody mohou také pomoci při problémech s barevným inkoustem nebo barevnými kazetami.
10 způsobů, jak opravit vaši tiskárnu HP, když netiskne černě
Níže uvádíme 10 různých metod odstraňování problémů s barevnou tiskárnou HP. Začínáme s nejjednoduššími a nejpravděpodobnějšími opravami, takže začněte od začátku a pokračujte dolů.
Poznámka:Problémy s tiskárnou mohou souviset s konkrétní chybovou zprávou. Pokud ano, podívejte se na naše průvodce odstraňováním problémů pro „Stav tiskárny Neznámý “ a „Ovladač není k dispozici.“
1. Ujistěte se, že máte inkoust nebo toner

Může se to zdát samozřejmé, ale pokud vaše tiskárna HP netiskne černě, může mít málo inkoustu nebo toneru. Zda vaše tiskárna vyžaduje inkoust nebo toner, bude záviset na modelu. Všechny tiskárny HP DeskJet, HP Envy a HP Officejet a HP InkJet používají inkoust. Tiskárny HP LaserJet používají toner.
První věc, kterou musíte udělat, je zkontrolovat hladinu inkoustu. V kazetě do tiskárny nemusí dojít úplně inkoust, aby přestal tisknout v této barvě – jen velmi málo. Pokud je vedle indikátoru hladiny inkoustu černý vykřičník, musíte vložit novou kazetu.
Mějte na paměti, že pokud jsou senzory vaší tiskárny vadné, mohou ukazovat, že máte inkoust, i když tomu tak není. Takže i když vaše tiskárna tvrdí, že má inkoust, vložte novou kazetu do tiskárny a otestujte, zda není na vině prázdná kazeta.
2. Vyčistěte tiskovou hlavu
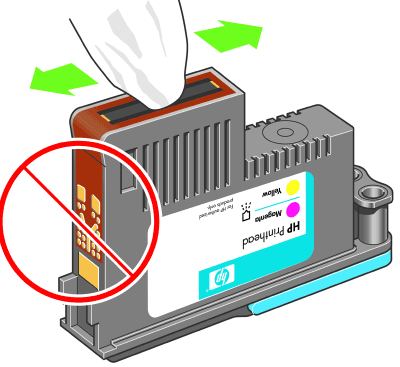
Ucpaná tryska tiskové hlavy může zabránit tiskárně v tisku černým inkoustem. Naštěstí je to snadná oprava. Čištění tiskové hlavy je k dispozici v nabídce Údržba tiskárny nebo na ovládacím panelu tiskárny HP v části Hloubkové čištěnínebo Vyčistit tiskovou hlavu.
Vyberte příslušnou možnost na tiskárně a nechte proces čištění proběhnout. Může to chvíli trvat. Tiskárna pak obvykle vytiskne zkušební stránku, aby zjistila, zda byl problém vyřešen. Pro úplné obnovení kvality tisku to možná budete muset udělat několikrát..
Abyste předešli ucpání v budoucnu, vyhněte se dlouhodobému nepoužívání tiskárny a nepoužívejte černé inkoustové kazety třetích stran.
Poznámka:Další běžnou chybou, kterou uživatelé HP dostávají, je, že mají „chybějící nebo vadné tiskové hlavy“. Viz jak opravit tuto chybu, pokud se vyskytne.
3. Vyčistěte kazety
Pokud jste tiskovou hlavu několikrát čistili a nedaří se vám to, může být vhodné vyčistit samotné kazety. Tiskové kazety se mohou ucpat nebo vyschnout, což způsobí selhání barvy.
Nejjednodušší způsob, jak vyčistit kazety, je otřít desku trysky (kde vytéká inkoust) trochou isopropylalkoholu. Pokud to nefunguje, vaše kazeta může být suchá. Nalijte trochu vařící vody do nádoby a ponořte asi čtvrtinu kartuše lícem dolů. Nechte, dokud voda nevychladne. Vysušte kazetu a znovu ji vložte do tiskárny jako obvykle.
4. Použijte aplikaci HP Smart
Aplikace HP Smart je dostupná pro některé uživatele HP a lze ji použít k řešení různých problémů s tiskem. Většina tiskáren HP s podporou Wi-Fi vyrobených po roce 2010 je s touto aplikací kompatibilní.
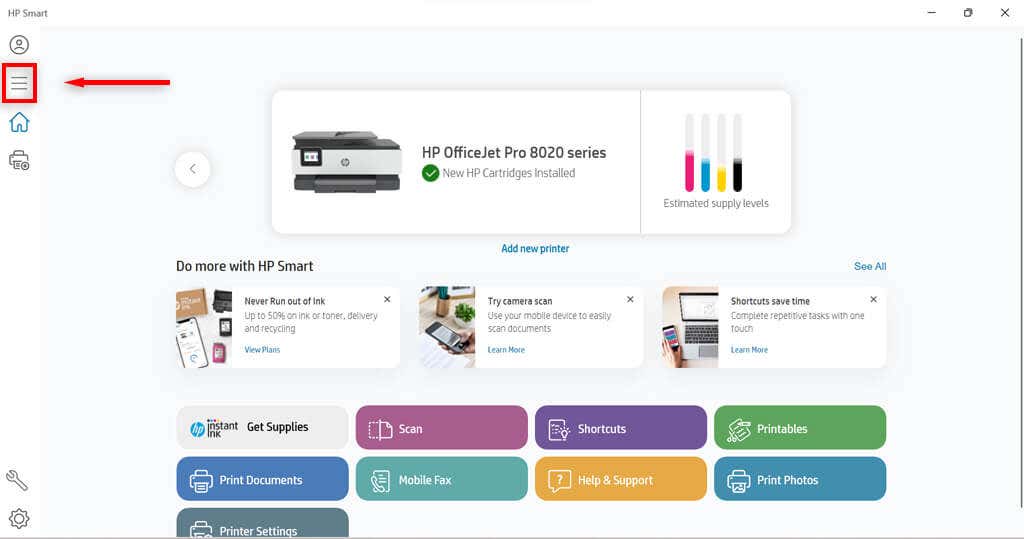
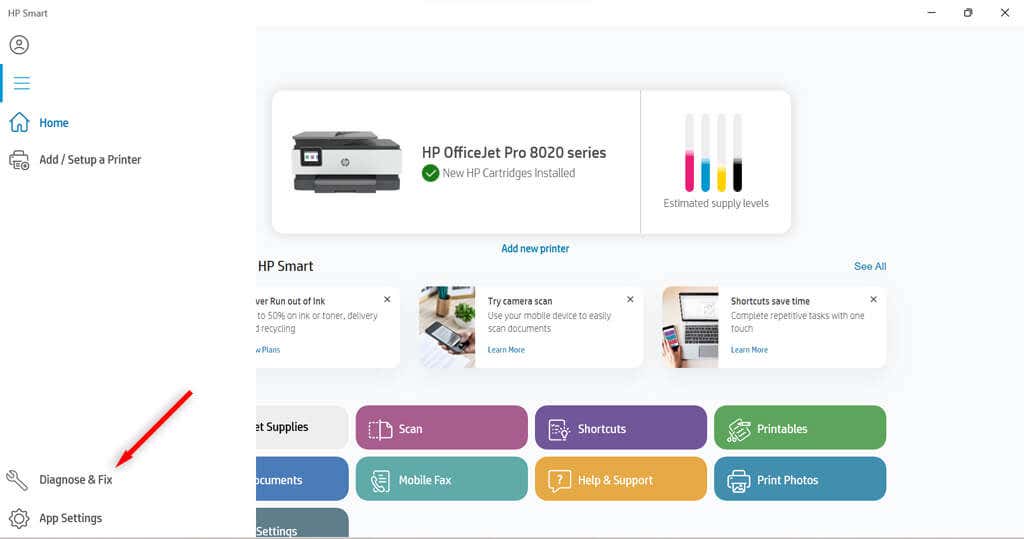
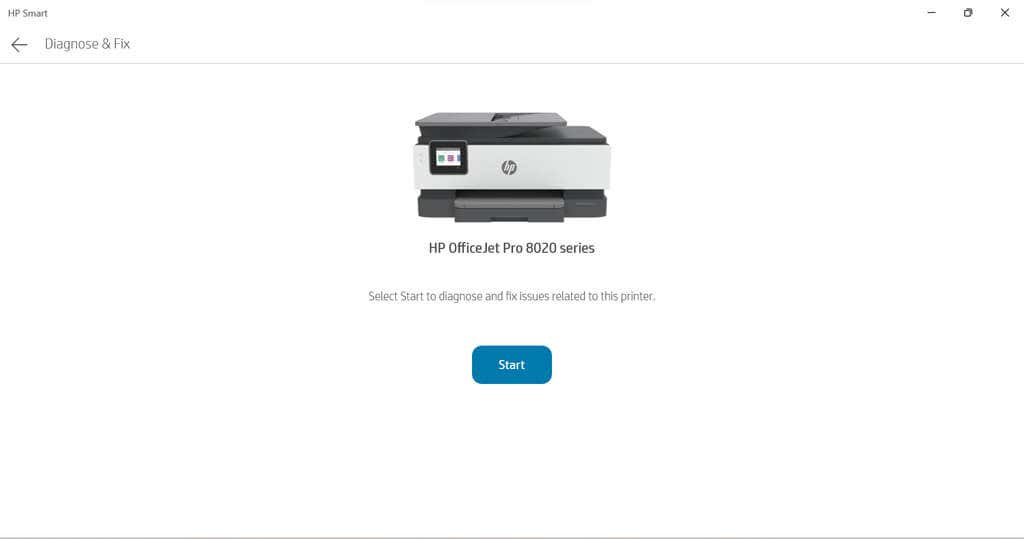
5. Použijte Poradce při potížích s tiskárnou systému Windows
Uživatelé systému Windows mohou také použít Poradce při potížích s tiskárnou a zjistit, co může být příčinou problémů.
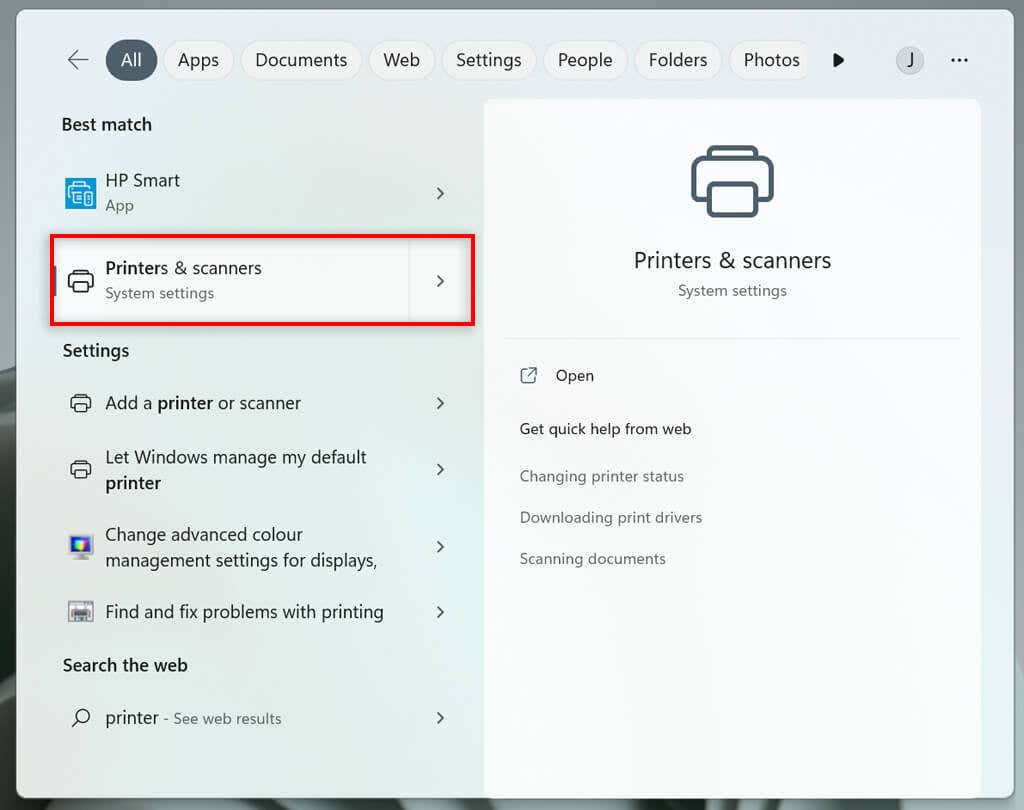

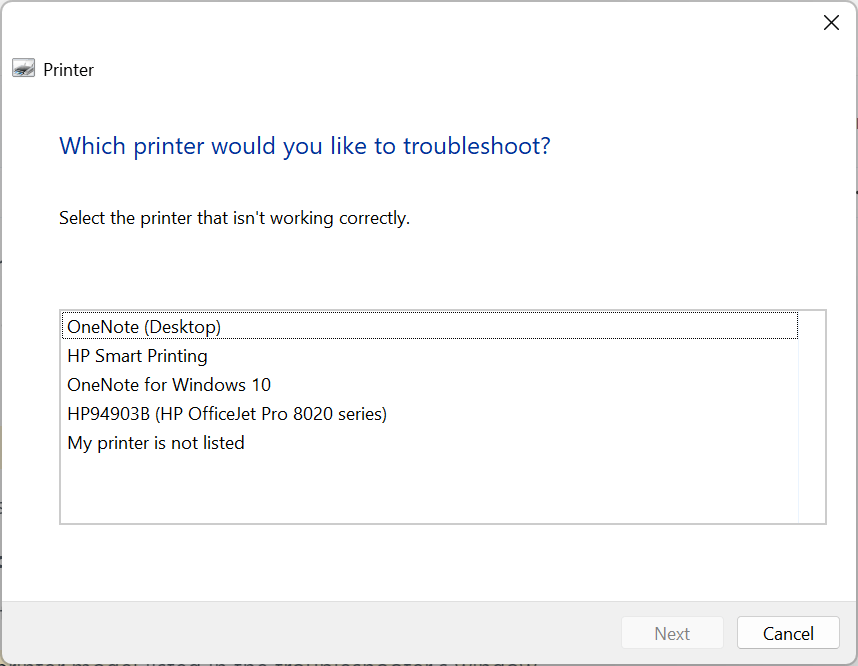

Pokud systém Windows zjistí nějaké problémy se softwarem nebo ovladačem tiskárny, opraví je nebo vám doporučí akce, které byste měli provést..
6. Použijte HP Print and Scan Doctor
Pro uživatele s modely, které nejsou kompatibilní s HP Smart, je tu další software, který může být užitečný. Pokud jej ještě nemáte, můžete si stáhnout software HP PrintaScan Doctortady.
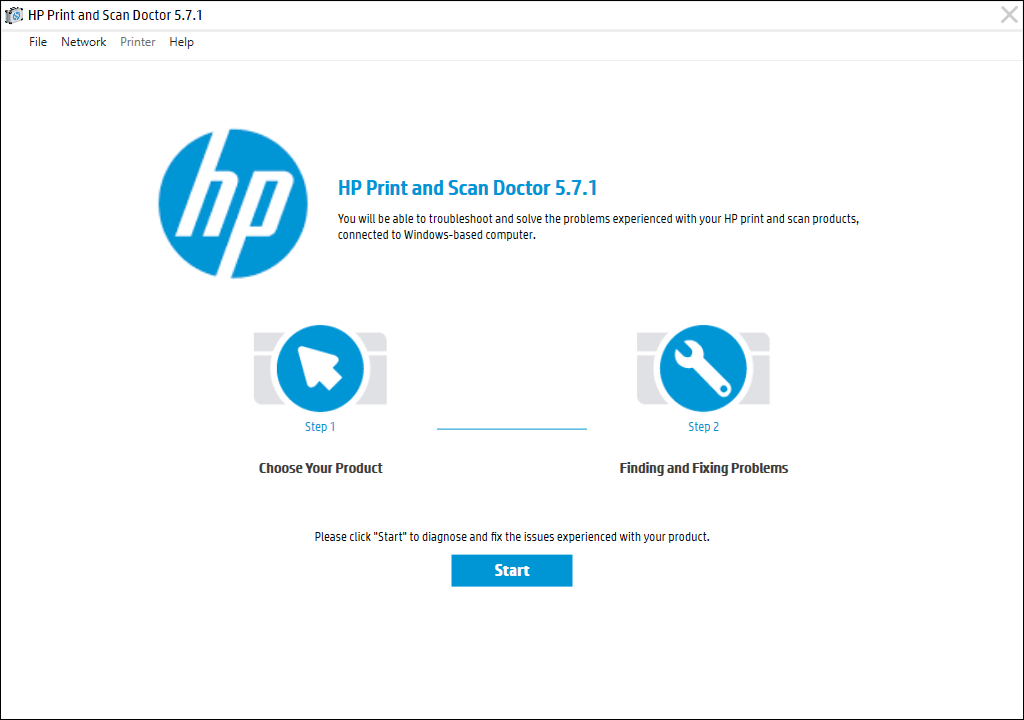
7. Používejte originální kazety Hewlett-Packard
Inkoustové kazety třetích stran, přestože jsou obvykle levnější, ne vždy fungují na tiskárnách HP tak dobře. Někdy je kazeta vadná, jindy není kompatibilní se softwarem HP.
Pokud používáte inkoustovou kazetu třetí strany a máte problémy s tiskem, zkuste ji vyměnit za oficiální inkoustovou kazetu HP.
8. Zarovnejte tiskovou hlavu
Tiskárna nemusí tisknout černý inkoust, pokud nebyla správně zkalibrována. Tyto problémy může vyřešit kalibrace tiskárny HP zarovnáním tiskové hlavy.
Tiskárny HP mají v nabídce Údržba tiskárny nebo v nabídce Ovládací panely možnost ZarovnatTiskovou hlavu, kterou lze použít ke kalibraci tiskárny.
Když vyberete možnost ZarovnatTisková hlava, tiskárna vytiskne stránku zarovnání a vyzve vás k provedení změn na základě výsledku tisku zarovnání. Skutečný proces bude záviset na vašem modelu. Konkrétní pokyny pro zarovnání tiskových hlav naleznete v příručce k tiskárně HP.
9. Zkontrolujte Typ papíru

Pokud tisknete černobíle a dostáváte prázdné stránky (nebo vůbec nevytiskne ), nemusí být problém v inkoustu, ale v papíru. Zkuste místo speciálního papíru vložit obyčejný papír a zjistěte, zda je problém vyřešen.
Pokud tiskárna tiskne dobře na normální papír, možná budete muset upravit nastavení papíru. Ujistěte se, že papír vybraný v nastavení tiskárny pro tiskovou úlohu odpovídá typu papíru, na který se pokoušíte tisknout..
10. Kontaktujte podporu HP
Pokud vše ostatní selže, je čas kontaktovat zákaznický servis. Máte přístup k podpoře HP tady. Vyberte Kontaktujte nása spojte se s pracovníkem HP, který vám, doufejme, může probrat vaše problémy s tiskárnou.
Vytisknout černou
Doufáme, že vám výše uvedená řešení pomohla opravit vaši tiskárnu HP tak, aby znovu tiskla černě. Pokud nepomohou a podpora HP nedokáže problém identifikovat, může být potřeba opravit samotnou tiskárnu.
Uživatelé mohou vrátit tiskárny HP během záruční doby výrobci k opravě. Zkontrolujte tedy záruční dobu své tiskárny a zjistěte, zda ji můžete vrátit.
.