Máte potíže s používáním vestavěných kamer Microsoft Surface? Tento výukový program pokrývá několik řešení problémů s fotoaparátem na zařízeních Surface.
Než budete pokračovat, zkontrolujte, zda nic nezakrývá fotoaparát vašeho Surface. Pokud má váš Surface dvě kamery nebo používá externí webovou kameru, ověřte, že jste v aplikaci vybrali správnou kameru.
1. Znovu povolte nebo restartujte fotoaparát
Aplikace Fotoaparát a některé aplikace pro videokonference zobrazují chybu „Nelze najít vaši kameru“ nebo „Nebyla nalezena žádná kamera“, když vaši kameru nemohou detekovat. K tomu obvykle dochází, když je vestavěná kamera deaktivovaná, vadná nebo nefunkční.
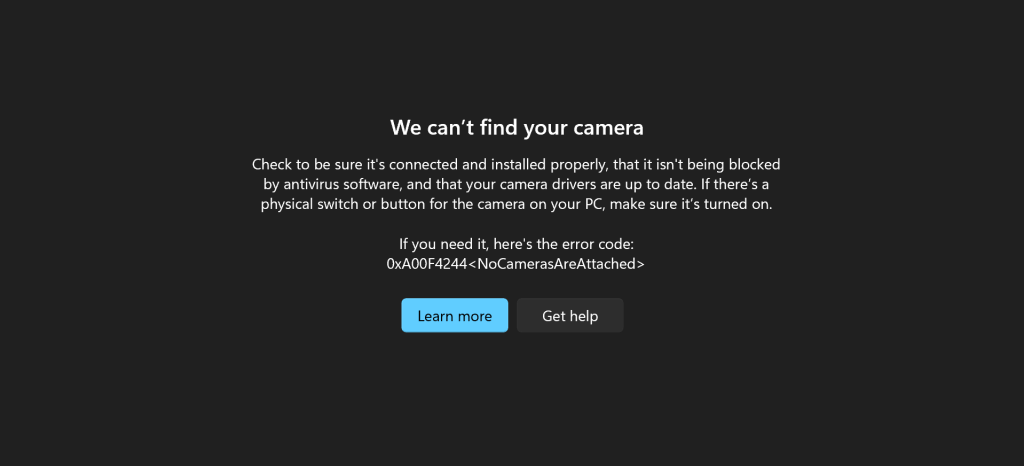
Zkontrolujte stav kamery Surface v nabídce Nastavení systému Windows nebo Správci zařízení a zapněte ji, pokud je zakázána. Vypněte a znovu povolte kameru, pokud je povolena, ale nefunguje. Zavřete dotčené aplikace a postupujte podle níže uvedených kroků.
Znovu povolte Surface Camera v Nastavení Windows
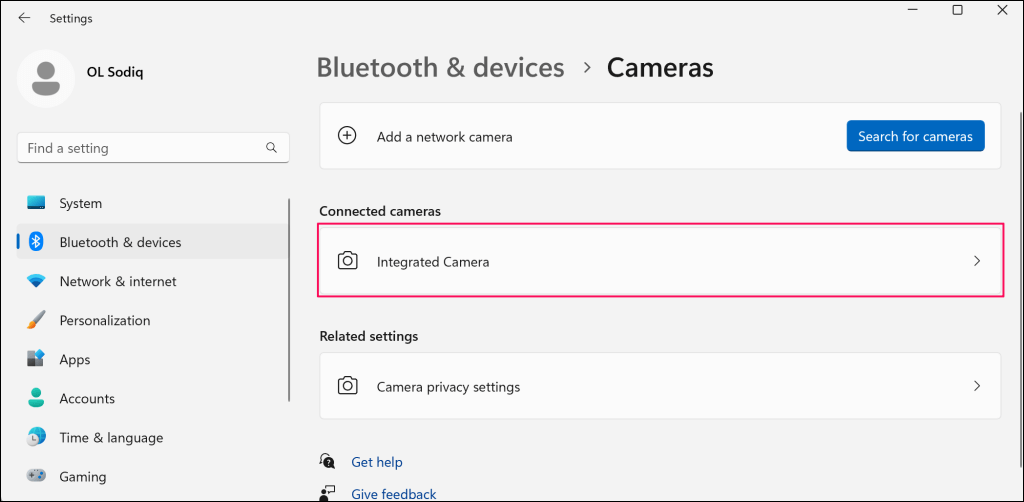
Pokud je kamera deaktivována, klepnutím na tlačítko Povolitji znovu zapněte.
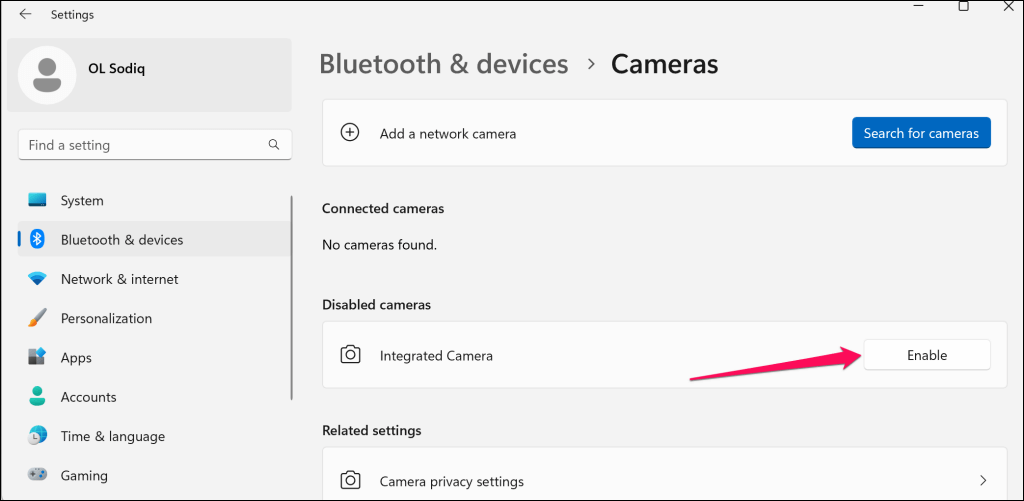
Ve Windows 10 přejděte do Nastavení>Zařízení>Fotoaparátya přejděte k nastavení fotoaparátu Surface.
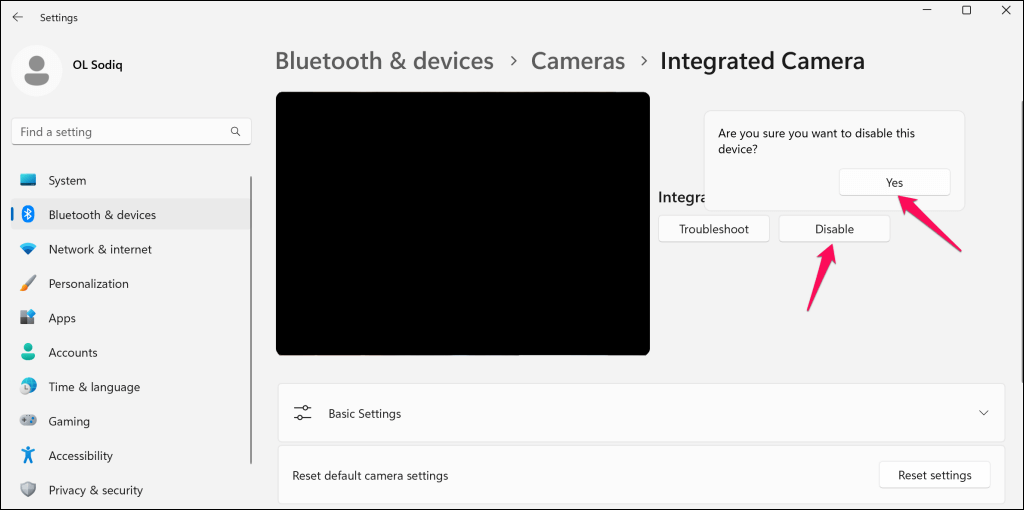
Znovu povolte kameru (viz krok č. 1), otevřete dotčené aplikace a zkontrolujte, zda kamera nyní funguje.
Znovu povolte Surface Camera ve Správci zařízení
Ovladač fotoaparátu a jeho umístění ve Správci zařízení se může lišit v závislosti na modelu Surface, konfiguraci fotoaparátu nebo operačním systému.

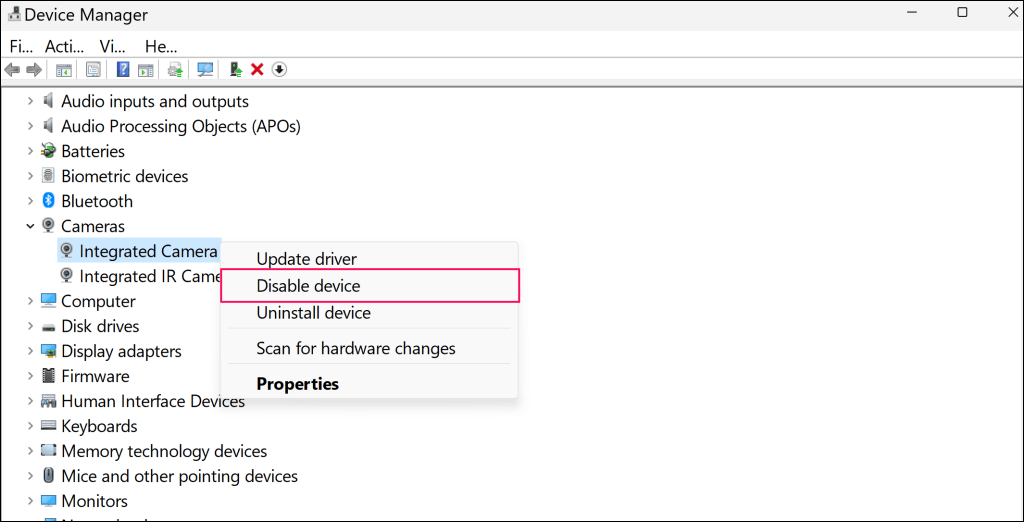
Ovladače fotoaparátu naleznete v kategorii Systémová zařízeníu některých modelů Surface s duálními fotoaparáty. Klikněte pravým tlačítkem na Microsoft Camera Reara vyberte Disable devicepro deaktivaci zadní kamery. V opačném případě klikněte pravým tlačítkem na Přední fotoaparát Microsofta vyberte možnost Zakázat zařízenípro deaktivaci předního fotoaparátu.
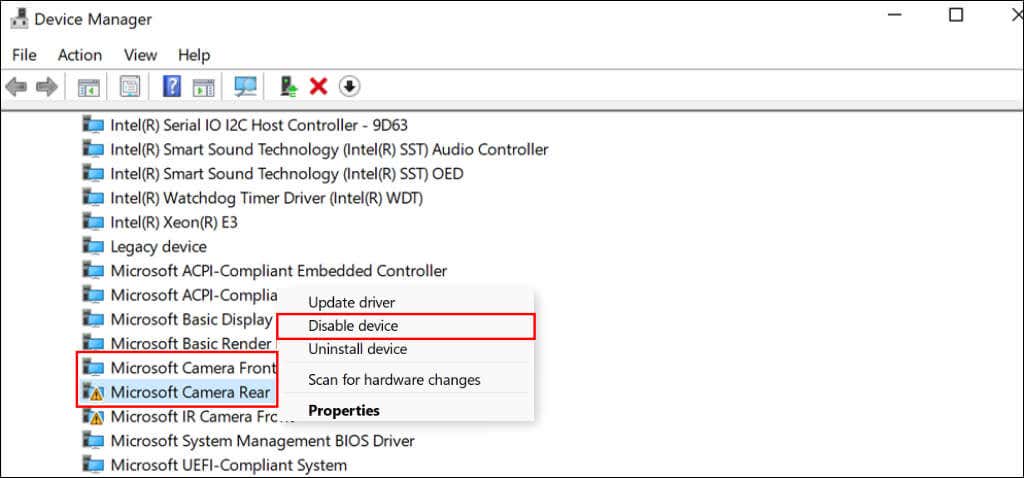
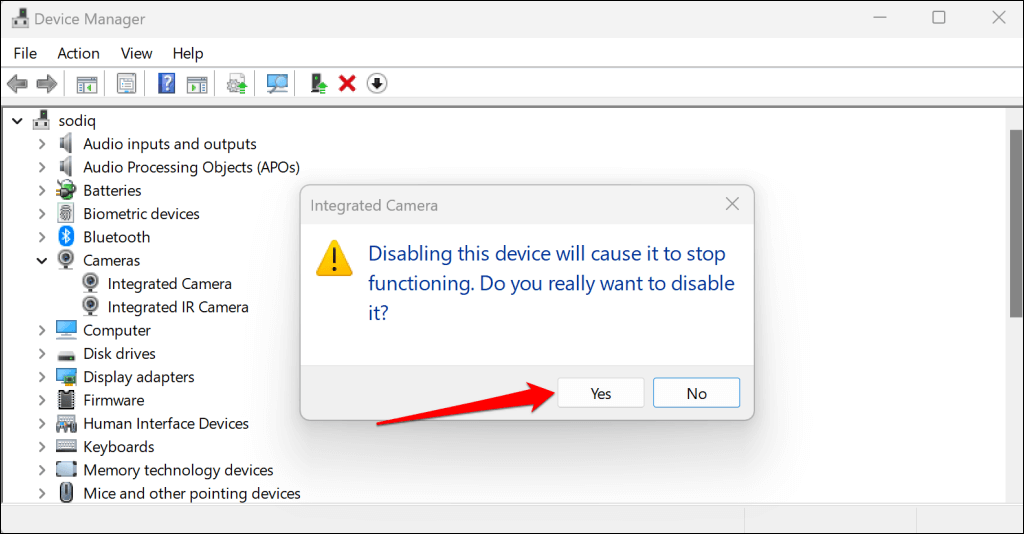
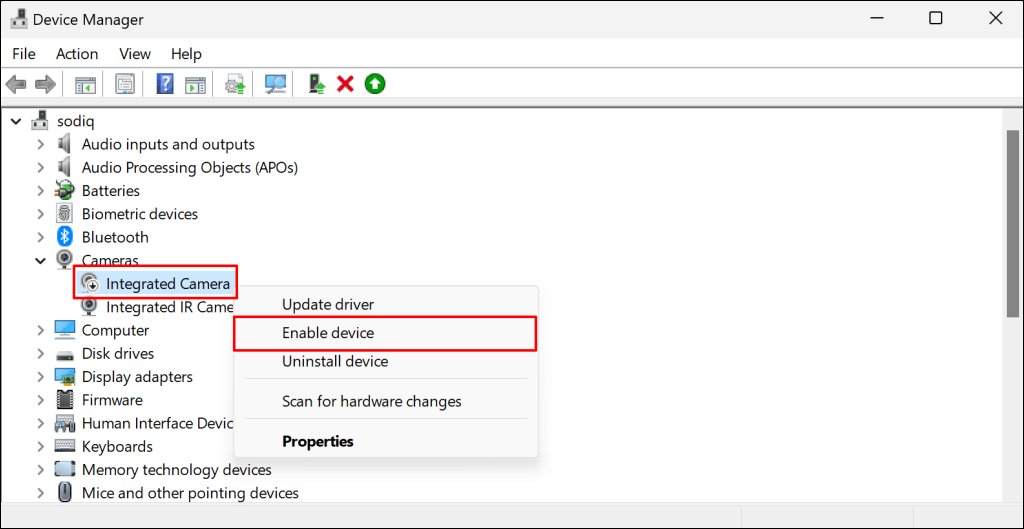
Poté otevřete dotčené aplikace a zkontrolujte, zda kamera Surface funguje.
2. Zapněte přístup k fotoaparátu v Nastavení systému Windows
Pokud používáte zařízení Surface se standardním účtem nebo účtem hosta a kamera nefunguje, je to pravděpodobně proto, že administrátor zakázal přístup ke kameře uživatelům bez oprávnění správce.
Kontaktujte správce zařízení, přihlaste se k účtu správce a změňte nastavení přístupu ke kameře.
Ve Windows 11 přejděte na Nastavení>Soukromí a zabezpečení>Kameraa zapněte Přístup k fotoaparátu.
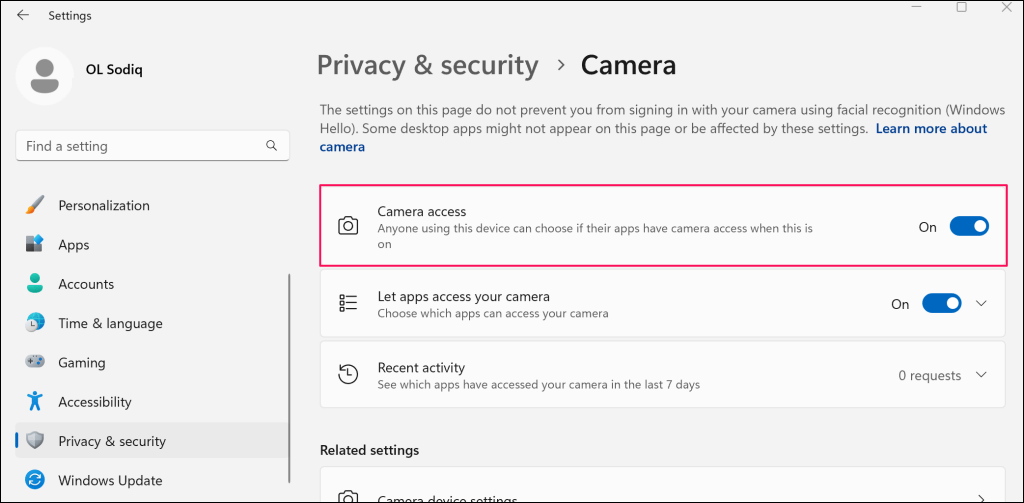
Pokud váš Surface používá Windows 10, přejděte do Nastavení>Soukromía vyberte Fotoaparát. Vyberte tlačítko Změnita zapněte Přístup k fotoaparátu pro toto zařízení.
Poté přejděte na stránce dolů a zapněte možnost Povolit aplikacím přístup k fotoaparátu.
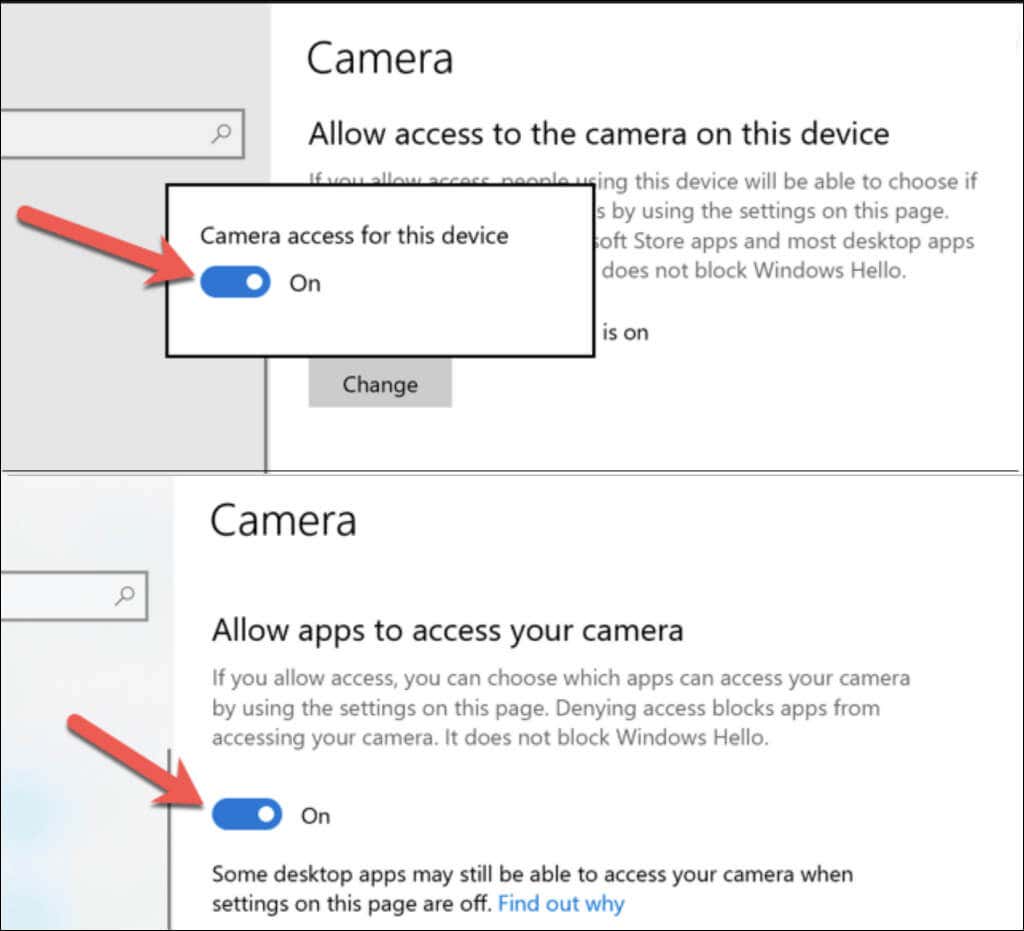
Vaše kamera Surface by nyní měla fungovat při použití účtu hosta nebo standardního účtu.
3. Zkontrolujte Nastavení oprávnění aplikace
Pokud máte fotoaparát nefunguje v konkrétní aplikaci, ujistěte se, že aplikace má v nastavení ochrany osobních údajů systému Windows přístup k fotoaparátu.
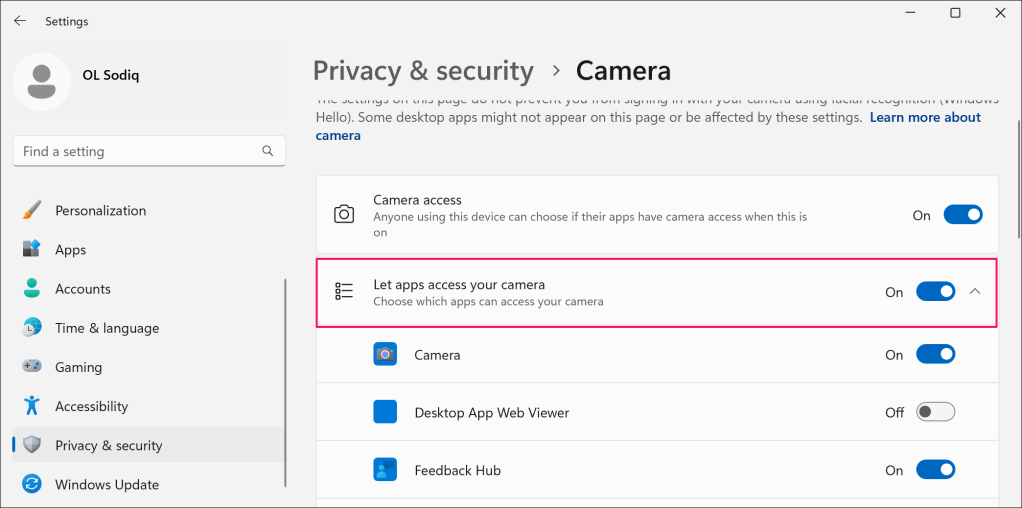
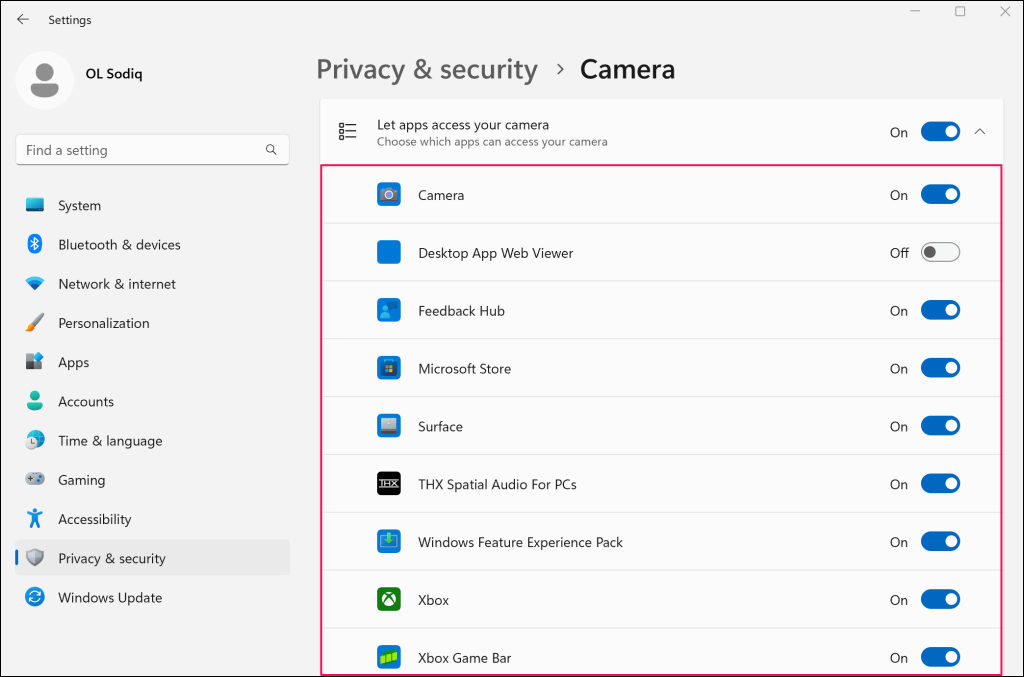
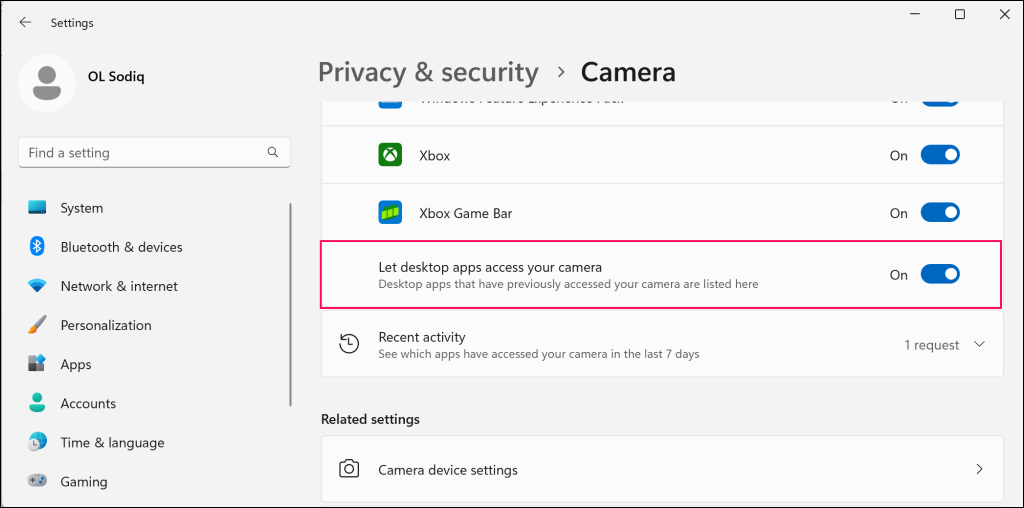
Povolením této možnosti udělíte přístup k fotoaparátu aplikacím nainstalovaným mimo Microsoft Store.
4. Zkontrolujte nastavení antivirového softwaru
Některý antivirový software nebo software na ochranu před malwarem od jiných výrobců má nastavení, která mohou blokovat přístup aplikace k webové kameře. Pokud používáte antivirus, zkontrolujte jeho nastavení a ujistěte se, že nebrání aplikacím v přístupu k fotoaparátu vašeho Surface. Pro jistotu můžete antivirus dočasně zakázat.
5. Vynutit vypnutí a restartovat Surface
Násilné vypnutí zařízení Surface může vyřešit problémy s nefunkčními hardwarovými součástmi – fotoaparátem, mikrofonem, porty USB atd. Zavřete všechny otevřené aplikace, abyste nepřišli o neuložená data.
Postup pro vynucení vypnutí se liší v závislosti na modelu vašeho Surface.
Vynutit vypnutí novějších modelů povrchu
Tato metoda platí pro Surface Pro 5 (nebo novější), Surface Book 2 (nebo novější) a jakýkoli model Surface Laptop, Surface Go nebo Surface Studio.
Stiskněte a podržte vypínačzařízení Surface po dobu asi 20 sekund. Jakmile se objeví obrazovka s logem Microsoft, uvolněte tlačítko napájení.

Vynutit vypnutí dřívějších modelů povrchu
Tato metoda platí pro Surface Pro 4 (nebo starší), Surface Book, Surface 2, Surface 3 a Surface RT.
6. Vraťte zpět ovladač fotoaparátu Surface

Přestala vaše kamera fungovat po aktualizaci ovladačů Surface – nebo konkrétně ovladače fotoaparátu? Pokud ano, nově nainstalovaný ovladač fotoaparátu je pravděpodobně chybný, nestabilní nebo nekompatibilní s vaším Surface.
Vraťte zpět ovladač fotoaparátu na předchozí verzi a zkontrolujte, zda se tím problém vyřešil.
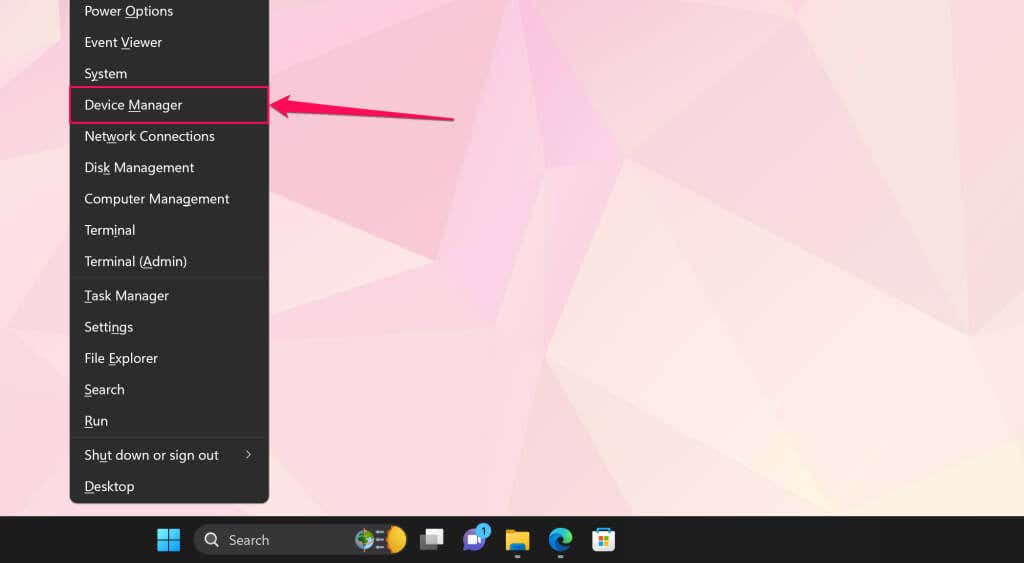
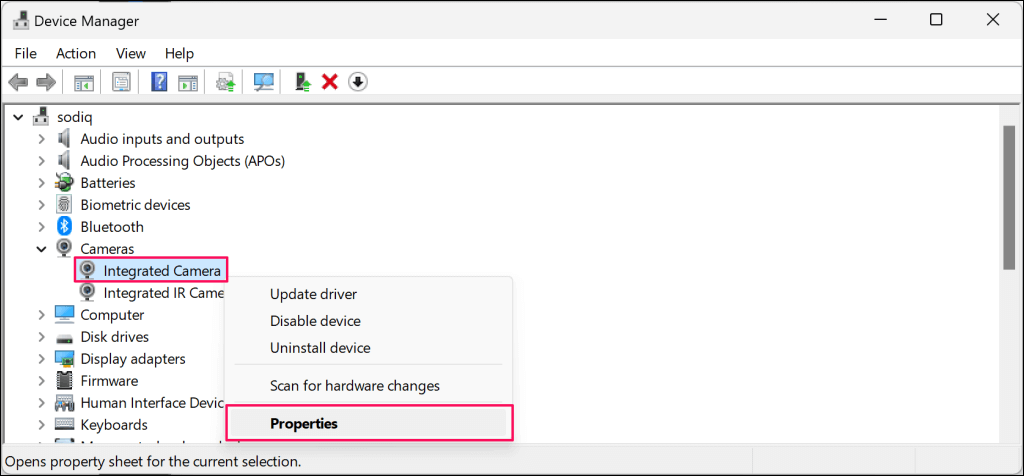
Pokud má váš Surface dvě kamery, rozbalte kategorii Systémová zařízení, klikněte pravým tlačítkem na Přední fotoaparát Microsoftnebo Zadní fotoaparát Microsofta vyberte Vlastnosti.
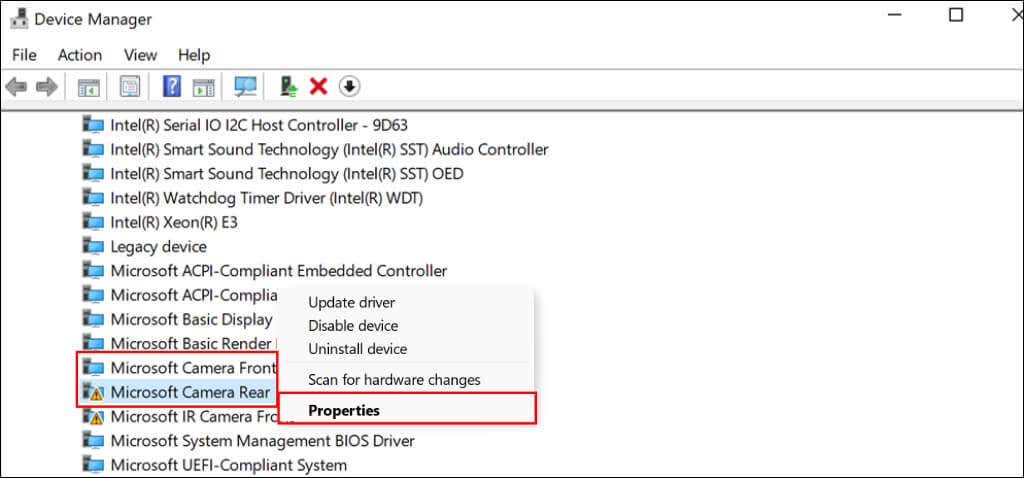
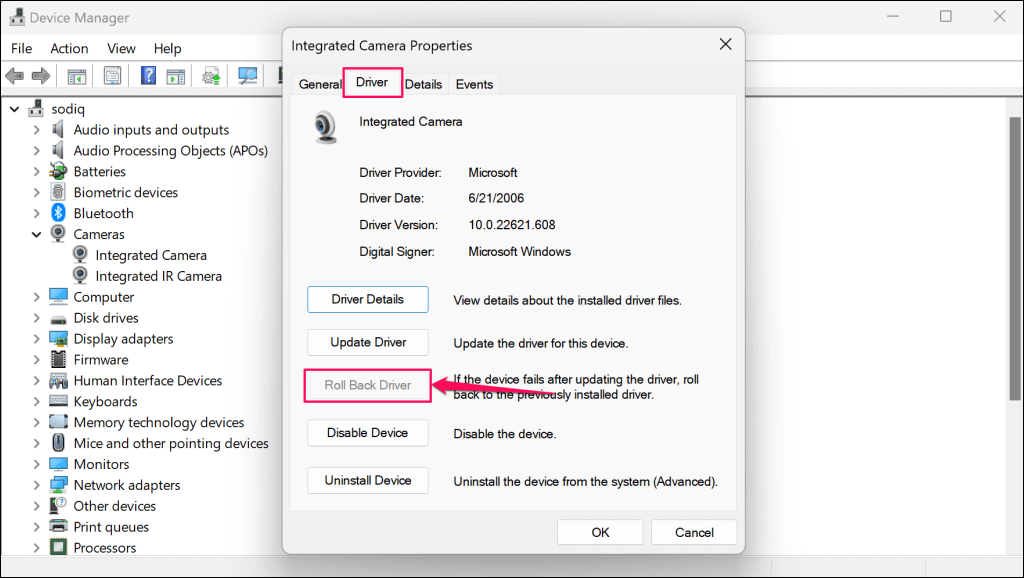
Pokud je možnost „Vrátit zpět ovladač“ zašedlá, váš Surface nemá starší verzi ovladače fotoaparátu. Aktualizujte ovladač, pokud nemůžete obnovit jeho předchozí verzi nebo pokud problém přetrvává i po operaci vrácení.
7. Aktualizujte zařízení Surface a ovladače Surface
Problémy s fotoaparátem může vyřešit aktualizace operačního systému Surface a instalace volitelných aktualizací.
Aktualizujte Surface prostřednictvím Nastavení systému Windows
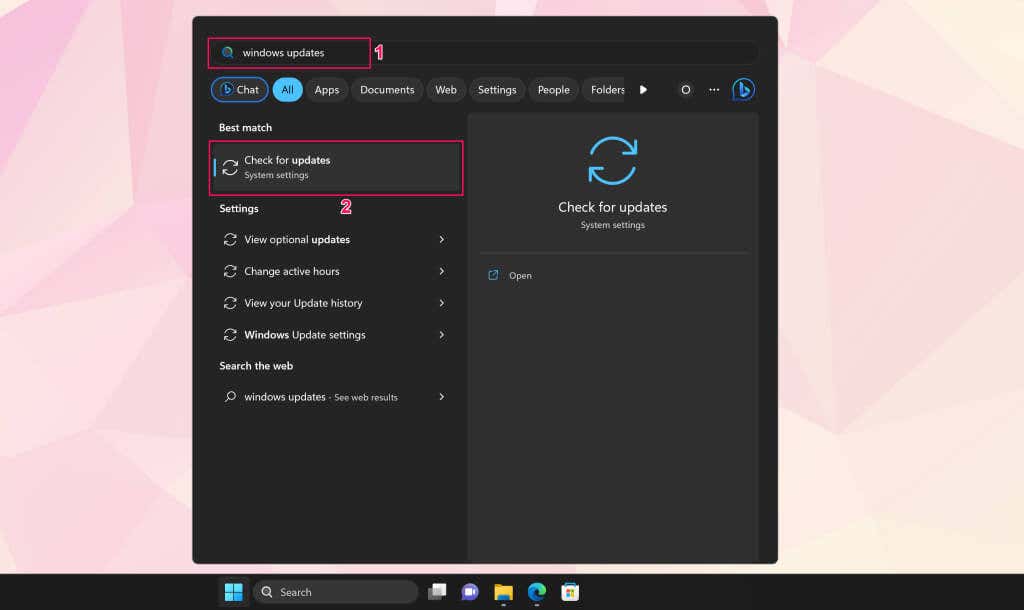
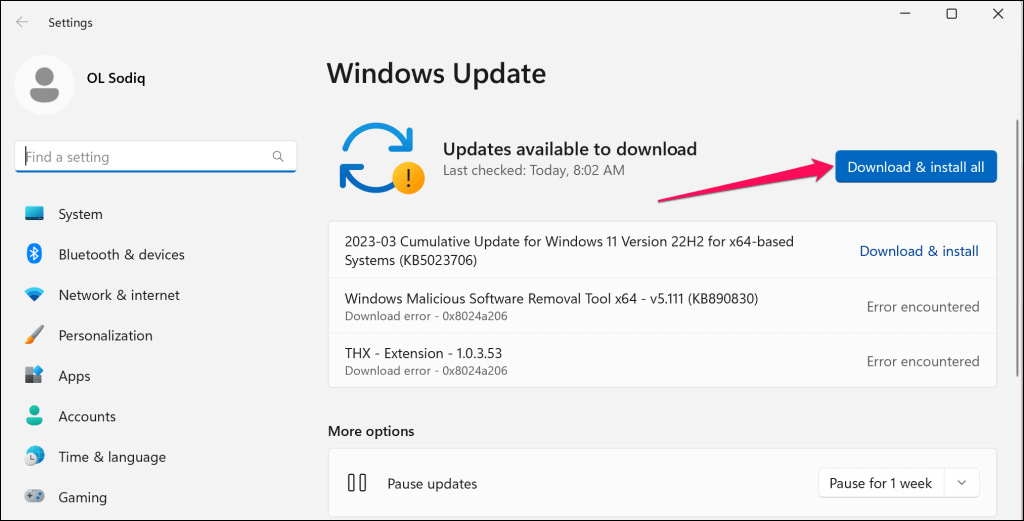
Během stahování a instalace aktualizací softwaru zkontrolujte volitelné aktualizace ovladačů.
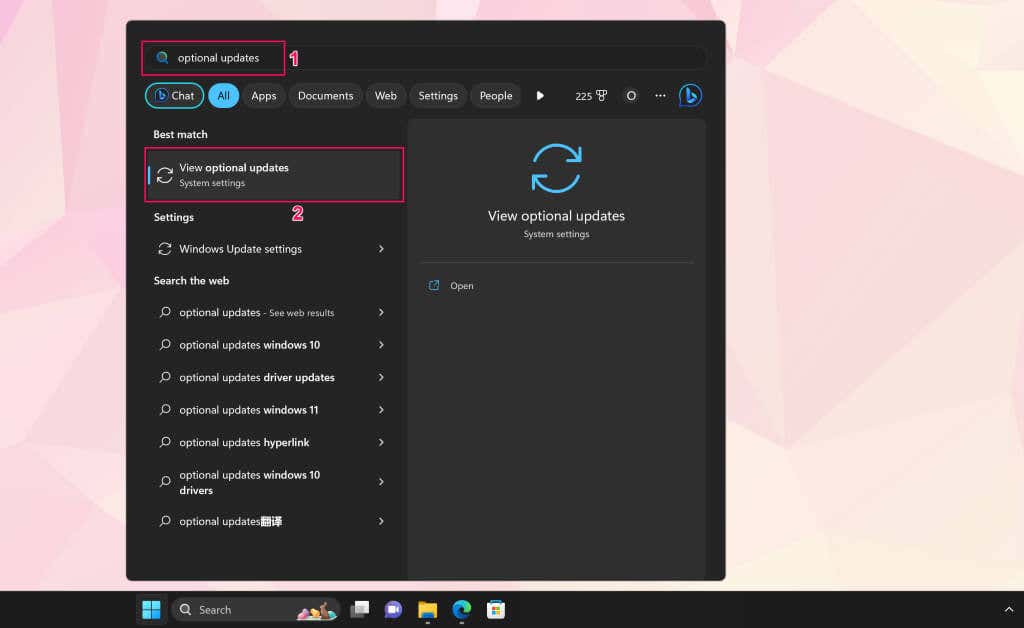
Případně přejděte do Nastavení>Windows Update>Pokročilé možnostia vyberte Volitelné aktualizace.
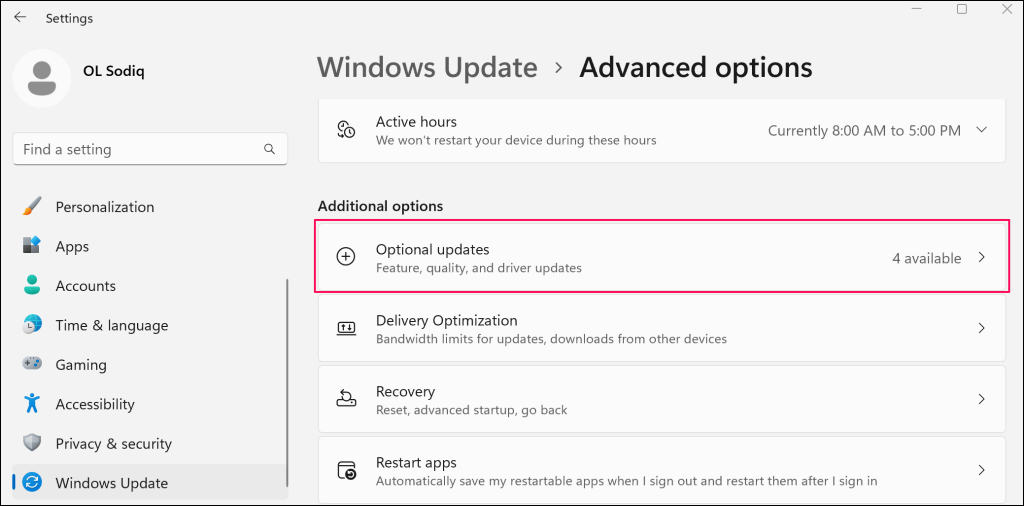
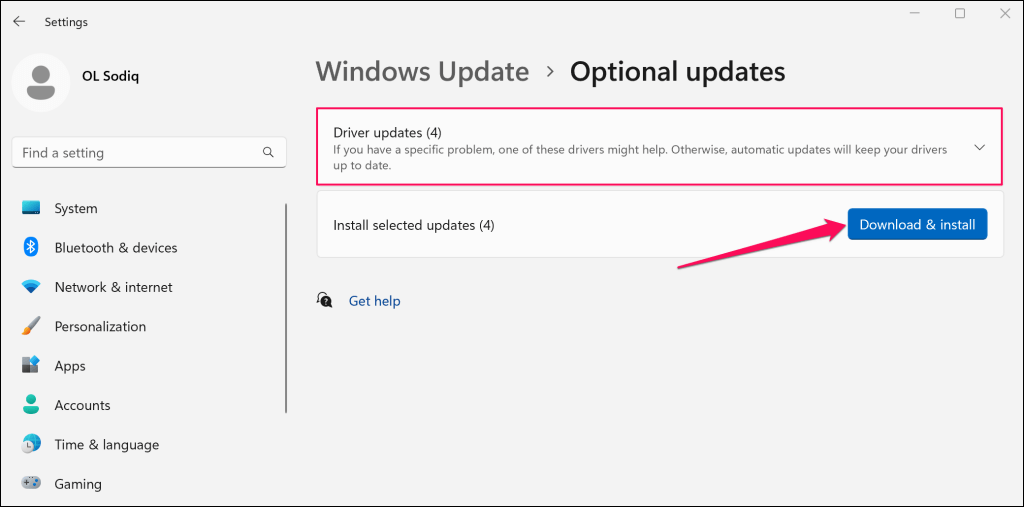
Po dokončení instalace softwaru a ovladačů restartujte Surface.
Aktualizace ovladače fotoaparátu prostřednictvím Správce zařízení
Připojte zařízení Surface k síti Wi-Fi a ručně aktualizujte ovladač fotoaparátu na nejnovější verzi.
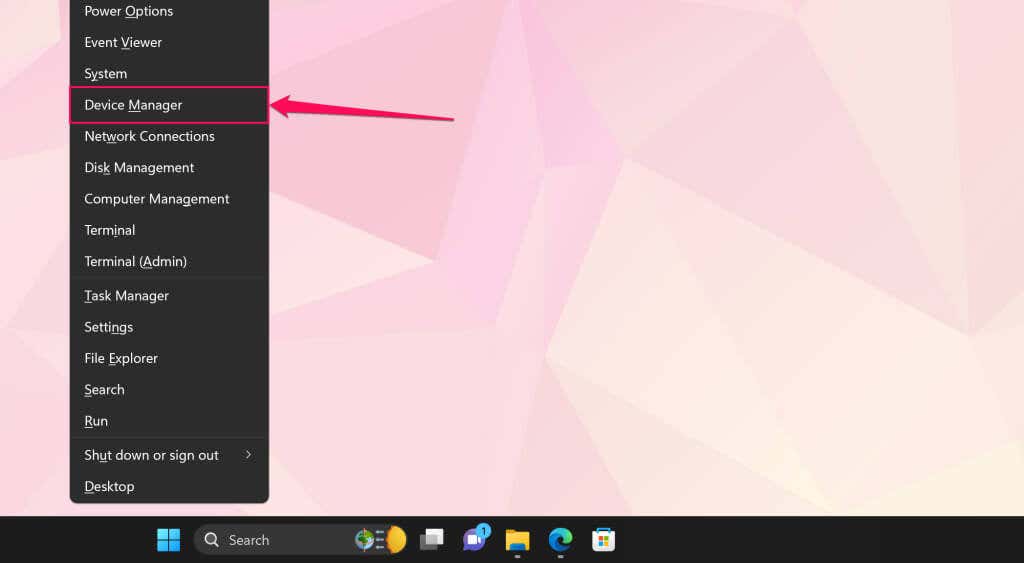
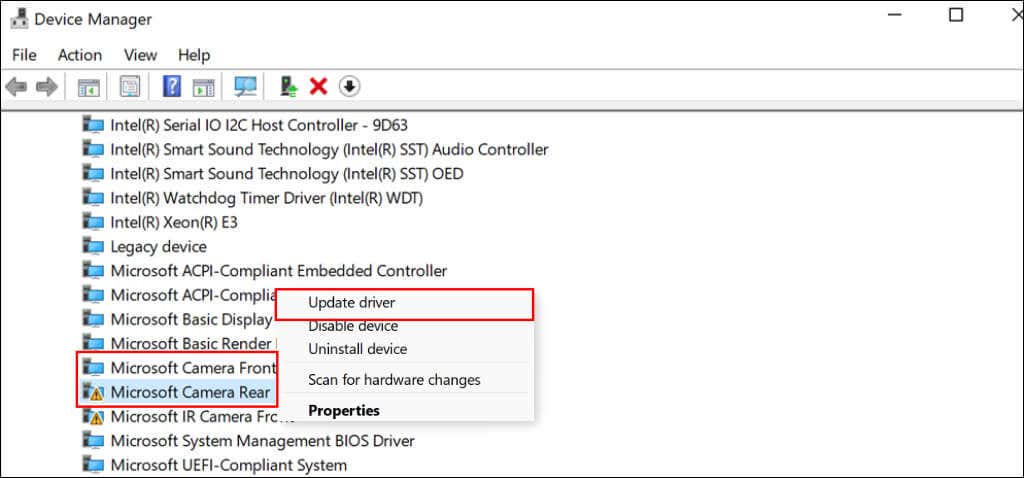
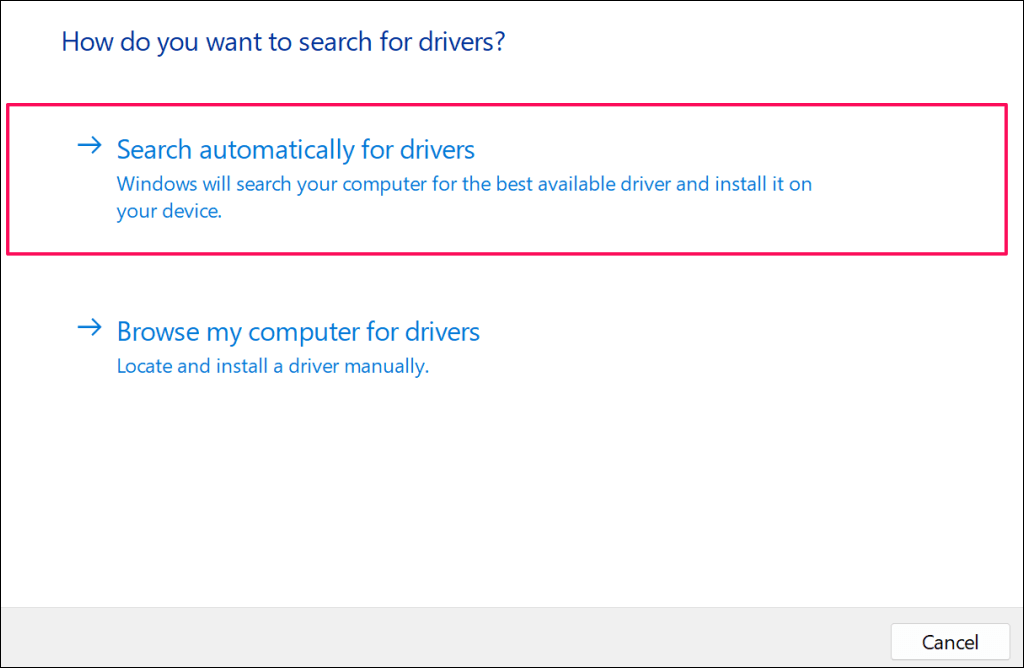
Windows si stáhne a nainstaluje všechny dostupné aktualizace ovladače fotoaparátu Surface.
Aktualizujte Surface prostřednictvím webu Microsoft
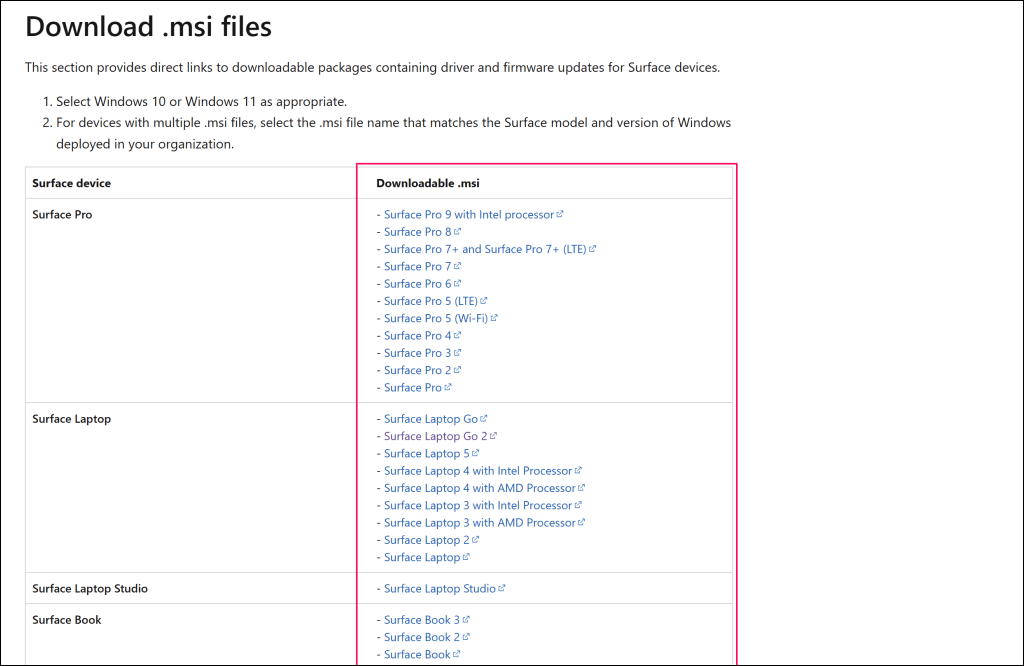
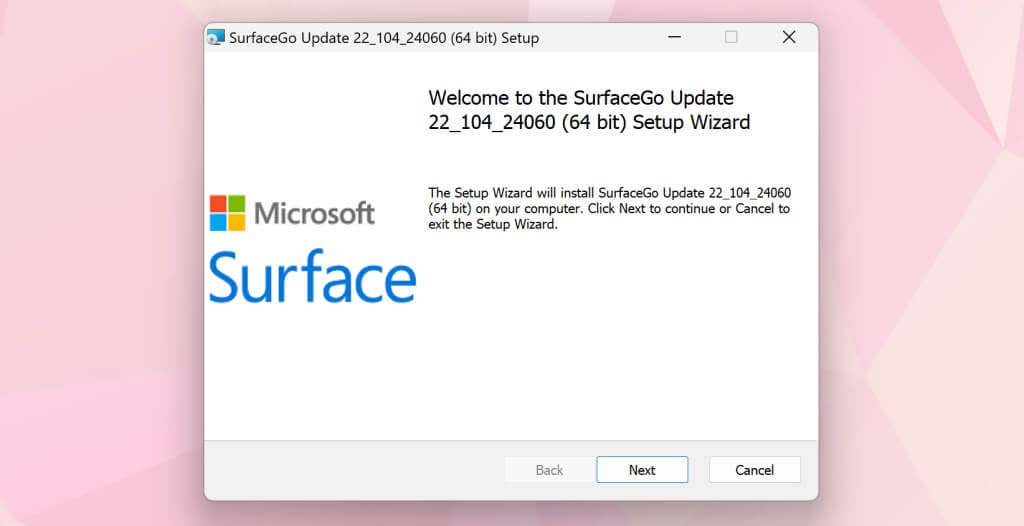
Nechte si opravit povrch
Jsme přesvědčeni, že alespoň jedno z doporučení by mělo kameru Surface znovu spustit. Pokud problém přetrvává, možná budete muset resetujte Surface na tovární nastavení. Před resetováním zařízení zkuste kontaktovat podporu Microsoft Surface na nechte svůj Surface diagnostikovat nebo opravit.
.