Zobrazuje se vám v aplikaci Nastavení systému Windows nebo v Ovládacích panelech chyba „Ovladač není k dispozici“ pro vaši tiskárnu HP? K tomu dochází, když systém Windows narazí na poškozený nebo nekompatibilní ovladač tiskárny HP. Ukážeme vám, jak to opravit.
Kdy se objeví chyba „Ovladač není k dispozici“?
Chyba „Ovladač není k dispozici“ se u tiskárny HP zobrazí v případech, kdy má systém Windows potíže se zavedením příslušného ovladače tiskárny. Často to způsobují různé důvody, například zastaralý software ovladače nebo neúplné nastavení tiskárny. Problém s tiskárnou HP v systému Windows 10 a 11 vyřešíte pomocí níže uvedených oprav.
1. Spusťte Poradce při potížích s tiskárnou
Windows má vestavěný nástroj pro odstraňování problémů s tiskárnou, který dokáže vyřešit většinu problémů s ovladači tiskárny a další běžné problémy s tiskárnou. Před přechodem na zbývající opravy jej spusťte.
1. Stiskněte klávesu Windows+S, zadejte TroubleshootSettingsa stiskněte Enter. V okně Nastavení, které se zobrazí, vyberte Další/Dalšínástroje pro odstraňování problémů.
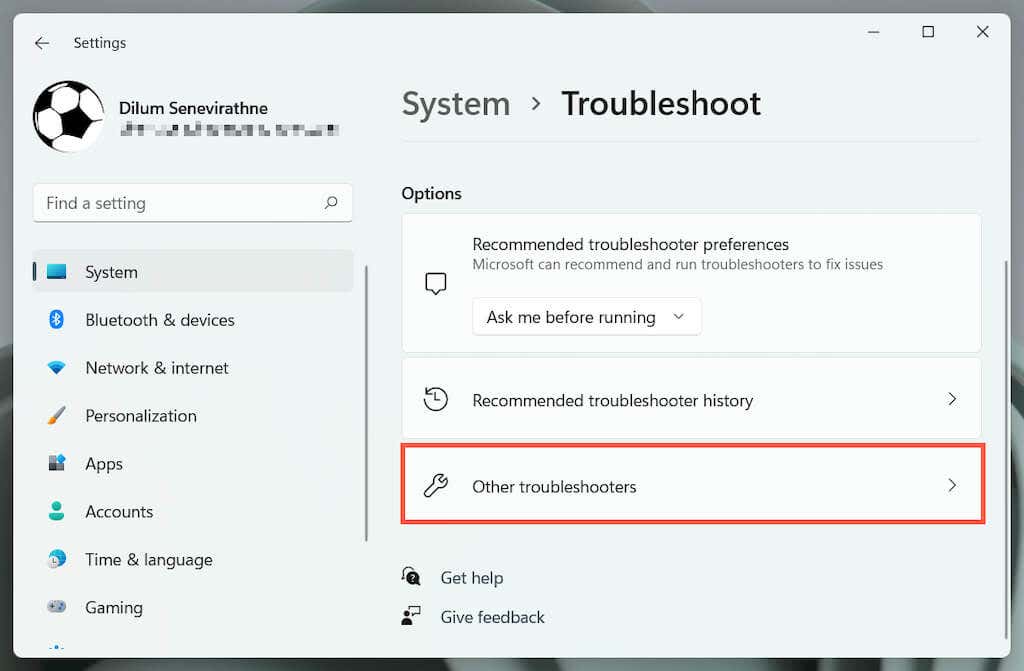
2. Vyhledejte nástroj pro odstraňování problémů s tiskárnoua vyberte Spustit/Spustitnástroj pro odstraňování problémů.
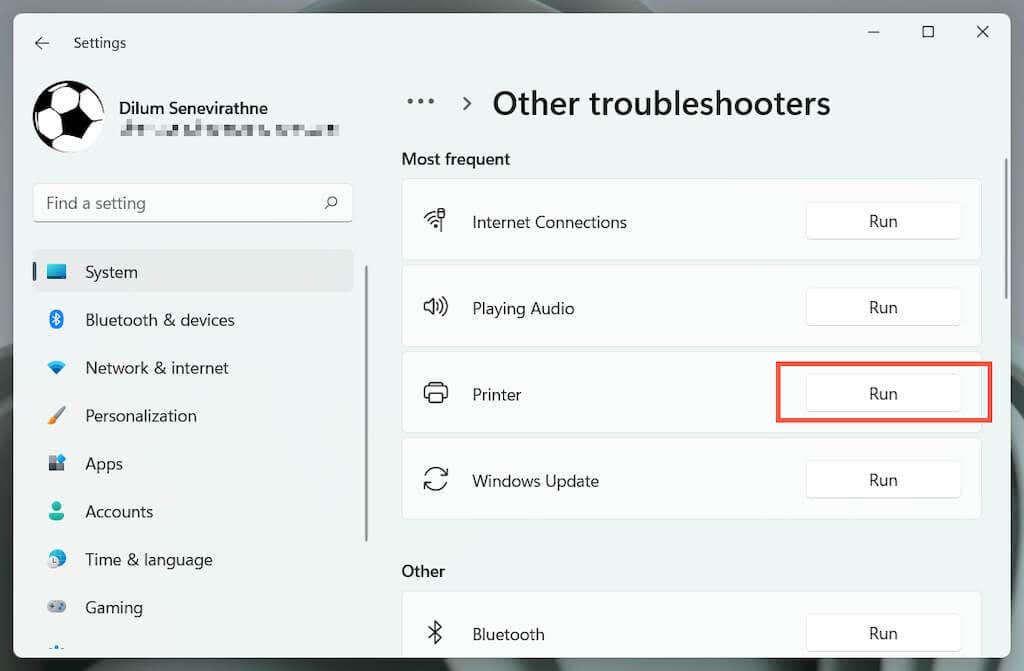
3. Vyberte svou tiskárnu HP a podle pokynů na obrazovce opravte problémy, které nástroj pro odstraňování problémů s tiskárnou zjistí.
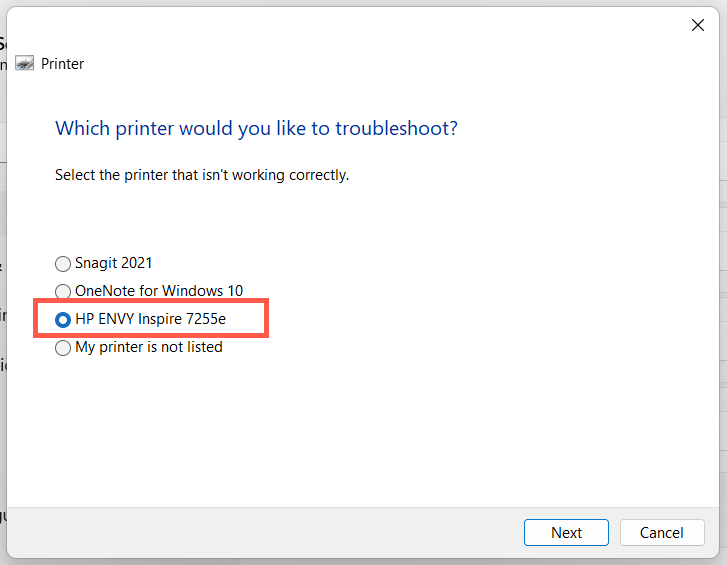
2. Spusťte aplikaci HP Print and Scan Doctor
Dále spusťte v počítači aplikaci HP Print and Scan Doctor. Je to specializovaný nástroj pro odstraňování problémů od společnosti HP, který dokáže diagnostikovat a opravit problémy specifické pro tiskárny HP. Můžete stáhněte si HP Print and Scan Doctor z webu HP.
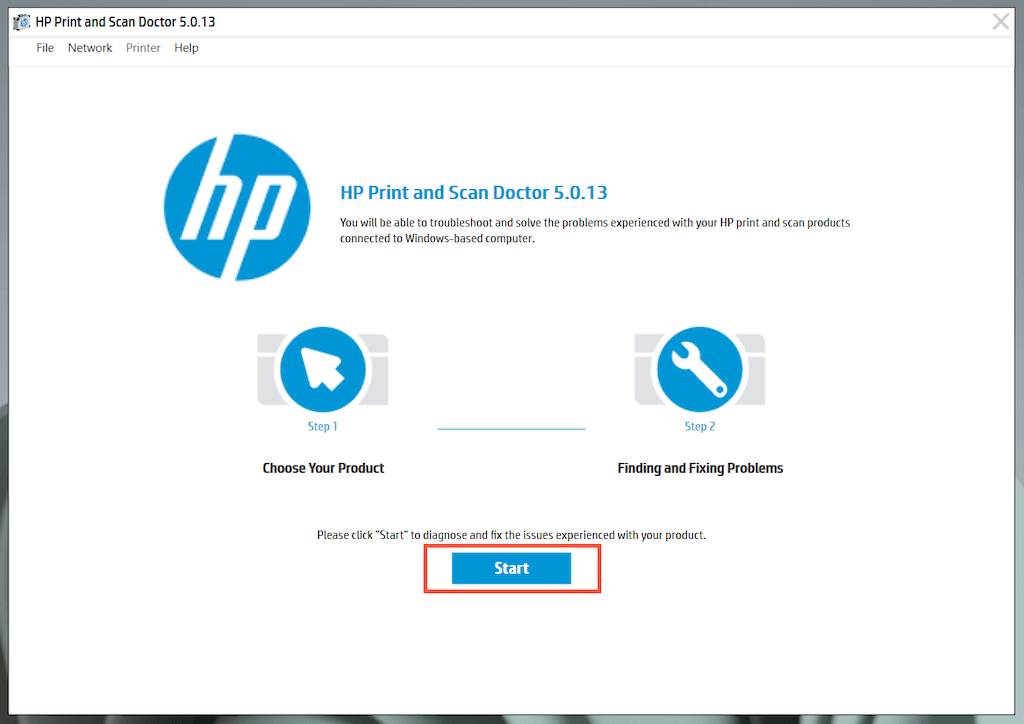
Pokud aplikace HP Print and Scan Doctor detekuje problémy s vaší tiskárnou HP, nechte nástroj, aby je automaticky odstranil, nebo postupujte podle návrhů, abyste to mohli udělat sami.
3. Aktualizujte svou tiskárnu HP
Navštivte Portál HP pro stahování softwaru a ovladačů a vyhledejte model své tiskárny HP. Poté si stáhněte a nainstalujte jakýkoli doporučený podpůrný software (např. HP Smart nebo HP Easy Start), který ještě v počítači nemáte. Nainstalujte také všechny aktualizace firmwaru nebo ovladače zařízení.
Pokud máte potíže s instalací ovladačů zařízení pomocí nástroje HP pro aktualizaci ovladačů, zkuste místo toho použít Správce zařízení v systému Windows. Udělat to:.
1. Stisknutím Windows+ Rotevřete pole Spustit. Poté zadejte devmgmt.msca výběrem OKotevřete Správce zařízení.
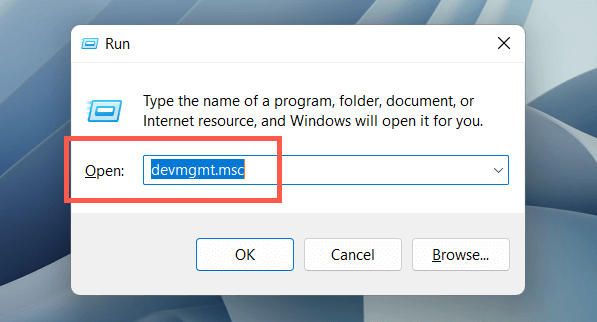
2. Rozbalte Tiskové fronty, klikněte pravým tlačítkem na hardware tiskárny (např. HP ENVY) a vyberte Aktualizovat ovladač.
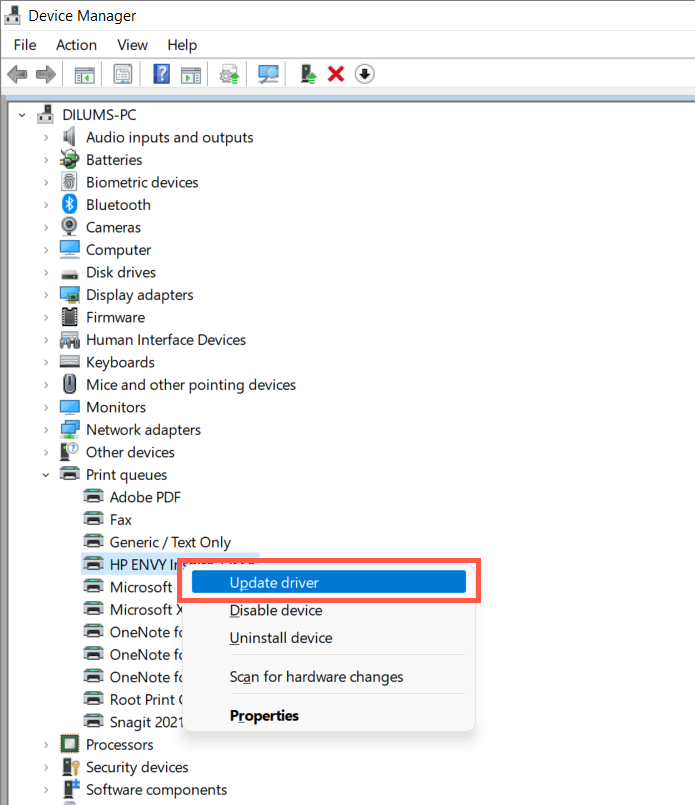
3. V dialogovém okně Aktualizovat ovladače vyberte možnost Procházet v mém počítačiovladače.

4. Zaškrtněte políčko vedle možnosti Zahrnout podsložky. Poté vyberte Procházeta vyberte stažený soubor ovladače nebo složku.
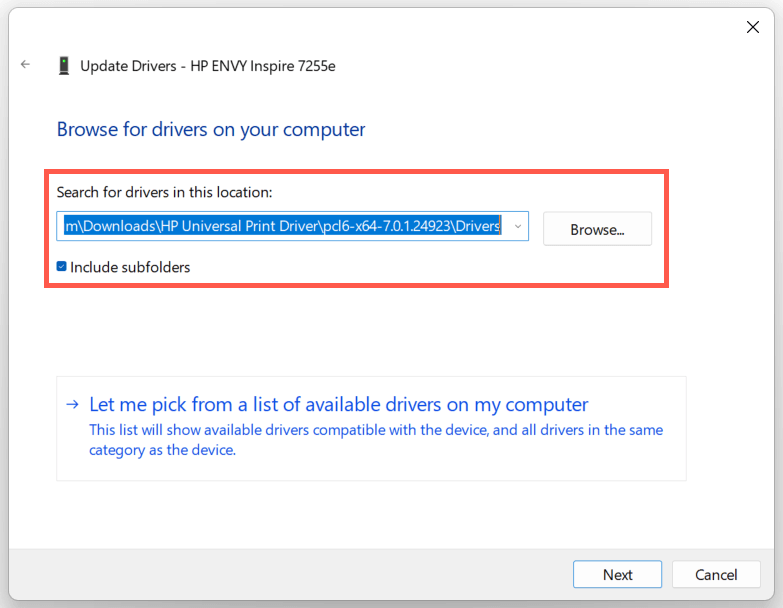
Poznámka: Pokud je soubor ovladače ve formátu ZIP, systém Windows jej nemusí rozpoznat, pokud jej nejprve nerozbalíte.
5. Chcete-li aktualizovat ovladač tiskárny HP, vyberte Další. Jakmile to uděláte, vyberte Zavříta zavřete okno Aktualizace ovladačů.
4. Nainstalujte nové aktualizace systému Windows
Pokud váš počítač běží na dřívější verzi systému Windows 10 nebo 11, může dojít k problémům s kompatibilitou vašeho ovladače tiskárny HP nebo podpůrného softwaru, pokud aktualizovat operační systém.
Chcete-li to provést, otevřete nabídku Starta vyberte Nastavení. Poté vyberte Windows Update>Zkontrolovat aktualizace>Stáhnout a nainstalovata nainstalovat dostupné aktualizace systému Windows.
Také vyberte Pokročilé možnosti>Volitelné aktualizaceneboZobrazit volitelné aktualizacev podokně Windows Update a nainstalujte všechny aktualizace tiskáren ověřené společností Microsoft, pokud k dispozici.
5. Odeberte a znovu nainstalujte ovladače pro tiskárnu HP
Pokud chyba „Ovladač není k dispozici“ přetrvává, zkuste tiskárnu odebrat a znovu přidat do počítače. To také zahrnuje odstranění a přeinstalování příslušných ovladačů HP a podpůrný software.
1. Otevřete aplikaci Nastavení a přejděte na Bluetooth a zařízení>Tiskárny a skenery.
2. Vyberte svou tiskárnu HP a potvrďte tlačítkem Odebrat. Poté ve vyskakovacím okně potvrďte volbu Odebrat zařízení.
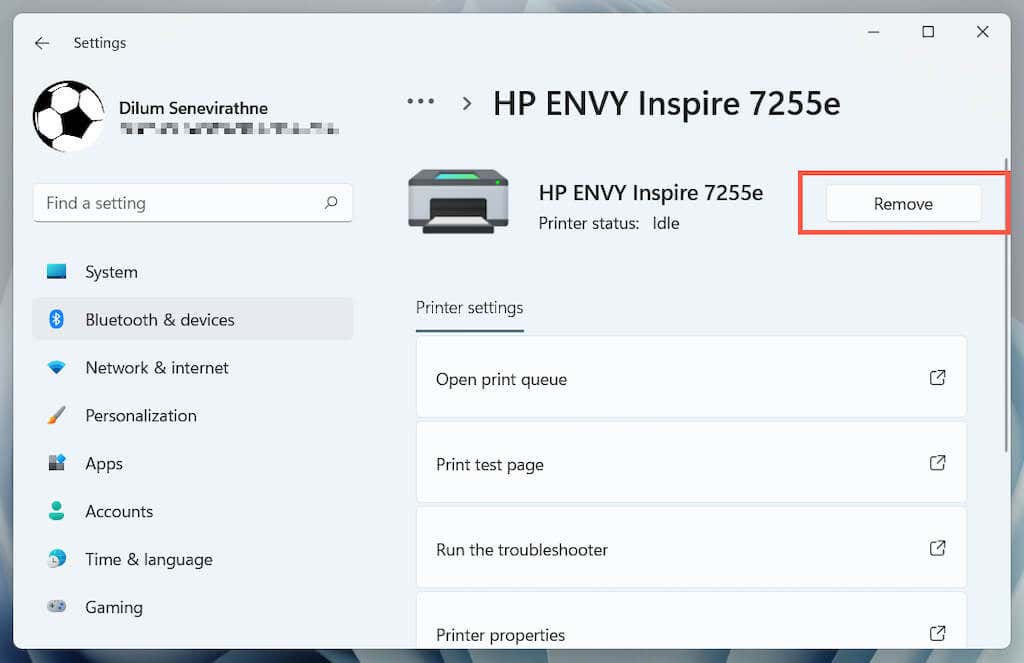
3. Otevřete Správce zařízení.
4. Rozbalte položku Fronty tiskáren, klikněte pravým tlačítkem na tiskárnu HP a vyberte možnostOdinstalovat zařízení..
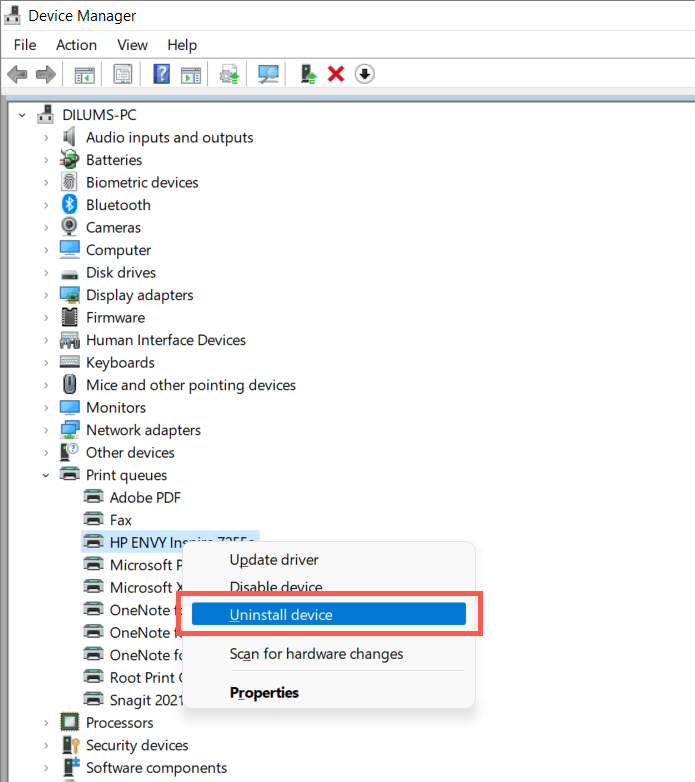
5. Klikněte pravým tlačítkem na tlačítko Starta vyberte možnostAplikace a funkce.
6. Vyhledejte a odinstalujte všechny ovladače HP nebo podpůrný software.
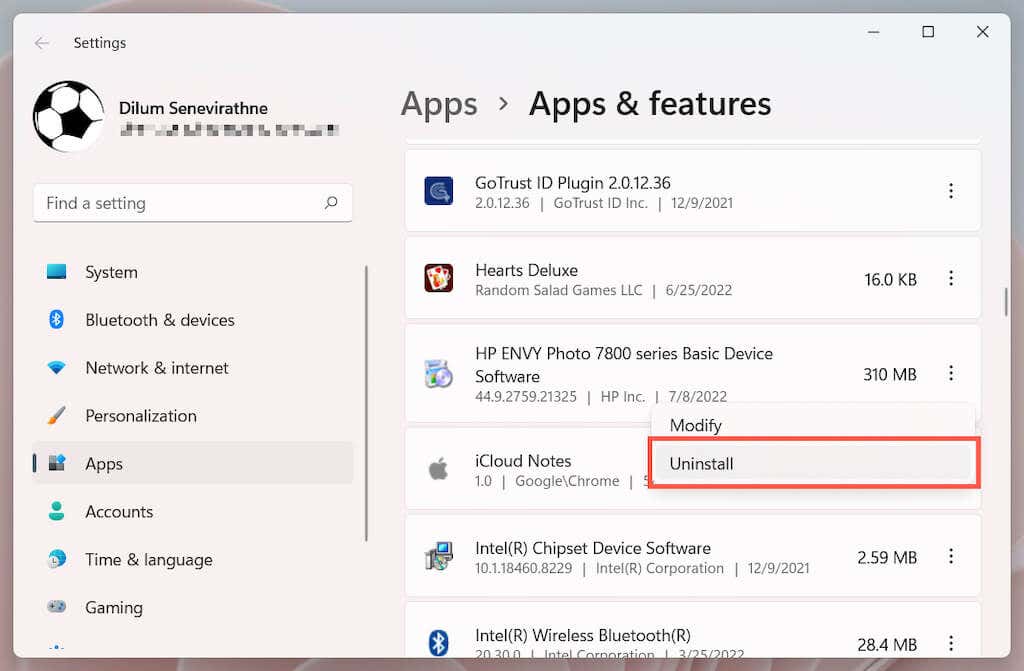
7. Restartujte počítač.
8. Znovu otevřete aplikaci Nastavenía přejděte na Bluetooth a zařízení>Tiskárny a skenery.
9. Vyberte možnost Přidat zařízenía nastavte tiskárnu HP od začátku.
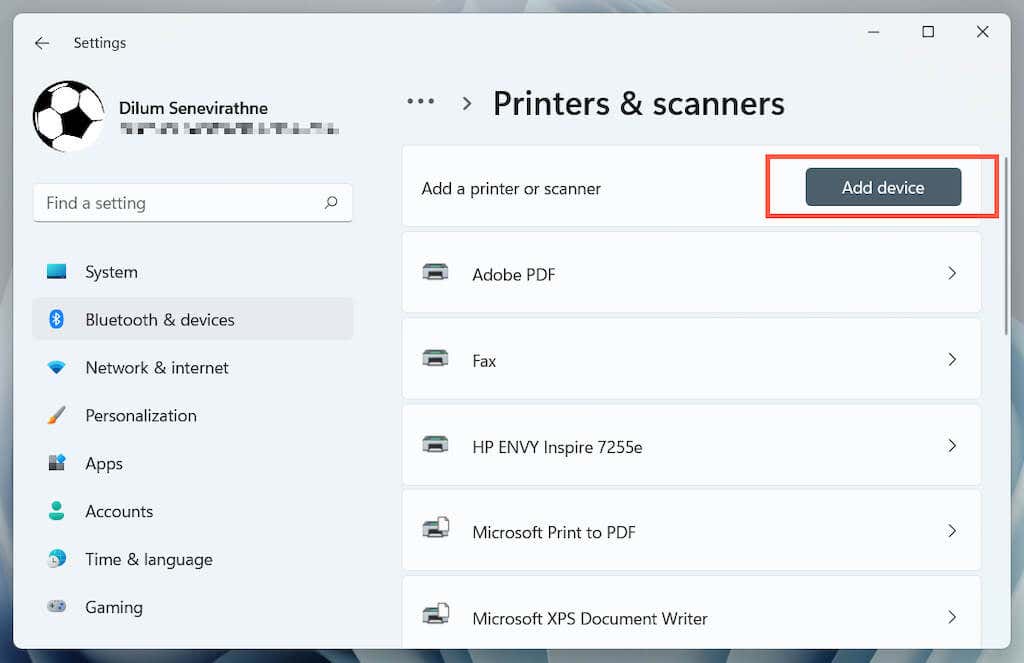
10. Znovu nainstalujte nejnovější ovladače a podpůrný software pro zařízení. Znovu vyhledejte model tiskárny na Portál HP pro stahování softwaru a ovladačů, abyste zajistili, že vše nainstalujete.
6. Přepněte na obecný ovladač tiskárny
Přepněte na obecný ovladač tiskárny v systému Windows. To pravděpodobně vyřeší chybu „Disk není k dispozici“, ale na úkor ztráty různých funkcí specifických pro vaši tiskárnu HP. Bez ohledu na to je dobré to zkusit, pokud problém přetrvává.
1. Otevřete Správce zařízení a v části Fronty tiskárenvyberte problematickou tiskárnu HP. Poté klikněte pravým tlačítkem a vyberte Aktualizovat ovladač.
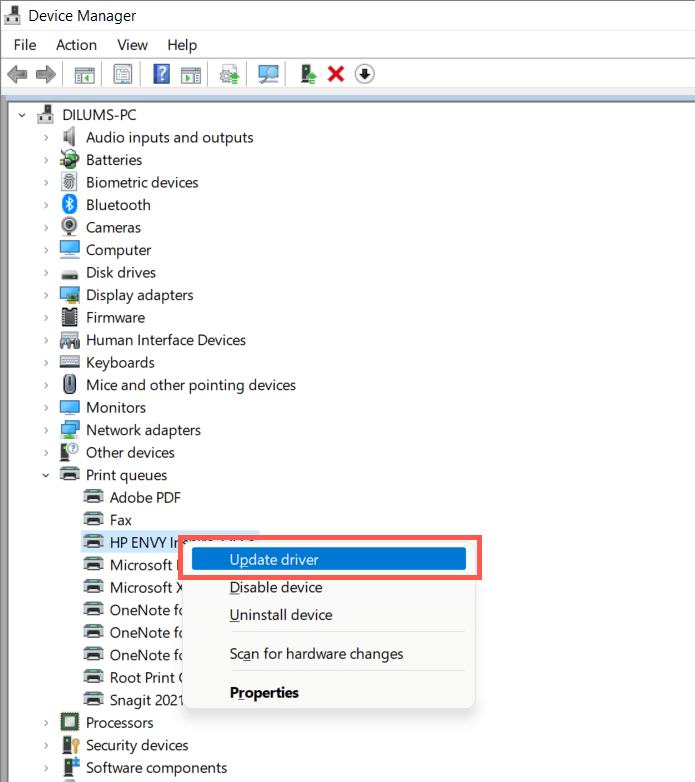
2. Vyberte možnost Procházet ovladače v mém počítači.
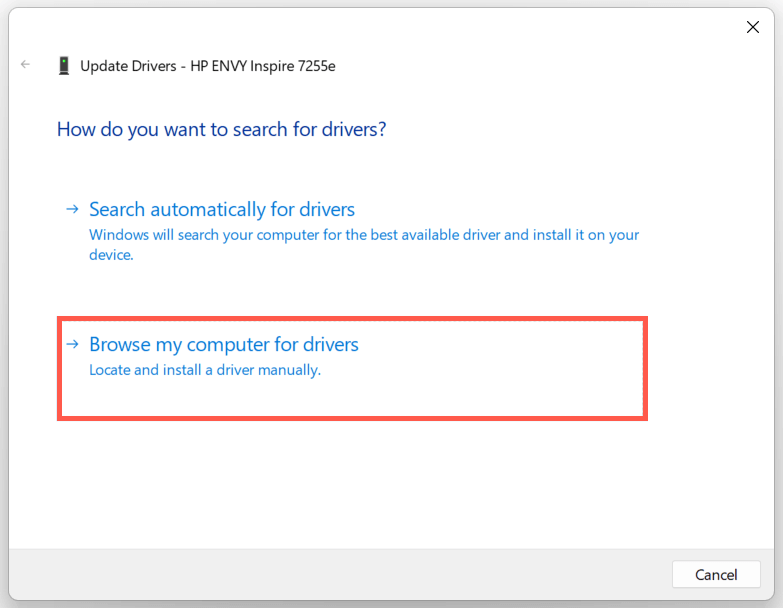
3. Vyberte Nechte mě vybrat ze seznamu dostupných ovladačů.
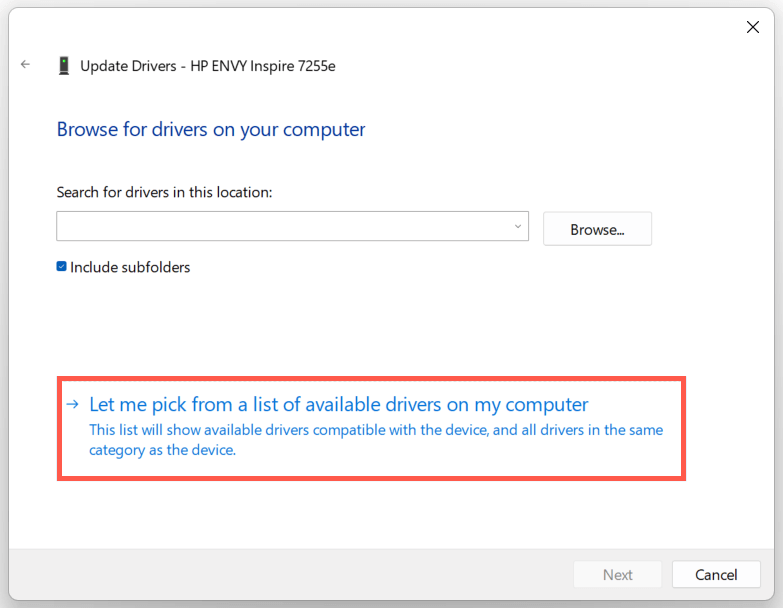
4. Zaškrtněte políčko vedle možnosti Zobrazit kompatibilní hardware. Poté vyberte Obecné softwarové zařízení>Další
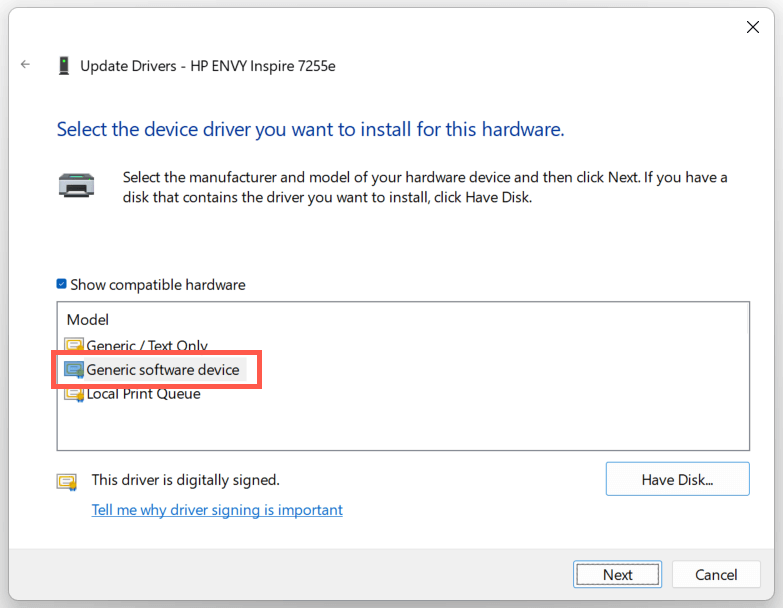
5. Výběrem možnosti Dokončitnainstalujete obecný ovladač tiskárny pro váš počítač.
7. Proveďte skenování SFC a DISM
Dalším důvodem chyby „Ovladač není k dispozici“ vaší tiskárny HP může být poškození systémových souborů. Spuštění Nástroje příkazového řádku SFC a DISM to obvykle pomůže vyřešit.
Chcete-li zahájit kontrolu SFC (neboli Kontrola systémových souborů), klikněte pravým tlačítkem natlačítko Starta vyberte možnostWindows PowerShell/Terminál(správce). Poté zadejtesfc /scannowa stiskněte Enter.
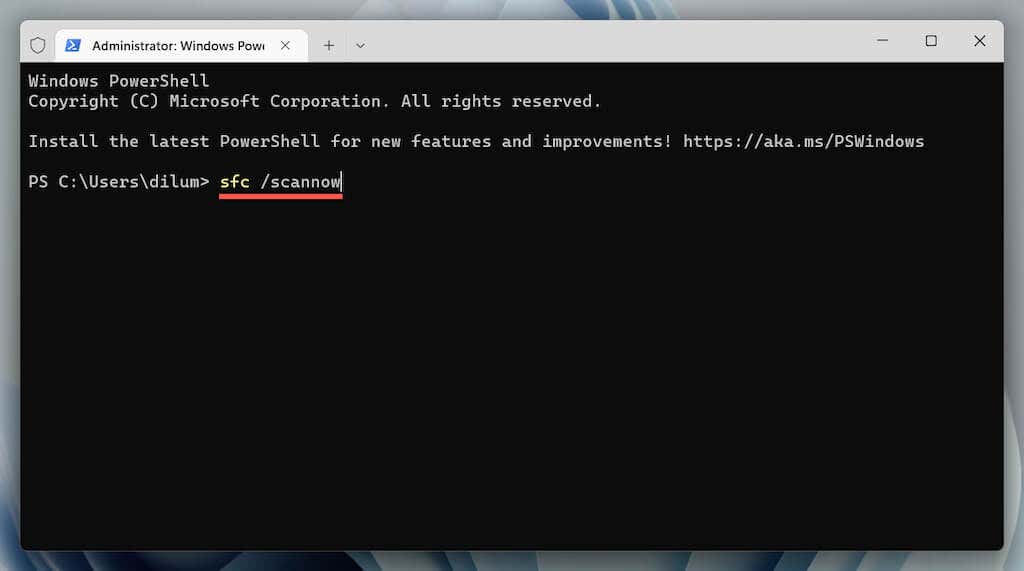
Jakmile Kontrola systémových souborů dokončí kontrolu vašeho počítače, spusťte nástroj DISM (Deployment Image Servicing and Management) pomocí následujícího příkazu:
DISM.exe /Online /Cleanup-Image /Restorehealth
Dokončení nástroje DISM trvá dlouho a může se zdát, že se zasekl. Ponechejte však okno Windows PowerShell otevřené a mělo by nakonec skončit..
Opravena chyba nedostupnosti ovladače tiskárny HP
Podařilo se vám v počítači opravit chybu „Ovladač není k dispozici“ vaší tiskárny HP? Pokud ano, snažte se udržovat ovladače tiskárny a operační systém aktuální, abyste minimalizovali pravděpodobnost, že se v budoucnu setkáte se stejným problémem. Pokud ne, kontaktujte Podpora HP a požádejte o opravy specifické pro model, které by mohly pomoci vyřešit problém s ovladačem.
.