Když HP Smart zobrazí chybu „Neznámý stav tiskárny“, aplikace nemůže komunikovat s vaší tiskárnou. Za tuto chybovou zprávu jsou často zodpovědné problémy s připojením tiskárny, firmwarem nebo ovladačem. Může ji však spustit i několik dalších faktorů.
Tento výukový program popisuje sedm způsobů, jak opravit chybu „Neznámý stav tiskárny“ v aplikaci HP Smart pro Windows.
Než budete pokračovat, ověřte, zda je vaše tiskárna kompatibilní s aplikací HP Smart. Většina bezdrátových tiskáren vyrobených v roce 2009 nebo dříve není podporována. Navštivte toto Webová stránka MyHPSupport a zkontrolujte, zda aplikace HP Smart podporuje váš model tiskárny.
Restartujte svá zařízení
Restartování tiskárny a počítače může nastavit věci do pořádku s aplikací HP Smart. Odpojte napájecí kabel tiskárny a po několika sekundách jej znovu připojte.
Zapněte tiskárnu a zkontrolujte, zda aplikace HP Smart identifikuje vaši tiskárnu. Pokud chybová zpráva přetrvává, restartujte počítač.
Používejte diagnostické nástroje HP
Aplikace „Print and Scan Doctor“ dokáže diagnostikovat a opravit běžné problémy s tiskárnami a skenery HP během několika minut. Stáhněte a spusťte aplikaci HP Print and Scan Doctor, připojte tiskárnu k počítači a postupujte podle diagnostických pokynů.
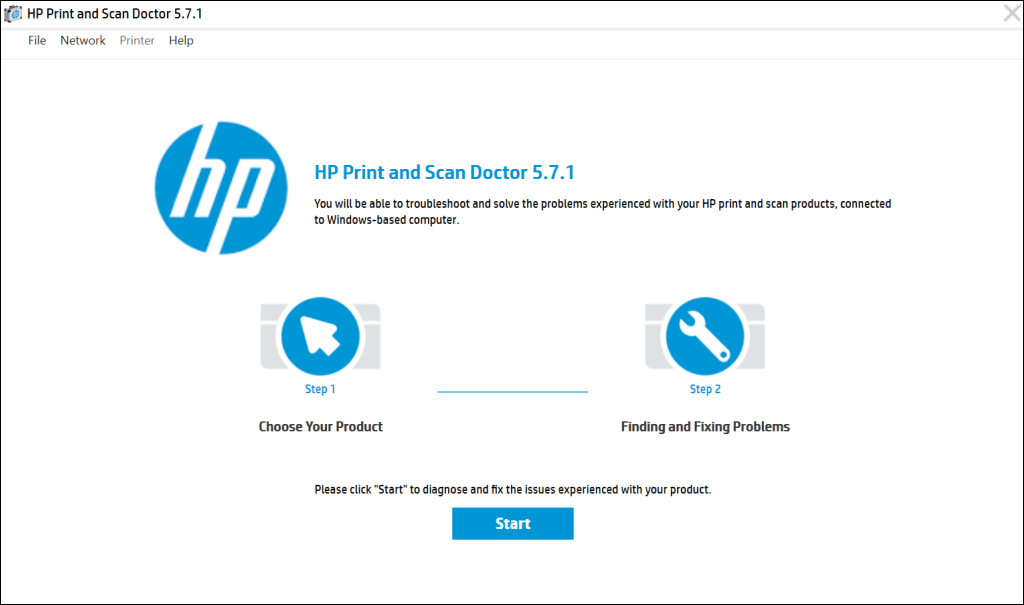
HP Support Assistant je další diagnostický nástroj pro odstraňování problémů s tiskárnami HP v systémech Windows a ChromeOS. Aplikace je předinstalovaná na nových noteboocích a stolních počítačích HP. Pokud máte počítač jiného výrobce než HP, stáhněte si nástroj HP Support Assistant z webu HP.
Získejte svou tiskárnu online
Pokud je tiskárna nečinná nebo offline, aplikace HP Smart může zobrazit chybovou zprávu „Neznámý stav tiskárny“. Pokud tiskárna přejde do režimu spánku nebo pohotovostního režimu po určité době nečinnosti, stisknutím tlačítka napájení ji „probudíte“. V závislosti na modelu vaší tiskárny se spuštěním tiskové úlohy z počítače také probudí z režimu spánku.

Kromě toho se ujistěte, že jsou vaše tiskárna a počítač ve stejné síti (Wi-Fi nebo Ethernet) jako váš počítač. Rušení z blízkých zařízení (mikrovlnná trouba, telefony atd.) a problémy se sítí mohou způsobit, že tiskárna přejde do režimu offline. Restartujte směrovač a deaktivujte ve svém počítači jakoukoli bránu firewall nebo virtuální privátní síť (VPN), aby byla tiskárna online.
Další řešení pro odstraňování problémů naleznete v našem výukovém programu na obnovení offline tiskárny online. Vyzkoušejte také tyto opravy řešení běžných problémů s tiskárnou ve Windows 10 a 11..
Aktualizujte firmware vaší tiskárny
Společnost HP vydává pravidelné aktualizace firmwaru pro své tiskárny. Tyto aktualizace pomáhají opravit poruchy a pomohou vám tiskárnu HP využít na maximum.
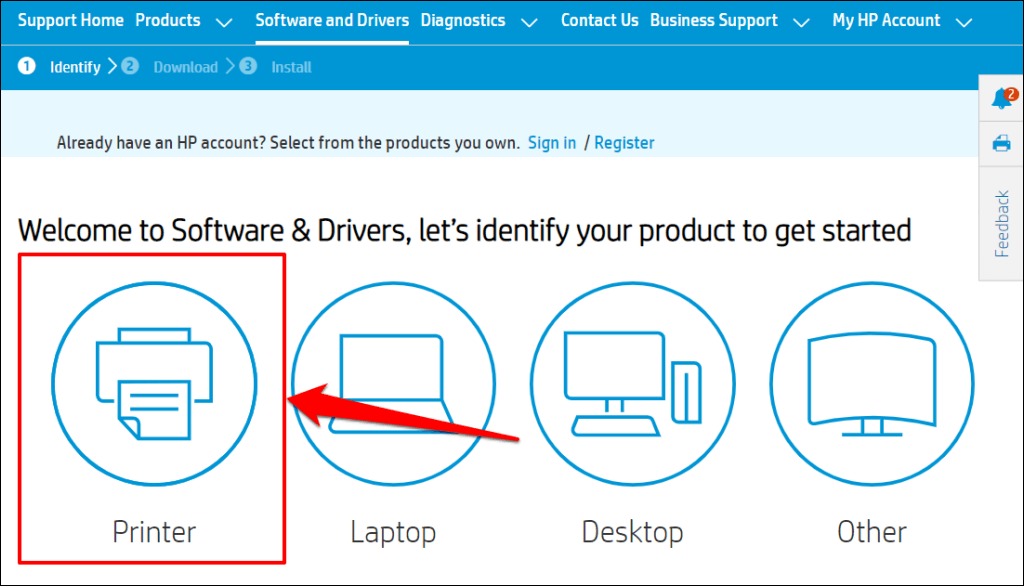
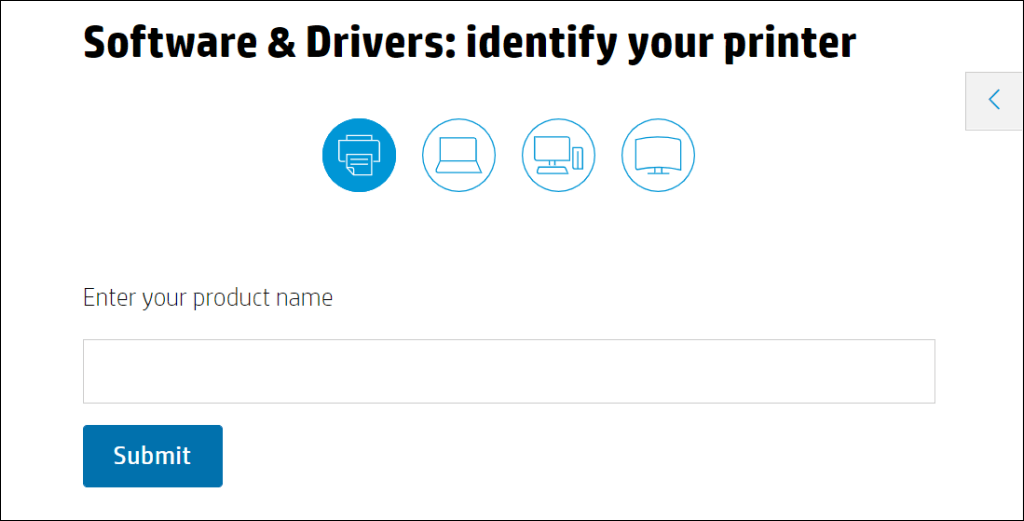
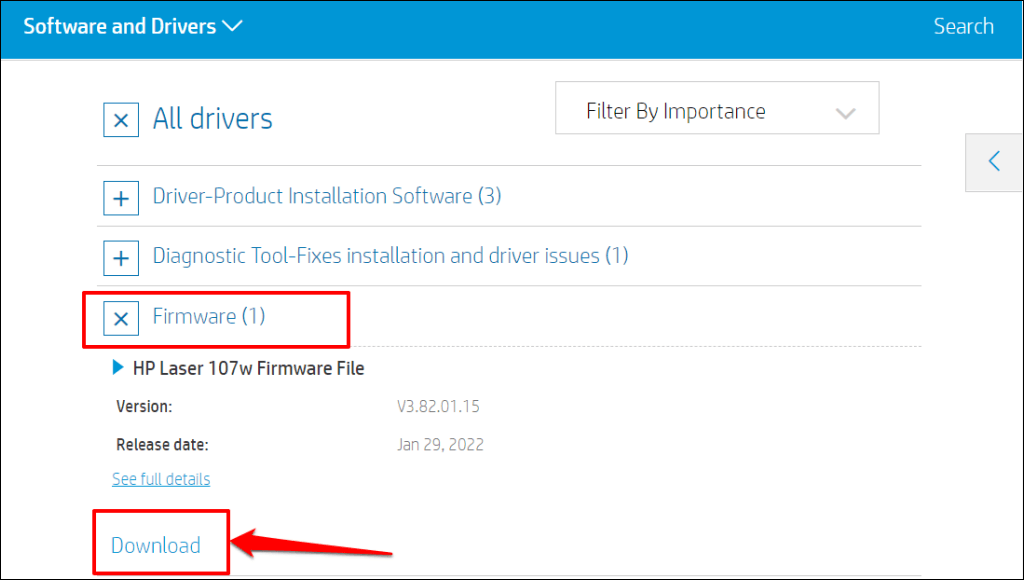
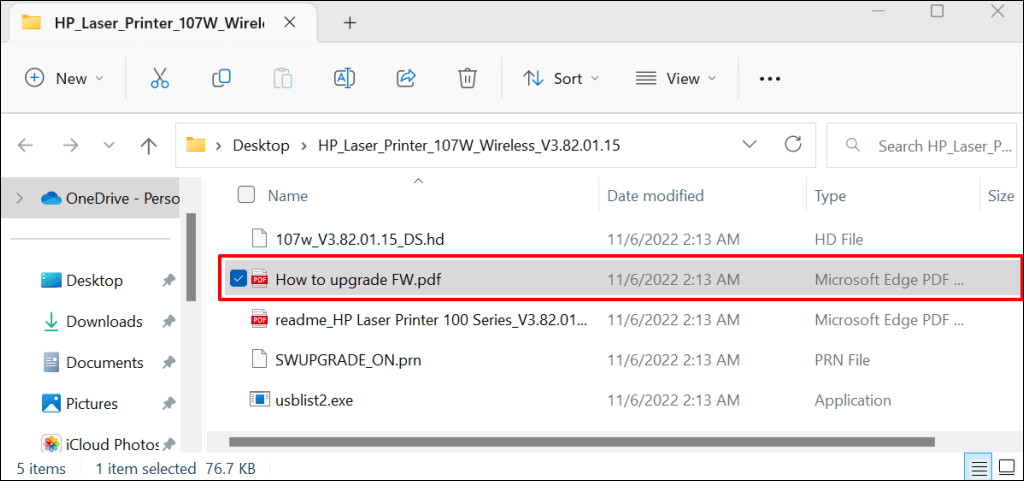
Další způsoby aktualizace firmwaru na tiskárně HP naleznete v části tento výukový program podpory HP.
Oprava a resetování aplikace HP Smart
Windows má vestavěný opravný nástroj, který diagnostikuje a opravuje aplikace, které nefungují správně. Opravte aplikaci HP Smart, pokud nerozpozná vaši tiskárnu. Pokud po operaci opravy přetrvává „Neznámý stav tiskárny“, aplikaci resetujte.
Zavřete aplikaci HP Smart a podle níže uvedených kroků aplikaci opravte nebo resetujte.
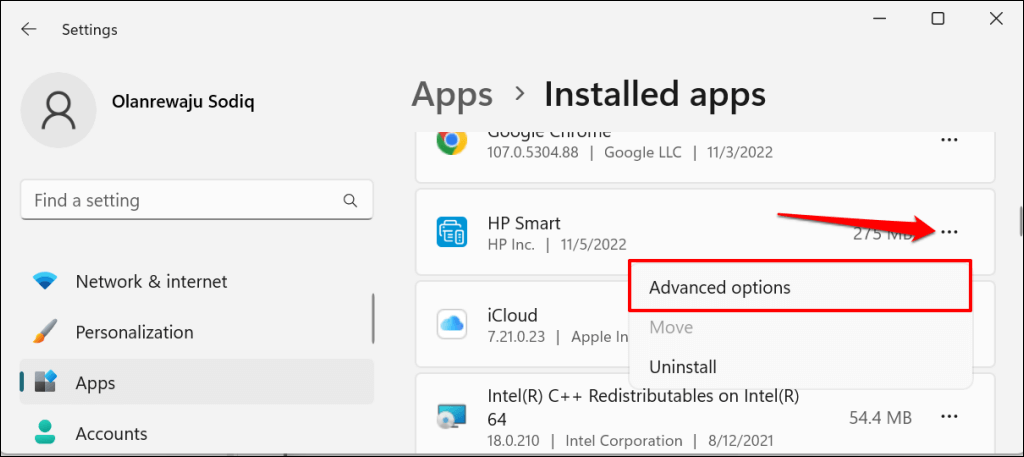
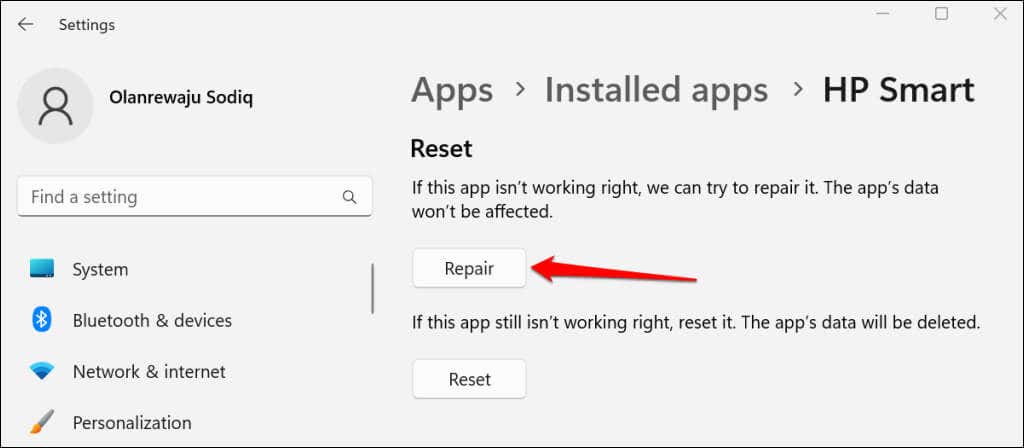
Po dokončení opravy se vedle tlačítka Opravit zobrazí značka zaškrtnutí. Znovu spusťte aplikaci HP Smart a zkontrolujte, zda aplikace nyní rozpozná vaši tiskárnu.
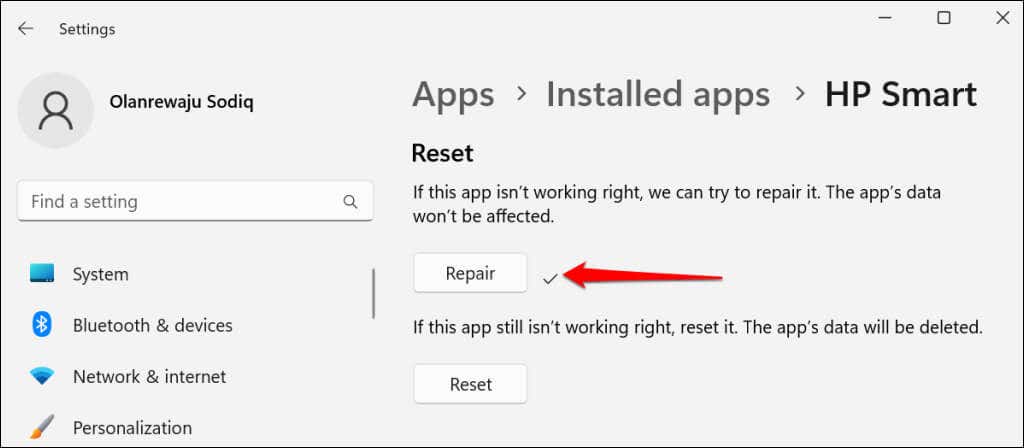
Pokud aplikace stále zobrazuje chybu „Neznámý stav tiskárny“, zavřete ji a resetujte ji. Resetováním HP Smart smažete data aplikace, takže budete muset nastavit tiskárnu od začátku.

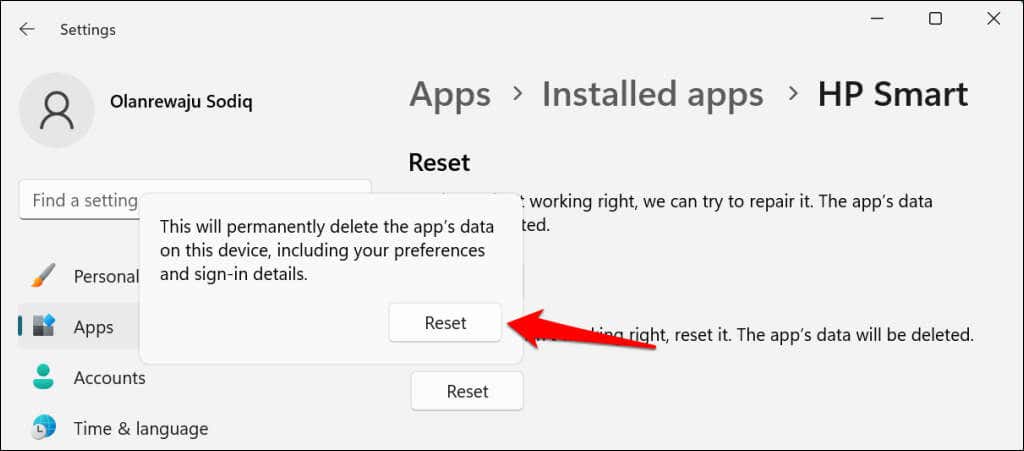
Když uvidíte značku zaškrtnutí vedle tlačítka Reset, spusťte znovu HP Smart. Pokud problém přetrvává, smažte a znovu nainstalujte aplikaci..
Znovu nainstalujte aplikaci HP Smart Application
Otevřete Nabídka Start, do vyhledávacího pole zadejte hp smarta pod aplikací HP Smart vyberte Odinstalovat.
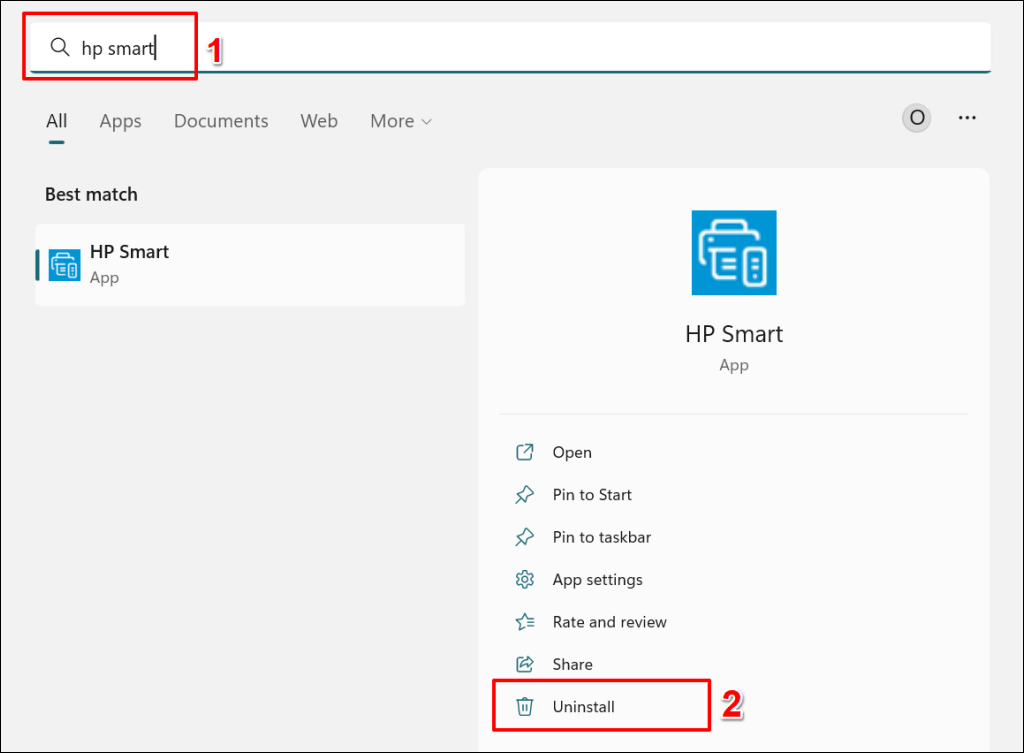
Ve vyskakovacím okně vyberte Odinstalovata odeberte HP Smart a jeho data z počítače.
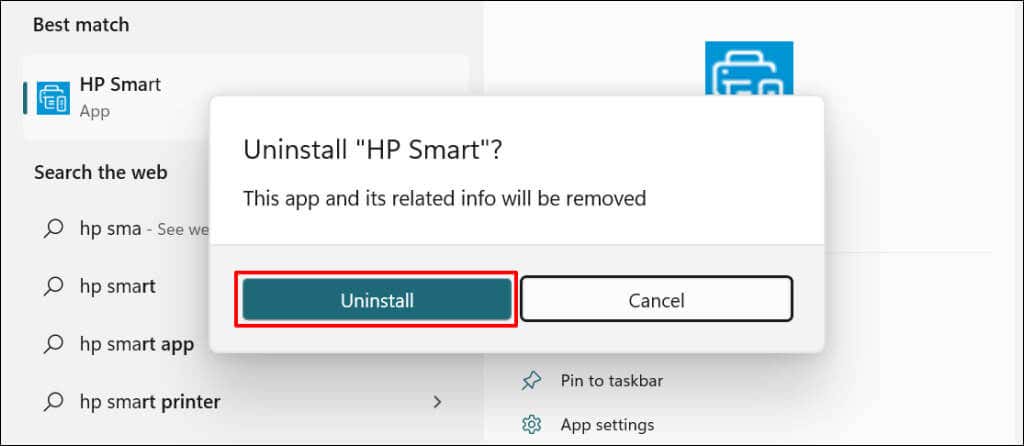
Restartujte počítač, stáhněte si instalační soubor HP Smart a znovu nainstalujte aplikaci do počítače. Znovu přidejte tiskárnu do aplikace HP Smart a zkontrolujte, zda se tím vyřešila chyba „Neznámý stav tiskárny“.
Odeberte a znovu nainstalujte tiskárnu
Pokud jsou ovladače tiskárny poškozené nebo zastaralé, aplikace HP Smart může selhat. Odstraňte tiskárnu a její ovladač z počítače a nastavte tiskárnu od začátku.
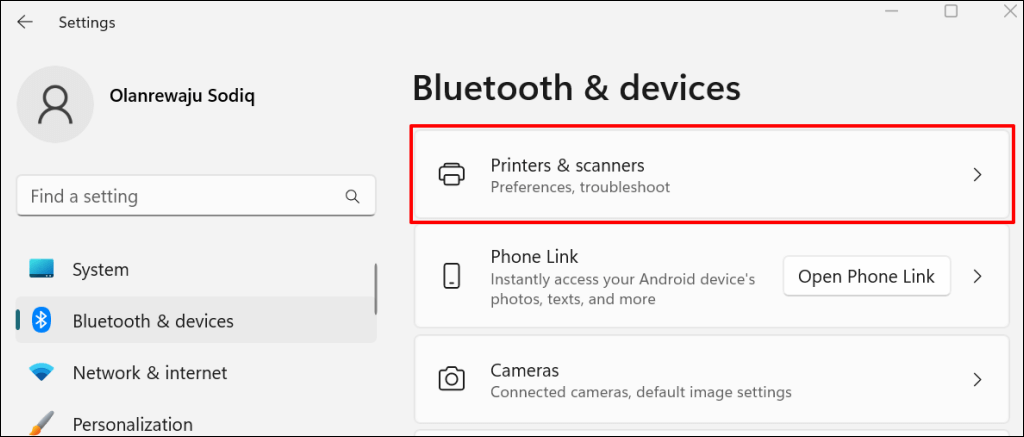
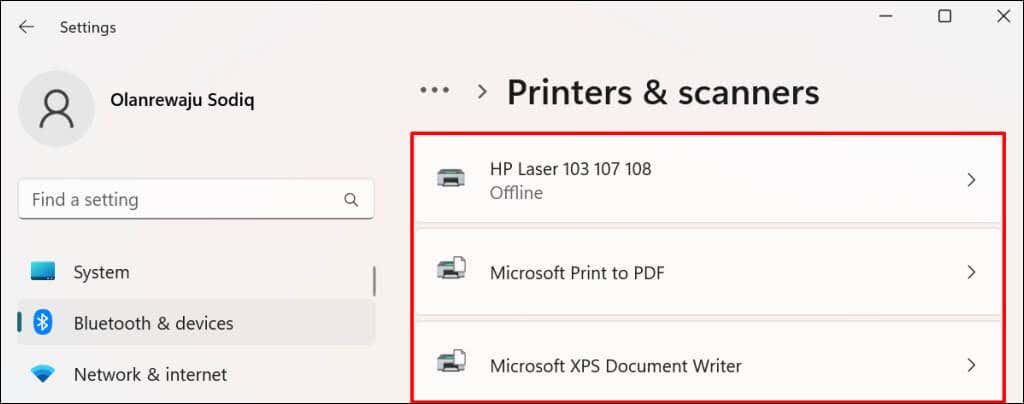
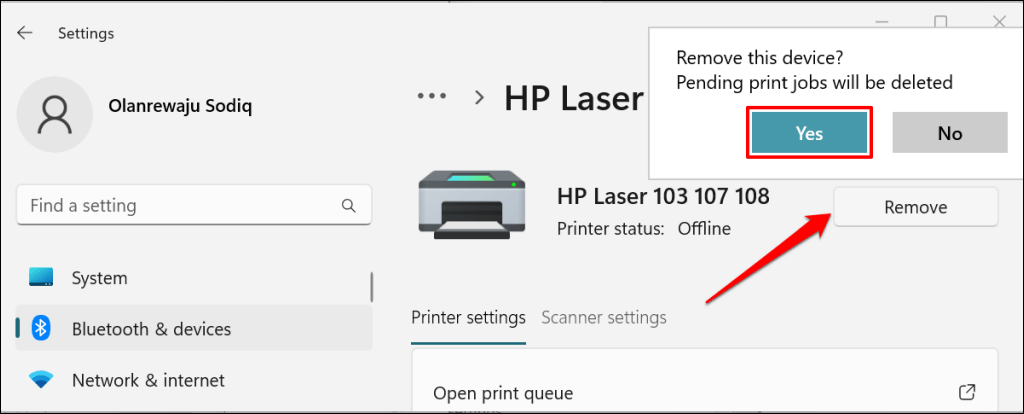
Dalším krokem je odebrání ovladače tiskárny z počítače.

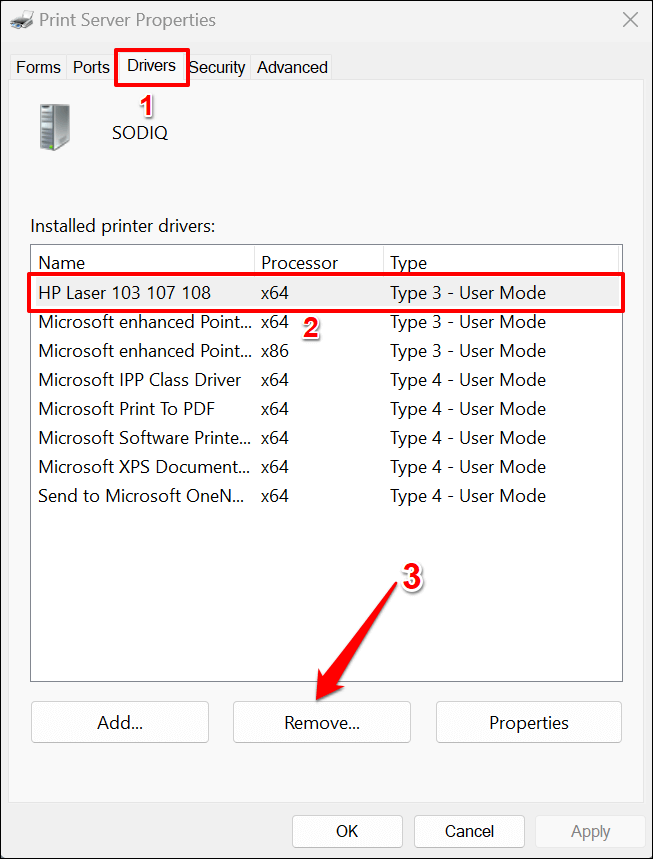
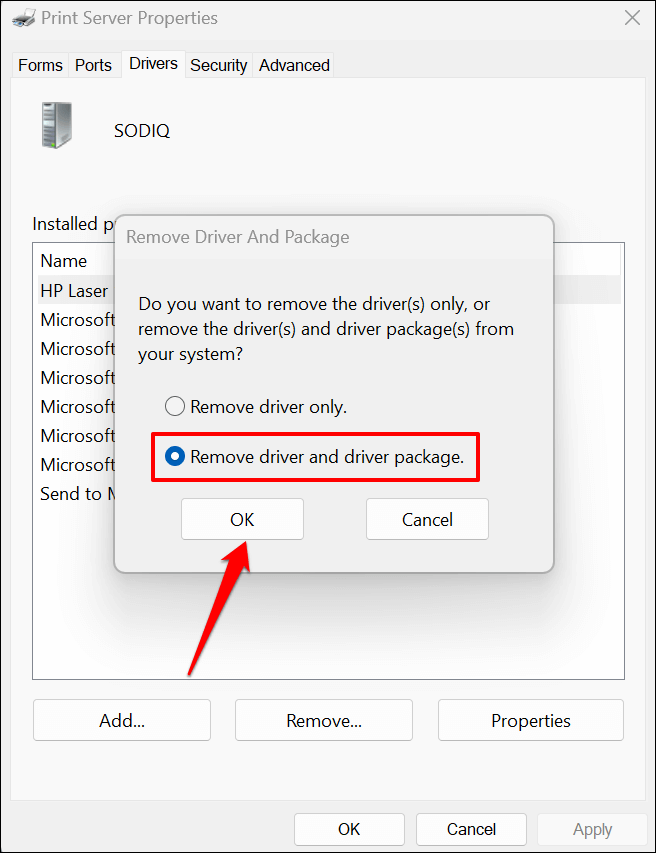
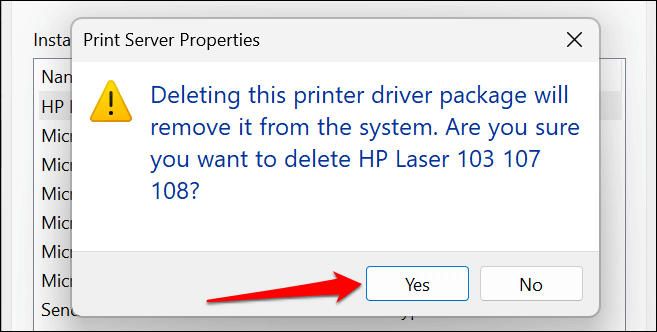
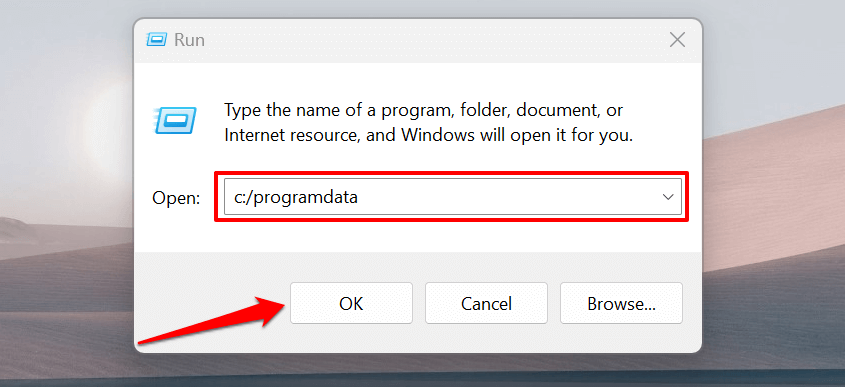
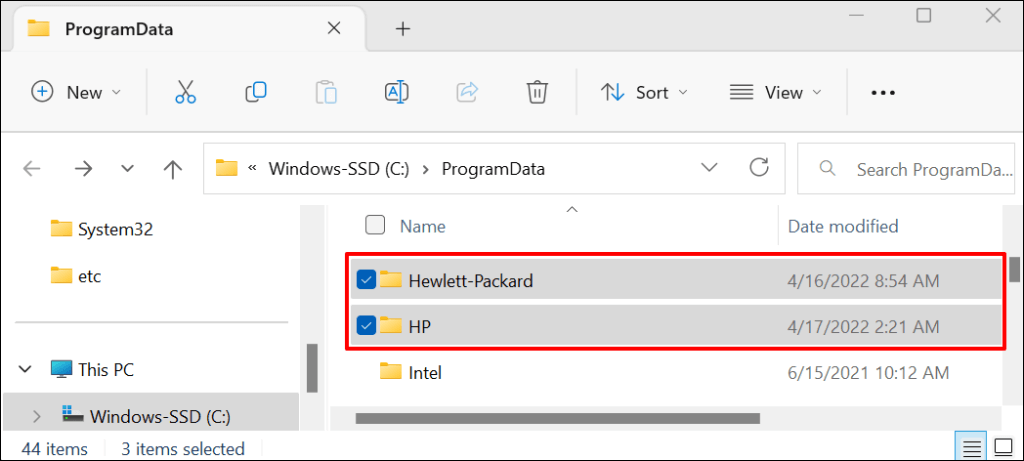
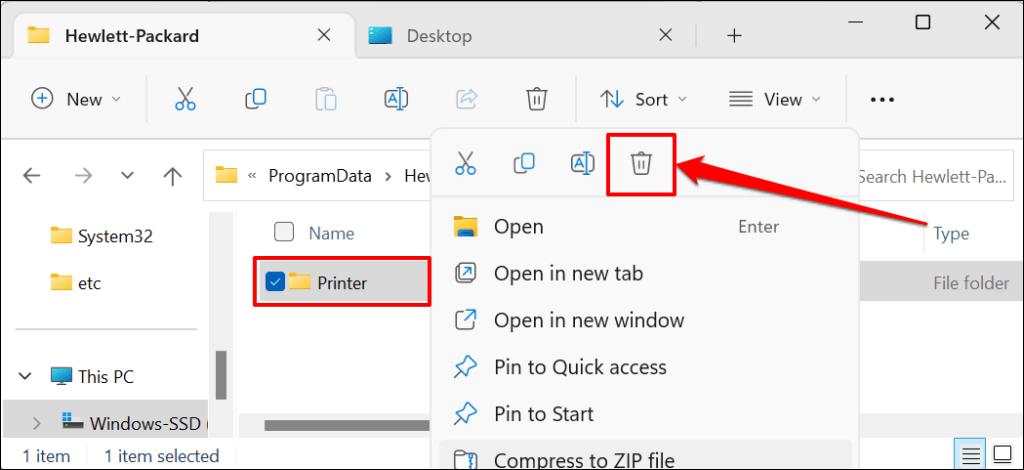
Restartujte systém Windows a znovu připojte tiskárnu k počítači. Tiskárna by měla po připojení k počítači automaticky nainstalovat svůj ovladač. V opačném případě si stáhněte a přeinstalujte nejnovější ovladač pro váš model tiskárny z webové stránky společnosti HP..
Stav tiskárny stále neznámý? Kontaktujte podporu HP
Pokud aplikace HP Smart stále nerozpozná vaši tiskárnu, kontaktujte agent HP nebo navštivte autorizovaného servisní středisko HP ve vašem okolí.
.