Tiskárny se setkávají s několika formami poruch, z nichž některé lze snadno opravit. Oprava problémů s tiskárnou může bolet hlava – zvláště na zařízeních se systémem Windows – protože existuje celá řada věcí, které mohou být špatně.
Problém může pocházet z vašeho počítače, tiskárny nebo spojení mezi oběma zařízeními. Tento výukový program uvádí deset pravděpodobných opatření pro odstraňování problémů u tiskáren, které netisknou.
1. Zkontrolujte připojení zásobníku papíru a tiskárny
Mnoho modelů tiskáren nebude tisknout, pokud je uvolněné připojení USB nebo pokud jim došel inkoust nebo papír. Zkontrolujte hladiny inkoustu v tiskárně, vyčistěte tiskovou hlavu, naplňte zásobník papíru a nepoužívejte nekvalitní papír. Nízká kvalita papíru může způsobit, že „Ghost Paper Jams“ a další problémy zabrání tiskárně v tisku dokumentů.
U tiskáren využívajících kabelové připojení se ujistěte, že jsou oba konce kabelů pevně zapojeny do tiskárny a počítače. Pokyny k připojení zařízení k počítači se systémem Windows nebo Mac naleznete v příručce k tiskárně.
Bezdrátové tiskárny nebudou tisknout dokumenty, pokud jsou připojeny k nesprávné síti Wi-Fi. Ujistěte se, že jsou vaše tiskárna a počítač ve stejné bezdrátové síti. Podobně zkontrolujte nastavení routeru, deaktivujte připojení VPN a nastavte IP adresu tiskárny na statickou. Další opravy najdete v našem tutoriálu na odstraňování problémů s Wi-Fi (bezdrátovými) tiskárnami.
2. Spusťte Poradce při potížích s tiskárnou
Windows má sadu nástrojů pro odstraňování problémů, které diagnostikují a řeší problémy s hardwarem a softwarem. Než vyzkoušíte další složitější opatření, doporučujeme spustit Poradce při potížích s tiskárnou.
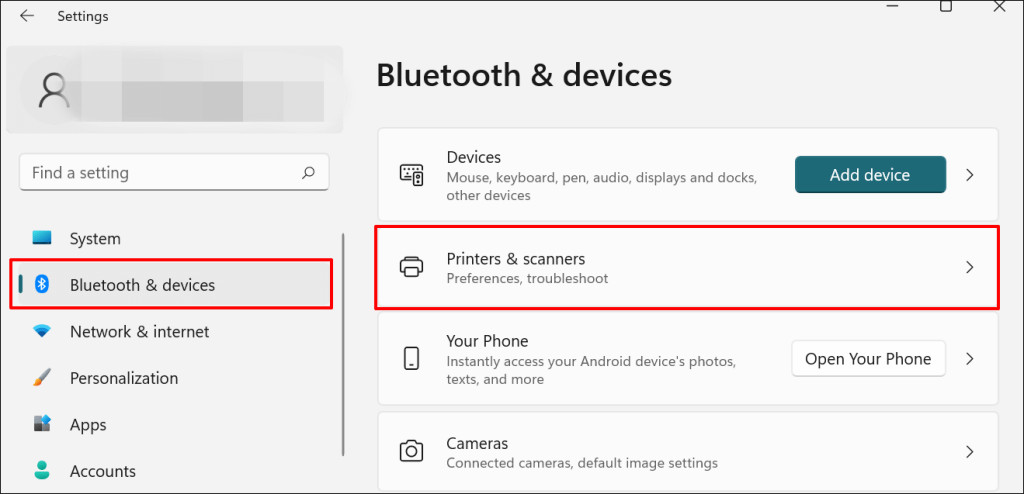
Ve Windows 10 přejděte na Nastavení >Zařízení >Tiskárny a skenery .
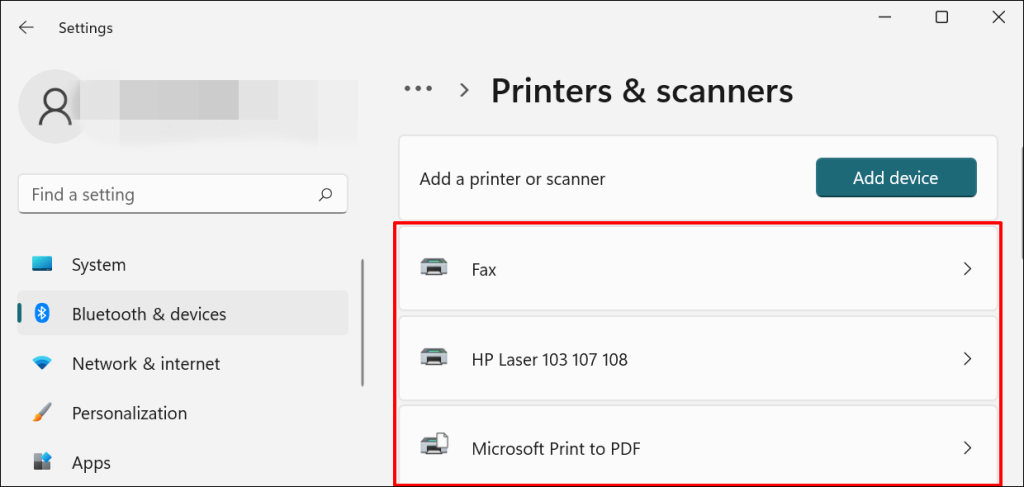
Poznámka: Pokud je stav vaší tiskárny „Offline“, přečtěte si naše výukový program pro odstraňování problémů, jak obnovit offline tiskárnu. Pokud je tiskárna online, přejděte k dalšímu kroku.
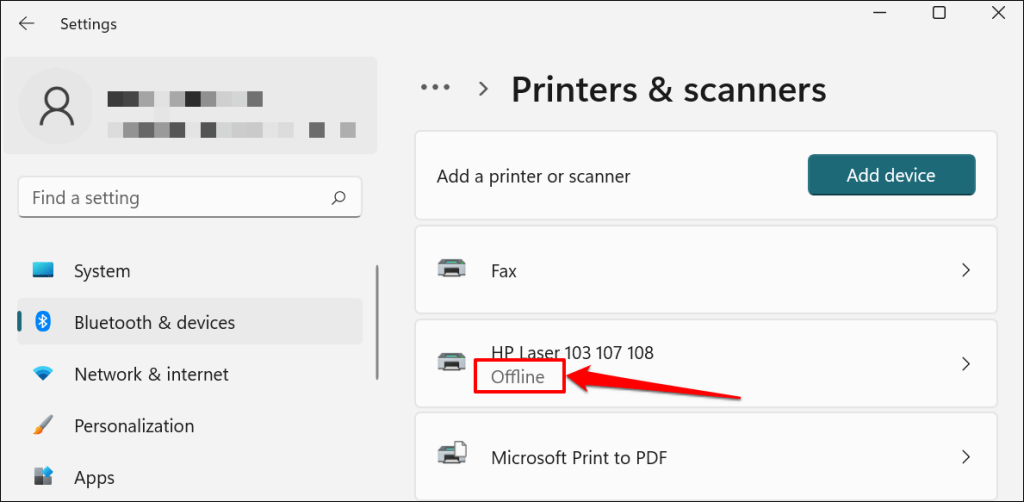
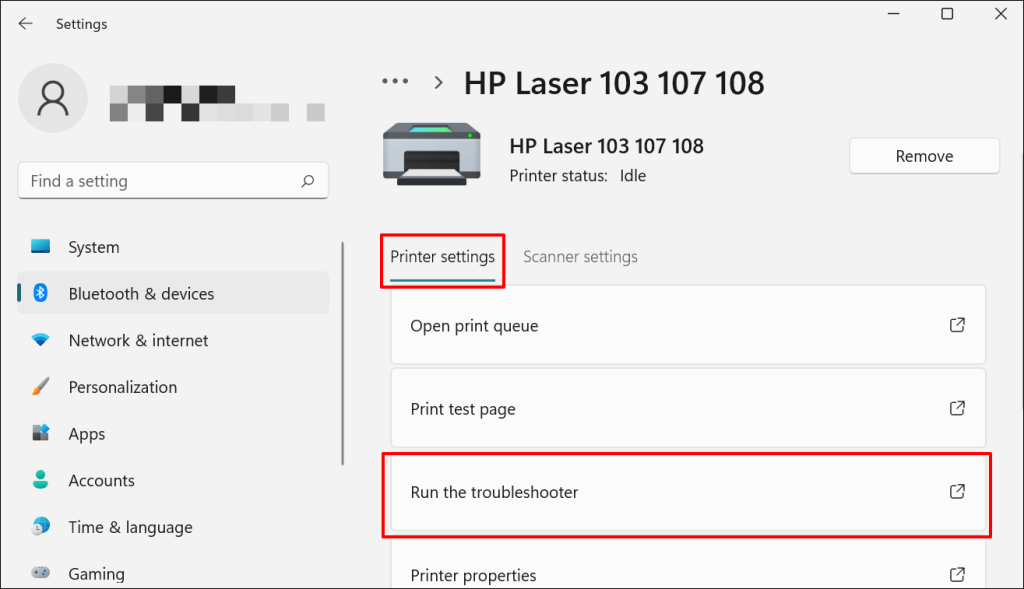
V systému Windows 11 existuje další způsob přístupu k nástroji pro odstraňování problémů s tiskárnou. Přejděte na Nastavení >Systém >Odstraňování problémů >Další nástroje pro odstraňování problémů a vyberte možnost Spustit vedle položky Tiskárna.
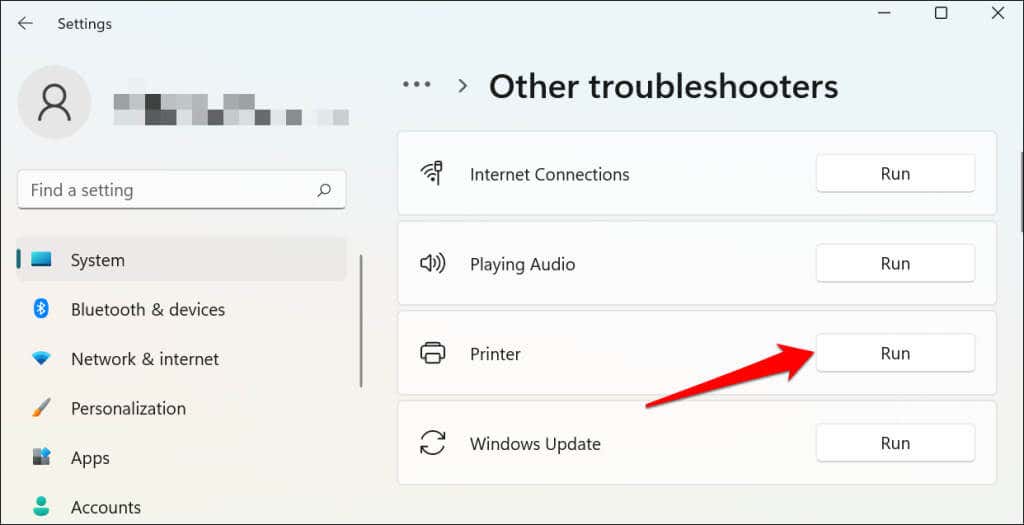
Ve Windows 10 přejděte na Nastavení >Aktualizace a zabezpečení >Odstraňování problémů a vyberte Další nástroje pro odstraňování problémů >Tiskárna >a vyberte možnost Spustit nástroj pro odstraňování problémů .
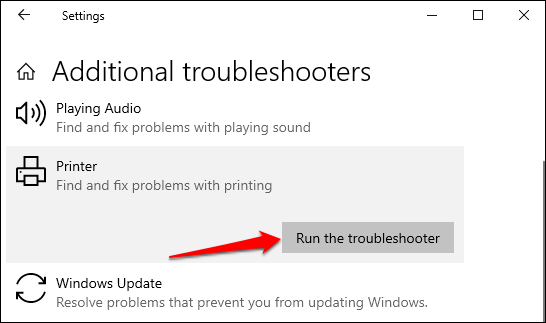
Počkejte, až nástroj pro odstraňování problémů provede nezbytnou kontrolu tiskárny, jejích ovladačů a dalších souvisejících procesů.
3. Nastavit tiskárnu jako výchozí
Windows má funkci, která dynamicky mění výchozí tiskové zařízení vašeho počítače na základě vaší polohy a dalších faktorů. Funkce je téměř dokonalá, ale není odolná proti selhání. Pokud váš počítač netiskne dokumenty, je možné, že výchozím tiskovým zařízením je neaktivní tiskárna.
macOS také nastaví poslední připojenou tiskárnu jako výchozí tiskárnu vašeho Macu. Zkontrolujte nastavení počítače a ujistěte se, že aktivní tiskárna je výchozí zařízení.
Ve Windows přejděte na Nastavení >Bluetooth a zařízení >Tiskárny a skenery , vyberte tiskárnu a vyberte možnost Nastavit jako výchozí tlačítko.

Na počítačích Mac přejděte na Předvolby systému >Tiskárny a skenery na počítačích Mac , klikněte pravým tlačítkem na tiskárnu a vyberte možnost Nastavit výchozí tiskárnu. Případně otevřete rozbalovací nabídku Výchozí tiskárna a vyberte tiskárnu jako výchozí.
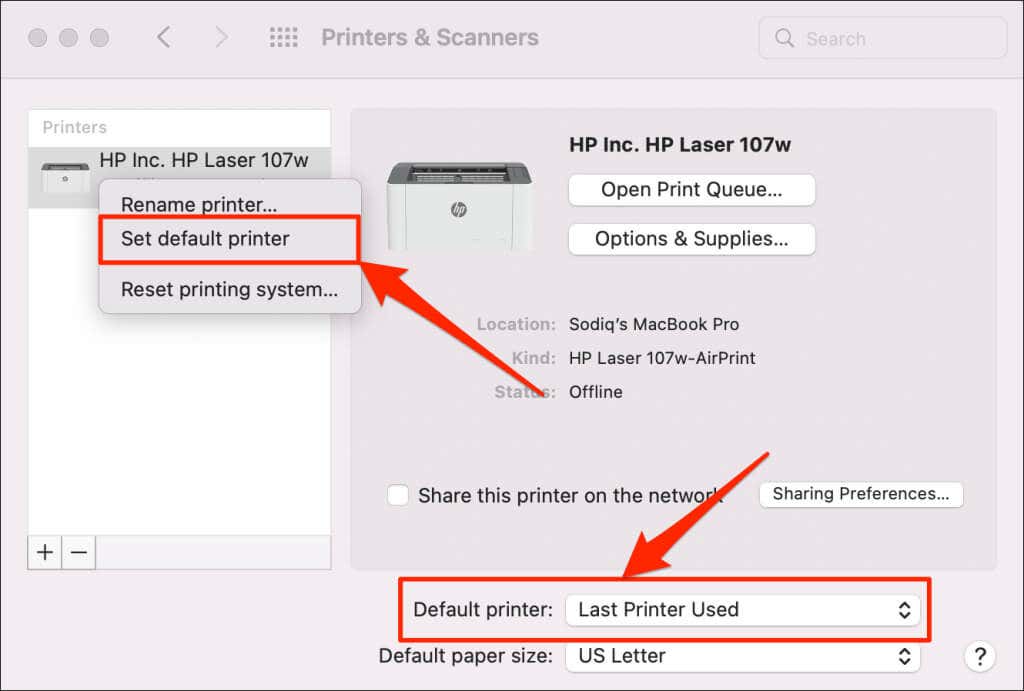
4. Vymažte tiskovou frontu počítače
Když odešlete dokument k tisku, váš počítač nejprve odešle „tiskovou úlohu“ do tiskové fronty. Tisková úloha je okamžitě odstraněna z tiskové fronty, když tiskárna dokument vytiskne. Obvykle jde o bezproblémový proces, ale jsou chvíle, kdy dokončené tiskové úlohy zůstávají ve frontě.
Pokud k tomu dojde, následné tiskové úlohy se také zaseknou ve frontě a zabrání tiskárně v tisku souborů. Vymazání tiskové fronty vašeho počítače může problém vyřešit..
Vymazat tiskovou frontu v systému Windows
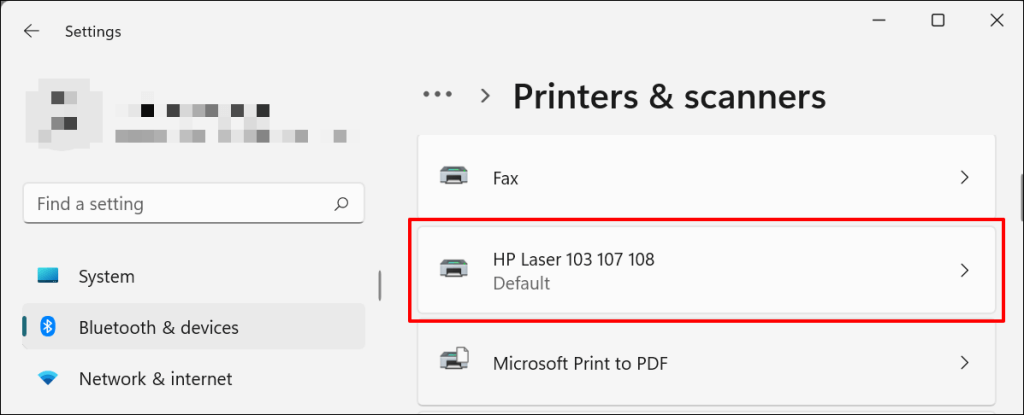
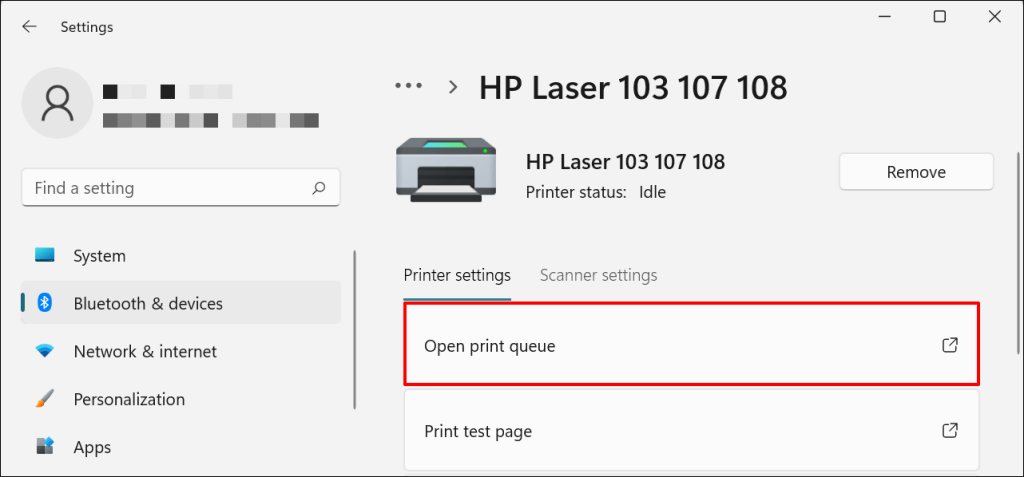

[14-proč-windows-pc-nechce-tisknout-dokumenty]
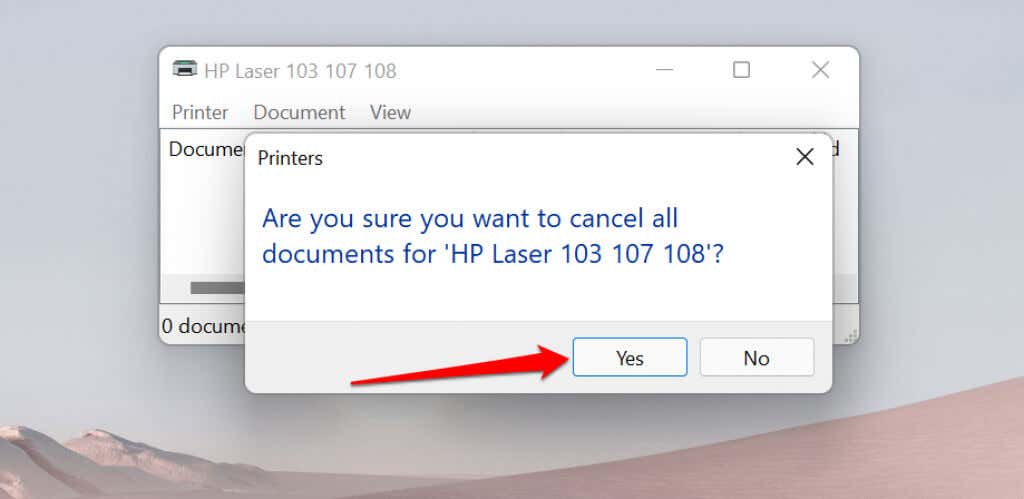
Zkuste vytisknout jakýkoli dokument nebo zkušební stránku a zkontrolujte, zda se problém vyřešil vymazáním fronty. Otevřete nabídku tiskárny a vyberte možnost Vytisknout zkušební stránku .
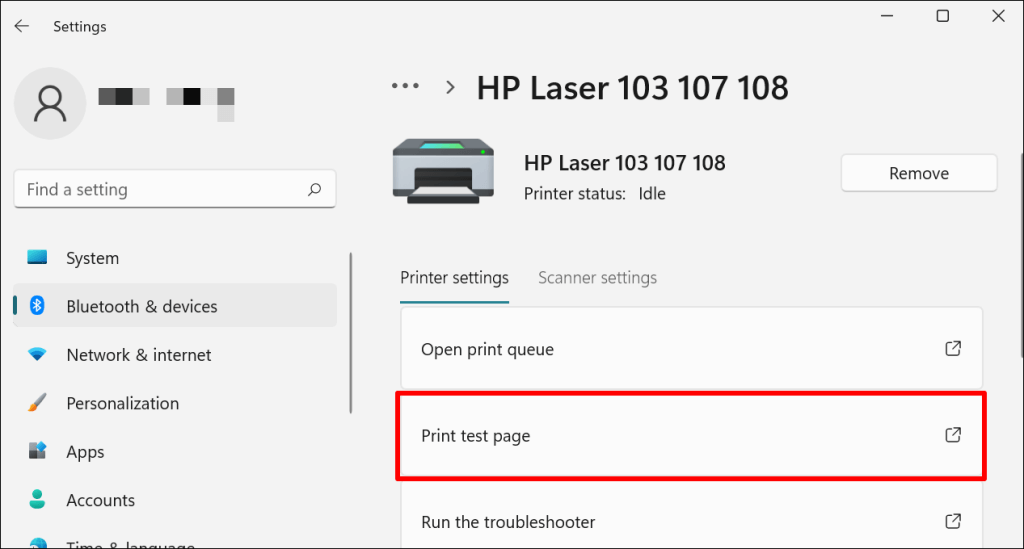
Pokud hotové dokumenty zůstanou v tiskové frontě, přečtěte si naše návod na odstraňování problémů s odstraňováním zaseknutých tiskových úloh v systému Windows.
Vymazat tiskovou frontu v systému macOS
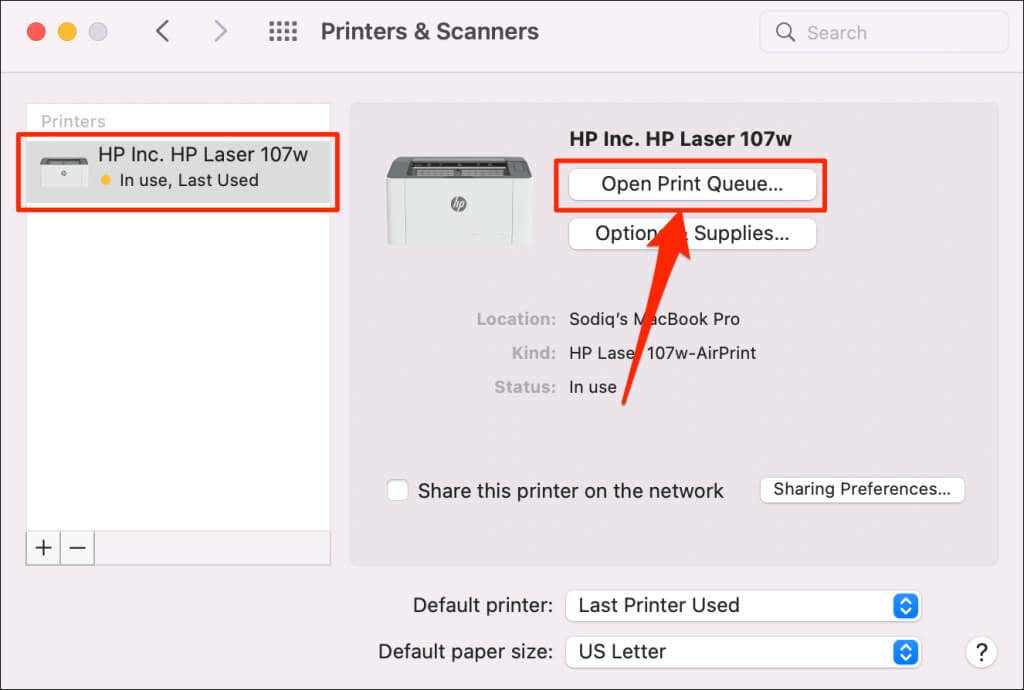
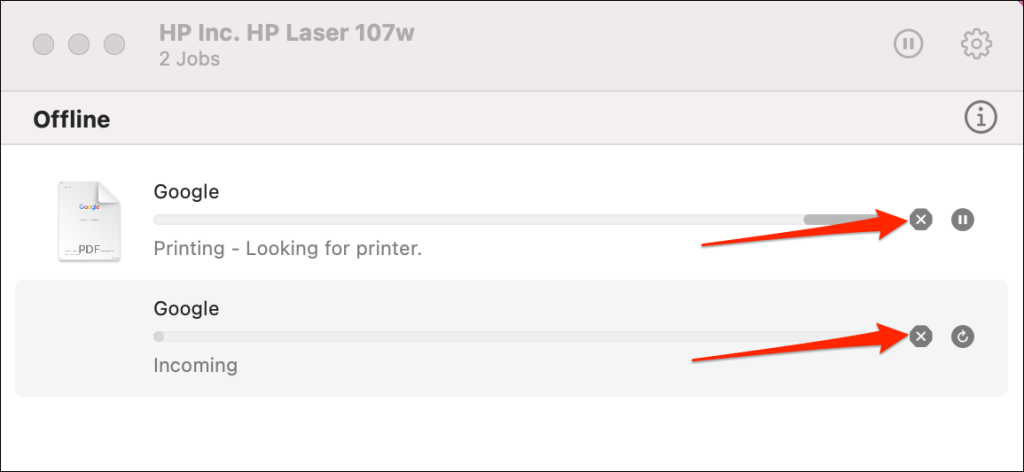
5. Aktualizujte ovladač tiskárny
Vaše tiskárna nemusí přijímat tiskové úlohy z počítače, pokud je její ovladač poškozený nebo zastaralý. Přestože systém Windows automaticky instaluje aktualizace ovladačů, některé faktory (např. měřené připojení k internetu) tomu mohou zabránit. Zde je návod, jak ručně nainstalovat ovladač z počítače nebo internetu.
Navštivte web výrobce tiskárny a stáhněte si nejnovější aktualizace ovladačů pro váš model tiskárny. Připojte tiskárnu k počítači a postupujte podle níže uvedených kroků.

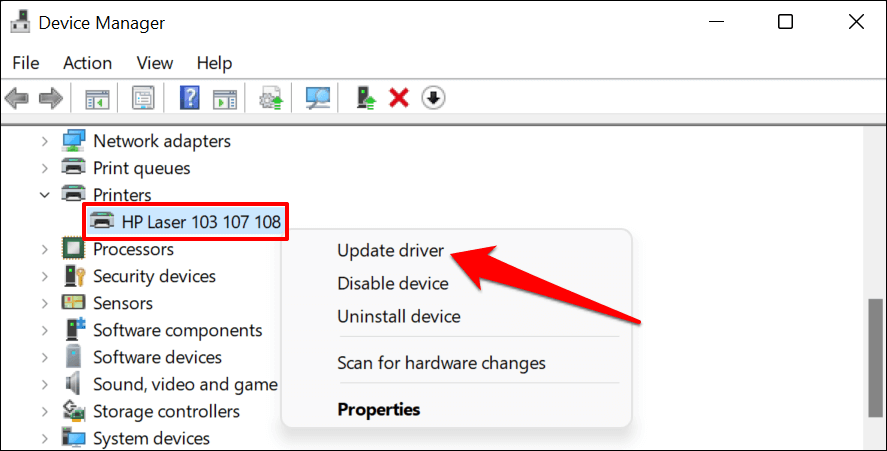
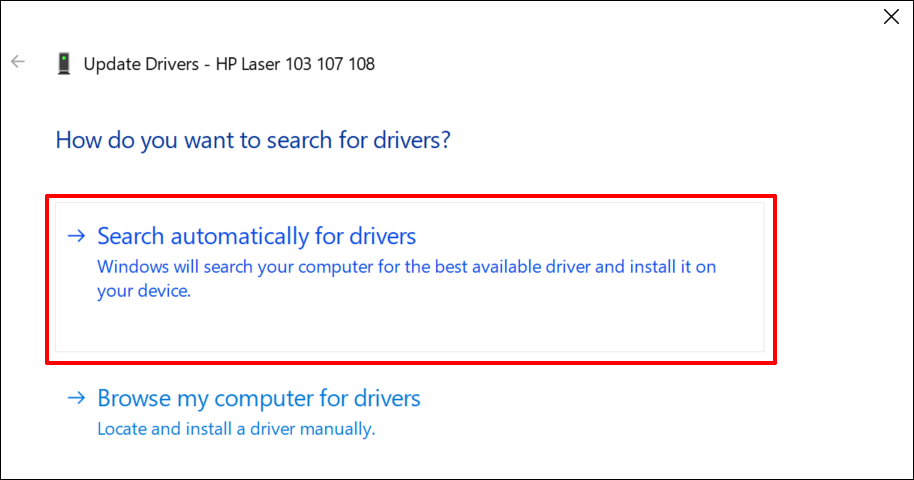
Případně vyberte možnost Procházet ovladače v mém počítači a ručně nainstalovat ovladač, který jste stáhli z webu výrobce tiskárny. Poté zvolte Procházet , přejděte do umístění ovladače v počítači a vyberte Další pro instalaci aktualizace.
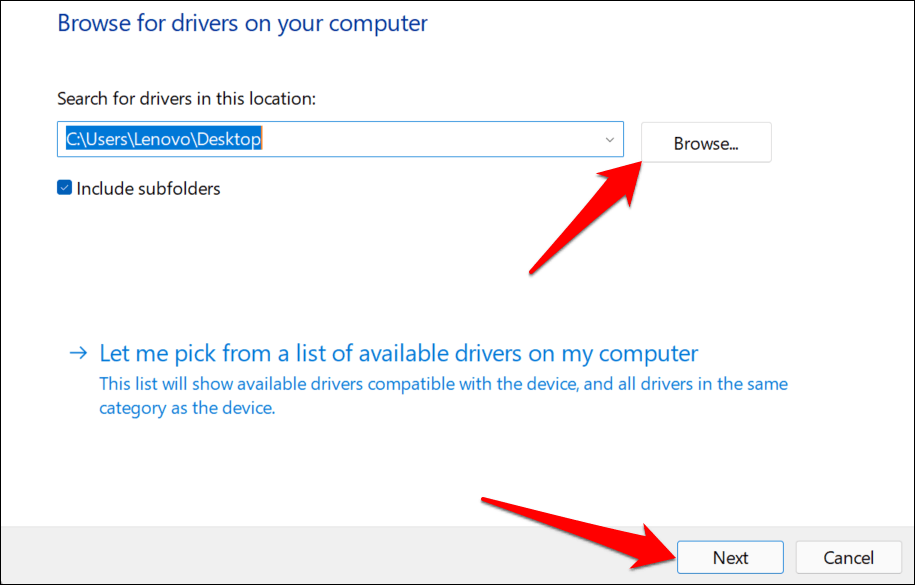
Doporučujeme nakonfigurovat systém Windows tak, aby automaticky stahoval ovladače pro vaši tiskárnu, zejména pokud používáte měřené připojení.
Přejděte do Nastavení >Bluetooth a zařízení >Tiskárny a skenery a zapněte možnost Stahovat ovladače a software zařízení prostřednictvím měřených připojení .
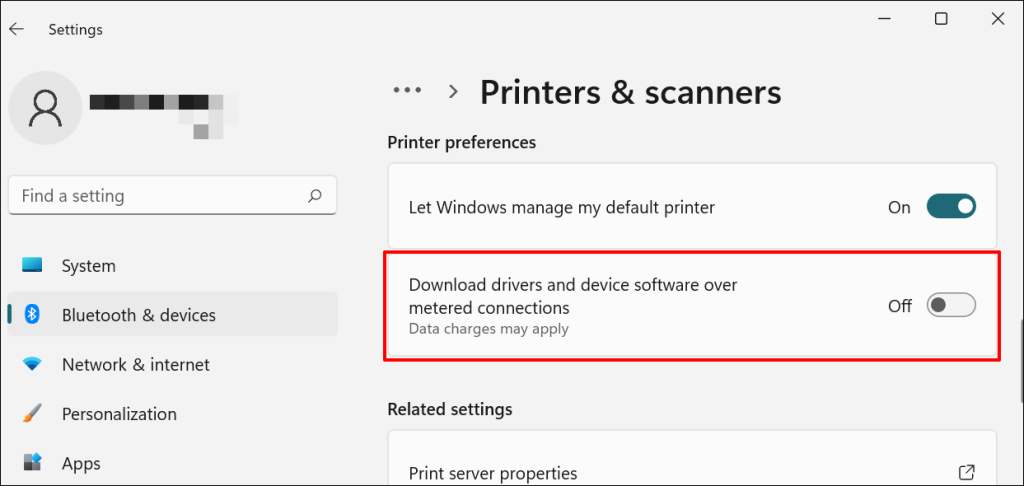
Pokud Správce zařízení uvádí, že ovladač tiskárny je aktuální, zkontrolujte webovou stránku výrobce pro potvrzení. Historii aktualizací ovladačů naleznete v části „Stáhnout“, „Software“ nebo „Ovladače“ na webu výrobce tiskárny. Pokud nevíte, jak najít, nainstalovat nebo aktualizovat aktualizaci ovladače tiskárny, obraťte se na výrobce.
6. Restartujte svá zařízení

Zapnutí a vypnutí tiskárny a počítače může oběma zařízením pomoci obnovit spojení. Odpojte napájecí kabel tiskárny a vypněte počítač. Nezapomeňte zavřít všechny otevřené aplikace nebo dokumenty, abyste nepřišli o neuložené změny.
Restartujte obě zařízení, připojte tiskárnu k počítači a zkontrolujte, zda nyní můžete tisknout dokumenty.
7. Přeinstalujte ovladač tiskárny
Opětovná instalace vadného nebo poškozeného ovladače může vyřešit problémy způsobující selhání tiskárny. Operace vyžaduje odstranění nebo odinstalování ovladače tiskárny, restartování počítače a instalaci od začátku. Pamatujte, že tato operace může ovlivnit jakékoli úpravy provedené v nastavení a předvolbách tiskárny na vašem počítači.
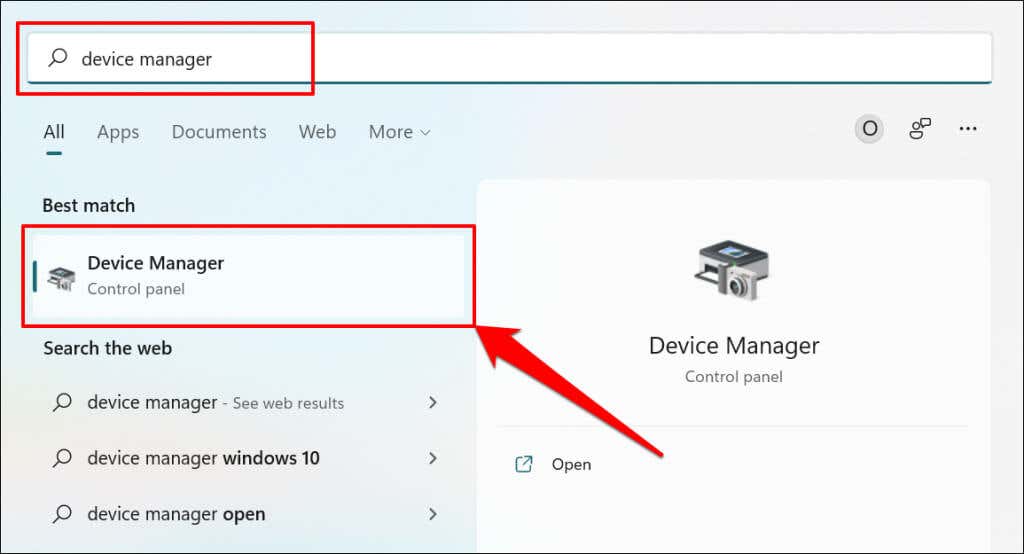
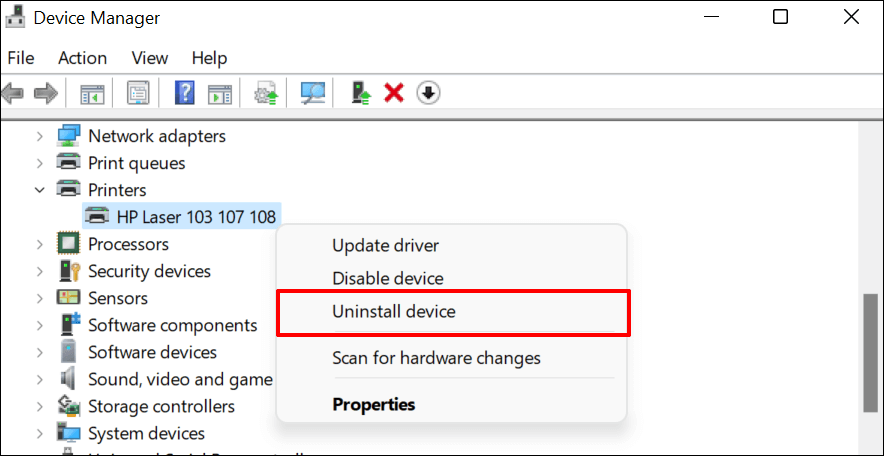
Měli byste také odstranit tiskárnu z paměti počítače..
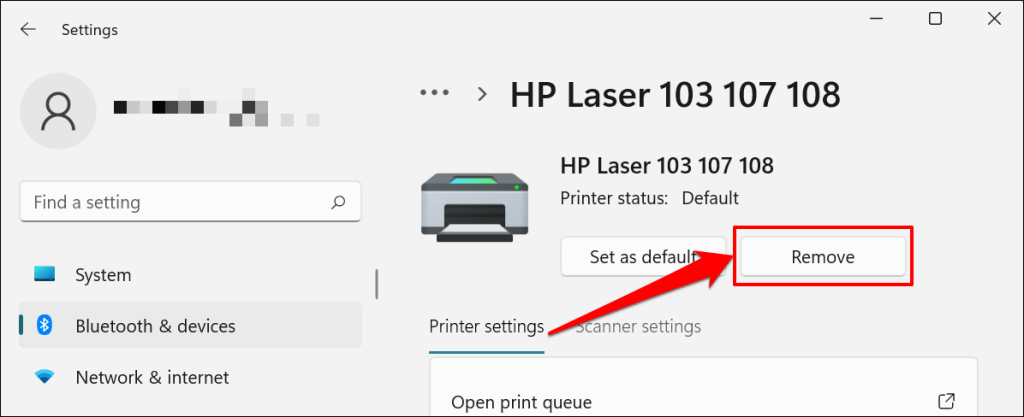
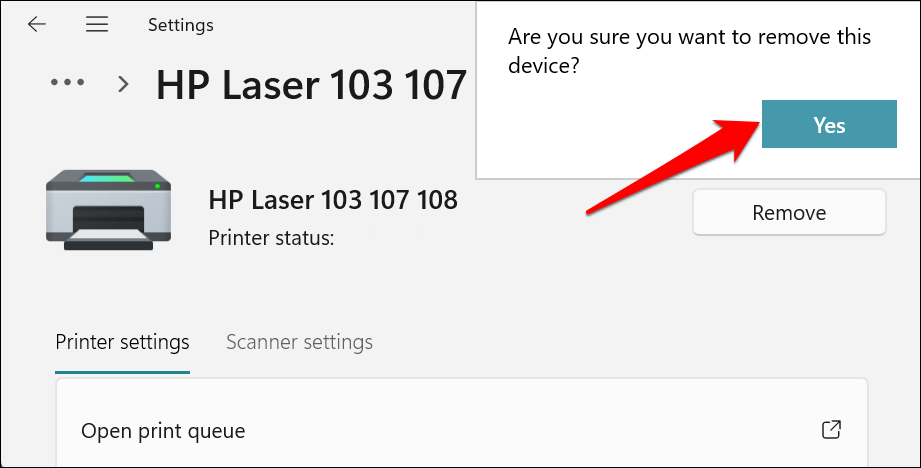
Restartujte systém Windows a znovu připojte tiskárnu k počítači. Windows by měl automaticky nainstalovat ovladač tiskárny, když se připojí k počítači.
8. Restartujte Printer Spooler
Printer Spooler je systémová služba, která spravuje tiskárny a tiskové úlohy na zařízeních se systémem Windows. Dočasné systémové závady mohou ovlivnit výkon zařazovací služby tiskárny a způsobit problémy související s tiskem. Restartování služby zařazování tisku může službu obnovit do normálního stavu.

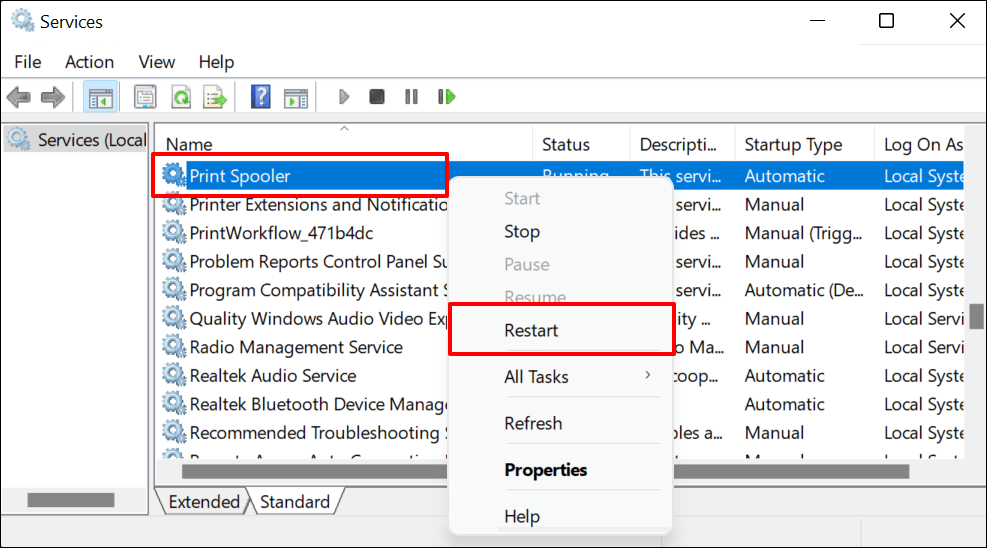
9. Aktualizujte svůj počítač
Kromě opravy softwarových chyb aktualizují Windows Update také zastaralé nebo chybné ovladače. Přejděte do nabídky Aktualizace systému Windows a nainstalujte nejnovější sestavení systému Windows nebo opravy zabezpečení dostupné pro váš počítač.
Ve Windows 11 přejděte do Nastavení >Windows Update a počkejte, až Windows zkontroluje aktualizace. Pokud již systém Windows aktualizaci stáhl, možná budete muset restartovat počítač. Chcete-li aktualizovat a restartovat počítač, vyberte možnost Restartovat nyní .
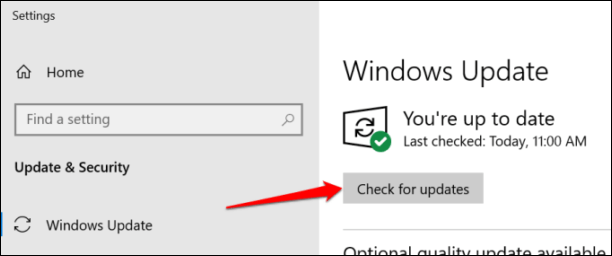
Ve Windows 10 přejděte na Nastavení >Aktualizace a zabezpečení >Windows Update a vyberte Zkontrolovat aktualizace . Ujistěte se, že je váš počítač připojen k internetu.
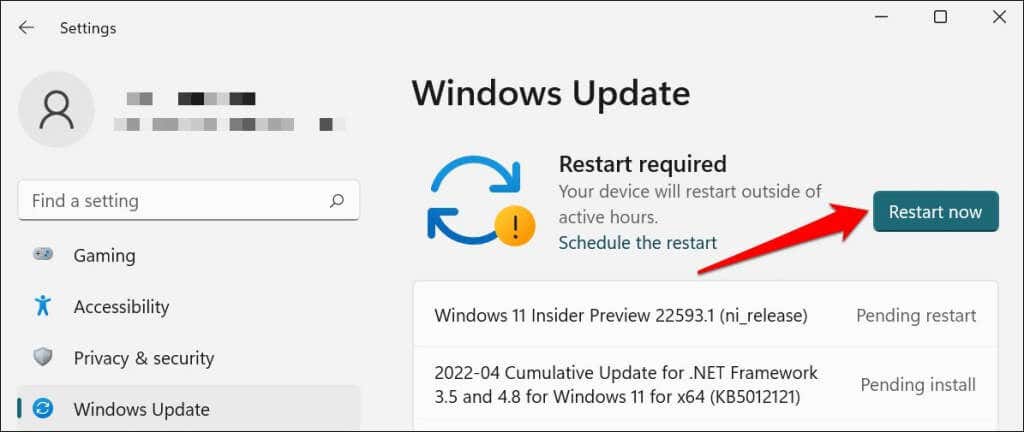
V systému macOS přejděte na Předvolby systému >Aktualizace softwaru a vyberte možnost Aktualizovat nyní (nebo Upgradovat nyní ) .
[32-update-mac-computer]
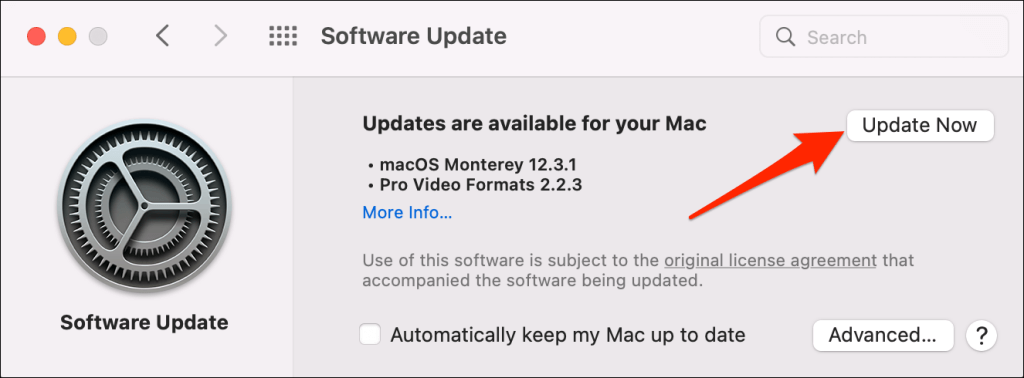
10. Spusťte obslužný software tiskárny
HP má Nástroj Print and Scan Doctor (HP Smart for Mac), která diagnostikuje problémy s tiskárnami HP. Nástroj dokáže detekovat prázdné inkoustové kazety, zastaralý software ovladače, zablokované trysky, chyby podávání tisku a další problémy s tiskárnou..
Zkušenosti s tiskárnou Samsung je nástroj, který spravuje tiskárny Samsung. Aplikace má spoustu příruček pro řešení problémů s tiskem na tiskárnách Samsung. Nástroj pro inkoustový tisk Canon je k dispozici také pro inkoustové tiskárny Canon.
Stáhněte a nainstalujte si do počítače obslužný software tiskárny a spusťte nástroj podle pokynů výrobce.
Věnujte pozornost fyzickým indikátorům
Tiskárny mají stavové kontrolky nebo obrazovky LCD, které zobrazují chybové kódy. Tyto kontrolky upozorňují na hlavní příčinu některých problémů s tiskem. V návodu k obsluze tiskárny se dozvíte, co znamenají kontrolky a chybové kódy a jejich příslušná řešení. Pokud vaše tiskárna po provedení těchto opatření pro odstraňování problémů stále netiskne, kontaktujte výrobce tiskárny.
.