Jako uživatel Microsoft Edge můžete občas narazit na problémy s tím, že se prohlížeč neotevře. Zatímco Edge založený na Chromiu je obecně stabilnější a spolehlivější než jeho předchůdce, není imunní vůči problémům. Naštěstí existuje několik oprav, které můžete zkusit znovu zprovoznit a spustit Edge.
Tento výukový program vás provede různými tipy pro odstraňování problémů, které vám pomohou opravit, že se Microsoft Edge neotevírá na PC a Mac.
1. Vynutit ukončení Microsoft Edge
Zaseknuté procesy na pozadí mohou bránit otevření aplikace; totéž platí pro Microsoft Edge. Proto je užitečné vynutit ukončení procesů souvisejících s prohlížečem, než se jej pokusíte znovu otevřít.
Vynutit ukončení Edge v systému Windows
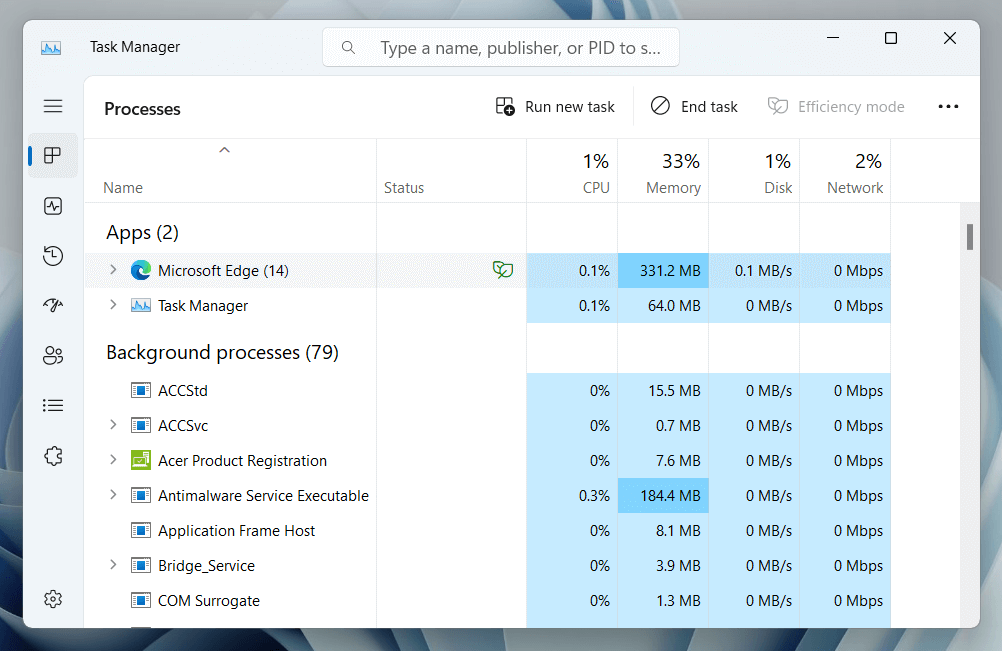
Vynutit ukončení Edge v systému macOS
2. Restartujte PC nebo Mac
Pokud vynucené ukončení a opětovné spuštění prohlížeče Microsoft Edge nepomůže, je dobré postupovat podle restartování počítače nebo Mac. Na počítači se systémem Windows otevřete nabídku Starta vyberte Napájení>Restartovat.
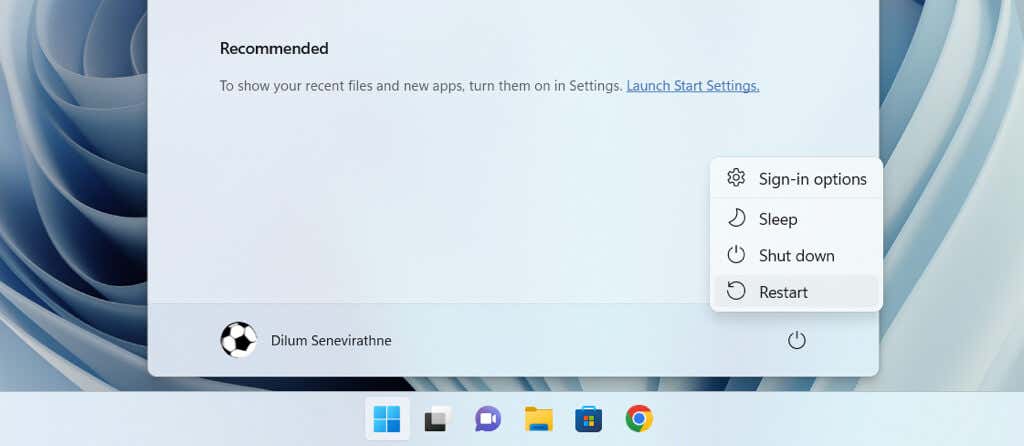
Pokud používáte Mac, vyberte v nabídce Applemožnost Restartovat, vypněte možnost Při opětovném přihlášení znovu otevřít oknaa vyberte Pro potvrzení restartujteznovu.
3. Vymazat údaje o prohlížení pro Edge
Zastaralé nebo poškozené soubory ve webové mezipaměti zabraňují správnému fungování prohlížečů, jako je Edge, takže následující oprava zahrnuje vymazání údajů o prohlížení. Standardní postup je vymažte mezipaměť Edge prostřednictvím jejího rozhraní, ale protože máte potíže s otevřením prohlížeče, musíte použít následující řešení založené na Průzkumníku souborů/Finderu..
Smažte mezipaměť Edge ve Windows
%localappdata%\Microsoft\Edge\User Data\Default\Cache\Cache_Data
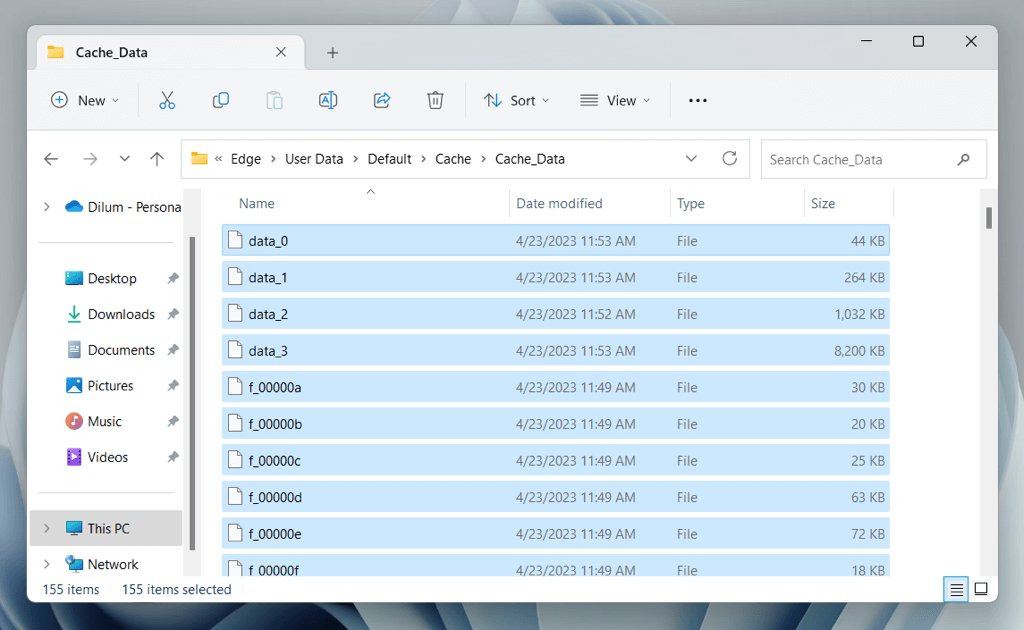
Smažte mezipaměť Edge v systému macOS
~/Library/Caches/Microsoft Edge/Default/Cache/Cache_Data
4. Oprava Microsoft Edge (pouze Windows)
Windows 10 a 11 mají vestavěný nástroj pro opravu Microsoft Edge, který dokáže opravit poškození při instalaci prohlížeče. Nástroj také aktualizuje prohlížeč na nejnovější verzi. Spuštění:
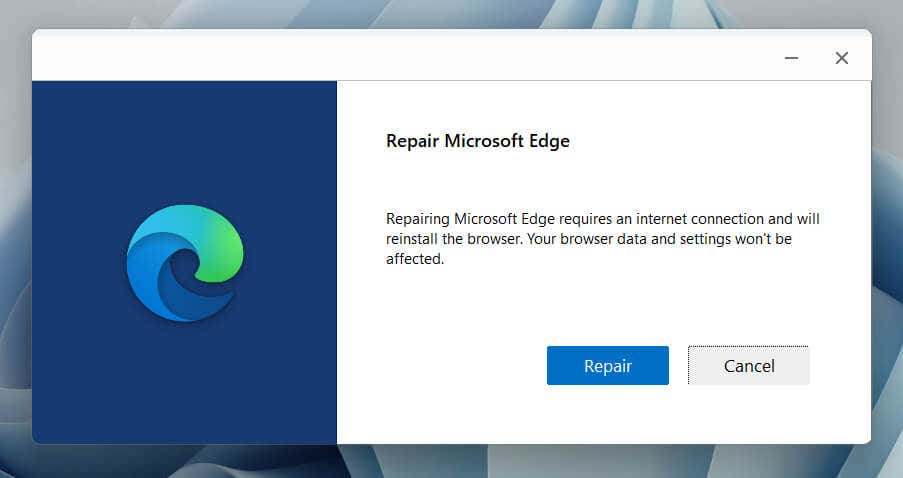
5. Aktualizujte Microsoft Edge
Následující oprava je aktualizovat Microsoft Edge, protože novější verze obsahují opravy závažných problémů. Protože nemůžete otevřít prohlížeč, musíte použít nástroj pro opravu v systému Windows (zkontrolujte sekci výše) nebo Nástroj Microsoft AutoUpdate v macOS.
Chcete-li spustit nástroj Microsoft AutoUpdate na počítači Mac, musíte:
/Library/Application Support/Microsoft/MAU2.0
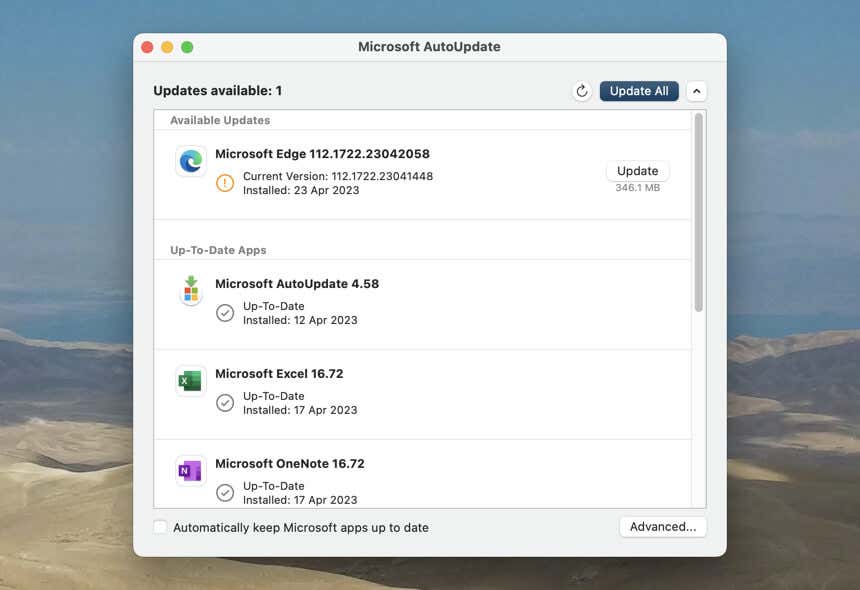
6. Resetujte Microsoft Edge
Resetování Microsoft Edge deaktivuje rozšíření prohlížeče a vrátí všechna nastavení na výchozí hodnoty, což vám pomůže opravit chyby spouštění způsobené poškozenými konfiguracemi a konfliktními doplňky.
Upozornění: Resetování Microsoft Edge trvale smaže záložky a hesla, které dosud nebyly synchronizovat se svým účtem Microsoft.
Obnovení Microsoft Edge v systému Windows
%localappdata%\Microsoft\
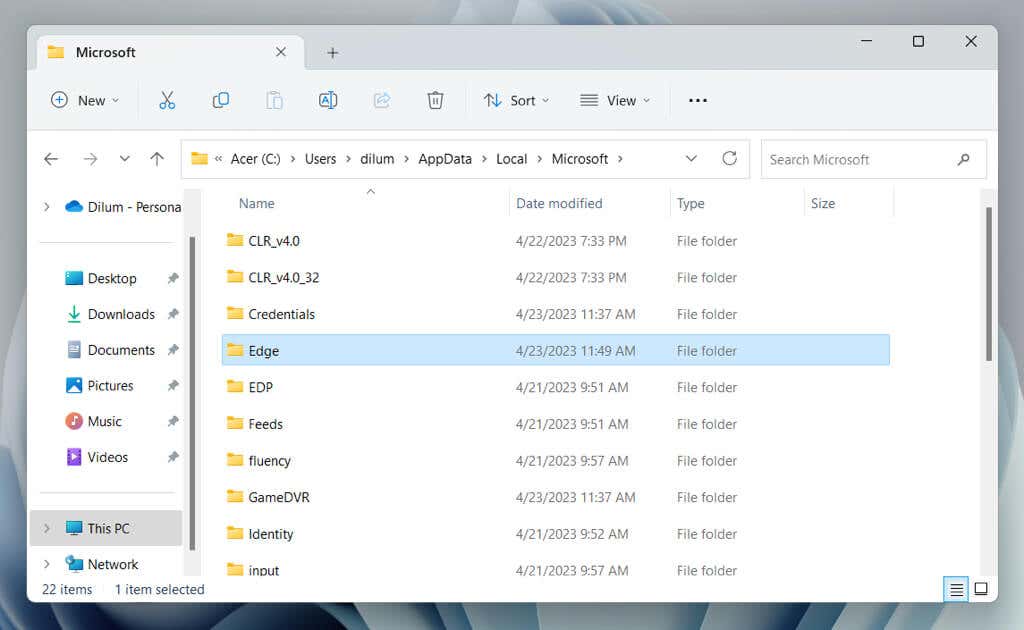
Obnovení Microsoft Edge v systému macOS
~/Library/Caches/
7. Přeinstalujte Microsoft Edge (pouze macOS)
Pokud používáte Mac, máte možnost přeinstalovat Microsoft Edge a opravit problémy s poškozením prohlížeče. Postup:

Volitelné: Použijte vyhrazený nástroj pro odstranění aplikací pro Mac jako AppCleaner k odstranění všech souborů a složek souvisejících s Edge před jeho přeinstalací.
8. Aktualizujte Windows a macOS
Problémy související s operačním systémem jsou dalším důvodem, který může zabránit spuštění Microsoft Edge, zejména na PC, protože prohlížeč je úzce propojen s Windows. Aktualizujte systémový software a zkontrolujte, zda to pomáhá.
Aktualizovat systém Windows
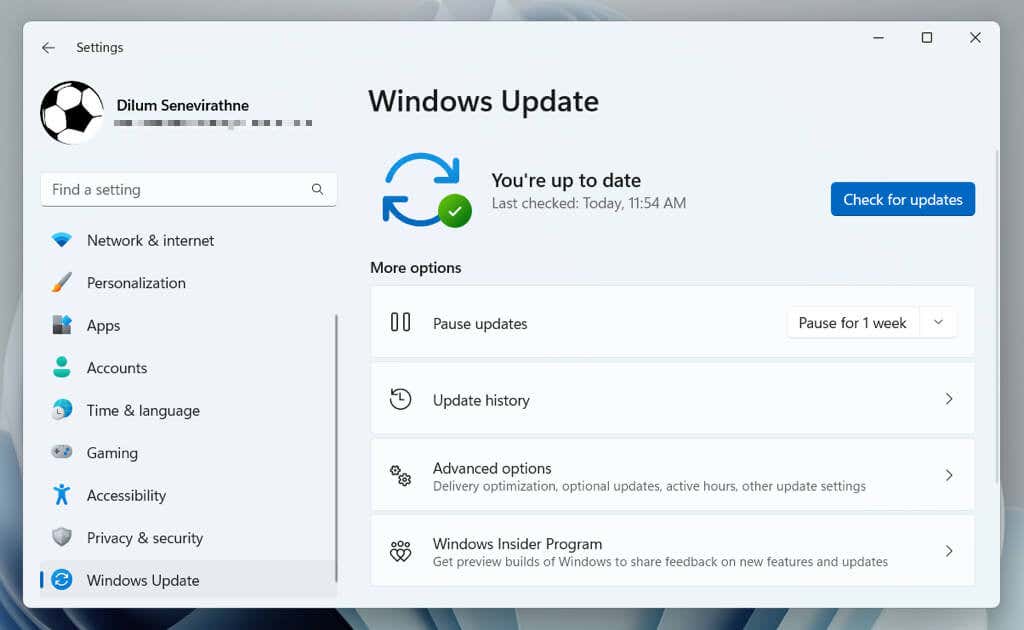
Aktualizovat macOS
9. Spusťte Anti-Malware Scan
Pokud žádná z výše uvedených oprav nepomůže, může to být únosce webového prohlížeče způsobuje problémy s Microsoft Edge.
V systému Windows můžete pomocí Zabezpečení systému Windows provést kontrolu malwaru. Spuštění:
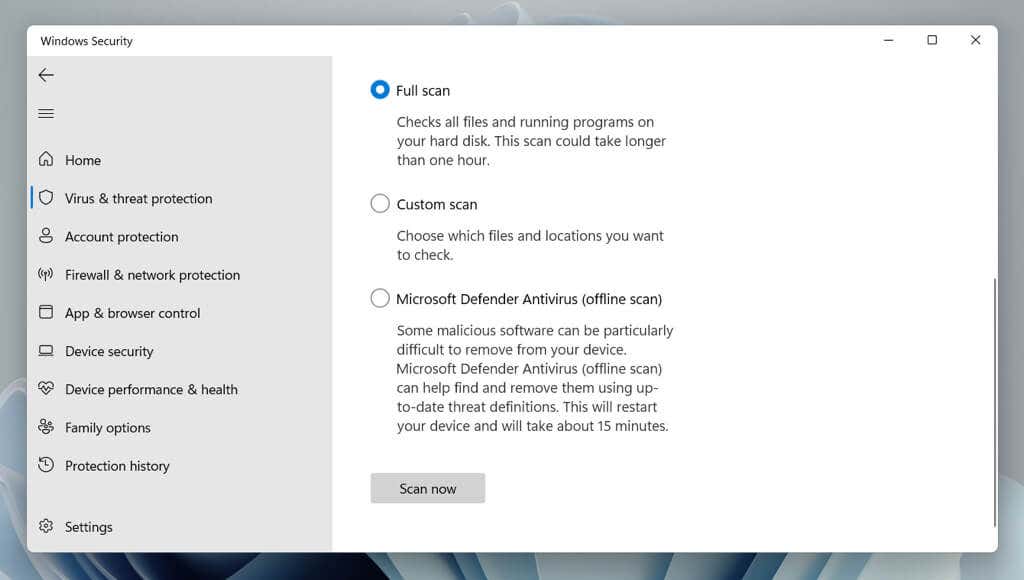
Případně můžete skenovat pomocí specializovaný nástroj pro odstranění antiviru třetí strany jako Malwarebytes. Pokud používáte Mac, zaškrtněte tyto špičkový antivirový software pro macOS.
10. Zakázat spouštěcí aplikace třetích stran
Služby a aplikace třetích stran spuštěné při spuštění počítače mohou být v konfliktu s Microsoft Edge a zastavit jeho spuštění. Deaktivujte je a zkontrolujte, zda to má nějaký význam.
Proveďte čisté spuštění v systému Windows
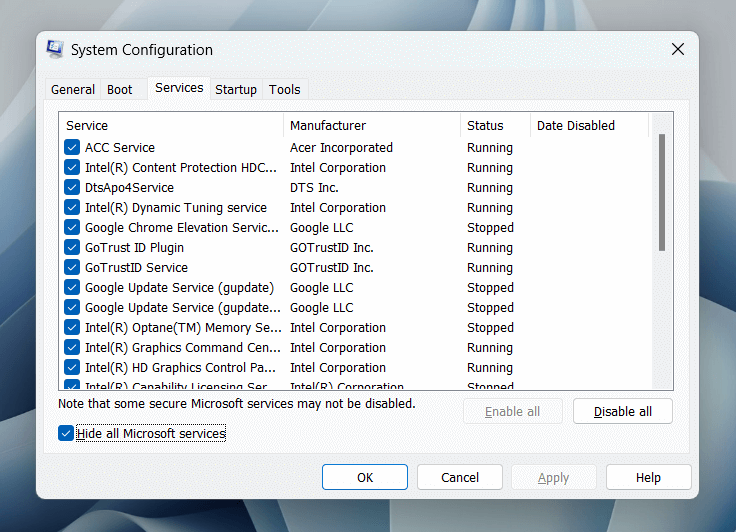
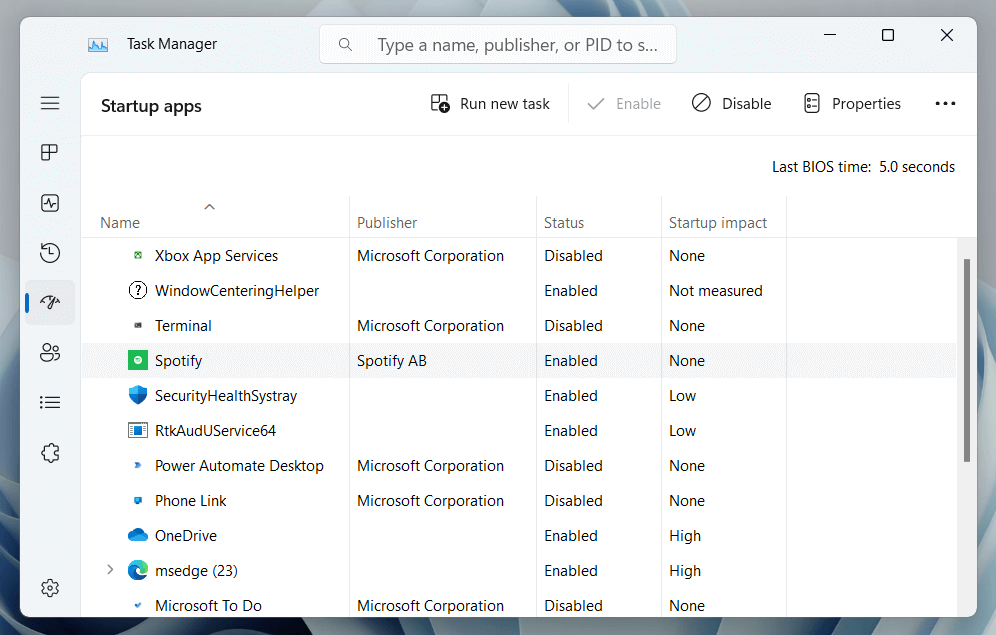
Restartujte počítač a zkontrolujte, zda se Edge otevírá správně. Pokud ano, znovu otevřete aplikaci Konfigurace systému a Správce úloh a znovu aktivujte zakázané služby a aplikace jednu po druhé nebo v dávkách, dokud problematickou položku neizolujete.
Zakázat spouštěcí aplikace na Macu
Restartujte počítač a otevřete Microsoft Edge. Pokud se spustí správně, znovu přejděte do podokna Položky přihlášení a znovu aktivujte spouštěcí aplikace jednotlivě nebo v dávkách, dokud konfliktní položku neizolujete.
11. Spusťte SFC Scan (pouze Windows)
Ve Windows 10 a 11 můžete spusťte kontrolu SFC (Kontrola systémových souborů). opravit problémy se spouštěním aplikací způsobené poškozením systémových souborů. Postup:
sfc /scannow

Zpět na Procházení na Edge
Od kontroly aktualizací a deaktivace rozšíření až po resetování prohlížeče a provedení čistého spuštění máte různé metody, jak opravit Microsoft Edge, pokud se odmítne otevřít. Pokud žádná z výše uvedených oprav nepomůže, použijte jiný prohlížeč pro Windows a macOS – jako Google Chrome, Firefox nebo Safari – dokud Microsoft nevydá aktualizaci, která problém řeší.