Je Google Chrome odmítá spustit v systému Windows nebo Mac? Je velká šance, že prohlížeč zaznamená menší závadu. Na svém počítači můžete tu a tam vyladit některé možnosti, abyste problém obešli. Ukážeme vám dostupné opravy.
Některé důvody, proč nemůžete Chrome otevřít, jsou, že Chrome již běží na pozadí, počítač má drobnou závadu, antivirus vám zablokoval přístup do prohlížeče, škodlivá aplikace ve vašem počítači zasahuje do Chromu a další .

1.Vynutit uzavření a opětovné otevření prohlížeče Chrome
Jedním z důvodů, proč se Chrome nespustí, je to, že webový prohlížeč již běží na pozadí vašeho počítače. V důsledku toho může mít prohlížeč problémy v popředí.
V tomto případě můžete vynutit zavření a opětovné otevření prohlížeče na vyřešit váš problém.
V systému Windows
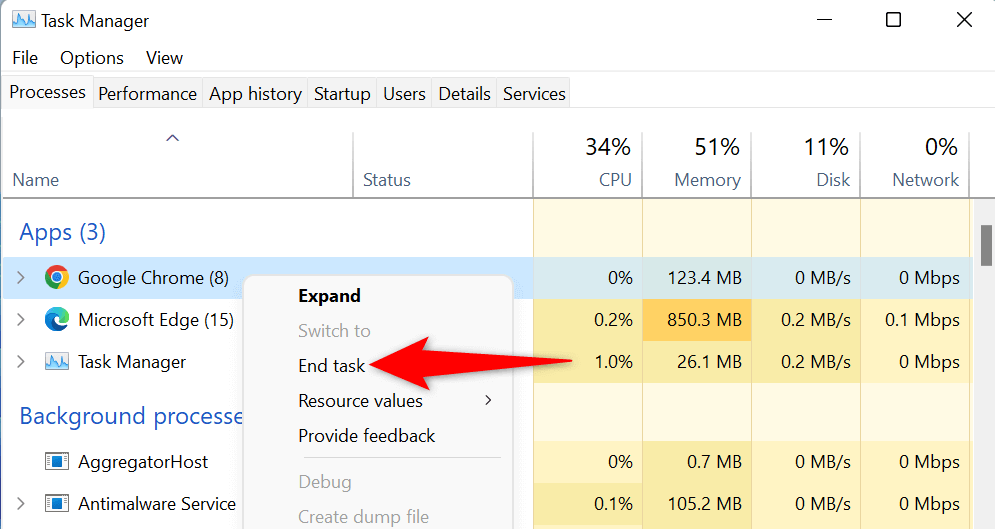
V systému macOS
2.Restartujte počítač se systémem Windows 10/11 nebo Mac
Spuštění Chromu mohou bránit drobné závady ve vašem počítači. Dobrou zprávou je, že většinu menších problémů s počítačem můžete vyřešit jednoduše restartování vašeho stroje.
Před vypnutím počítače nezapomeňte uložit neuloženou práci.
V systému Windows
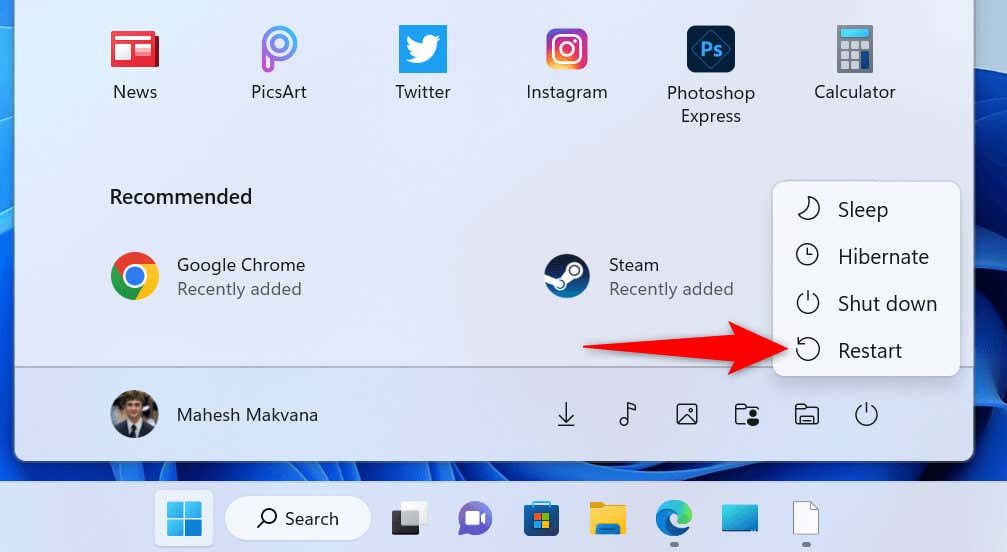
V systému macOS
Až se počítač znovu zapne, otevřete v počítači Google Chrome.
3. Vypněte antivirovou/malwarovou kontrolu počítače a spusťte Chrome
Antivirový software vašeho počítače mohl rozpoznat Chrome jako potenciální hrozbu a zablokovat vám přístup k aplikaci. K tomu dochází, i když je použití vašeho prohlížeče zcela bezpečné.
V tomto případě můžete pomocí deaktivaci antivirové ochrany dočasně ověřit, zda vám antivirový program nezablokoval přístup do Chromu. Jak to uděláte, závisí na antivirovém nástroji, který používáte.
Pokud používáte Microsoft Defender Antivirus, vypněte antivirovou ochranu podle následujících kroků:
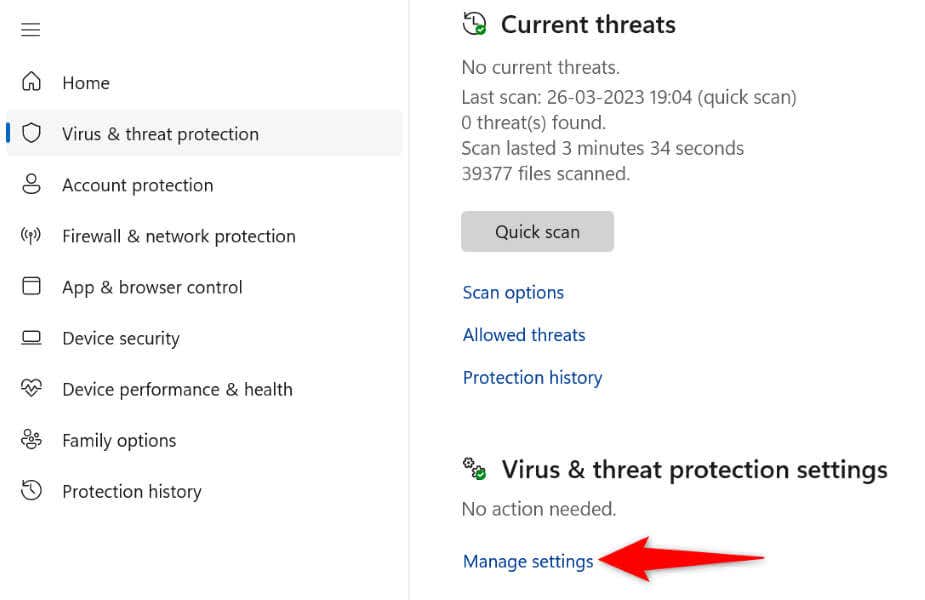
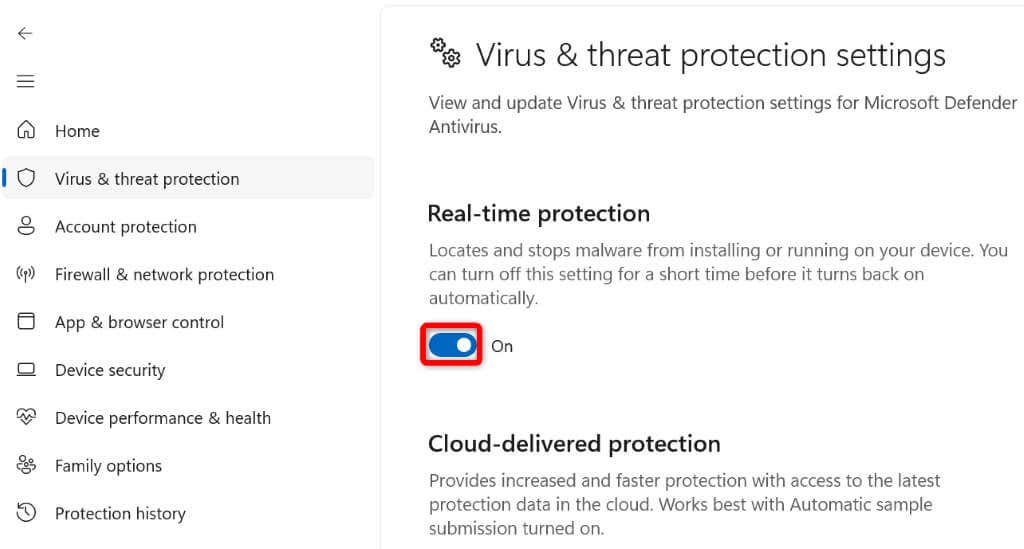
Pokud se Chrome spustí po deaktivaci vašeho antivirového nástroje, můžete přidejte Chrome na bílou listinu vašeho nástroje, aby váš přístup k prohlížeči nebyl v budoucnu zablokován.
V aplikaci Microsoft Defender Antivirus to můžete provést následovně:
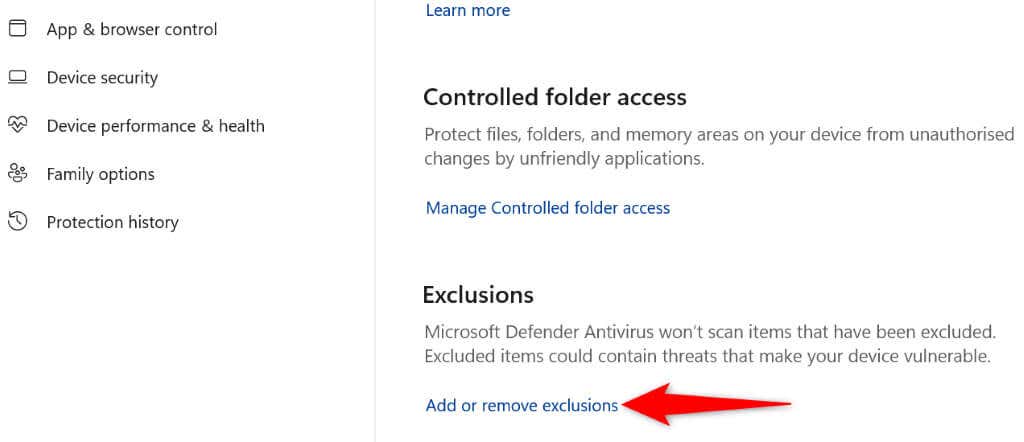
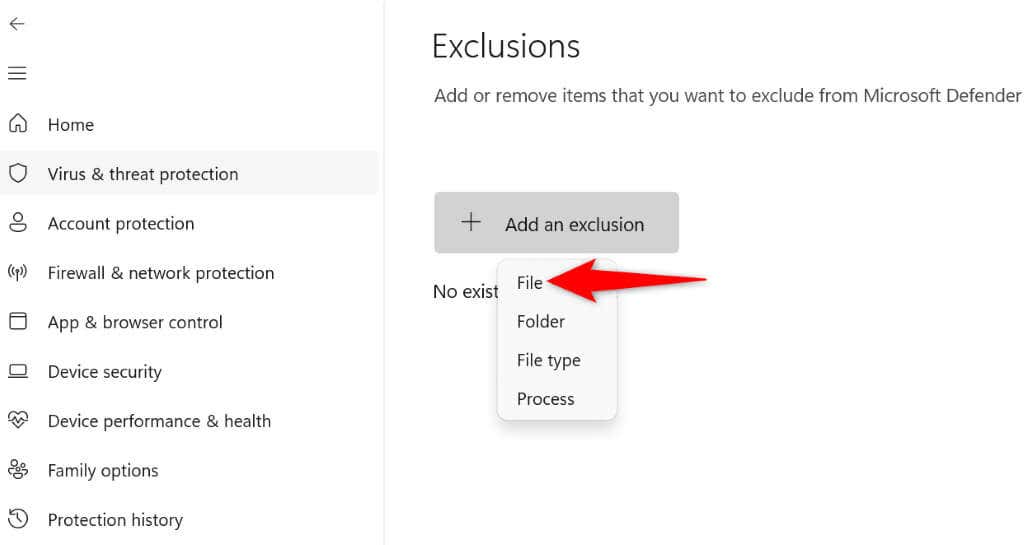
C:\Program Files\Google\Chrome\Application
4. Oprava neotevírání prohlížeče Google Chrome odstraněním stínových aplikací pro Windows a Mac
Problém se spouštěním prohlížeče Chrome může být způsoben tím, že do prohlížeče zasahuje škodlivá aplikace. Mnoho aplikací na trhu mění chování jiných aplikací.
Odstraňte všechny stinné aplikace z vašeho počítače, což by mělo vyřešit váš problém se spuštěním Chrome.
V systému Windows
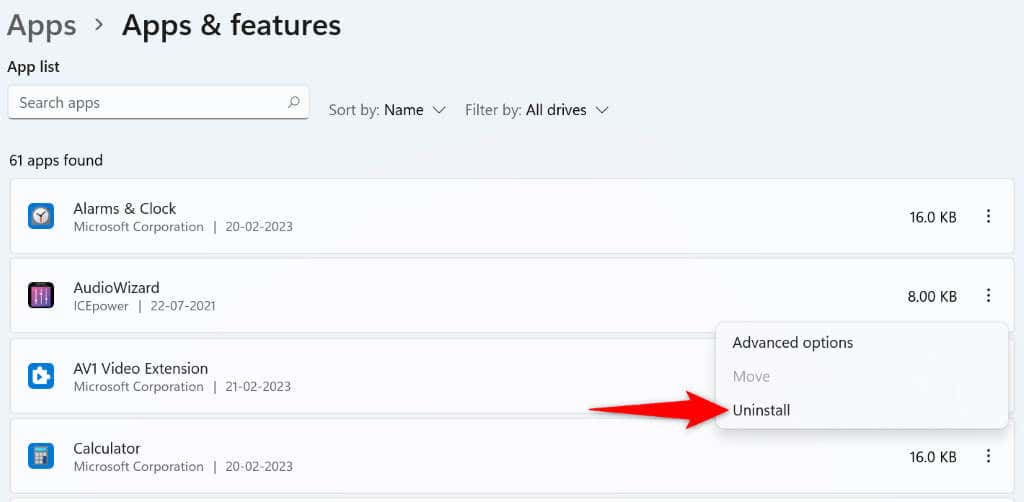
V systému macOS
5.Odinstalujte a znovu nainstalujte Chrome
Pokud se Chrome neotevře ani po použití výše uvedených oprav, mohou být poškozeny základní soubory prohlížeče. Různé položky, jako jsou viry a škodlivé aplikace, mohou pozměnit soubory vašeho prohlížeče, takže prohlížeč bude nestabilní.
V tomto případě můžete odeberte a znovu nainstalujte aplikaci Chrome na svém počítači. Tímto způsobem odstraníte chybné soubory prohlížeče a získáte nové pracovní soubory.
V systému Windows
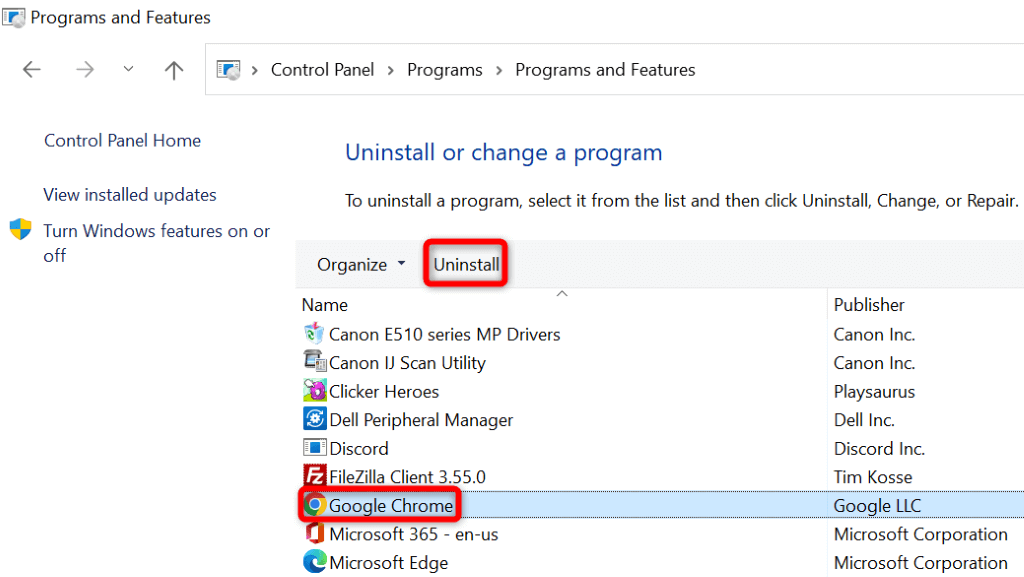
V systému macOS
Řešení problémů se spouštěním Chromu pomocí různých způsobů v systémech Windows a Mac
Pokud je vaším primárním webovým prohlížečem Chrome, nemožnost přístupu k prohlížeči znamená, že nemáte přístup k uloženým přihlašovacím údajům, záložkám a dalším položkám. Výše uvedené opravy můžete použít na vyřešit váš problém s Chrome.
Jakmile to uděláte, spustí se Chrome stejně jako dříve a umožní vám procházet všechny vaše oblíbené stránky. Šťastné procházení!
.