Funkce vyhledávání v Outlooku může být záchranou a ušetří vám nutnost procházet stovky e-mailů, abyste něco našli. Co se však stane, když vyhledávání v Outlooku přestane fungovat?
V tomto článku vám ukážeme devět způsobů, jak opravit hledání v Outlooku. Začneme nejjednodušší a nejpravděpodobnější opravou, takže vyzkoušejte tato řešení v pořadí, v jakém jsou uvedena.
Poznámka: Existuje několik verzí aplikace Outlook a my se pokusíme pokrýt co nejvíce, pokud se proces mezi verzemi liší.
1. Restartujte aplikaci Outlook pomocí Správce úloh
První věc, kterou můžete vyzkoušet, je jednoduše restartovat aplikaci Outlook. Zavření programu často nezabrání jeho běhu na pozadí. Úplné restartování aplikace Outlook:
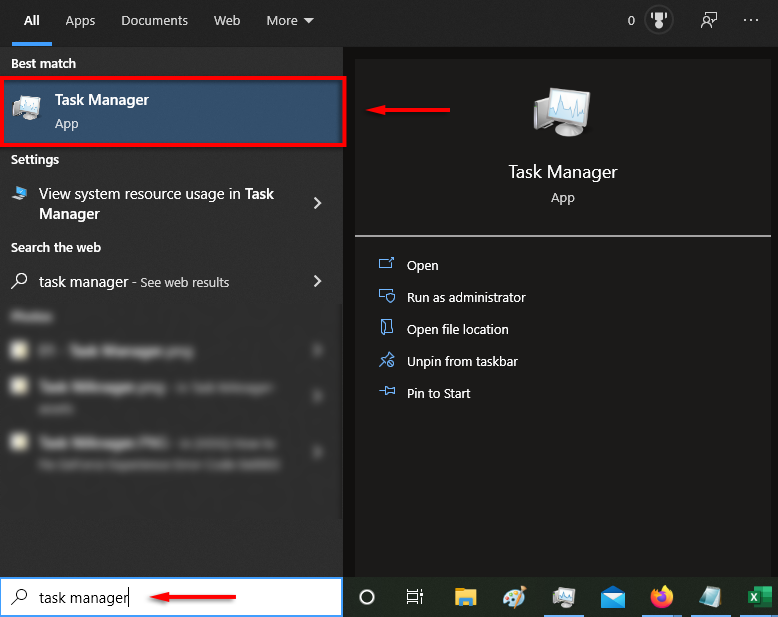

Zastaralý software často přináší chyby, takže další věc, kterou byste měli vyzkoušet, když hledání v Outlooku nefunguje, je aktualizace Outlooku.
2. Aktualizujte aplikaci Outlook 2013, 2016 nebo 2019
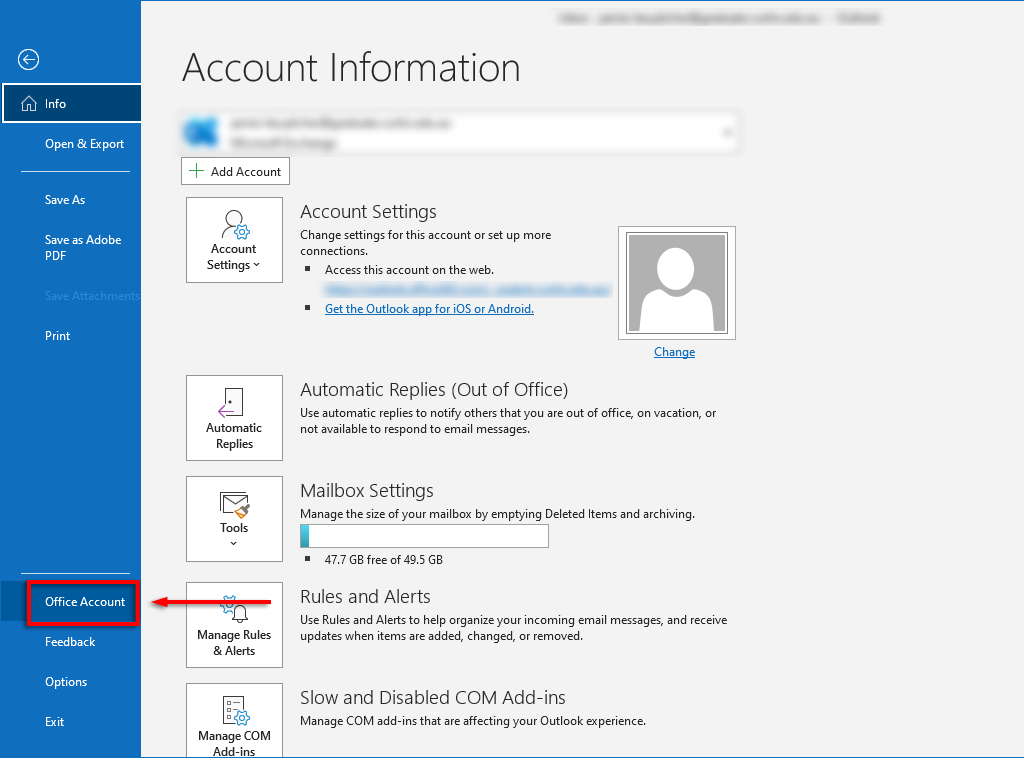
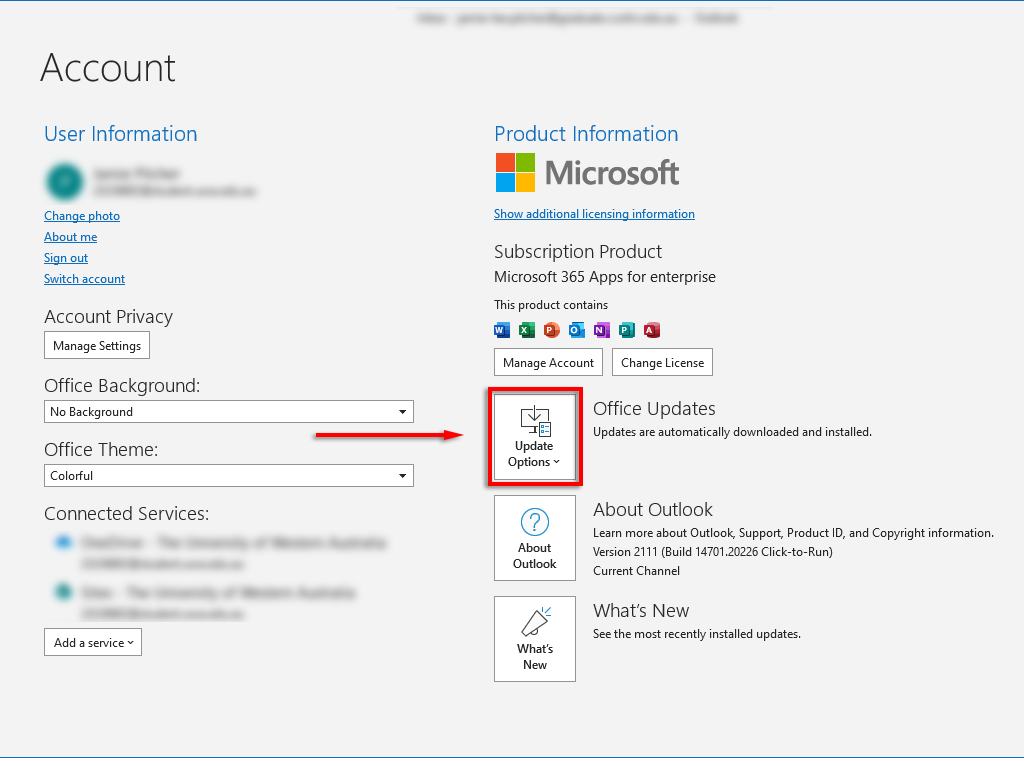
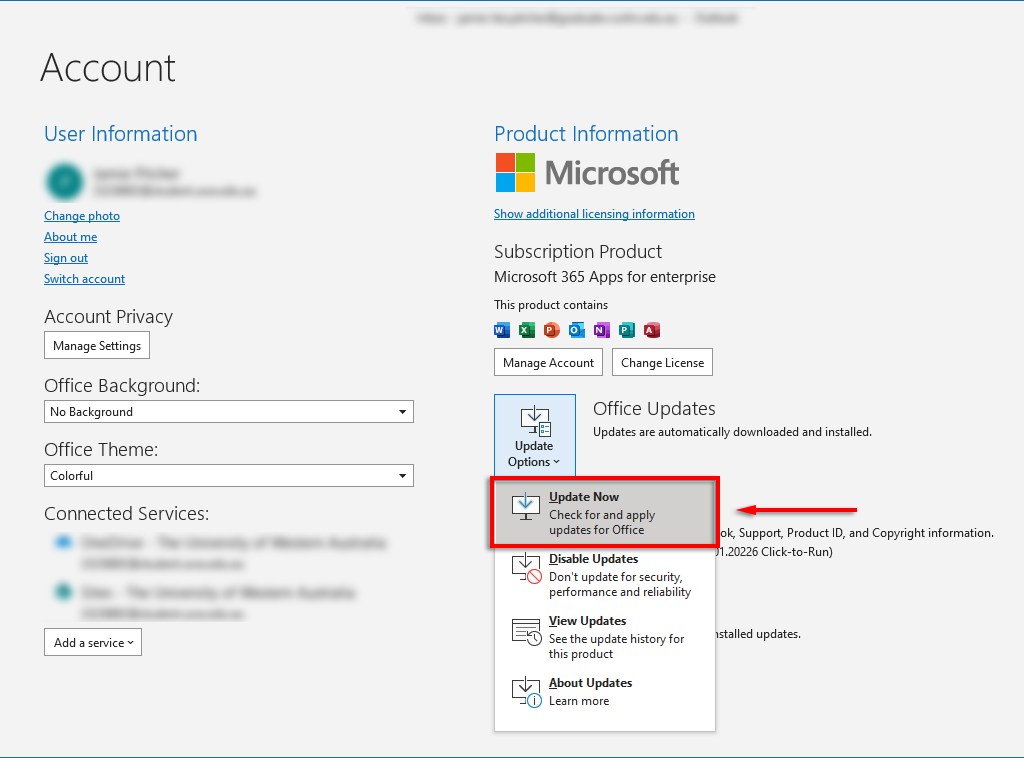
Aktualizujte Outlook 2010, Outlook 2016 pro Mac a Outlook pro Mac 2011
Po dokončení aktualizace zkontrolujte, zda funkce vyhledávání funguje..
3. Použijte Poradce při potížích s vyhledáváním ve Windows
Někdy může nástroj pro odstraňování problémů s vyhledáváním ve Windows opravit problémy s hledáním v Outlooku (stejně jako řadu dalších problémů s vyhledáváním ve Windows ). Chcete-li to zkusit:
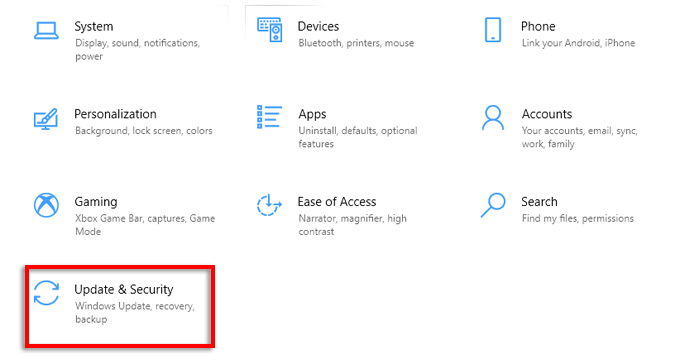
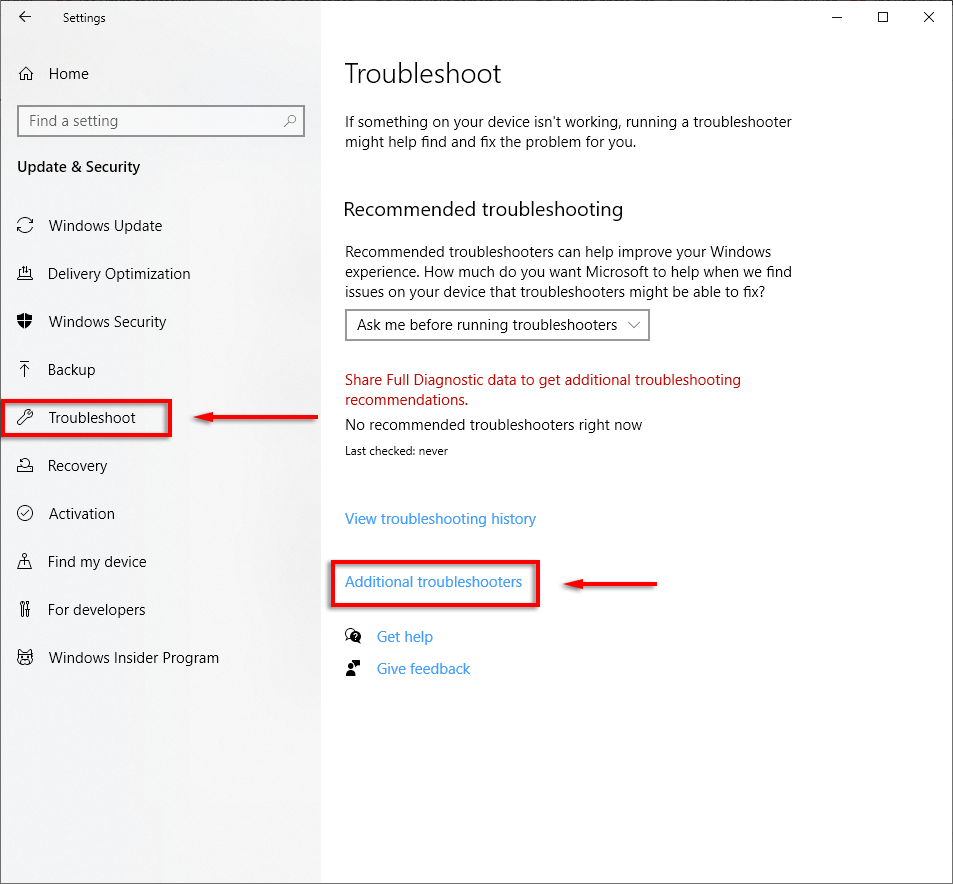
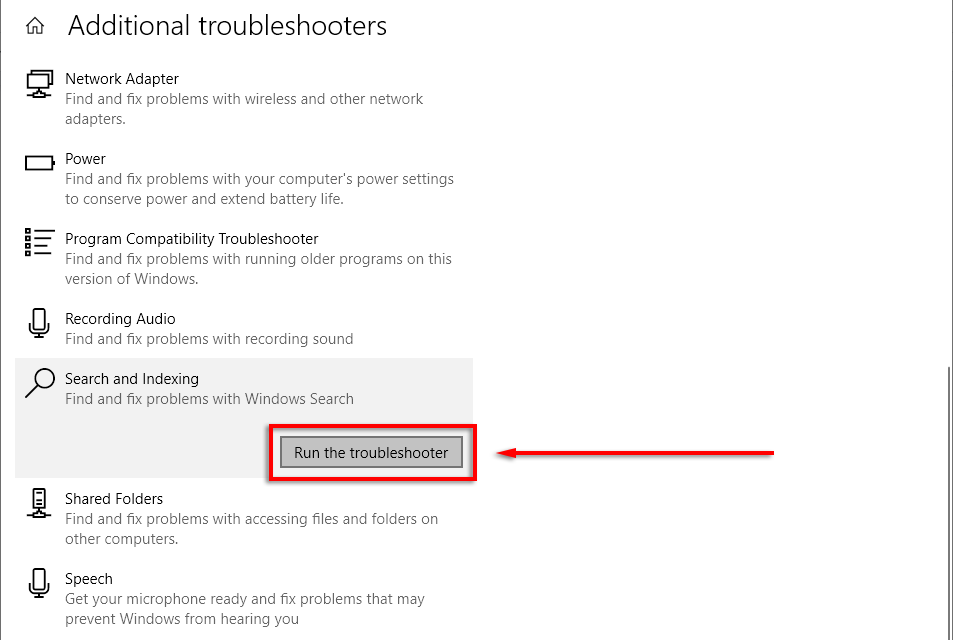
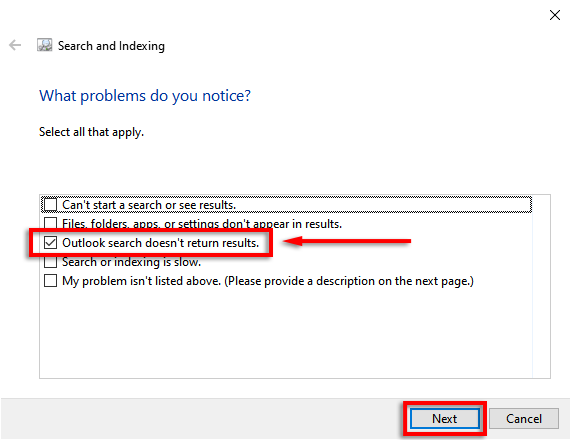
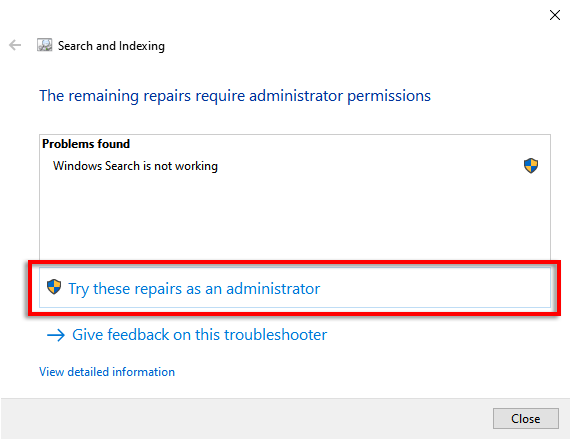
Doufáme, že nástroj pro odstraňování problémů dokáže opravit aplikaci Outlook a vaše vyhledávací funkce bude znovu fungovat. Možná budete chtít znovu zkontrolovat, zda funguje vyhledávací služba Windows.
Postup:
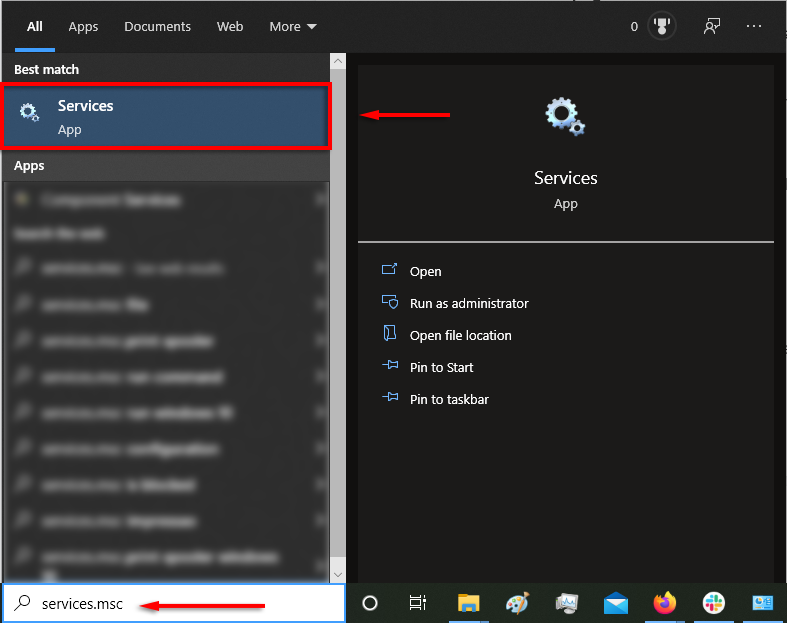

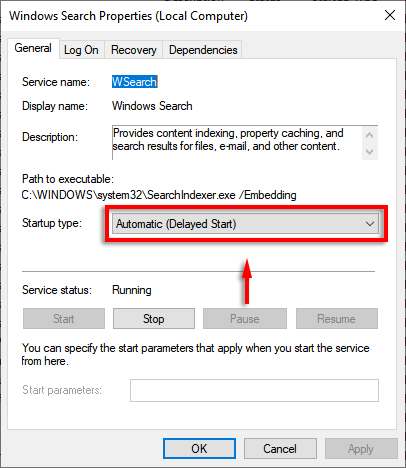
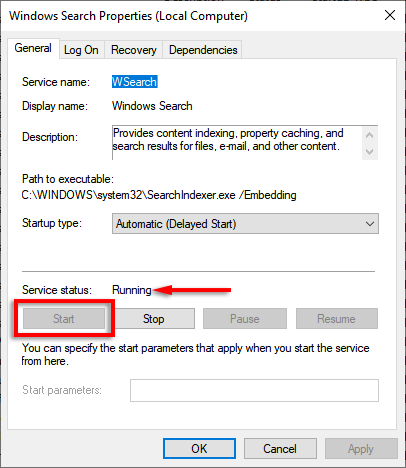
4. Znovu sestavit index Outlook
Obvyklým důvodem, proč funkce vyhledávání v programu Outlook přestane fungovat, je, že index je poškozen nebo nefunguje správně. Index funguje jako katalog, který umožňuje Outlooku prohledávat vaše e-maily.
Obnovení indexu:
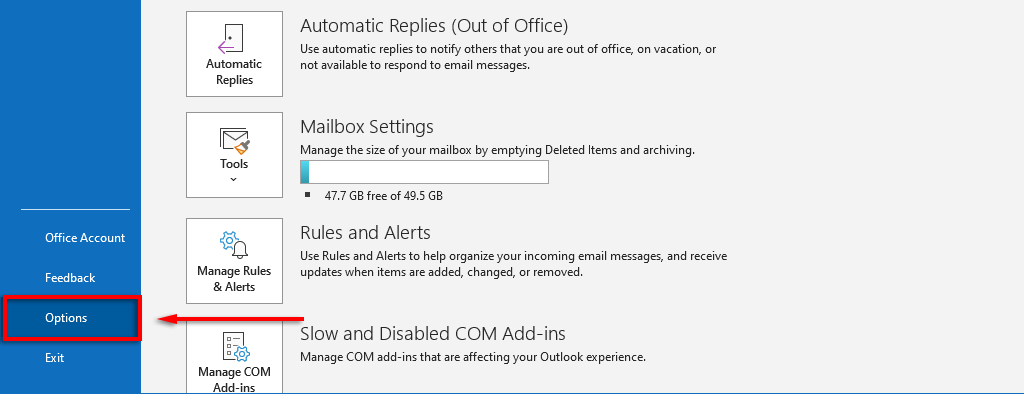
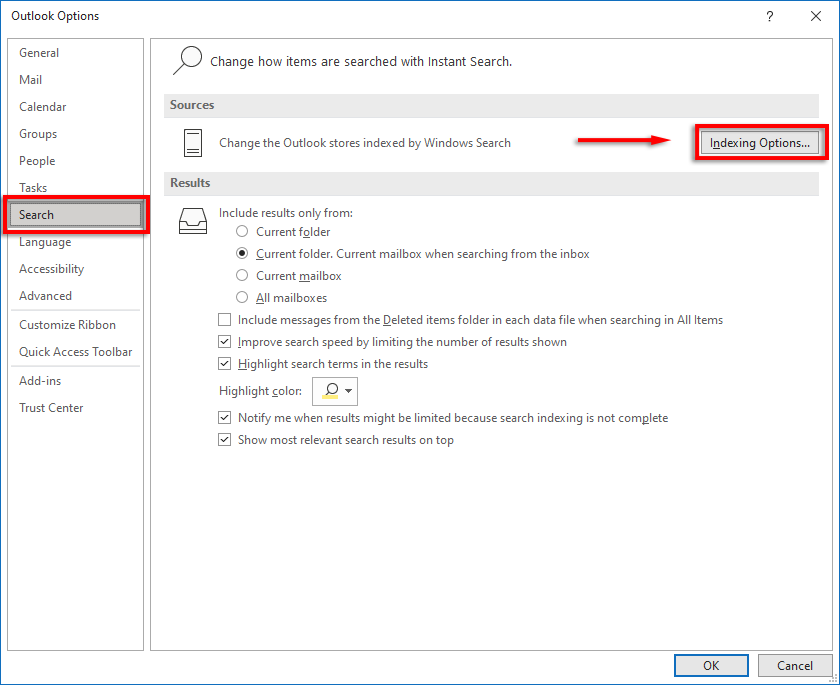 .
.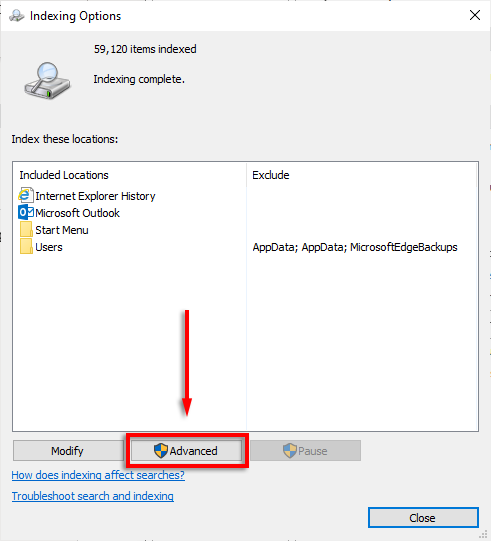
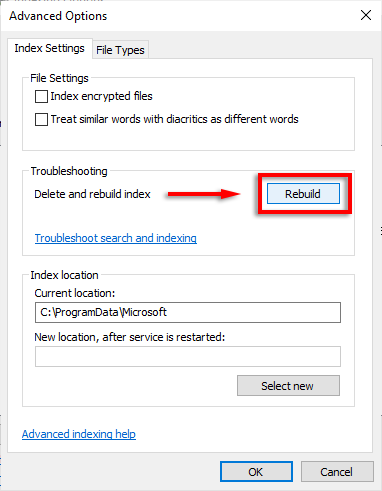
Počkejte na dokončení tohoto procesu a poté restartujte počítač. Po restartování zkontrolujte, zda vyhledávání v aplikaci Outlook nyní funguje.
5. Dvakrát zkontrolujte nastavení indexu aplikace Outlook
Dalším běžným problémem je nesprávná nastavení týkající se indexu aplikace Outlook. Klíčové součásti sady Microsoft Office obvykle nejsou indexovány.
Zkontrolujte indexovaná umístění
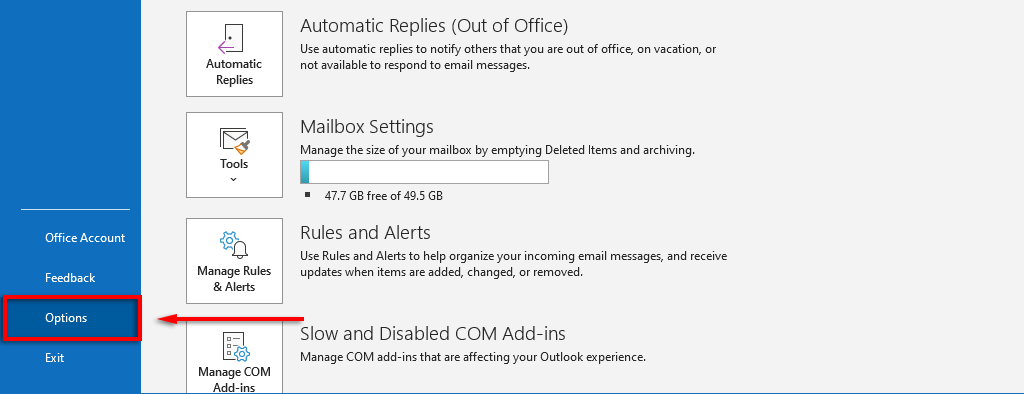
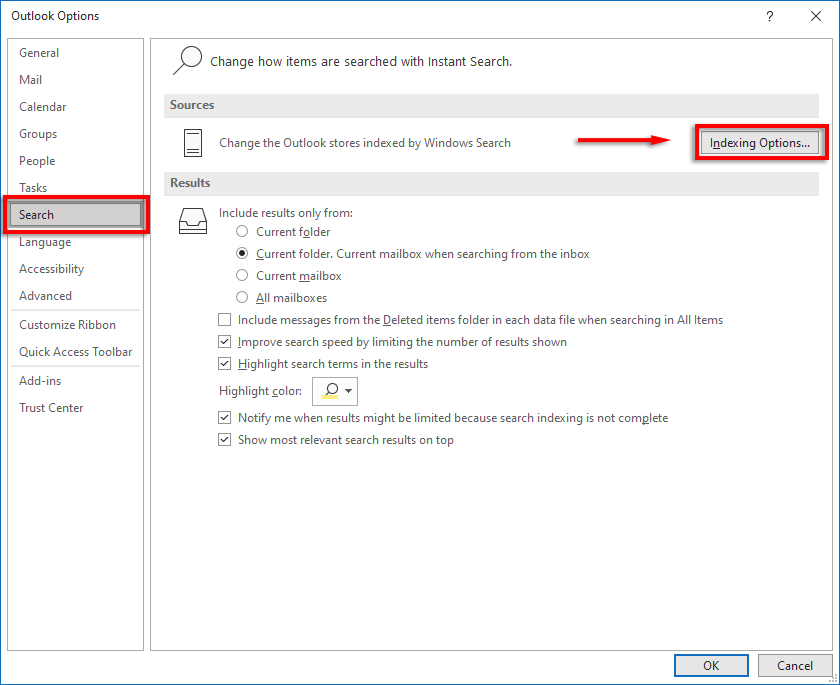

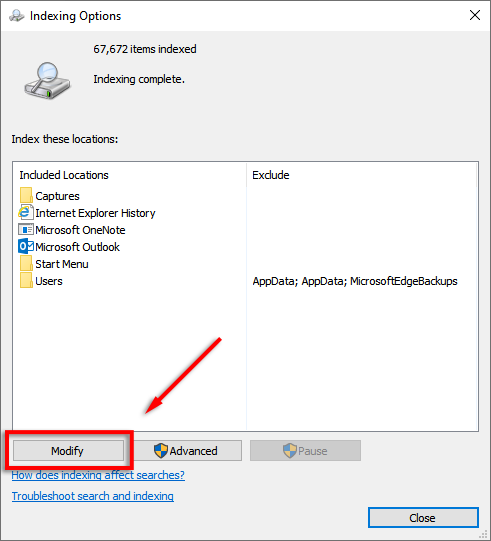
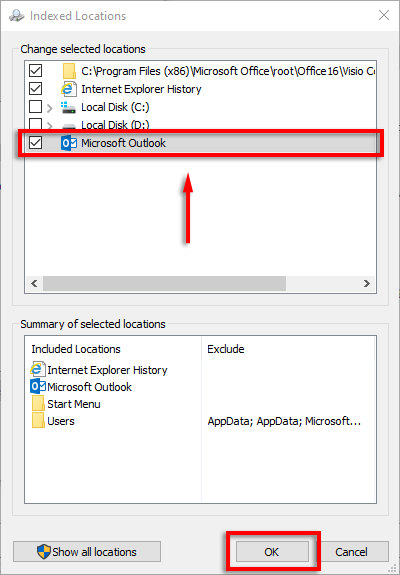
Konfigurace možností indexování
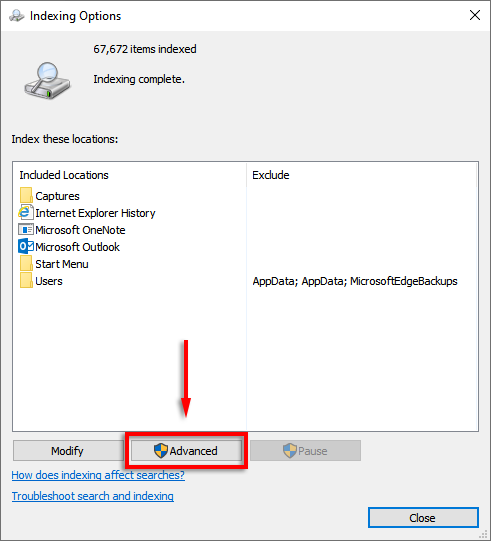
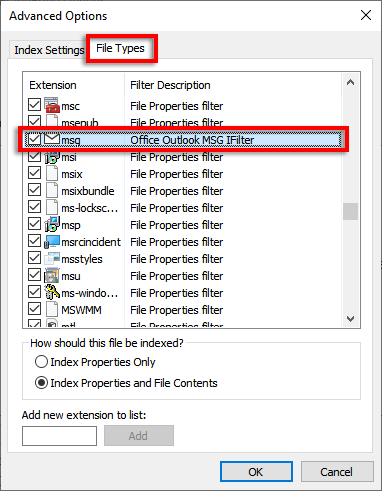
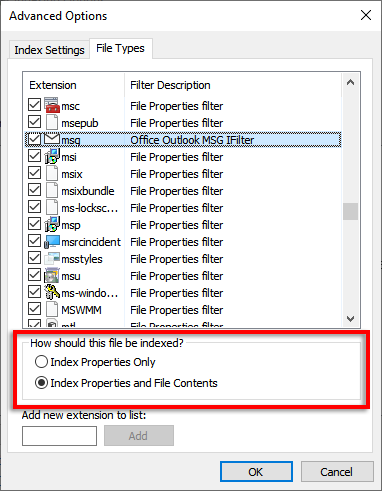
6. Opravte své soubory PST
Soubor PST (Personal Storage Table) je formát souboru, který společnost Microsoft používá k ukládání e-mailů, informací z kalendáře a kontaktů. Je možné, že se jeden nebo více těchto souborů poškodilo a způsobuje selhání vyhledávání v aplikaci Outlook. Naštěstí je často možné opravit soubory PST.
Vyzkoušení:
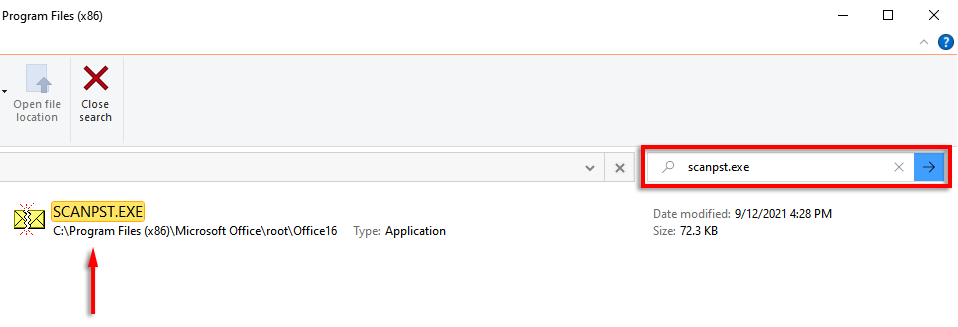
Poznámka: Nejnovější verzi můžete ručně najít na adrese:
C:\Program Files\Microsoft Office\root\Official 16
Poznámka: Pokud ne, najdete to na:
Windows 10: jednotka:\Users\\Roaming\Local\Microsoft\Outlook
Starší verze: jednotka:\Documents and Settings\\Local Settings\Application Data\Microsoft\Outlook
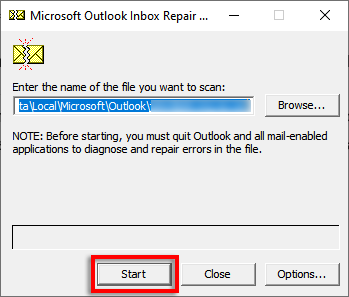
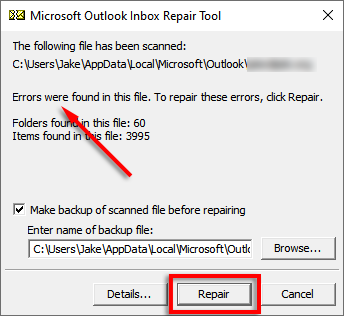
7. Použijte Editor registru
Outlook je možné resetovat ručně pomocí registru. Jedná se o druh nuceného čištění všech chybných souborů a tento krok doporučujeme provést pouze v případě, že jste zkušeným uživatelem systému Windows, protože nesprávným zadáním může vzniknout několik problémů.
Před provedením tohoto kroku si vytvořte zálohu registru.
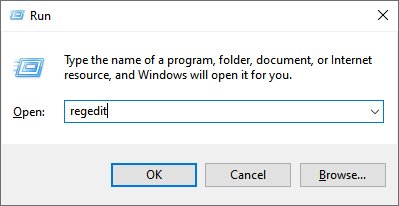
HKEY_CURRENT_USER\Software\Microsoft\Office\16.0\Outlook
Poznámka: Pokud používáte aplikaci Outlook 2010, nahraďte verzi 16.0 verzí 14.0. Pro Outlook 2013 použijte 15.0.
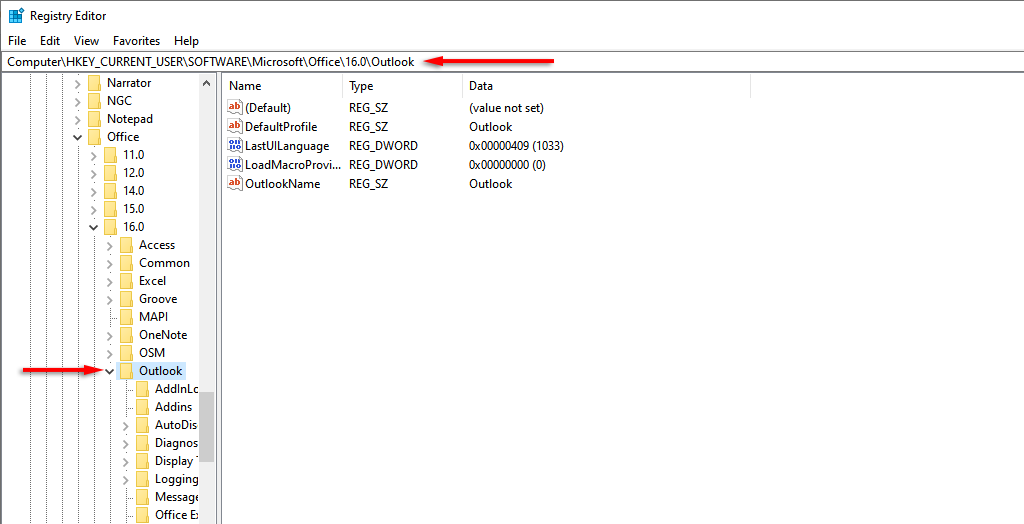
8. Vytvořte nový uživatelský profil
Někdy může vyhledávání přestat fungovat kvůli problému s vaším profilem aplikace Outlook. Pokud nový profil funguje, vyplatí se přenést data a informace ze starého profilu do nového, aby se opravila porucha vyhledávání.
9. Přeinstalujte aplikaci Outlook
.Jediná zbývající možnost je zkusit přeinstalovat aplikaci Outlook. K tomu budete muset použít nástroj podpory odinstalace Office:
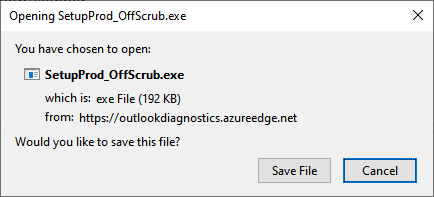
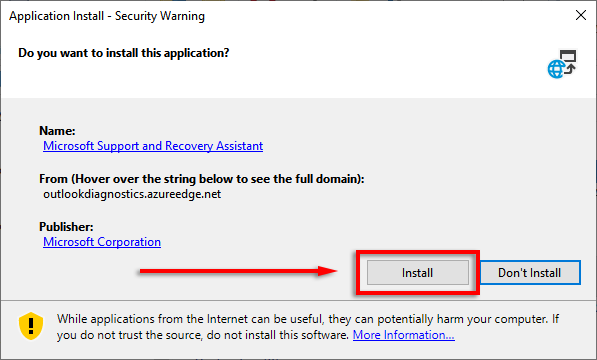

Při hledání ztraceného času
Umět prohledávejte Outlook podle odesílatele, data, klíčového slova atd. je jednou z jeho nejužitečnějších funkcí. Doufejme, že jedna z oprav v této příručce vyřešila problém s hledáním v aplikaci Outlook a můžete se vrátit ke svým e-mailům. Pokud víte o opravě, kterou jsme zde neuvedli, dejte nám vědět v komentářích!
.