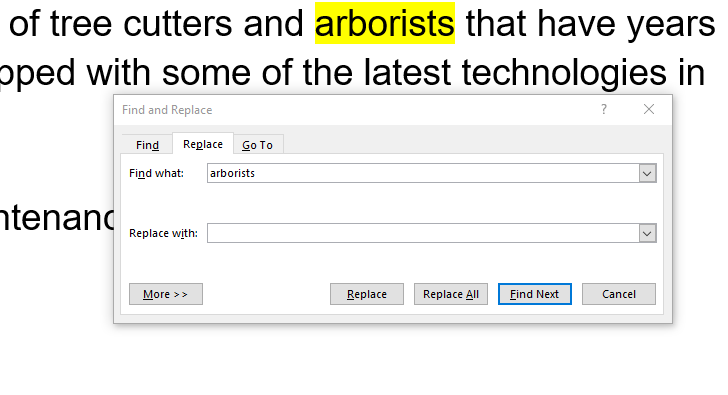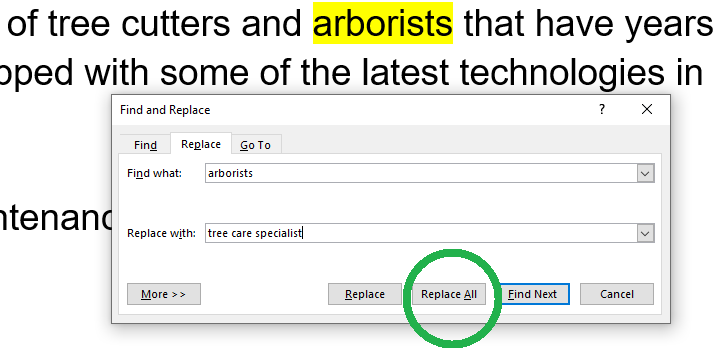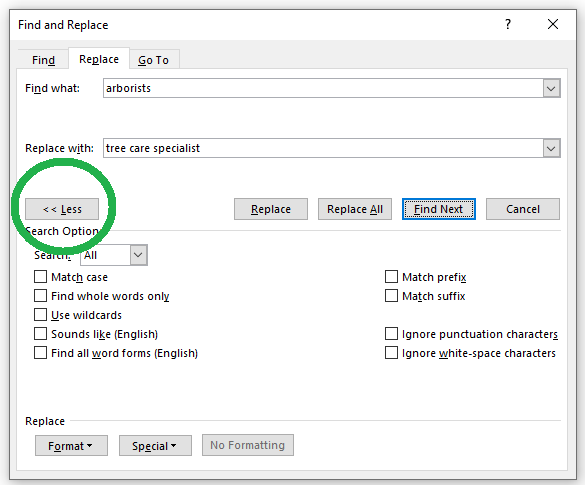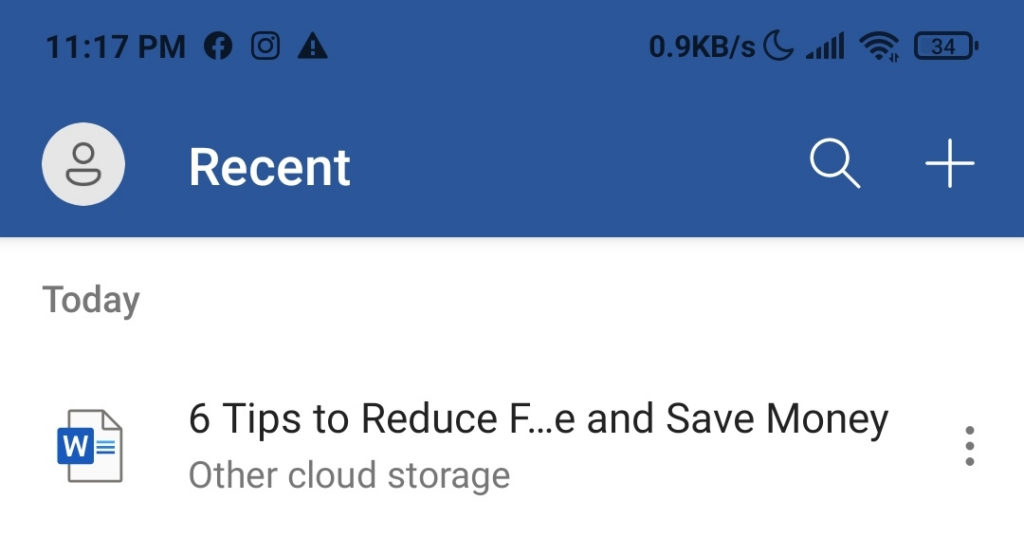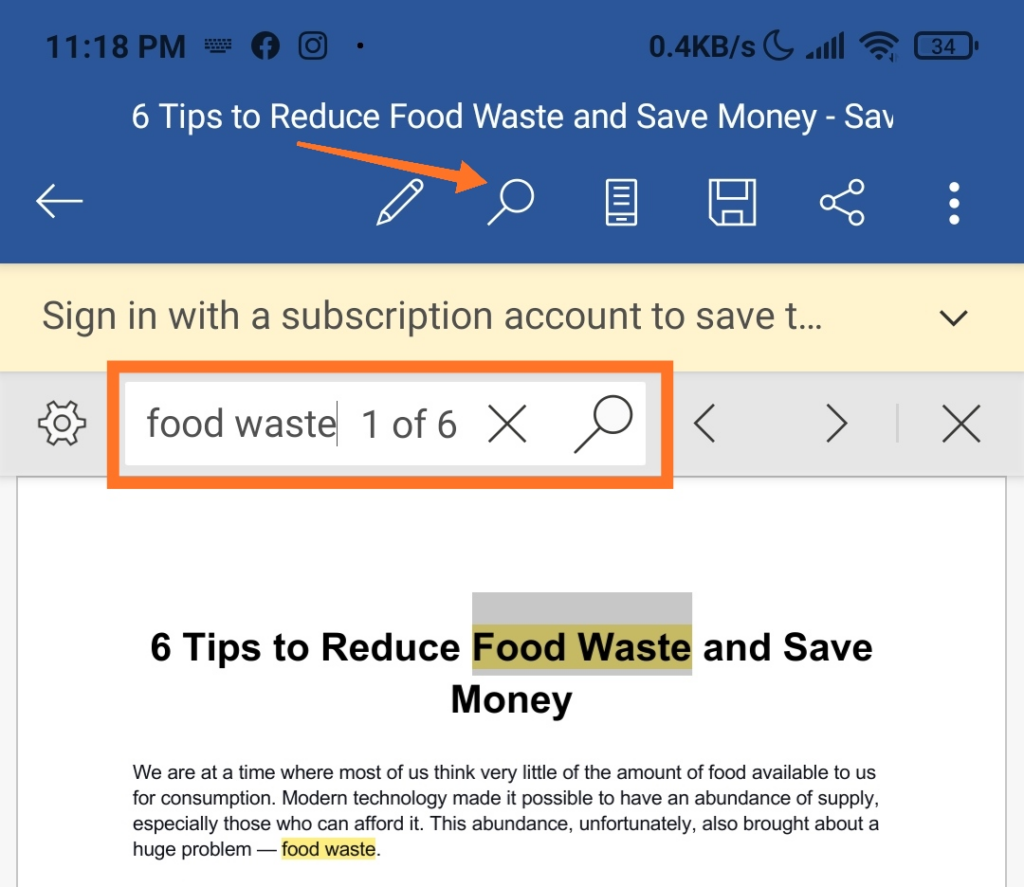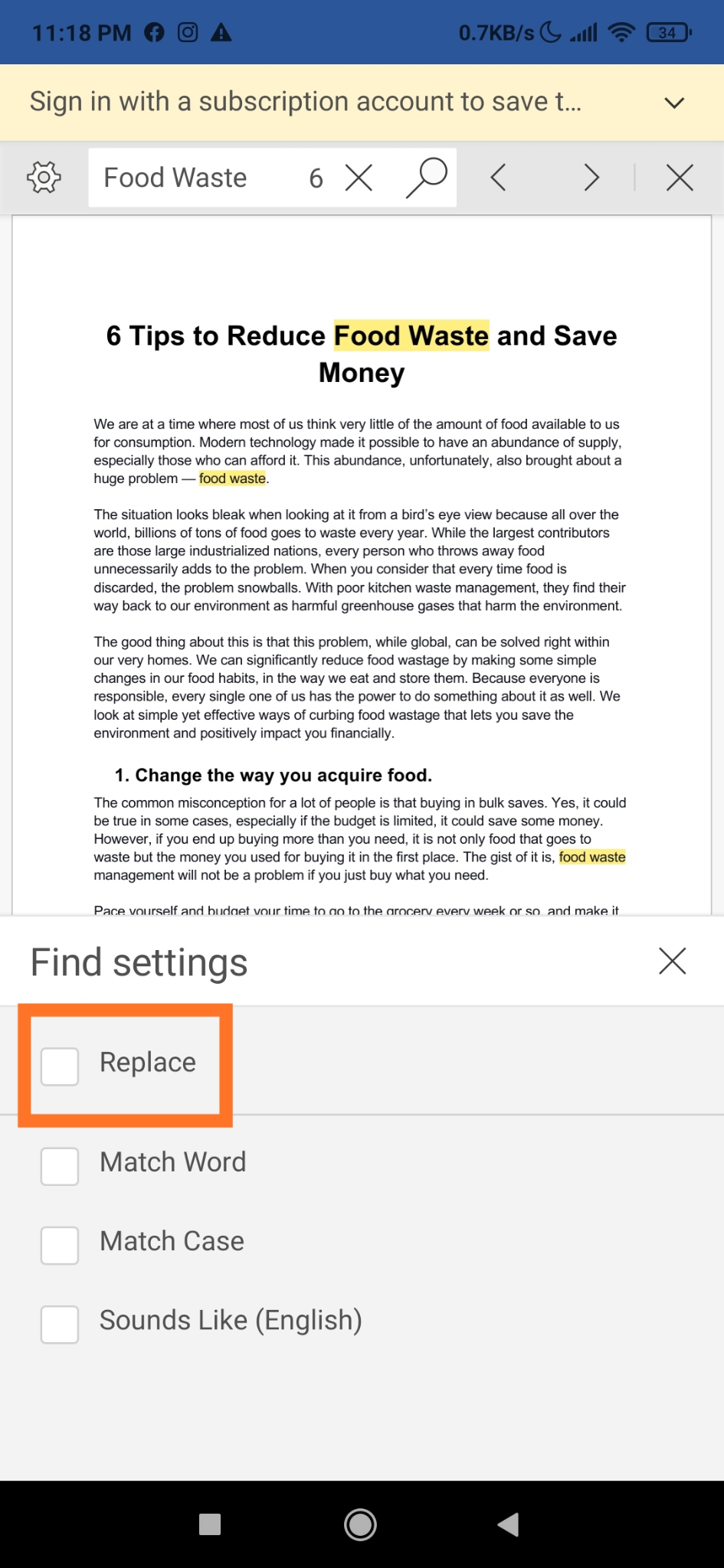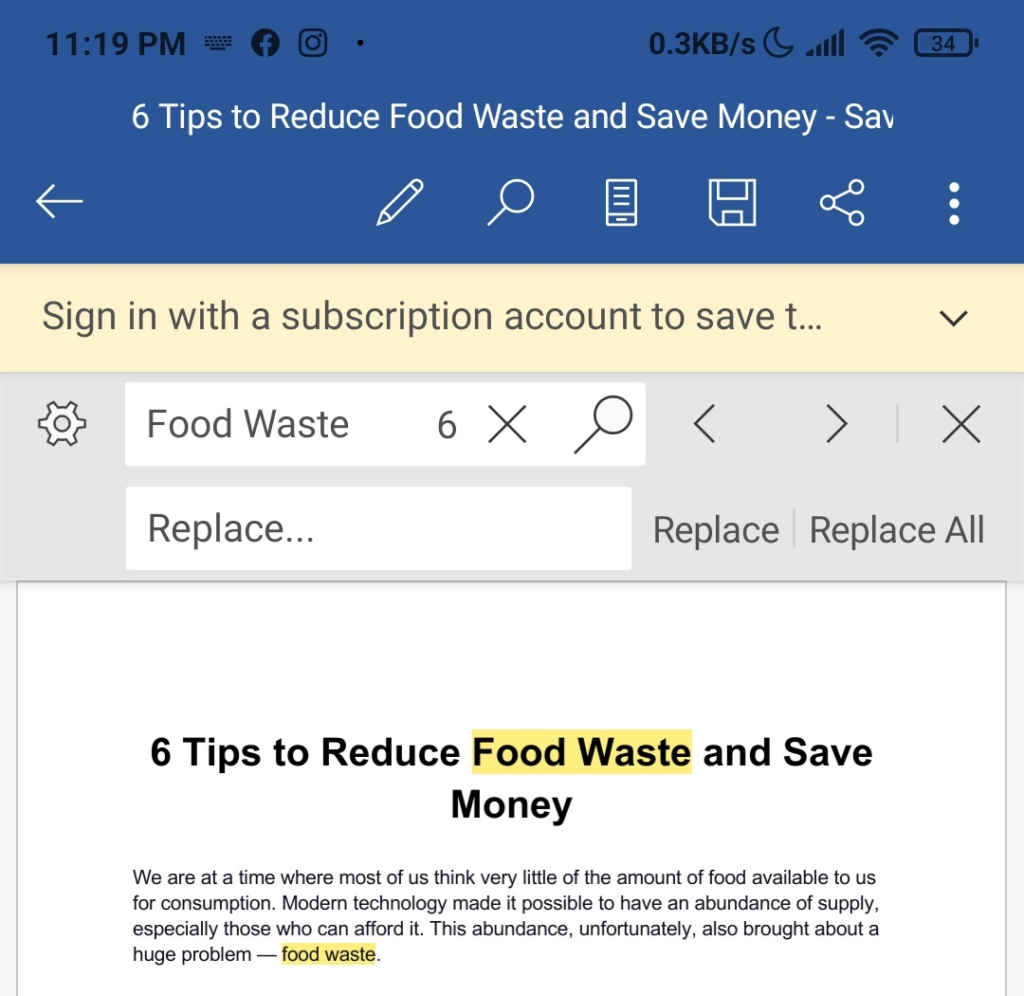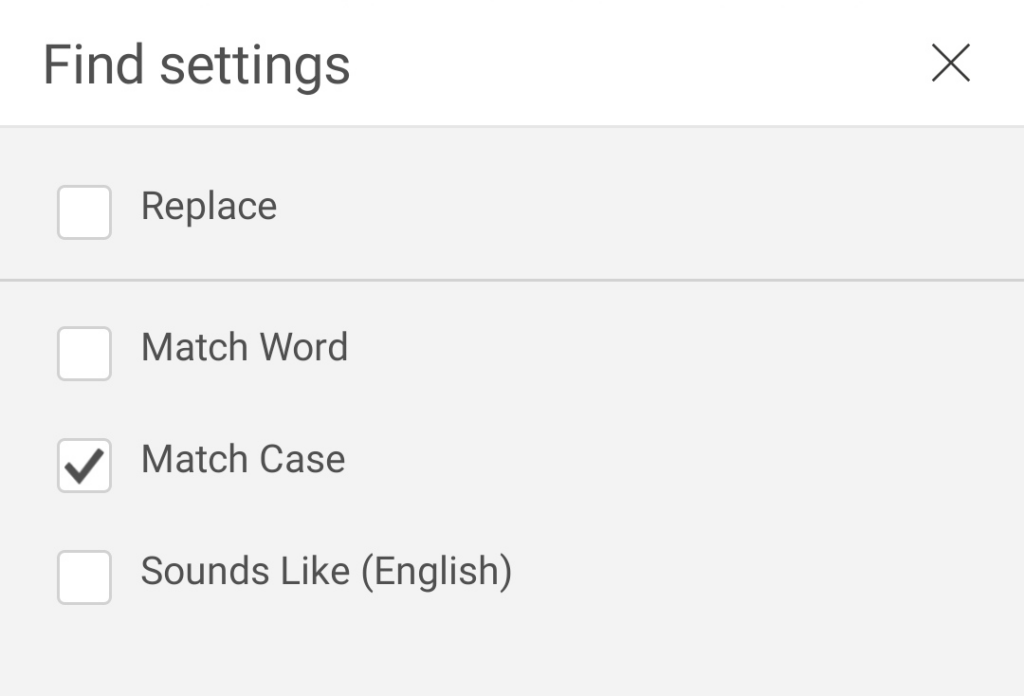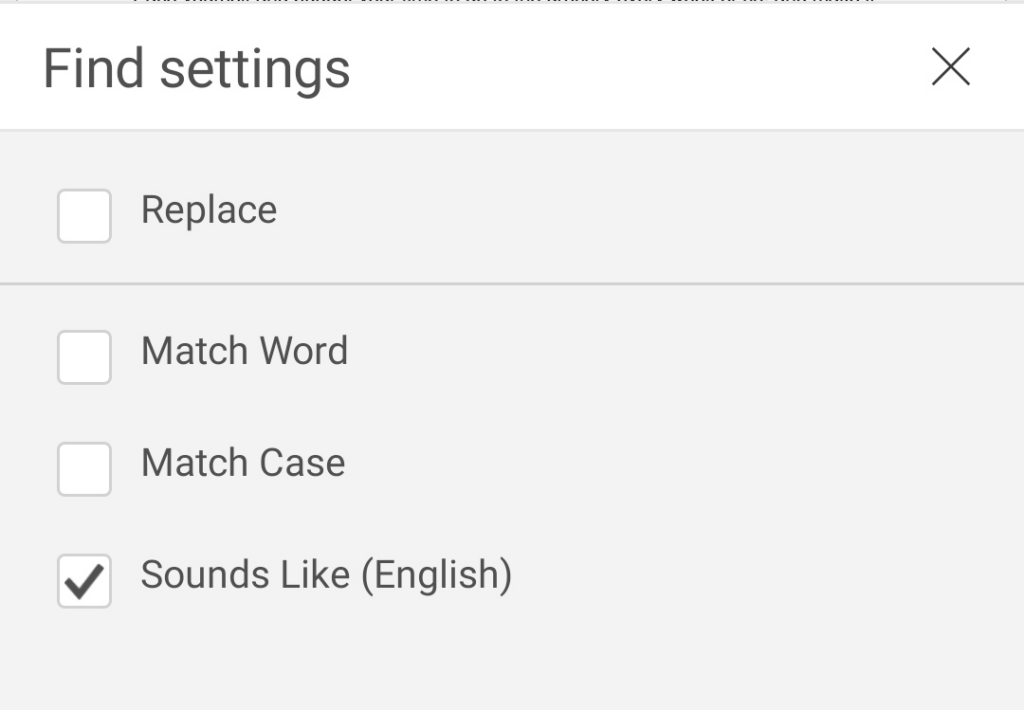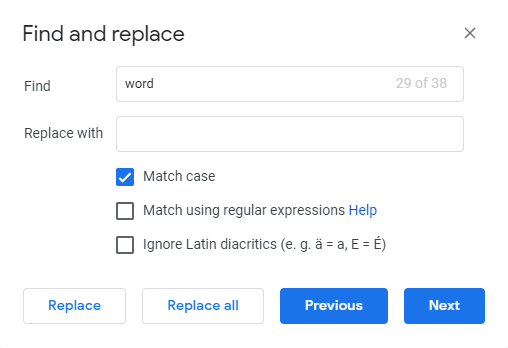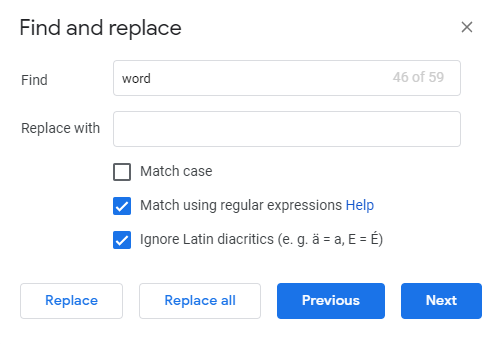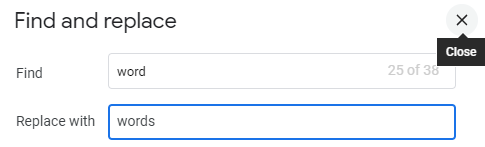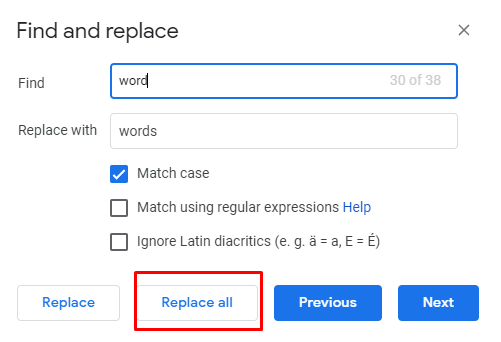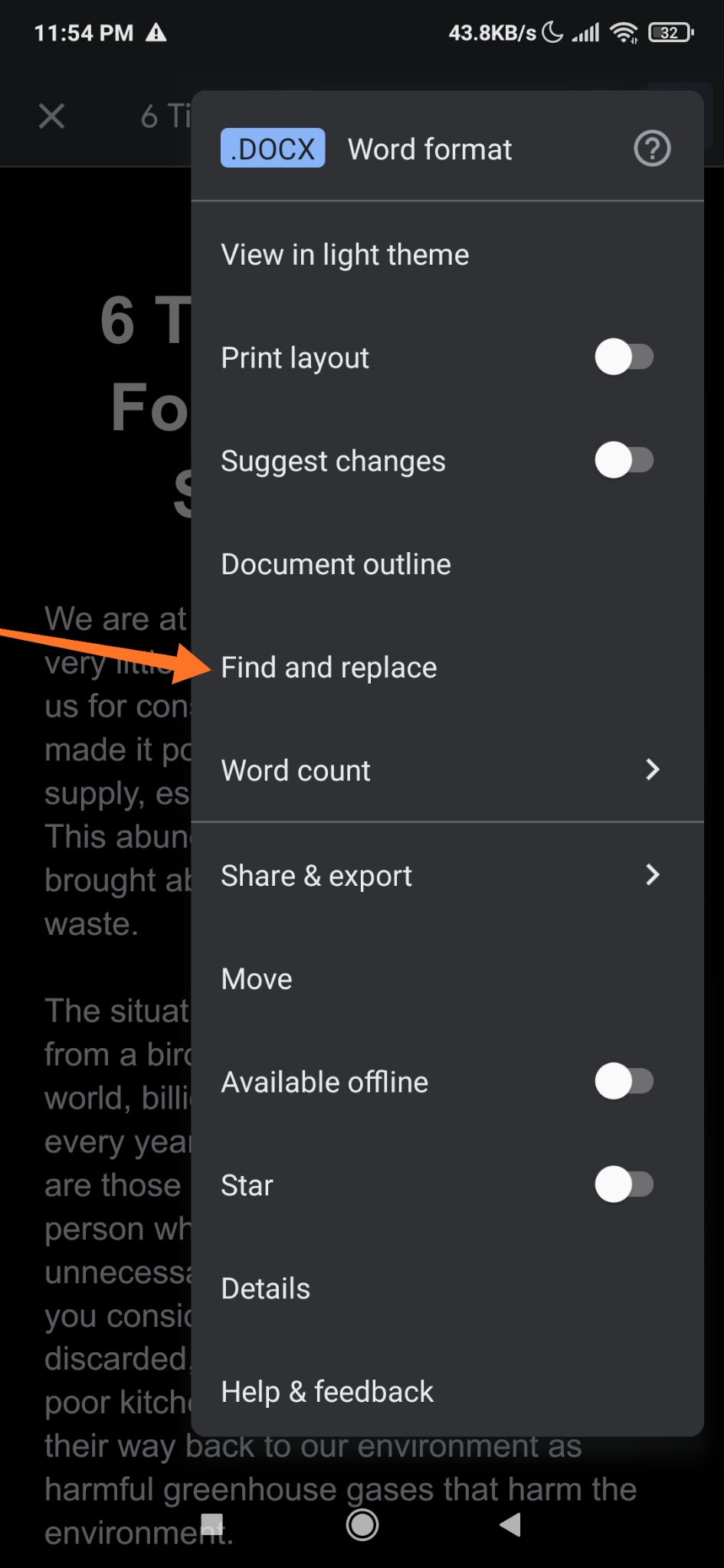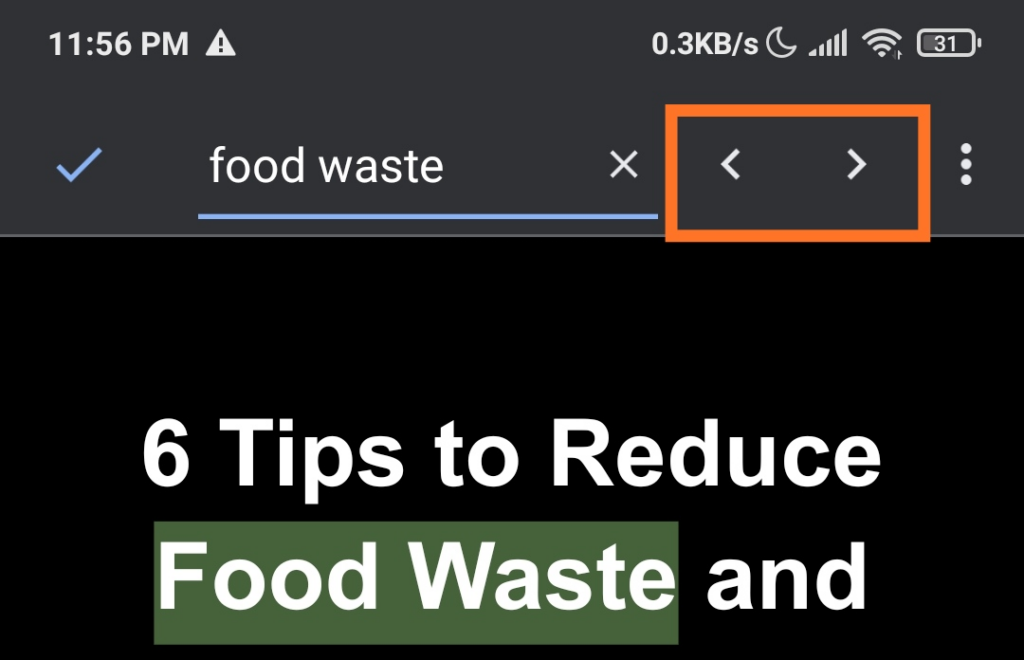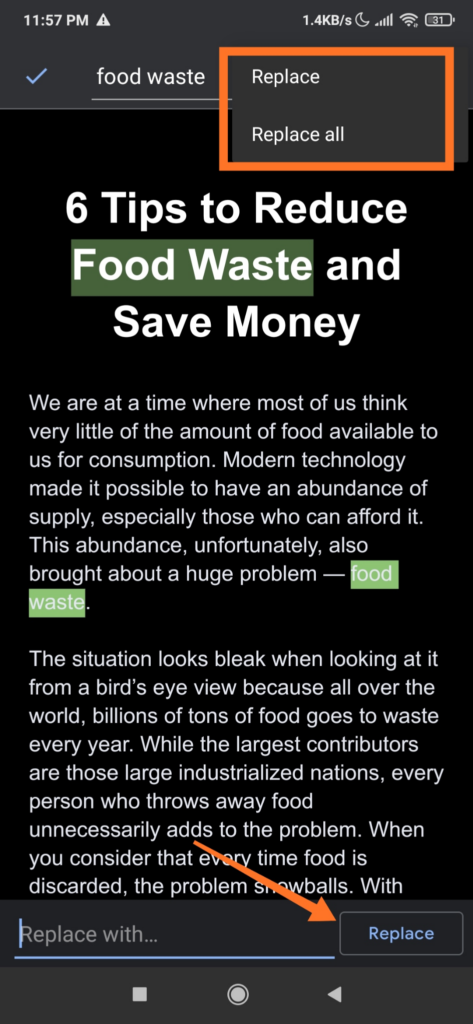Kontrola chyb a úprava dokumentu je součástí procesu psaní. Jednou z nejčastějších chyb, kterých se lidé v MS Word a Dokumentech Google dopouštějí, je psaní nesprávného pravopisu. Pokud chcete upravit slovo nebo frázi v dokumentu, musíte je nejprve vyhledat.
Tento příspěvek vás naučí, jak vyhledávat a nahrazovat slova v aplikacích MS Word a Dokumenty Google. Bude také pokrývat desktopovou i mobilní verzi těchto programů.
Nahrazování slov v MS Word (počítač)
Otevřete v počítači dokument Microsoft Word. Stiskněte klávesy Ctrl + H nebo klikněte na Domů a přejděte naNahradit .
Zadejte slovo nebo frázi, které je třeba změnit, do pole Najít , abyste je našli.
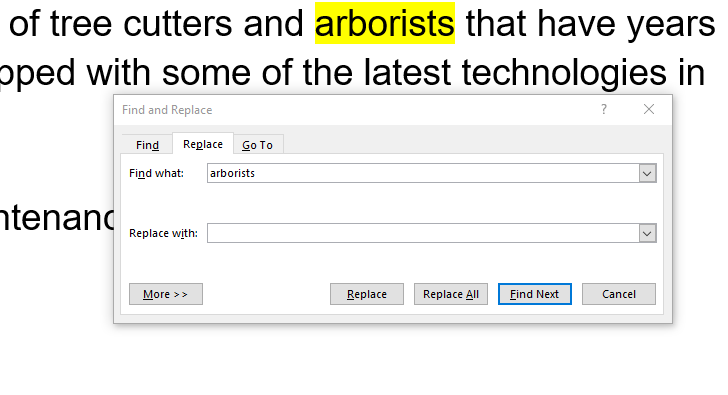
Smažte slova, která chcete změnit, a zadejte jejich náhradu. Můžete také vybrat jedno ze slov nebo frází pomocí tlačítek Další a Předchozí .
Kliknutím na tlačítko Nahradit vše aktualizujete všechna slova nebo fráze, které jste zadali do pole Najít, najednou.
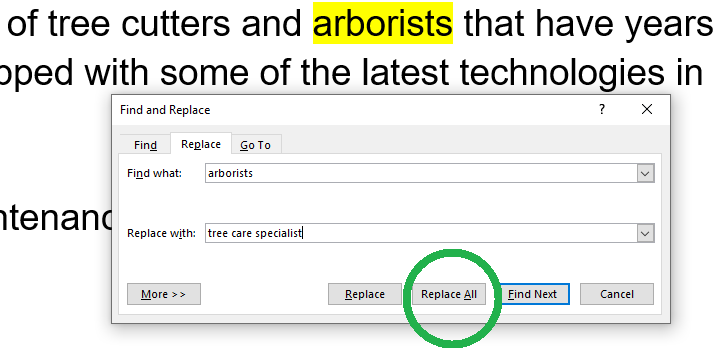
Klikněte na Uložit pro zachovat provedené změny.
Poznámka: MS Word vám pomůže obnovit změny v souboru nebo obnovit neuložené dokumenty, pokud dojde k selhání počítače.
Nejnovější verze MS Word má také několik dalších možností vyhledávání, které můžete použít k dalšímu upřesnění vyhledávání.
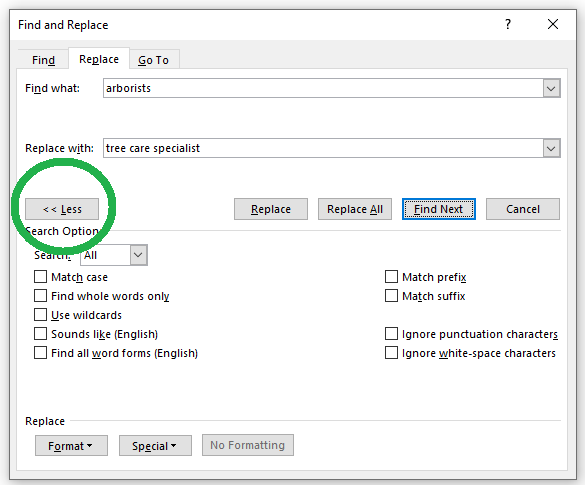 Zvolte možnost Rozlišovat velká a malá písmena , chcete-li najít slovo nebo frázi přesně s malými a velkými písmeny.
Zaškrtnutím možnosti Najít pouze celá slova vyhledáte celá slova, která odpovídají textu začínajícím a končícím mezerou.
Pokud chcete ve vyhledávání najít znak nebo krátký řetězec znaků, vyberte možnost Použít zástupné znaky .
Zaškrtněte Zní to jako (anglicky) , pokud chcete zahrnout slova, která mají podobný zvuk jako hledané slovo. (například těsto a ačkoli)
Zvolte Najít všechny tvary slov (angličtina) , chcete-li vyhledávat pomocí lexikonu založeného na gramatice. Při hledání slov jako „je“ se zobrazí také „jsme“, „my“, „byli“ atd. .
Zaškrtněte možnost Shodovat se s předponou , pokud chcete hledat slova, která začínají přesným hledaným řetězcem. Pokud tedy hledáte „před“, některé výsledky, které můžete získat, jsou „připravit“ a „přítomnost“.
Na druhou stranu, pokud vyberete možnost Shodovat se s příponou , budou vyhledána slova, která končí přesným hledaným řetězcem. Pokud například hledáte „ion“, některé z výsledků zvýrazněných ve Wordu budou zahrnovat „pohyb“ a „poloha“.
Pokud chcete hledat slova, která mohou mít interpunkční znaménka, aniž byste museli psát stejné znaky, vyberte možnostIgnorovat interpunkční znaménka . Interpunkční znaménka jsou vykřičníky, složené závorky, čárka, spojovník, apostrofy atd.
Zvolte Ignorovat prázdné znaky , pokud dokument obsahuje prázdné znaky, jako je tabulátor, pevná mezera a zalomení pevného řádku.
Zvolte možnost Rozlišovat velká a malá písmena , chcete-li najít slovo nebo frázi přesně s malými a velkými písmeny.
Zaškrtnutím možnosti Najít pouze celá slova vyhledáte celá slova, která odpovídají textu začínajícím a končícím mezerou.
Pokud chcete ve vyhledávání najít znak nebo krátký řetězec znaků, vyberte možnost Použít zástupné znaky .
Zaškrtněte Zní to jako (anglicky) , pokud chcete zahrnout slova, která mají podobný zvuk jako hledané slovo. (například těsto a ačkoli)
Zvolte Najít všechny tvary slov (angličtina) , chcete-li vyhledávat pomocí lexikonu založeného na gramatice. Při hledání slov jako „je“ se zobrazí také „jsme“, „my“, „byli“ atd. .
Zaškrtněte možnost Shodovat se s předponou , pokud chcete hledat slova, která začínají přesným hledaným řetězcem. Pokud tedy hledáte „před“, některé výsledky, které můžete získat, jsou „připravit“ a „přítomnost“.
Na druhou stranu, pokud vyberete možnost Shodovat se s příponou , budou vyhledána slova, která končí přesným hledaným řetězcem. Pokud například hledáte „ion“, některé z výsledků zvýrazněných ve Wordu budou zahrnovat „pohyb“ a „poloha“.
Pokud chcete hledat slova, která mohou mít interpunkční znaménka, aniž byste museli psát stejné znaky, vyberte možnostIgnorovat interpunkční znaménka . Interpunkční znaménka jsou vykřičníky, složené závorky, čárka, spojovník, apostrofy atd.
Zvolte Ignorovat prázdné znaky , pokud dokument obsahuje prázdné znaky, jako je tabulátor, pevná mezera a zalomení pevného řádku.
Vyhledání a nahrazení slov v aplikaci MS Word (mobilní)
Klepněte na aplikaci MS Word v zařízení Android a otevřete dokument, který chcete upravit.
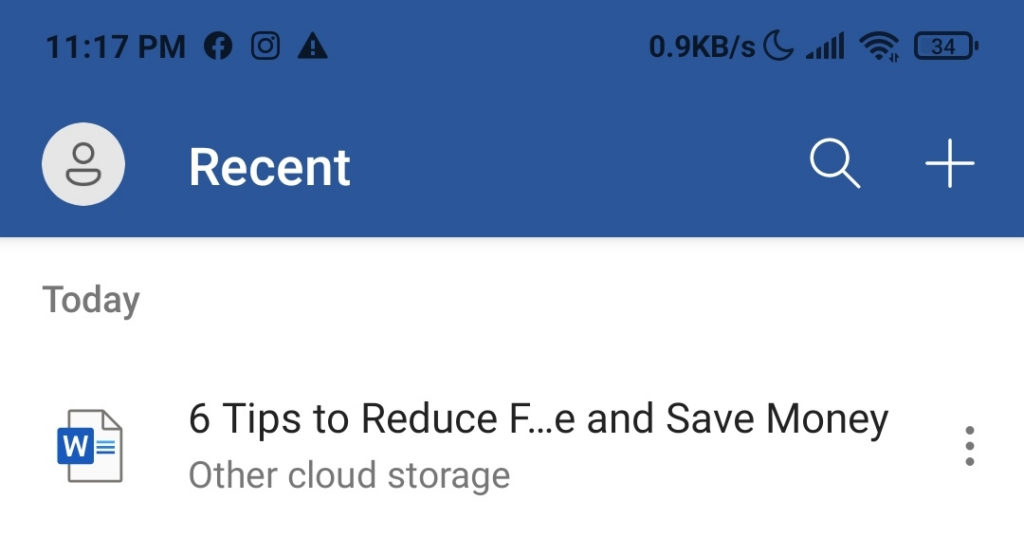
Klepnutím na ikonu Lupa v horní části obrazovky otevřete panel Najít… .
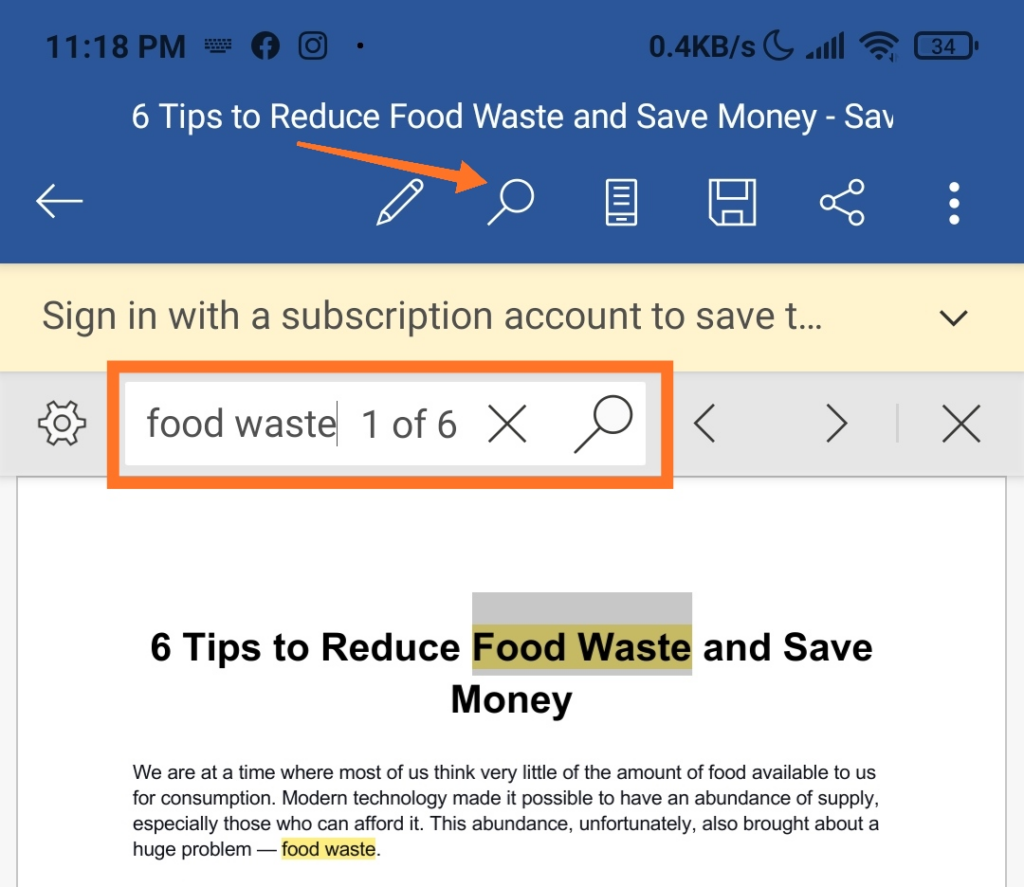
Do pole Najít zadejte slovo nebo frázi, které chcete změnit, abyste je našli v dokumentu.
Můžete také klepnout na šipky Předchozí aDalší a procházet další umístění slova nebo fráze.
Chcete-li nahradit slovo nebo frázi, klepněte na tlačítko Nastavení (ikona ozubeného kola). Zaškrtněte políčko Nahradit , které se zobrazí v dolní části dokumentu.
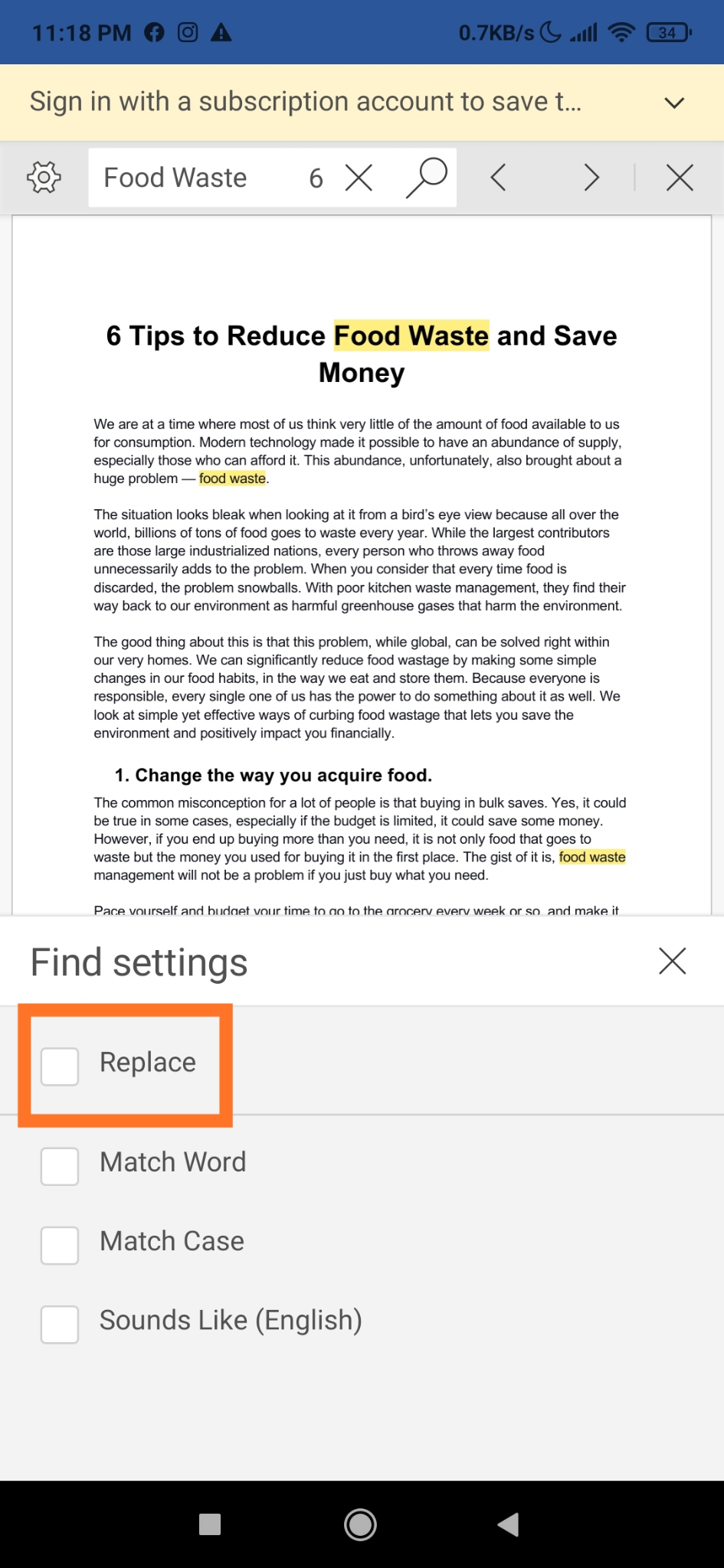
Do pole Nahradit… v horní části obrazovky zadejte slovo nebo frázi, kterou chcete nahradit.
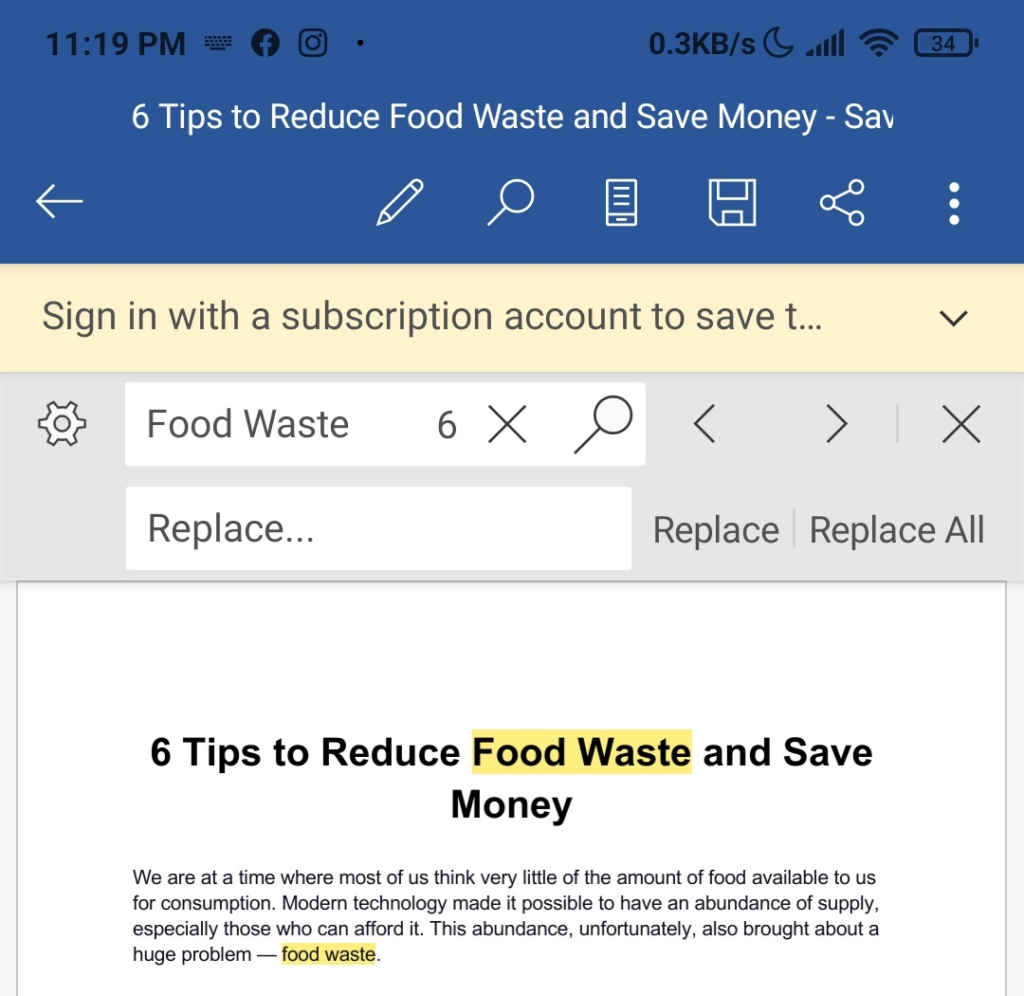
Pokud chcete upravit pouze zvýrazněné slovo nebo frázi, klepněte na Nahradit . Klepnutím na Vše můžete také nahradit všechny výskyty slova nebo fráze v dokumentu.
Klepnutím na ikonu tlačítka X zavřete panel Najít.
.
Aplikace MS Word má také další možnosti hledání, které vám poskytují více funkcí pro úpravy. Níže jsou uvedeny některé z věcí, které můžete pomocí těchto funkcí provádět:
Zaškrtnutím možnosti Rozlišovat malá a velká písmena vyhledáte pouze text s přesnými velkými a malými písmeny slova nebo fráze, kterou jste zadali do pole.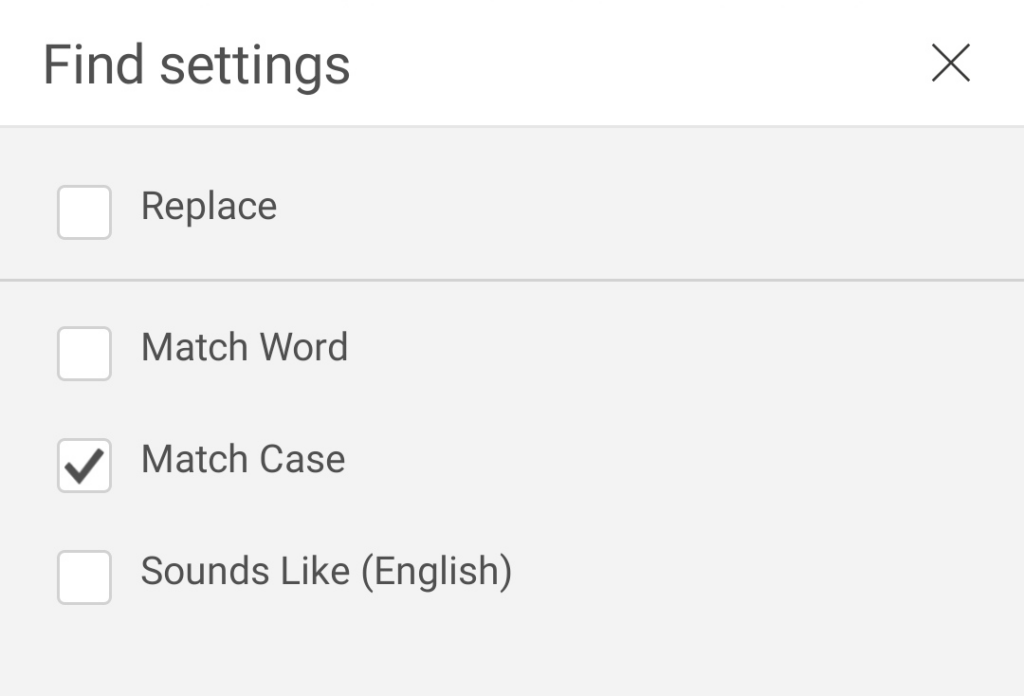 Výběrem Zní to jako (anglicky) budou vyhledány pouze výrazy podobně znějící s textem, který jste zadali do pole. Pokud například zadáte „to“, zvýrazní se také „too“ a „dva“.
Výběrem Zní to jako (anglicky) budou vyhledány pouze výrazy podobně znějící s textem, který jste zadali do pole. Pokud například zadáte „to“, zvýrazní se také „too“ a „dva“.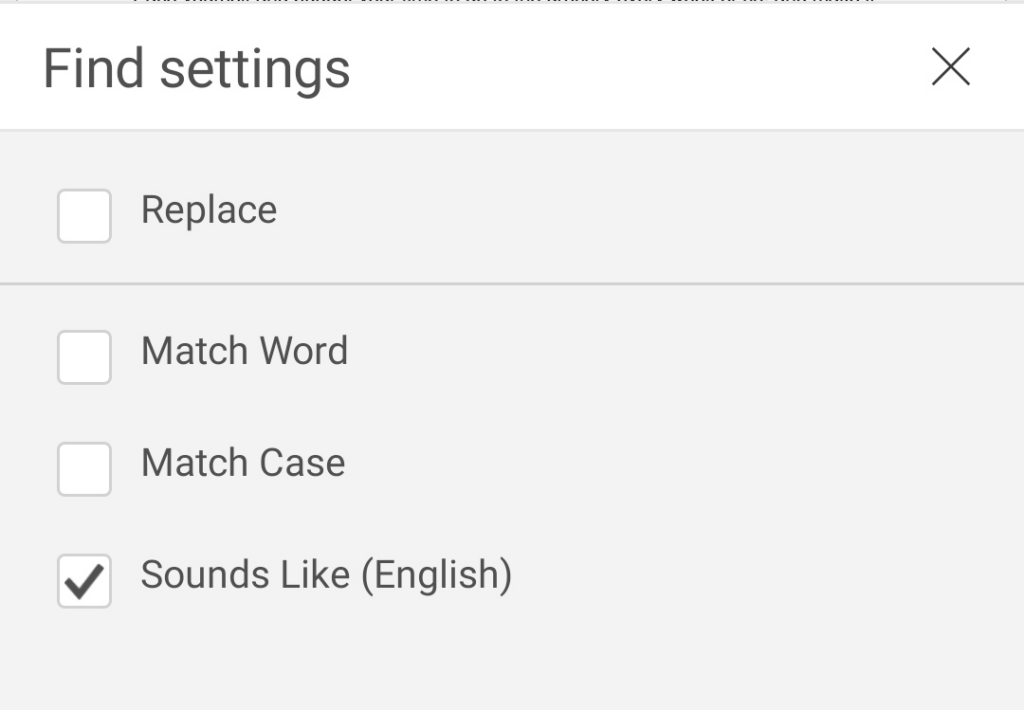
Hledání a nahrazování slov v Dokumentech Google (prohlížeč)
Otevřete Dokumenty Google v libovolném prohlížeči.
Stiskněte klávesu Ctrl + H . Tento příkaz otevře kartu Najít a nahradit .

Do pole Najít zadejte slovo, které chcete vyhledat. ZaškrtněteRozlišovat velká a malá písmena pokud je slovo velké nebo jde o zkratku.
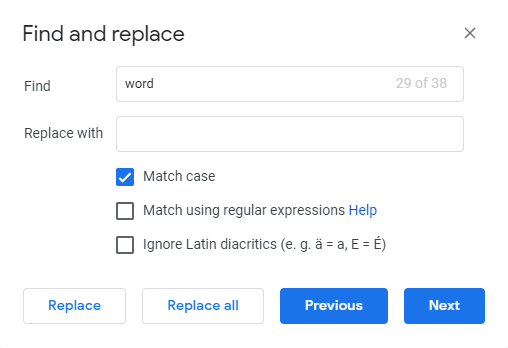
Můžete také zaškrtnout možnost Přizpůsobit pomocí regulárních výrazů pro vyhledání vzorů regulárních výrazů, které se modul snaží porovnat ve vstupním textu. Mezitím funkce Ignorovat latinskou diakritiku bude ignorovat speciální znaky, jako je přehláska (Ä, což se rovná A).
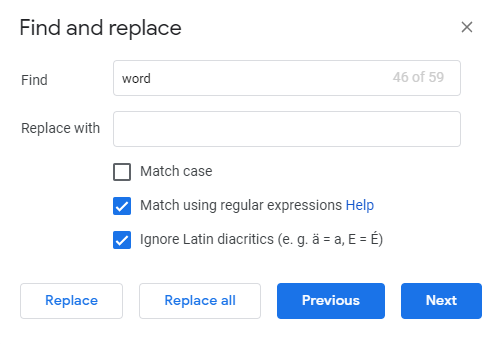
Do pole Nahradit za zadejte náhradní slovo.
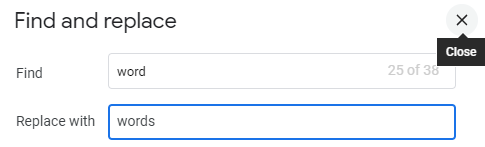
Pokud chcete změnit všechna uvedená slova, klikněte na možnost Nahradit vše . Pomocí Předchozí a Další vyhledejte konkrétní slovo. Pokud chcete nahradit pouze toto slovo, klikněte na Nahradit .
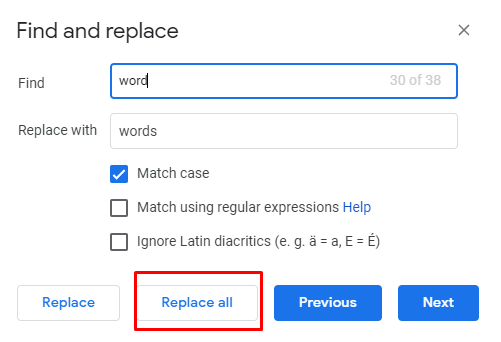
Hledání a nahrazování slov v Dokumentech Google (mobil)
Klepněte na aplikace Dokumenty Google a otevřete dokument, který chcete upravit.
Klepněte na ikonutří teček (⋮ ). Poté klepněte na Najít a nahradit .
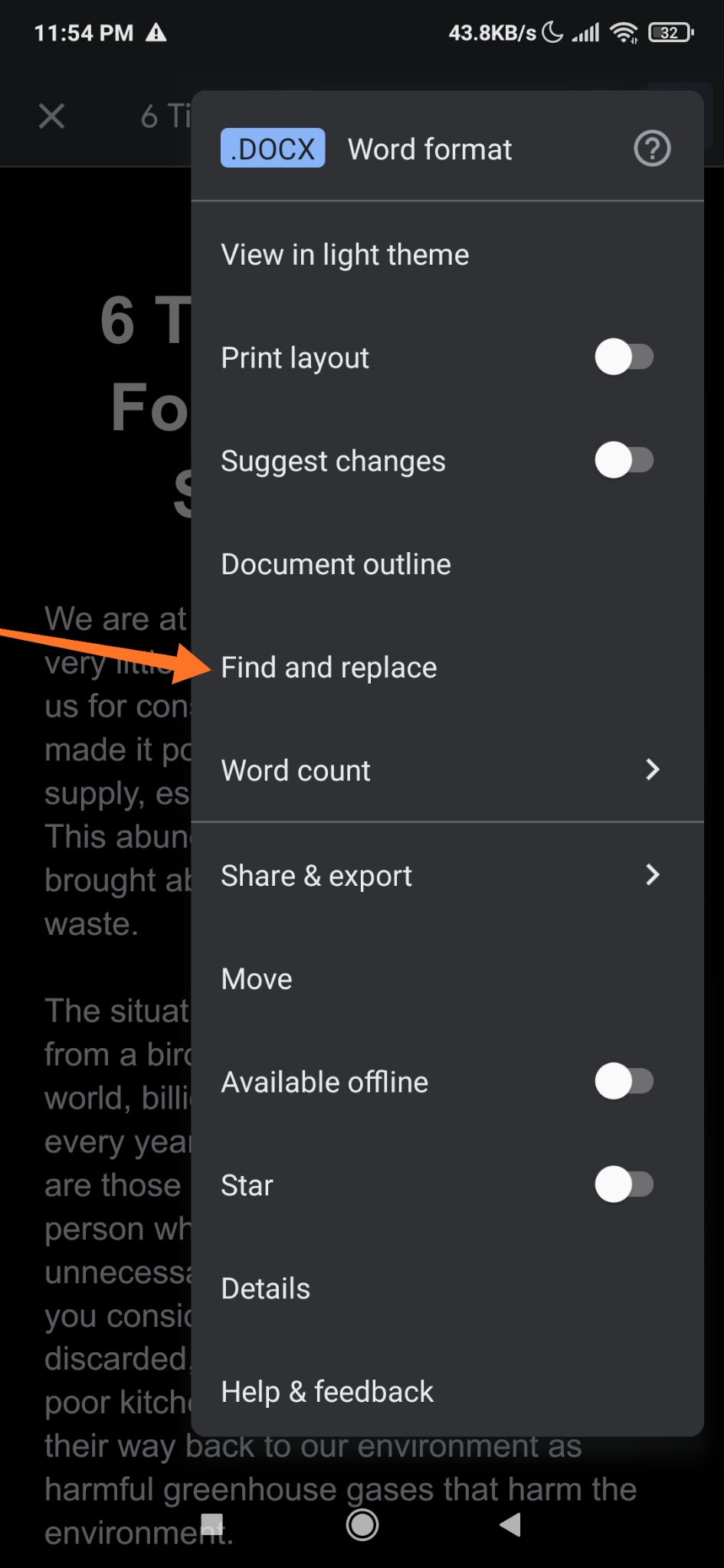
Zadejte slovo, které chcete upravit. Znovu zkontrolujte jeho pravopis.
Klepněte na Hledat . Pokud chcete vyhledávat slova s přesnými velkými a malými písmeny, zaškrtněte Rozlišovat malá a velká písmena . Pokud hledáte vzory regulárních výrazů, které se modul snaží porovnat ve vstupním textu, zaškrtněte možnost Přiřadit pomocí regulárních výrazů ..

Nyní můžete zobrazit výskyty slova v pravém horním rohu obrazovky. Chcete-li přepínat mezi slovy, klepněte na šipky Předchozí a Další .
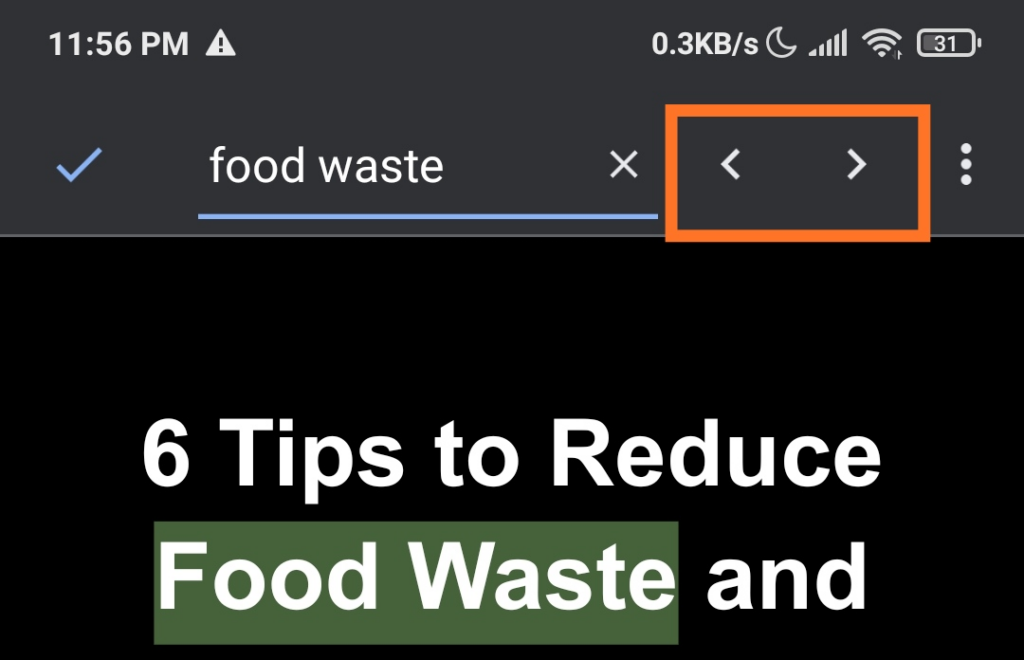
Zadejte slovo, které chcete nahradit. Pokud chcete změnit zvýrazněné slovo, klepněte na Nahradit. Chcete-li změnit všechny výskyty slova, klepněte na Nahradit vše .
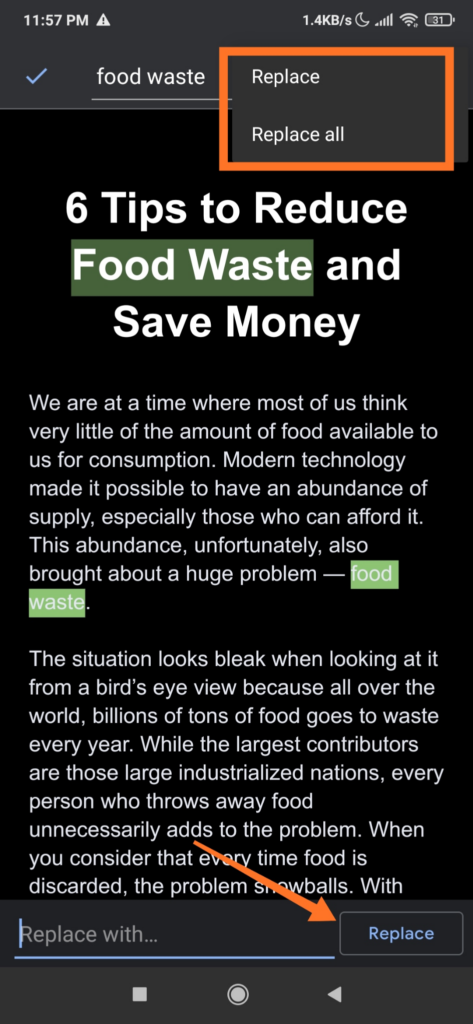
Jak se vám daří?
Hledání a nahrazování slov v MS Word a Dokumentech Google je snadné, zvláště když se do toho pustíte. Můžete také použít různé možnosti vyhledávání, abyste zajistili, že vám neunikne žádné slovo, které chcete upravit.
.
Související příspěvky: