Mřížka v aplikaci Microsoft Excel usnadňuje zobrazení dat. Tyto mřížky však můžete zakázat, pokud je nechcete používat, když je vytváření tabulek. Existuje několik způsobů, jak odstranit mřížku v aplikaci Excel.
Můžete je skrýt, vyplnit bílou barvou, aby zmizely na stránce, nebo vytvořit šablonu, která nepoužívá mřížku.
Rychle odeberte mřížku v Excelu
Microsoft Excel má možnost, která určuje, zda se v tabulkách zobrazí mřížka. Tuto možnost můžete zakázat a skrýt mřížku v tabulkách aplikace Excel.
Tato metoda funguje na bázi jednotlivých listů, což znamená, že tyto kroky budete muset provést pro každý list, abyste odstranili mřížku.

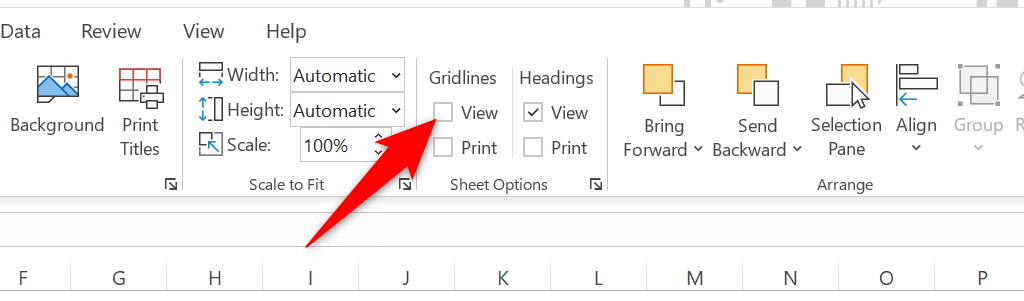
Okamžitě Excel se skryje všechny mřížky ve vašem aktuálním listu. Pokud chcete mřížku vrátit zpět, aktivujte pole Zobrazit v části Čáry mřížky .
Změnou barvy mřížky odeberte mřížku v Excelu
Dalším způsobem odstranění mřížky z listu aplikace Excel je změna barvy mřížky. Ve výchozím nastavení používá Excel pro mřížku šedou barvu. Pokud toto změníte na bílou, vaše mřížka automaticky zmizí.
Tato možnost opět funguje na základě jednotlivých listů, což znamená, že pro odstranění mřížky budete muset postupovat podle těchto kroků pro každý z vašich listů.
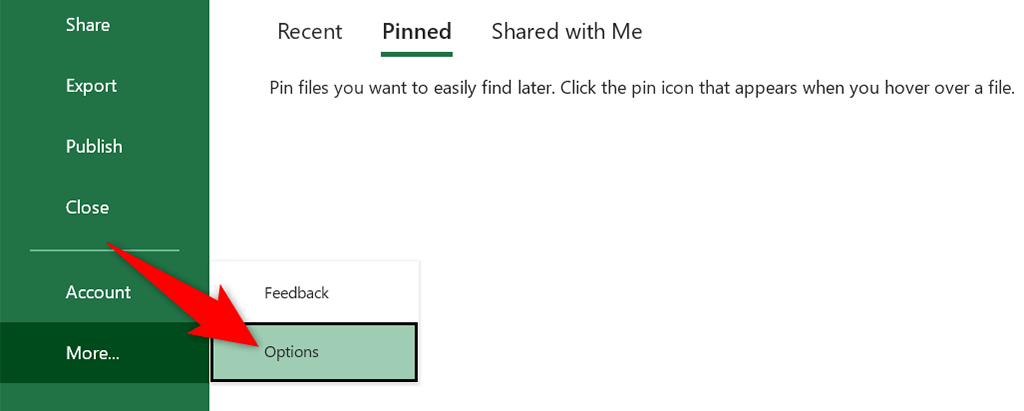
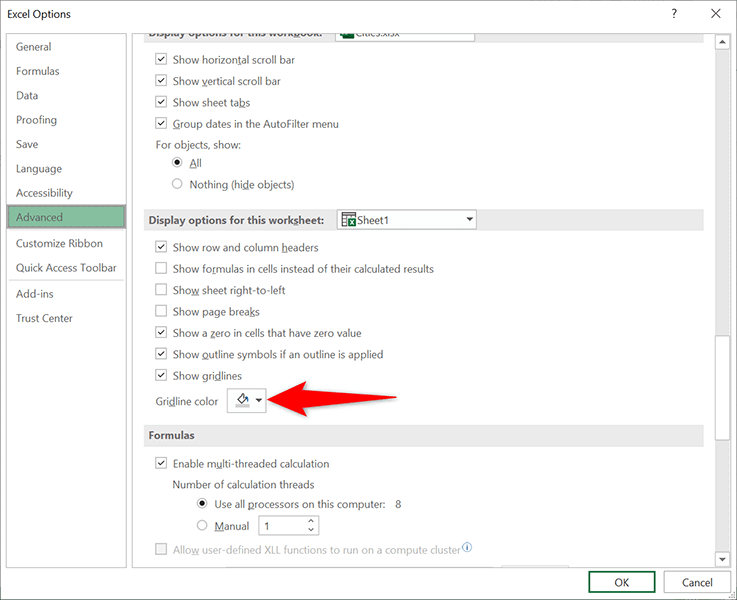
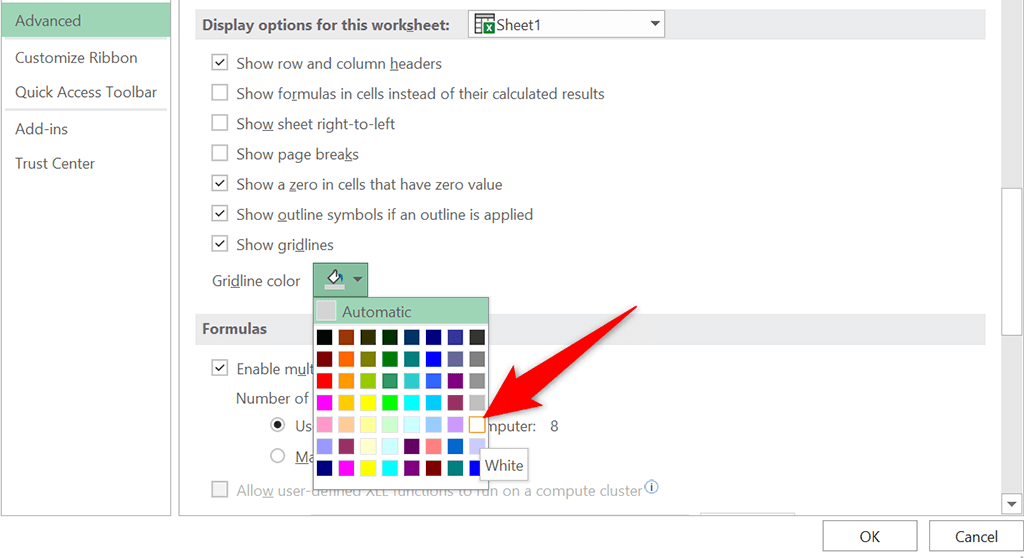
Všechny čáry mřížky by nyní měly být ve vašem aktuálním listu skryté.
Odstranění mřížky v aplikaci Excel pomocí barvy výplně
Můžete vyplnit bílou barvu v listu, aby mřížka zmizela. Později, pokud si to rozmyslíte, můžete barvu výplně odstranit, abyste mřížku získali zpět.
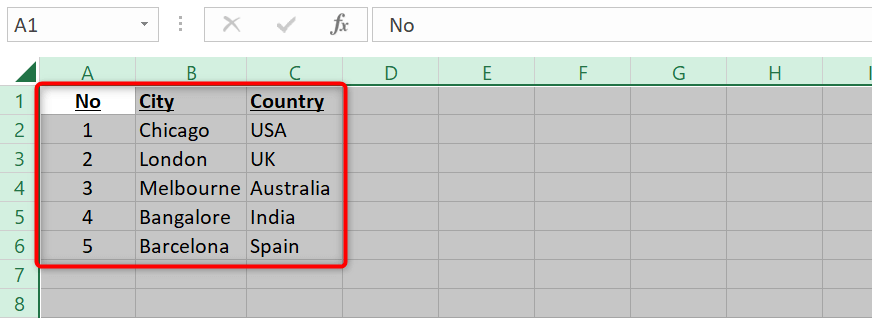
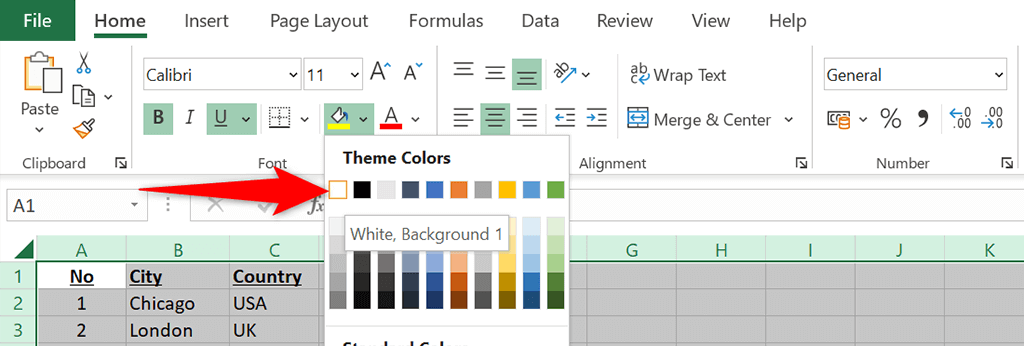
Chcete-li mřížku vrátit zpět, vyberte v nabídce ikony segmentu možnost Bez výplně .
Odebrání mřížky z konkrétních řádků nebo sloupců v Excelu
Pokud chcete odstranit mřížku z konkrétní řádky nebo sloupce, použijte možnost Ohraničení aplikace Excel. Tato možnost vám umožňuje odstranit mřížku z vybrané oblasti v tabulce.
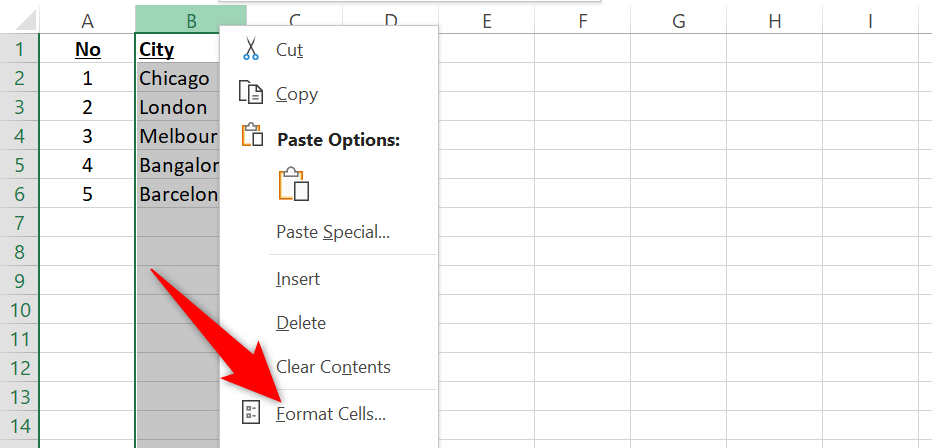
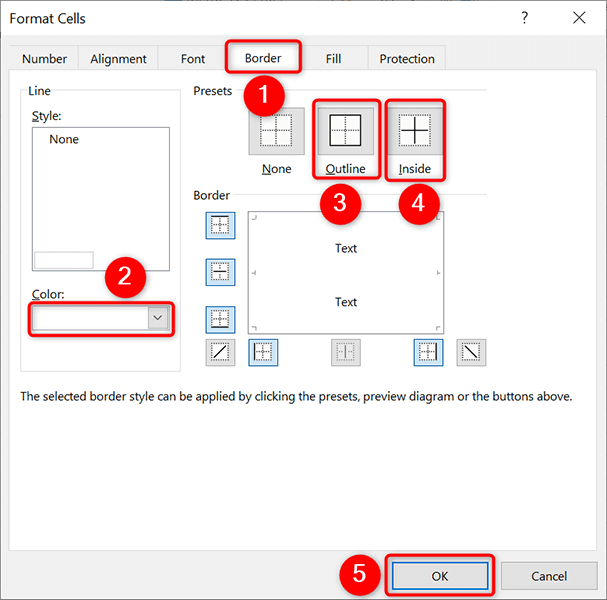
Zpět na obrazovce pracovního listu zjistíte, že mřížky z vybrané oblasti jsou nyní pryč.
Vždy ponechejte mřížku odstraněnou v aplikaci Excel
.Pokud chcete vytvářet budoucí tabulky bez mřížky, vytvořte šablonu Excelu, která ve výchozím nastavení žádnou mřížku nepoužívá. Potom žádné tabulky, které založíte na této šabloně, nebudou mít mřížku.
Jak vytvořit tuto šablonu:


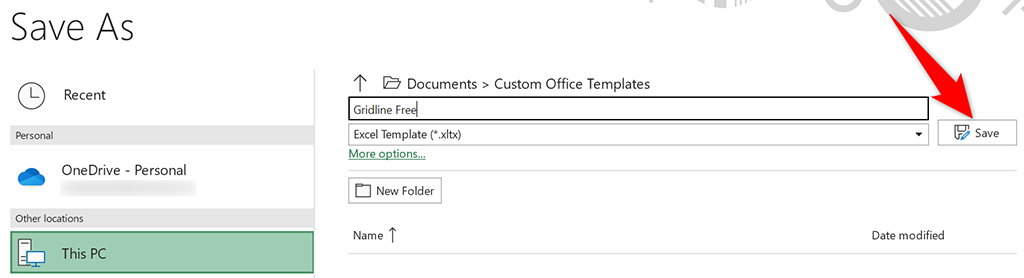
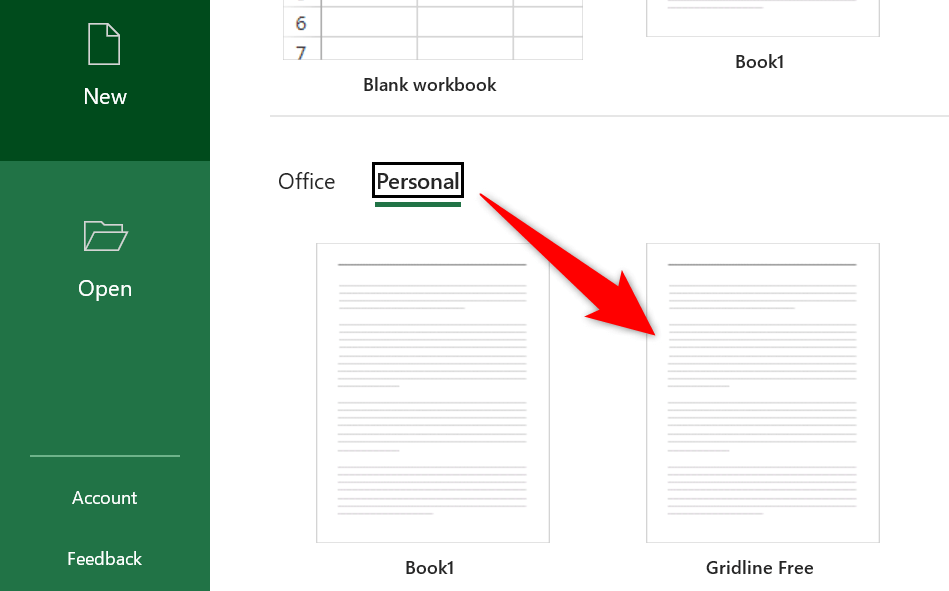
Tisk mřížky v aplikaci Excel
Ve výchozím nastavení se mřížka netiskne, když vytisknout excelovou tabulku. Pokud chcete vytisknout mřížku, povolte možnost v aplikaci Excel.
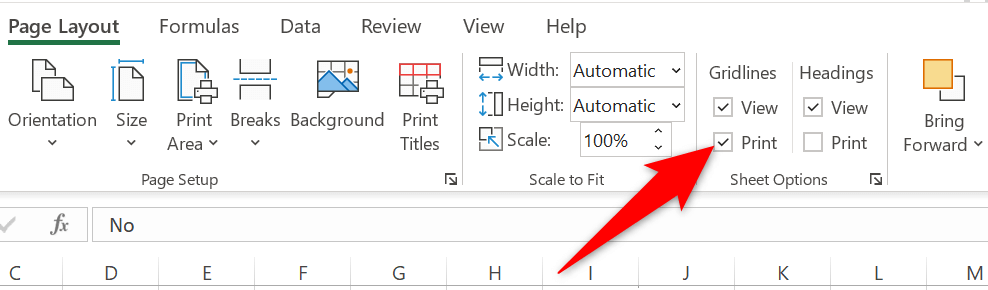
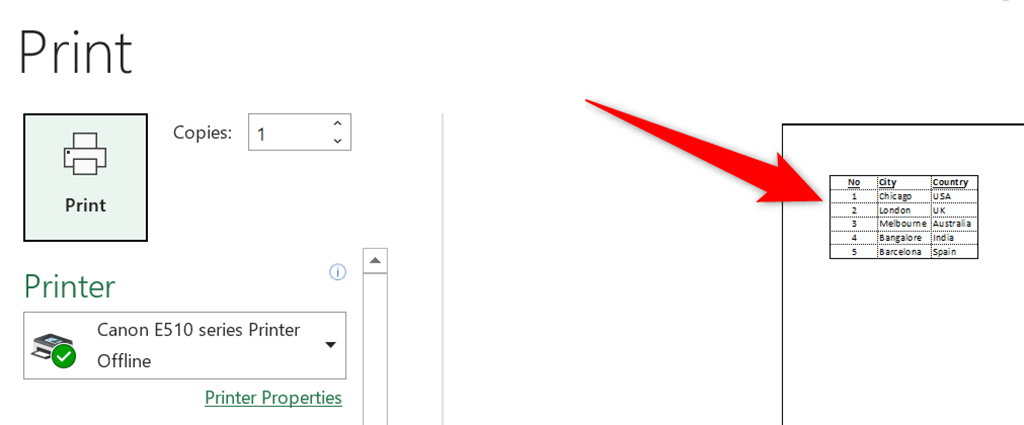
Jak se zbavit mřížky z tabulek Excel
I když mřížky usnadňují uspořádání dat v excelových tabulkách, nemusíte je vždy používat. V případech, kdy mřížku nepotřebujete, by vám výše uvedené metody měly pomoci mřížku z tabulek aplikace Excel odstranit..
.