Microsoft Outlook umožňuje organizátorům schůzky zobrazit seznam lidí, kteří přijali pozvání na schůzku. To znamená, že můžete použít sledování schůzek Outlooku k zobrazení seznamu všech, kteří na vaši schůzku odpověděli, a ve většině případů můžete vidět, kdo schůzku přijal, i když nejste její organizátor.
Projdeme si, jak fungují odpovědi na schůzku v Outlooku a jak zobrazit sledování účastníků schůzky ve verzi prohlížeče, počítače a mobilu, abyste viděli, kdo přijal pozvání na schůzku v Outlooku.
Měli byste se rozhodnout odeslat odpověď?
Když obdržíte pozvánku na schůzku, můžete zvolit Přijmout , Nezávazně nebo Odmítnout . Ať už si vyberete kteroukoli odpověď, můžete se rozhodnout:
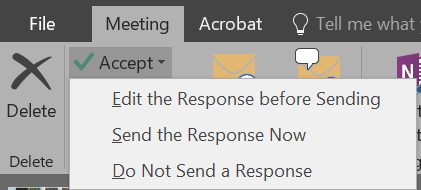
Pokud zvolíte třetí možnost, organizátor schůzky neobdrží e-mail s vaší odpovědí. To však nutně neznamená, že vaše odpověď nebude sledována. Pokud používáte Outlook pro Mac, Outlook na webu, Outlook pro iOS nebo Outlook pro Android, vaše odpověď bude stále sledována, i když zvolíte „Neodesílat odpověď“.
Pokud jste navíc uživatel Microsoft 365 a rozhodnete se přijmout, předběžně přijmout nebo odmítnout pozvání na schůzku bez odeslání odpovědi, organizátor schůzky a další účastníci, kteří jsou uživateli Microsoft 365 přesto všichni uvidí vaši odpověď.

Microsoft for Windows je výjimkou. Pokud jste pozváni na schůzku a zvolíte „Neposílat odpověď“, organizátor schůzky ani ostatní účastníci neuvidí vaši odpověď na pozvánku. To však nemusí platit dlouho. Microsoft říká: „Plánujeme aktualizovat toto chování také v Outlooku pro Windows, ale zatím nemáme očekávané datum vydání.“
A konečně mějte na paměti, že pokud schůzku organizoval uživatel Microsoft 365, seznam pozvaných a jejich odpovědi lze zobrazit prostřednictvím jakékoli aplikace Outlook kromě Outlooku pro Android. Odpovědi nelze zobrazit v aplikace mimo aplikaci Outlook.
Jak používat sledování schůzek v aplikaci Outlook v prohlížeči
.Pokud chcete zobrazit odpovědi na schůzku v aplikaci Outlook online, postupujte podle těchto kroků.
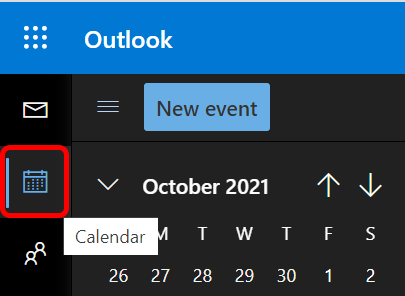
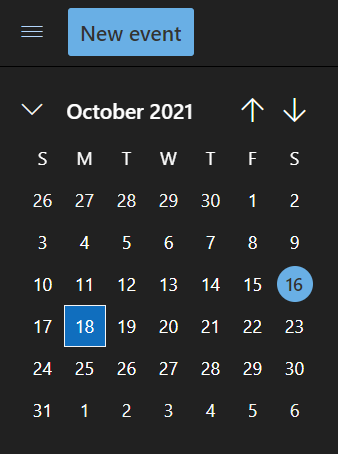

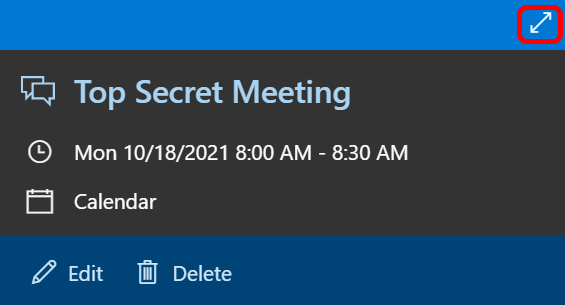
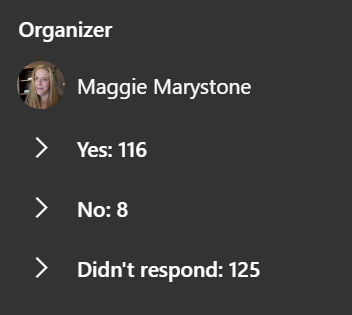
Jak bylo zmíněno, pokud jste uživatelem Microsoft 365, výše uvedené kroky by měly fungovat bez ohledu na to, zda jste organizátor schůzky, nebo ne.
Stojí za zmínku, že neexistuje dobrý způsob, jak zkopírovat seznam odpovědí z Outlooku online. K tomu budete potřebovat desktopovou aplikaci Outlooku.
Jak používat sledování schůzek Outlook v aplikaci pro stolní počítače
Uživatelé většiny verzí Outlooku pro stolní počítače mohou pomocí těchto kroků zjistit, kdo přijal pozvání na schůzku v Outlooku. Jak bylo uvedeno, bude to fungovat pouze v případě, že jste organizátorem schůzky.

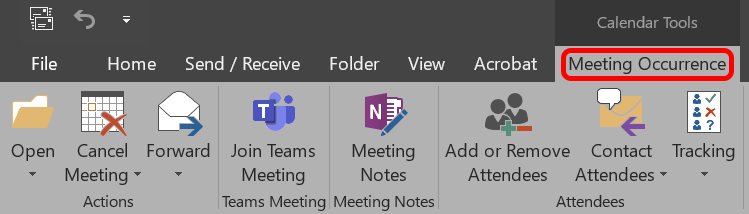

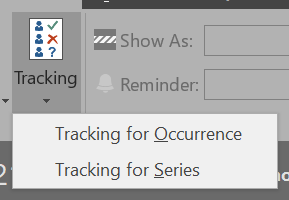

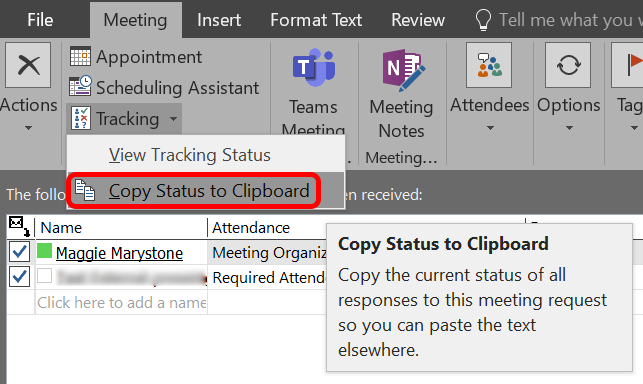
I když je desktopová aplikace Outlooku pro Windows trochu neohrabanější a méně elegantní než její online verze, možnost snadno kopírovat informace o sledování schůzek je příjemná funkce.
Jak zjistit, kdo přijal pozvání na schůzku v aplikaci Outlook pro mobil
Když jste na cestách, stále můžete zkontrolovat, kdo přijal pozvání na schůzku, pomocí aplikace Outlook pro vaše mobilní zařízení.
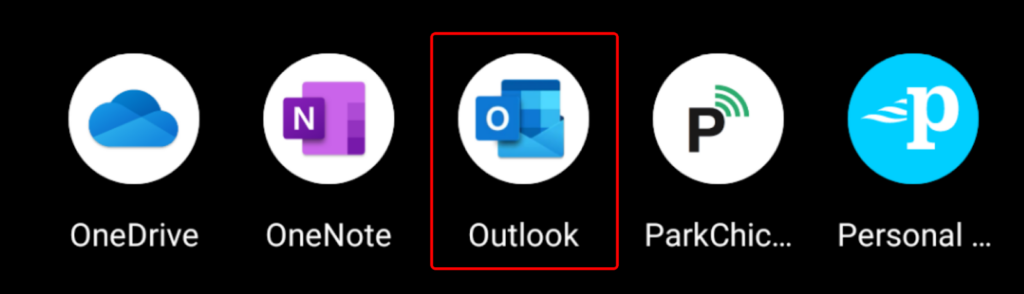
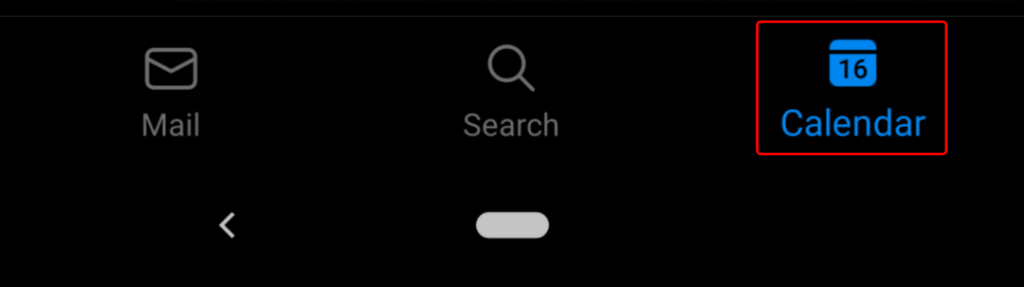
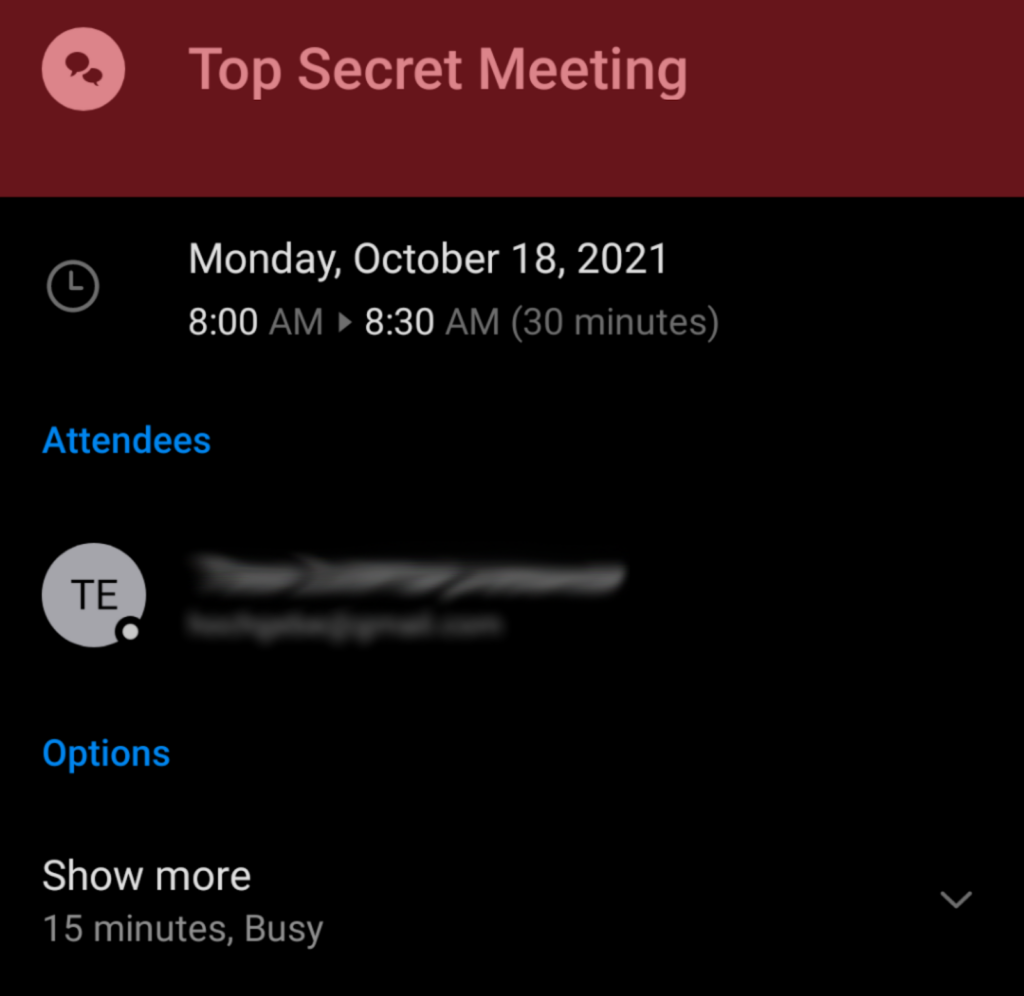
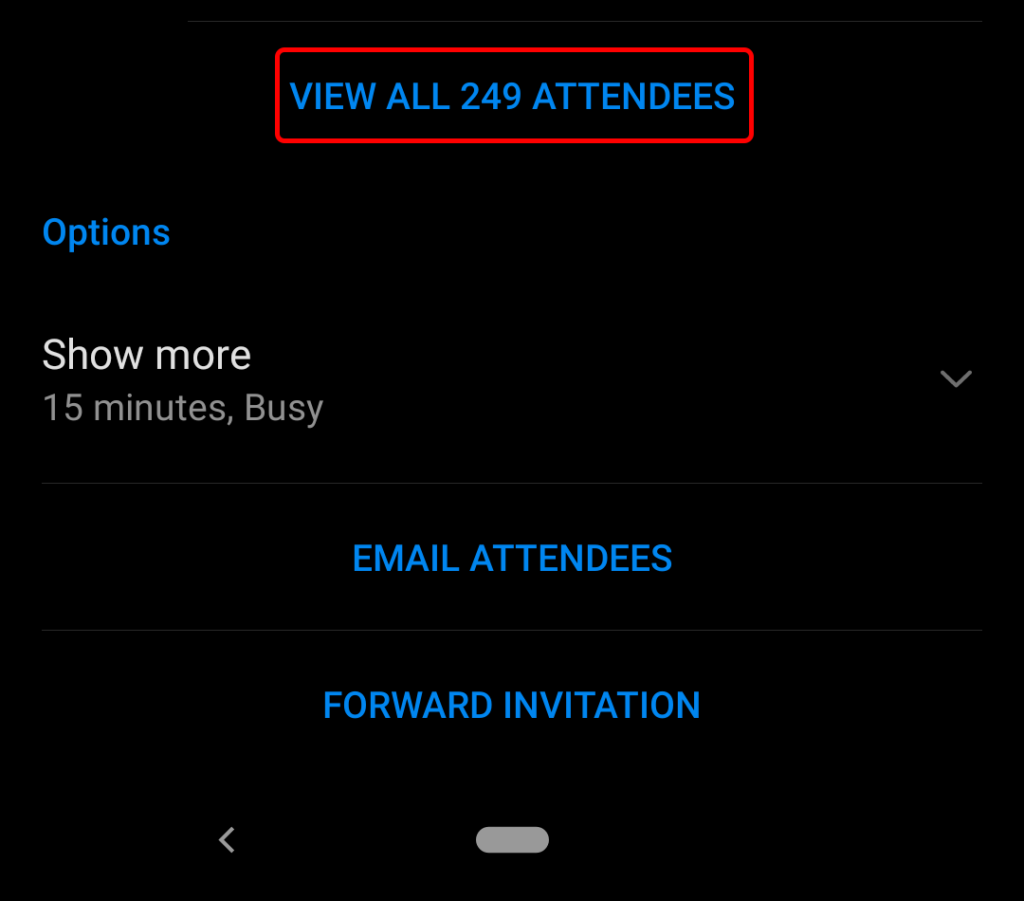
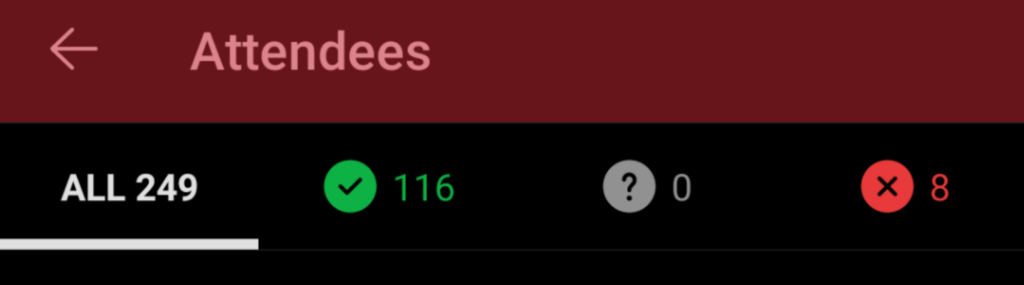
Jak změnit, co Outlook dělá s odpověďmi na schůzku
Organizátoři schůzek používající Outlook pro Microsoft 365, Outlook 2021, Outlook 2019, Outlook 2016 a Outlook 2013 mohou změnit způsob, jakým Outlook zpracovává odpovědi na schůzky. Můžete si zvolit, aby odpovědi na schůzky obcházely vaši doručenou poštu. Odpovědi na schůzku jsou ve výchozím nastavení nastaveny tak, aby přeskakovaly vaši doručenou poštu, ale pokud chcete, můžete toto chování změnit.
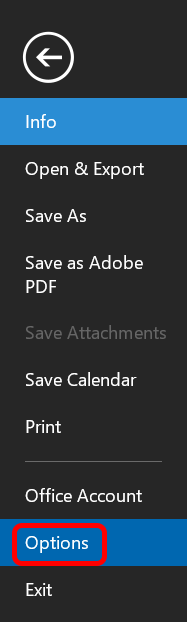
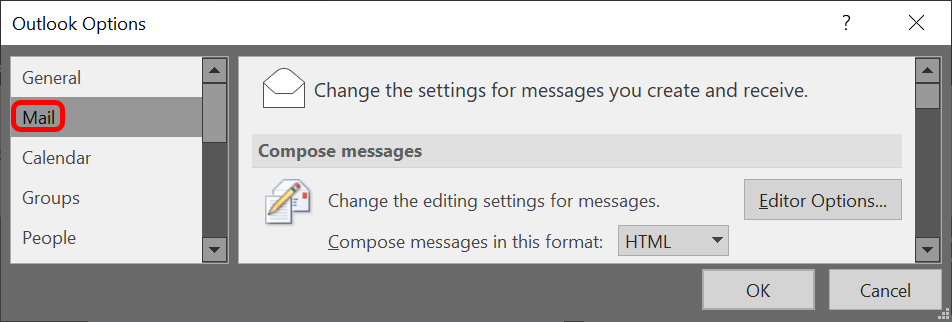
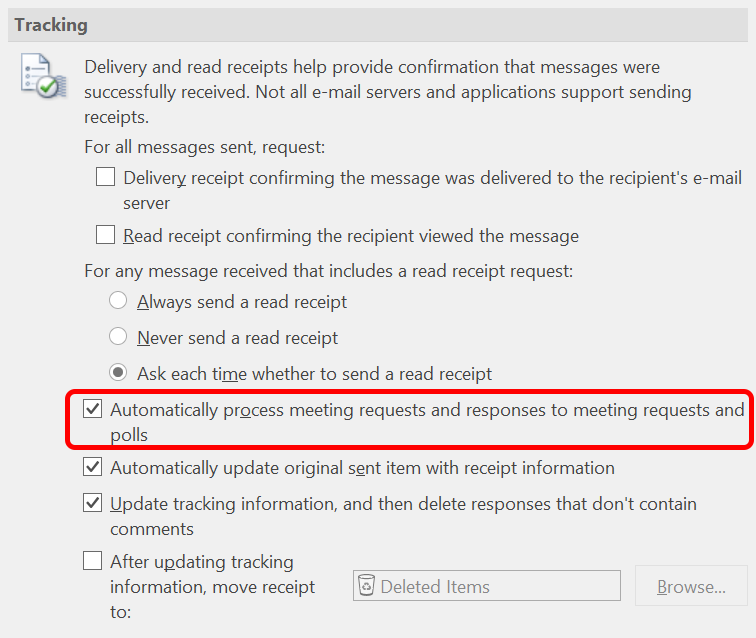
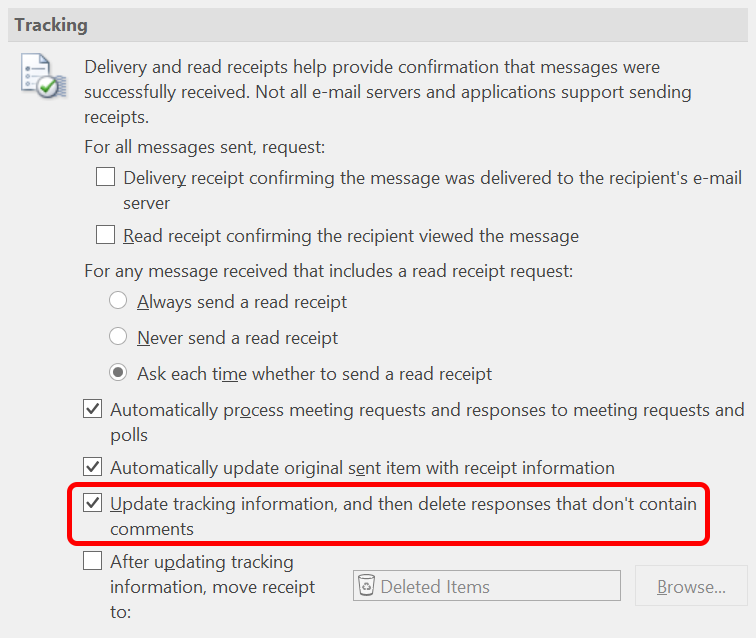
Jak vidíte, pouhým vyladěním několika různých nastavení můžete nechte Outlook dělat přesně to, co chcete získat odpovědi na schůzky a informace o sledování.
.