Na počítačích se systémem Windows 10, které používají grafickou kartu Nvidia, byste pomocí Aplikace Ovládací panely Nvidia změnili různé možnosti grafické karty. Pokud zjistíte, že aplikace Nvidia Control Panel ve vašem počítači chybí, je pravděpodobné, že je problém s ovladači grafické karty nebo možností v této aplikaci.
Ve většině případů můžete chybějící ovládací panel Nvidia vrátit do počítače se systémem Windows 10 pomocí standardních oprav uvedených níže.
Zobrazení ovládacího panelu Nvidia
Pokud v vaši kontextovou nabídku nebo oznamovací liště chybí ovládací panel Nvidia, ale aplikace je dostupná v nabídce Start, možná jste v aplikaci zakázali některé možnosti.
Stačí upravit tyto možnosti a aplikace se vrátí do kontextové nabídky a oznamovací lišty.
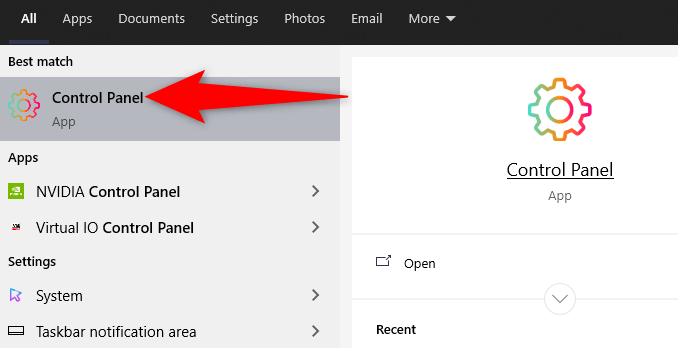
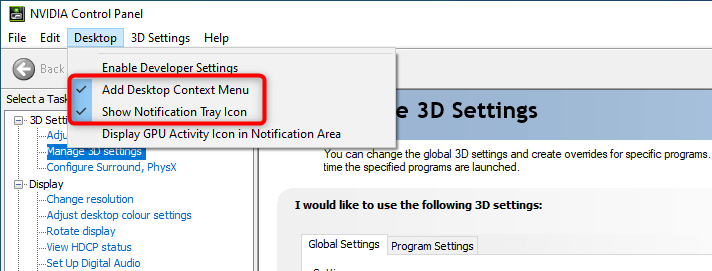
Otevřete svou plochu a klikněte pravým tlačítkem na prázdné místo, abyste našli možnost Nvidia Control Panel. Aplikace byla nyní také přidána do oznamovací lišty.
Restartujte služby Nvidia
Jedním z důvodů, proč může ovládací panel Nvidia chybět, je to, že na vašem počítači neběží požadované služby Nvidia. Chcete-li to vyřešit, najděte tyto služby Nvidia a poté je restartujte.
services.msc
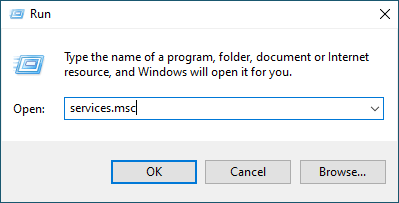
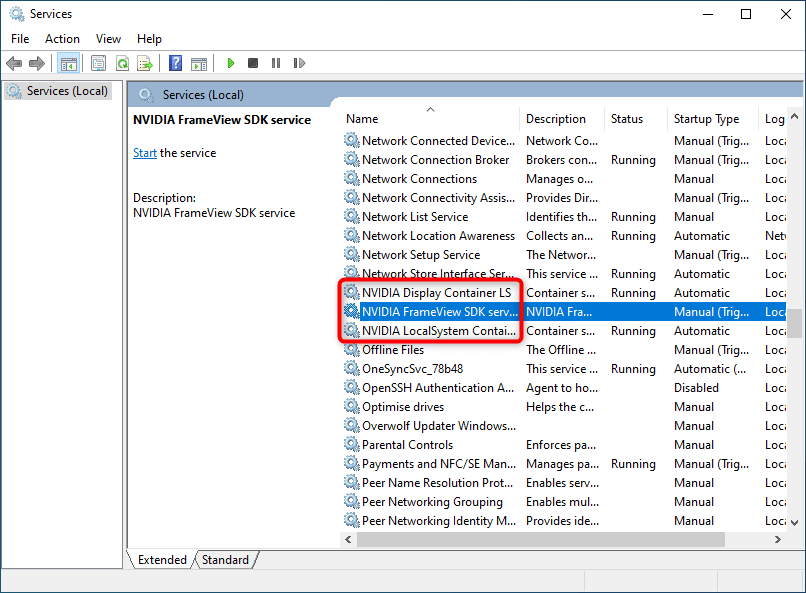
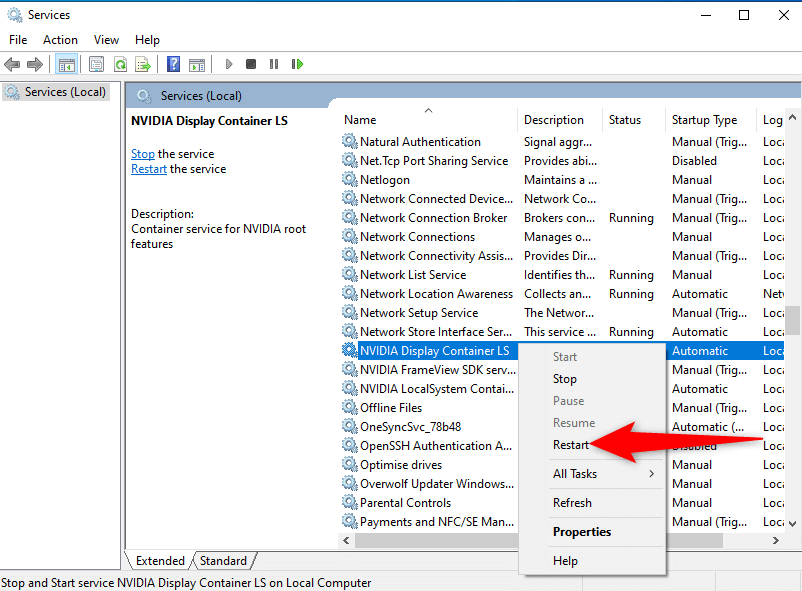
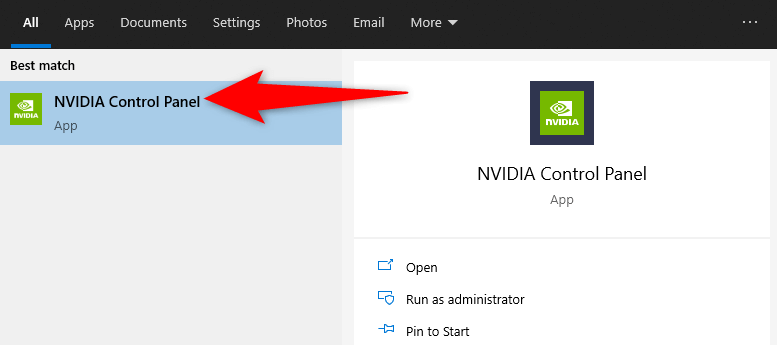
Aktualizujte ovladač grafické karty Nvidia
Když nainstalujete řidič pro grafickou kartu Nvidia, nainstaluje se také ovládací panel Nvidia. Pokud je tedy problém s ovladačem grafické karty, může to být důvod, proč nemáte ovládací panel v počítači.
V tomto případě aktualizujte ovladač grafické karty přeinstalujte ovládací panel Nvidia. Ovladač můžete aktualizovat dvěma způsoby.
Automatická aktualizace ovladače
Nejjednodušší způsob, jak aktualizovat ovladač grafické karty Nvidia, je použít Správce zařízení. Tento nástroj automaticky vyhledá požadovaný ovladač a nainstaluje jej za vás.
Použití této metody:
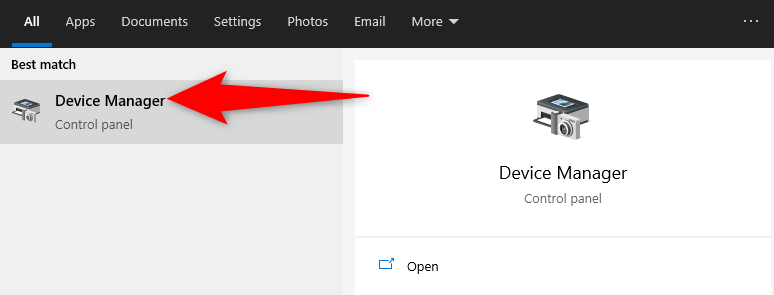
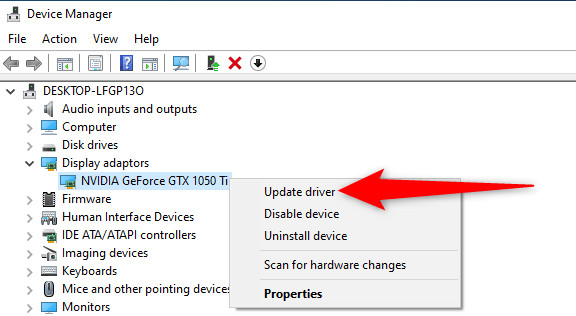
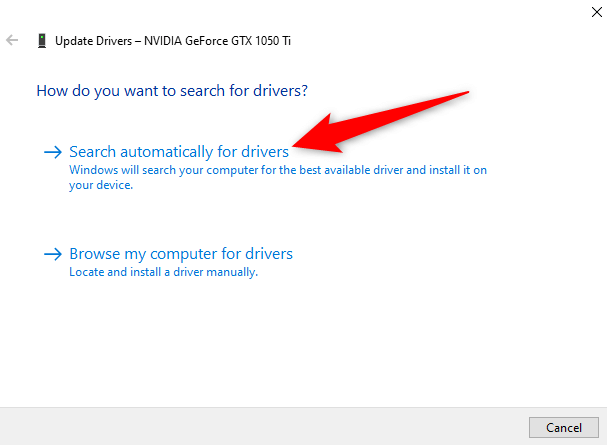

Ručně aktualizujte ovladač
Někdy vám metoda automatické aktualizace ovladače nemusí vyhovovat nebo dáváte přednost ruční metodě. Poté pomocí webu společnosti Nvidia stáhněte a nainstalujte ovladač pro svou grafickou kartu ručně.
Krok 1: Najděte model grafické karty Nvidia .
Nejprve najděte číslo model vaší grafické karty. Poté použijte toto číslo modelu na webu Nvidia k nalezení správného ovladače pro váš model.
dxdiag

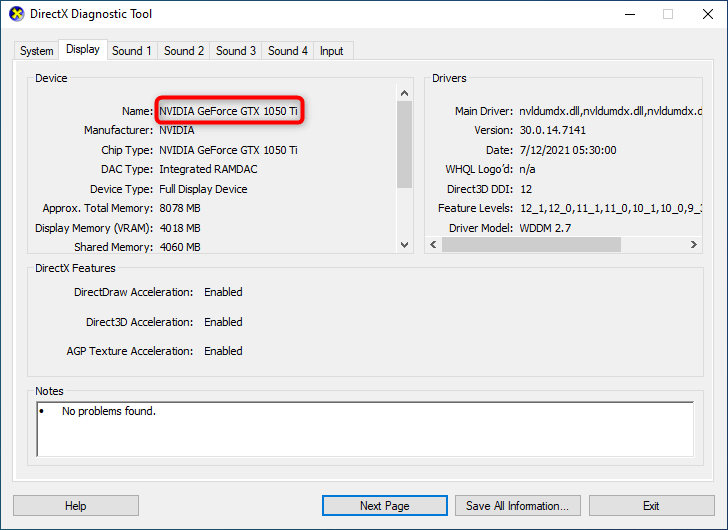
Krok 2: Stáhněte si ovladač grafické karty Nvidia
Před zahájením procesu stahování ovladače se ujistěte, že máte aktivní a stabilní připojení k internetu.
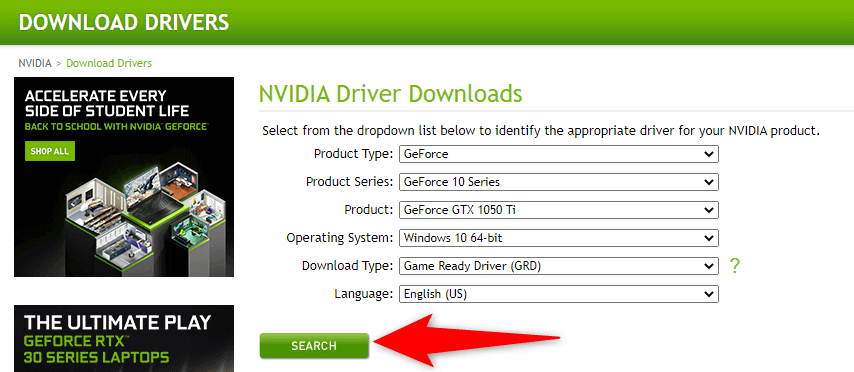
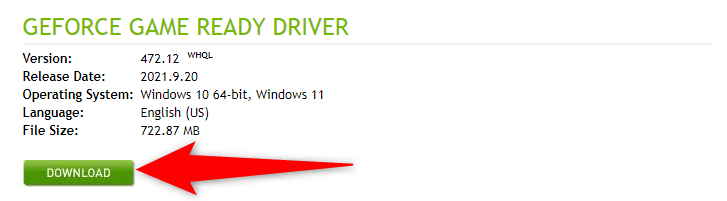
Nvidia Control Panel by nyní měl být dostupný jak v nabídce Start, tak v kontextové nabídce.
Stáhněte si ovládací panel Nvidia
Pokud stále nemůžete najít aplikaci Nvidia Control Panel na svém počítači, můžete stáhněte si aplikaci z obchodu Microsoft Store. Stejně jako ostatní aplikace i tuto aplikaci Nvidia hostuje Microsoft Store.
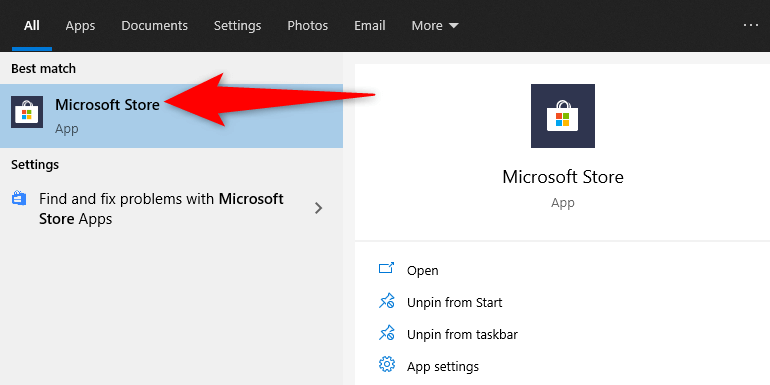
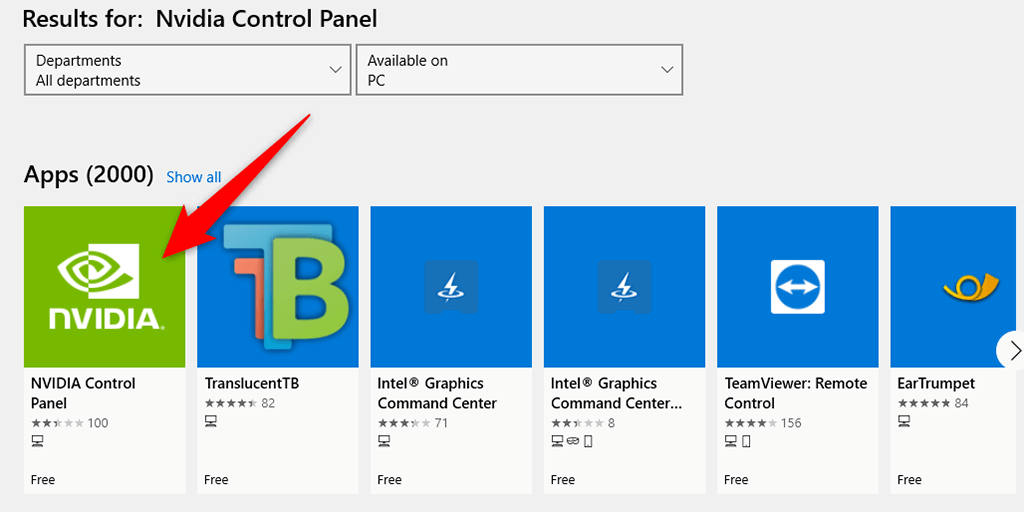
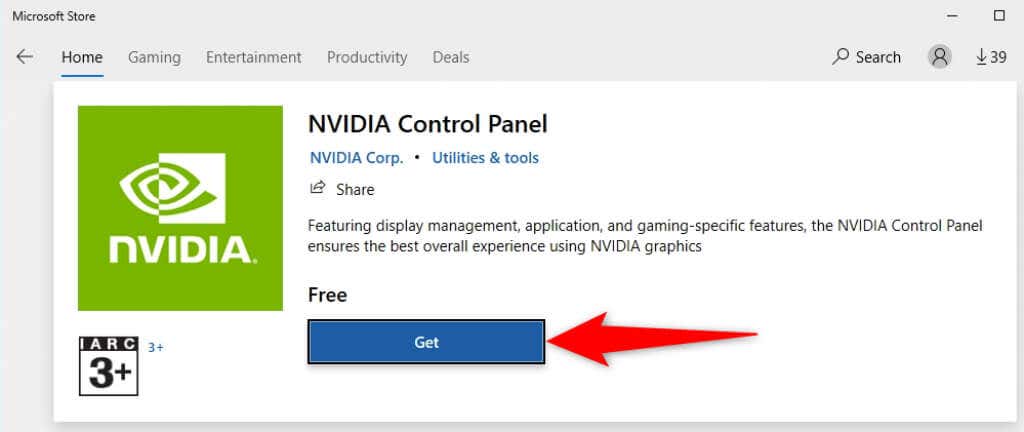
Nvidia Control Panel je základní nástroj, který musíte mít, pokud potřebujete upravte grafickou kartu nastavení. Bez této aplikace je obtížné změnit možnosti zobrazení.
Pomocí výše uvedených metod byste snad měli být schopni obnovit chybějící ovládací panel Nvidia na vašem počítači se systémem Windows 10.
.