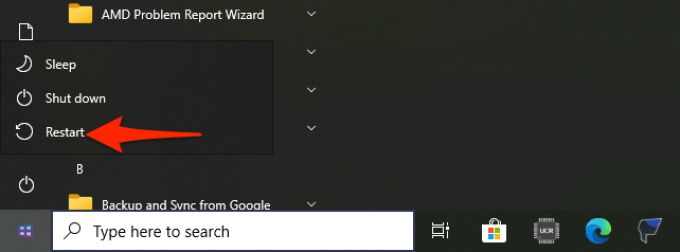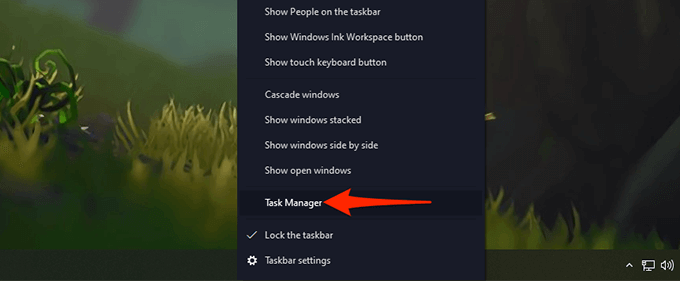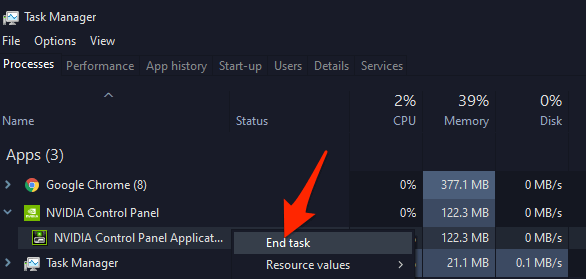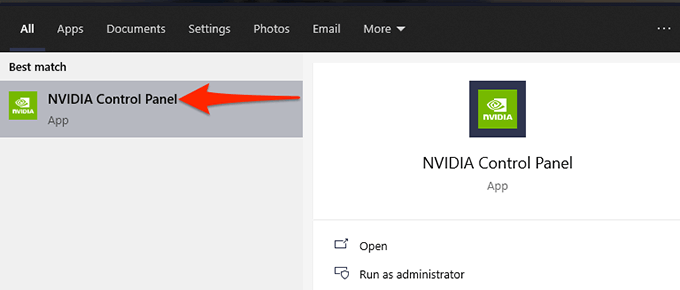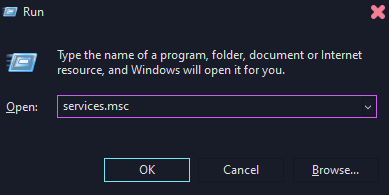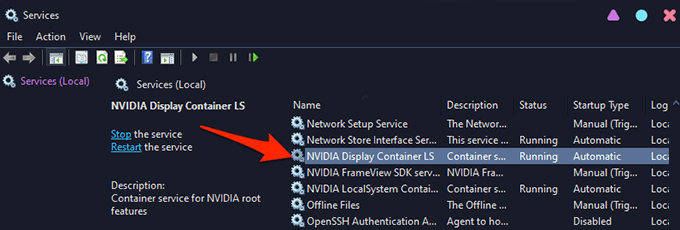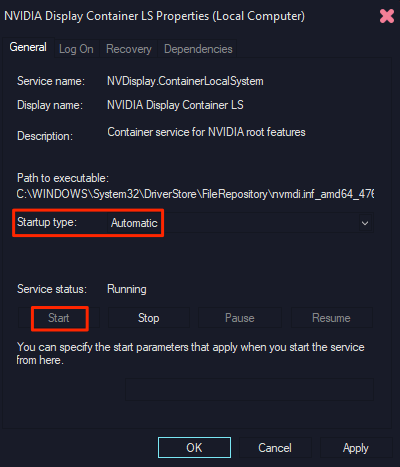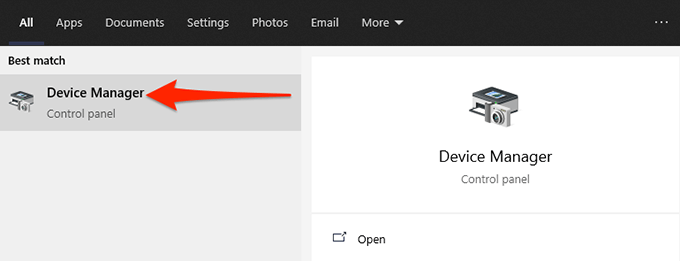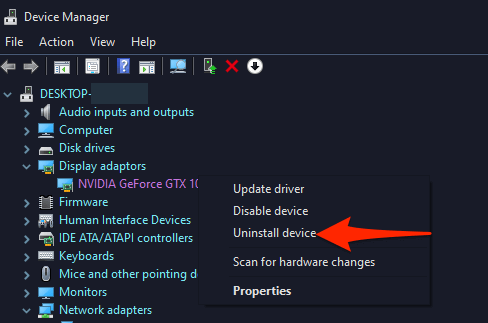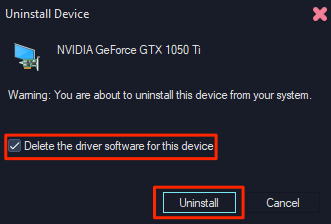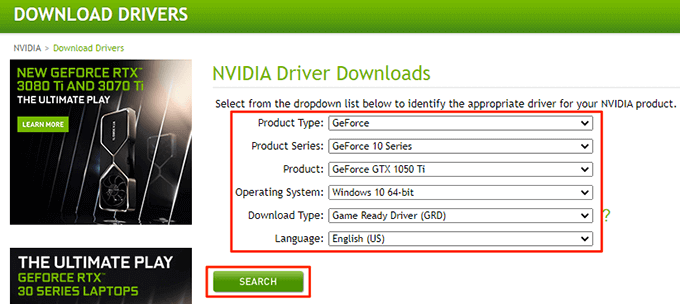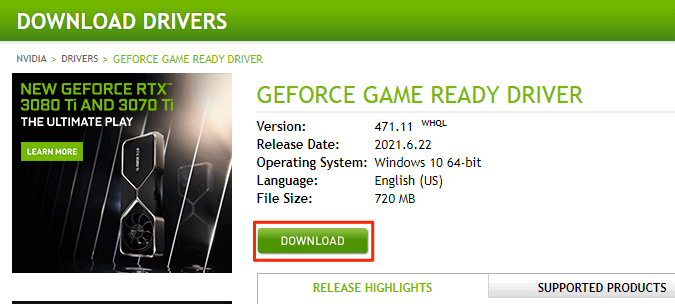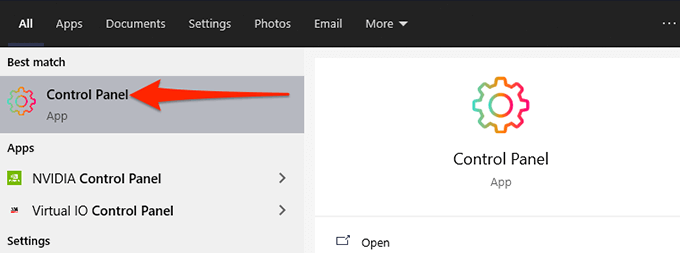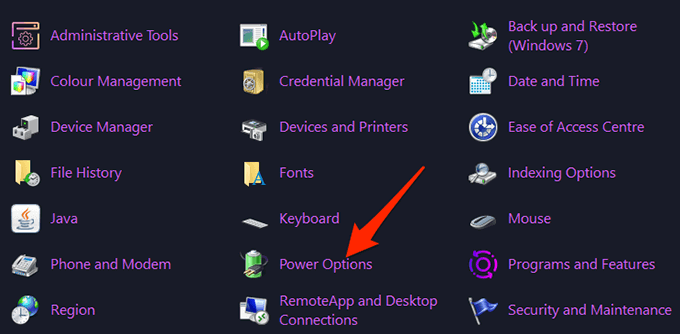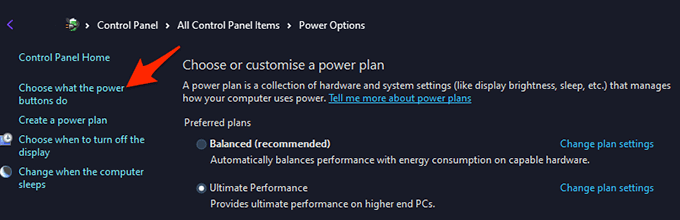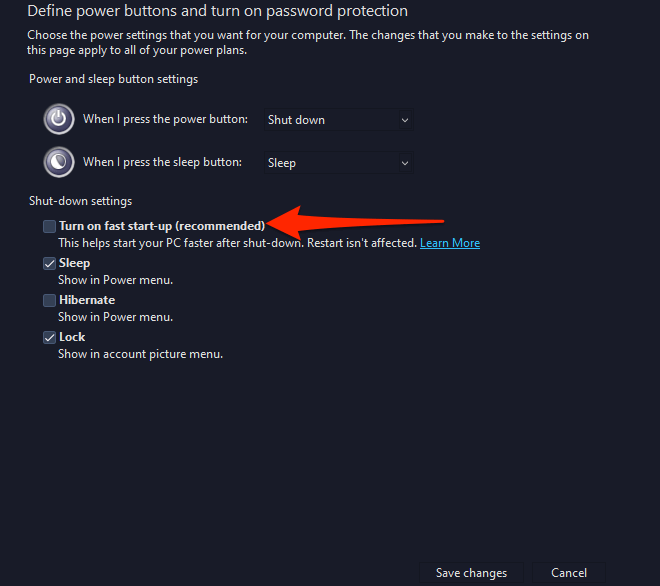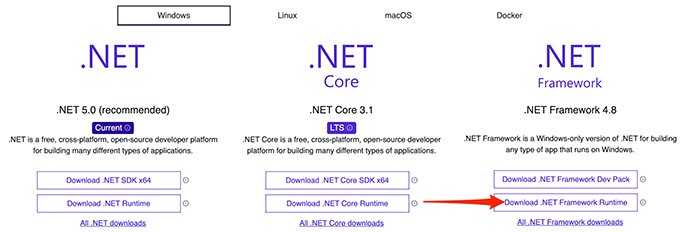Pokud máte potíže s otevřením ovládacího panelu Nvidia v počítači, může dojít k problému se systémem nebo samotným ovládacím panelem. Například na vašem počítači může být drobná závada, nejsou spuštěny požadované služby Nvidia nebo nemáte v systému nainstalované správné ovladače.
Naštěstí můžete tyto běžné problémy opravit vydává jeden po druhém a zjistí, zda se otevře ovládací panel Nvidia.

Restartujte počítač
Na počítači se systémem Windows 10 , nejjednodušší způsob, jak vyřešit většinu menších problémů, je restartování počítače. Když to uděláte, dojde k resetování mnoha dočasných položek v počítači. To dává vašim programům novou šanci načíst od nuly.
Pokud se v ovládacím panelu Nvidia vyskytují drobné závady, mělo by tyto problémy vyřešit restartování počítače:
Otevřete nabídka Startstisknutím klávesy Windows.
V nabídce Start vyberte ikonu napájení.
Vyberte možnost Restartovat z nabídky napájení.
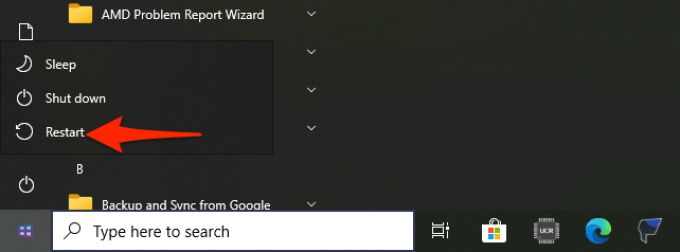
Když se počítač spustí, zkuste spustit Nvidia Control Paneland see if it opens.
Restart the NVIDIA Control Panel Application
Někdy se ovládací panel Nvidia dostane uvízl ve smyčce a v důsledku toho se odmítl otevřít. V takových případech můžete vynutit zavření problematické aplikace z Správce úloh a poté ji znovu otevřít, abyste zjistili, zda funguje.
Otevřete Správce úloh v počítači. Rychlý způsob, jak toho dosáhnout, je kliknout pravým tlačítkem na hlavní panel Windowsa v nabídce vybrat Správce úloh.
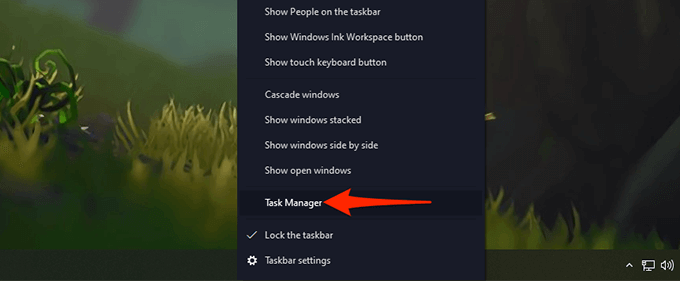
Ve Správci úloh vyberte v horní části kartu Procesy. Toto je první karta v seznamu karet.
Na kartě Procesy vyhledejte Aplikace ovládacího panelu Nvidiaa vyberte ji.
Z rozbalené nabídky procesu , klikněte pravým tlačítkem na Ovládací panel Nvidiaa z nabídky vyberte možnost Ukončit úkol. Tím se panel na vašem PC zavře.
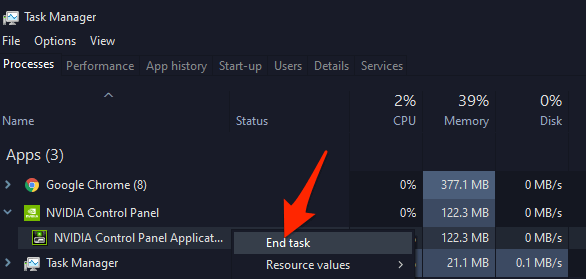
Otevřete nabídku Start, vyhledejte Ovládací panel Nvidiaa vyberte jej ve výsledcích vyhledávání.
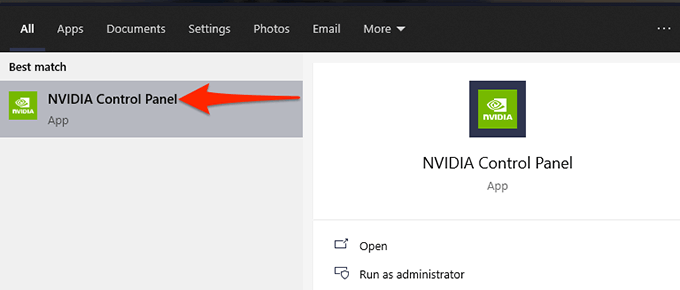
Panel by se měl otevřít bez problémy.
Restartovat určité služby Nvidia
Ve vašem počítači musí být spuštěna pár služeb objednávka funkce ovládacího panelu Nvidia. Počítač obvykle tyto služby automaticky spustí, když se počítač zapne. Existuje však šance, že tyto služby z nějakého důvodu přestaly běžet, což způsobuje, že se ovládací panel Nvidia neotevře.
Oprava můžete tyto požadované služby Nvidia ve svém počítači spustit ručně. Můžete také změnit možnost nastavení tak, aby se tyto služby spouštěly při každém spuštění počítače.
Postup:
Otevřete Spustitstiskněte současně klávesy Windows+ R.
Do pole Spustit zadejte services.msca stiskněte Zadejte.
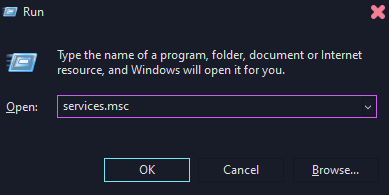
Otevře se okno Služby. Zde v podokně vpravo najděte službu s názvem NVIDIA Display Container LSa dvakrát na ni klikněte.
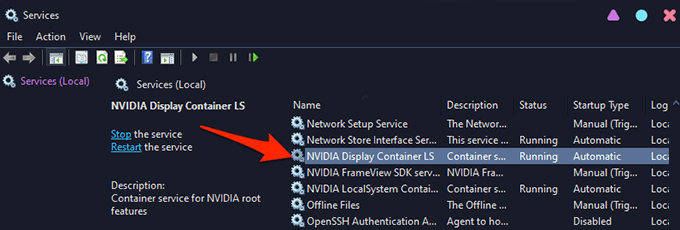
Otevře se okno vybrané služby. Pokud je v poli Stav službyuvedeno Zastaveno, spusťte službu kliknutím na tlačítko Spustit.
Chcete-li zajistit služba se automaticky spustí po zapnutí počítače, vyberte Automatickýz rozbalovací nabídky Typ spouštěníve stejném okně.
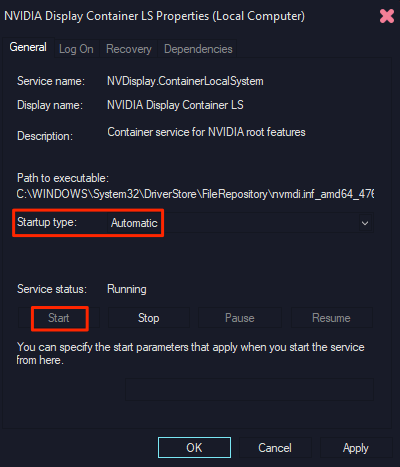
Poté výběrem možnosti Použíta následným kliknutím na tlačítko OKv dolní části uložte provedené změny.
Opakujte kroky 4, 5a 6pro službu s názvem NVIDIA LocalSystem Container.

Přeinstalovat ovladače grafické karty Nvidia
Hlavním důvodem, proč se ovládací panel Nvidia neotevře, je to, že používáte buď vadné nebo zastaralé ovladače grafické karty v počítači. Panel funguje pouze v případě, že máte v počítači Je nainstalována grafická karta Nvidia se správnými a funkčními ovladači.
Chcete-li problém v tomto případě vyřešit, odeberte z počítače stávající ovladače a znovu je nainstalujte nejnovější a funkční ovladače. Zdarma můžete získat nejnovější ovladače pro svůj konkrétní model grafické karty z webu Nvidia.
Chcete-li to provést:
Otevřete Nabídka Start, vyhledejte Správce zařízenía ve výsledcích hledání vyberte Správce zařízení.
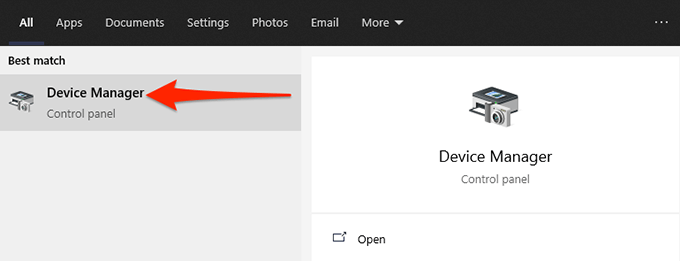
V okně Správce zařízení, které se otevře, vyberte ikonu šipky vedle Grafické adaptéry.
V rozbalené nabídce Grafické adaptéry klikněte pravým tlačítkem na grafickou kartu Nvidia a vyberte možnost Odinstalovat zařízení.
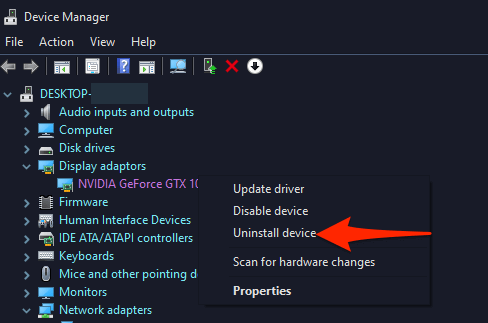
V Odinstalovat zařízení v okně zaškrtněte políčko Odstranit software ovladače pro toto zařízenía vyberte možnost Odinstalovat
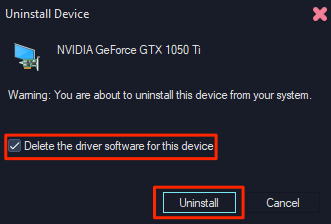
Když jsou ovladače odstraněny, spusťte ve svém počítači webový prohlížeč a přejděte na Web ovladačů Nvidia.
Na webu pomocí rozbalovacích nabídek vyberte váš konkrétní model grafické karty. Poté vyberte Hledat
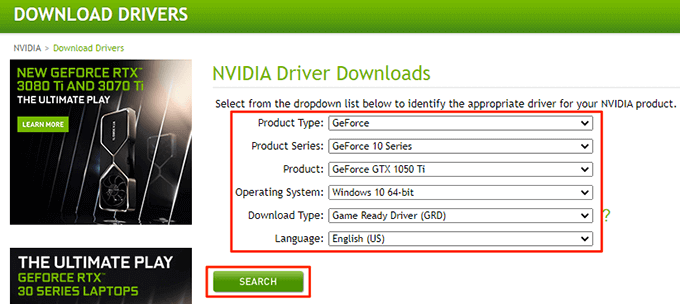
Vyberte Stáhnoutna na následující obrazovce zahájíte stahování nejnovějších ovladačů do počítače.
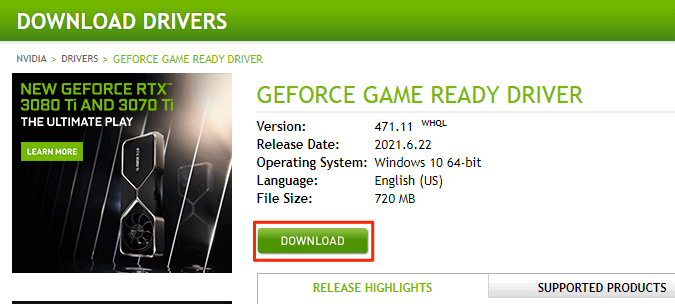
Spuštěním souboru stažených ovladačů nainstalujete nejnovější grafiku Nvidia ovladače karet v počítači.
Restartujte počítač.
Spusťte Ovládací panel Nvidiaa měl by se otevřít.
Vypnout rychlé spuštění systému Windows 10
Rychlé spuštění v systému Windows 10 snižuje dobu spouštění počítače a umožňuje vám užít si rychlejší spuštění. To však stojí za cenu. Některé programy, včetně ovládacího panelu Nvidia, nemusí správně fungovat, pokud je tato funkce povolena.
Stojí za to tuto funkci vypnout a zjistit, zda se otevře ovládací panel Nvidia.
Postup:
Otevřete ovládací panel v počítači. Snadný způsob je otevřít nabídku Start, vyhledat Ovládací panelya ve výsledcích vyhledávání vybrat Ovládací panely.
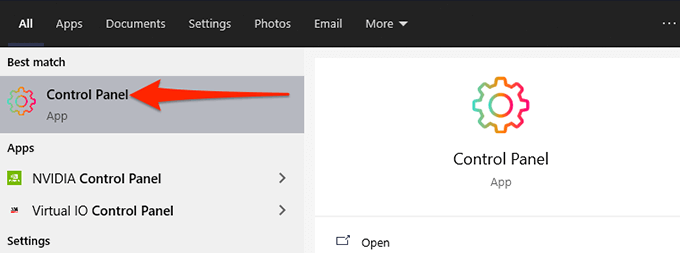
V horní části vyberte možnost Zobrazit podlea zvolte Velké ikony.
Z možností zobrazených na obrazovce vyberte Možnosti napájení.
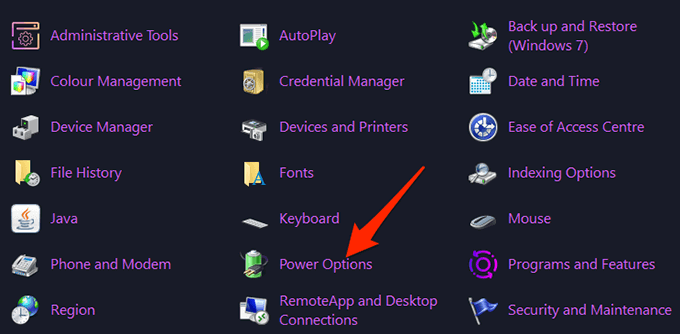
V postranním panelu vlevo vyberte Vyberte, jak fungují tlačítka napájení.
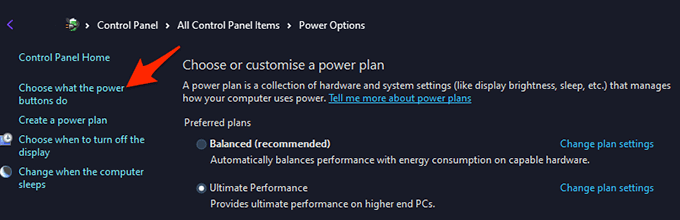
Na další obrazovce v horní části vyberte možnost Změnit nastavení, která momentálně nejsou k dispozici.
V části Nastavení vypnutína na stejné obrazovce deaktivujte možnost Zapnout rychlé spuštění (doporučeno).
V dolní části vyberte Uložit změny.
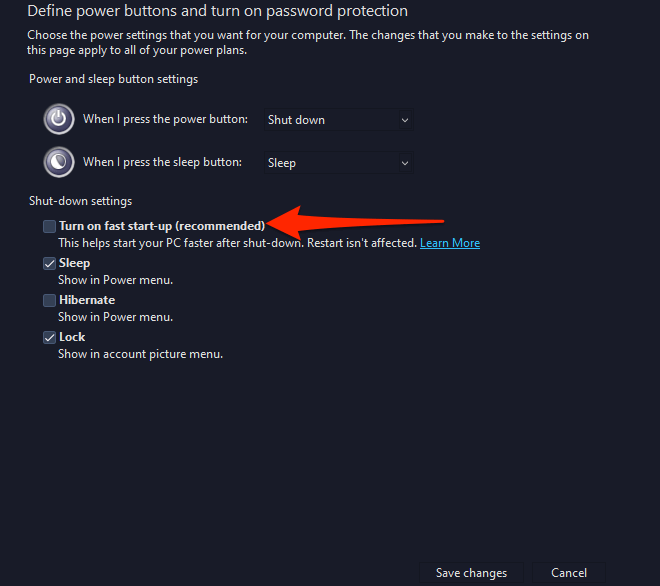
Spusťte Ovládací panel Nvidiaz nabídky Startu.
Aktualizace .NET Framework
V neposlední řadě se ujistěte, že používáte nejnovější verzi .NET Framework na počítač se systémem Windows 10. Tento rámec je vyžadován pro spouštění určitých aplikací a můžete jej zdarma získat na webu společnosti Microsoft.
Otevřete web Microsoft .NET ve webovém prohlížeči ve svém počítači.
Na webu vyberte kartu Windowsa zobrazte verze systému .NET Framework pro Windows.
Z části .NET Frameworkv části vyberte možnost Stáhnout .NET Framework Runtime.
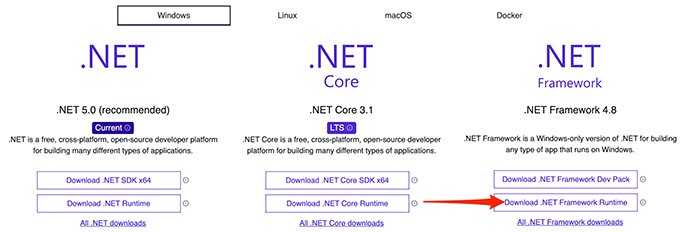
Poklepejte na stažený soubor soubor pro instalaci .NET Framework.
Po instalaci zkuste spustit Ovládací panel Nvidiaa zjistit, zda se otevře.
A tak můžete potenciálně opravit tvrdohlavou aplikaci Nvidia Control Panel na svém počítači se systémem Windows 10.
Související příspěvky: