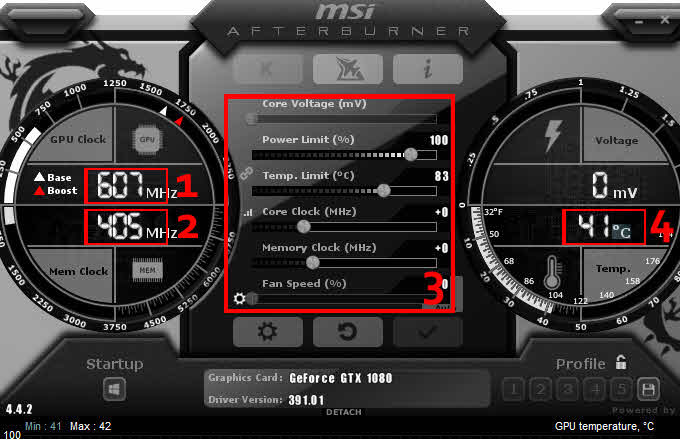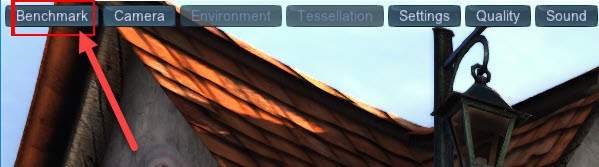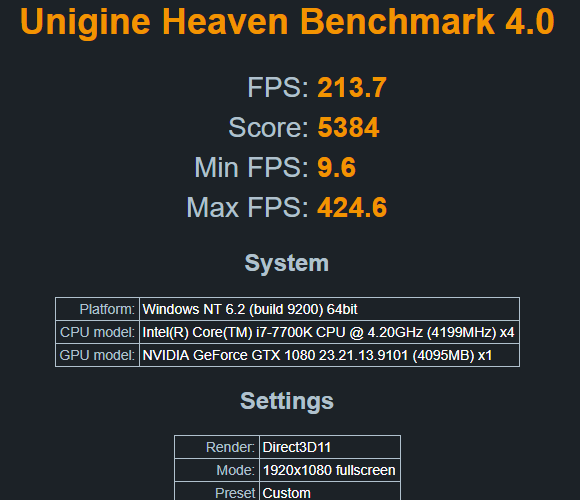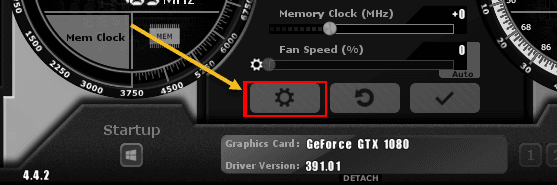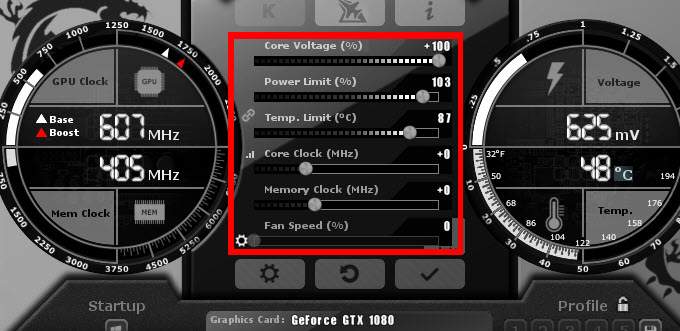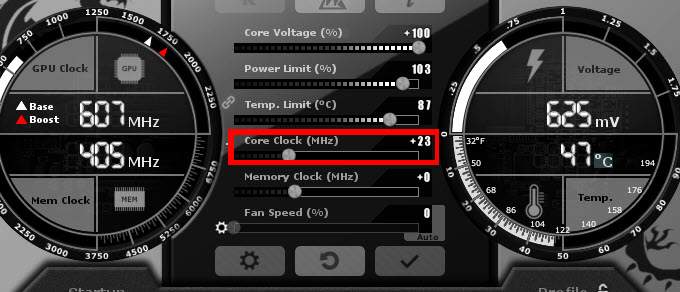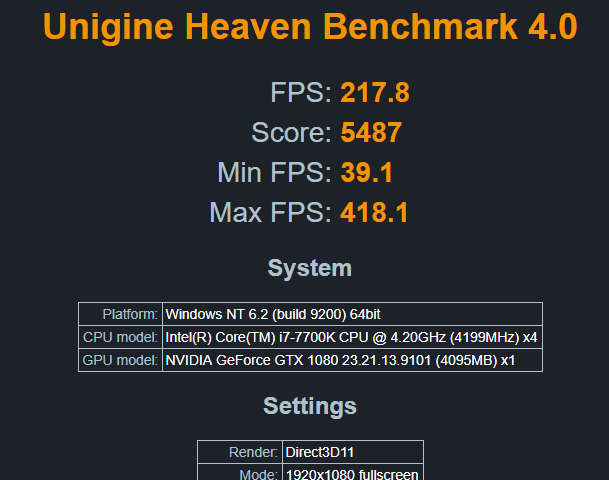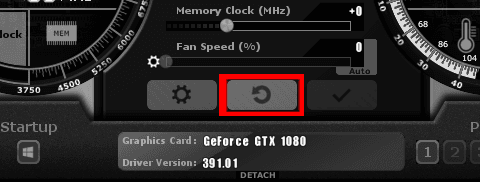Mnoho lidí neví, jak přetaktovat svou grafickou kartu a mnozí jiní se prostě bojí, že ublíží své počítače, pokud to neudělají správně.
Přetaktování grafické karty je obecně bezpečný proces - pokud budete postupovat podle níže uvedených kroků a budete postupovat pomalu, nebudete mít žádné problémy. V dnešní době jsou grafické karty navrženy tak, aby zabraňovaly uživateli před vážným poškozením.
Přečtěte si celou příručku, abyste zjistili důležité informace o přetaktování, zjistíte potřebný software a zjistíte, jaké kroky jsou potřebujete přetaktovat grafickou kartu do svého maximálního potenciálu.
Připravte si software pro overclocking
Chcete-li přetaktovat grafickou kartu, budete potřebovat dva kusy softwaru. Nejprve budete potřebovat software, který lze použít k nastavení nových rychlostí pro GPU. Za druhé, budete potřebovat program, který může testovat váš systém, abyste se ujistili, že nastavení, která jste použili, jsou stabilní.
Také si můžete stáhnout volitelný třetí program, který může sledovat teplotu GPU. Navrhovaný software pro přetaktování už to dělá, ale je hezké mít externí program, který lze minimalizovat na systémovou lištu.
Pochopení toho, co přetaktování GPU dělá
Než se dostaneme do procesu přetaktování, co přetaktování GPU skutečně dělá. V podstatě přetaktování GPU zvyšuje výkon zvýšením rychlosti, kterou grafický procesor pracuje.
Všechny GPU jsou nastaveny tak, aby běhly určitou rychlostí , nazývané základní hodiny, ale různé karty obvykle mají potenciál překonat rychlost nastavenou výrobcem. Přetaktováním rychlosti GPU zvýšíte teplotu a získáte více energie. Je důležité najít správnou rovnováhu mezi vyšším výkonem a stabilní teplotou grafické karty.
Každá GPU je jiná. Například váš GTX 1080 může být bezpečně přetaktován na vyšší rychlost než GTX 1080 vašeho přítele. V důsledku toho musíte otestovat své vlastní rychlosti přetaktování, abyste našli příjemné místo.
Pokud se pokoušíte nepoužívejte GPU příliš tvrdě pomocí softwaru MSI Afterburner pro přetaktování, grafická karta buď ukáže grafické závady, nebo se počítač rozpadne.
Nebojte se - můžete jednoduše vytočit rychlost GPU zpět na pokud se tak stane. Nejlepší je začít pomalu a vydejte se, dokud si nevšimnete problémů.
Začínáme s programem pro přetaktování
Nyní, když jsme prošli základy, podívejme se, jak jste může začít GPU přetaktovat.
Nejprve otevřete MSI Afterburner. Budete se muset s tímto softwarem obezřetně vypořádat, když vyzkoušíte svůj GPU.
Na obrázku výše jsme očíslili různé prvky v Afterburner, které je třeba věnovat pozornost. Podrobnosti pro každý prvek jsou uvedeny níže.
Nyní je čas otevřít software pro stresový test společnosti UNiGiNE Heaven. Jakmile se otevře, měli byste spustit základní test, abyste zjistili, jak grafická karta funguje při výchozím nastavení hodin.
/ p>
V nebi se zobrazí 3D scéna vykreslená a některé tlačítka nahoře. Klepnutím na tlačítko Benchmarkvlevo nahoře zahájíte proces benchmarkingu.
testy. Během testu se zobrazí teplota, snímky, grafické hodiny a paměťové hodiny.
26 scén. Může to trvat zhruba 10 minut. Během testu věnujte velkou pozornost statistikám v pravém horním rohu obrazovky. Je pravděpodobné, že GPU dosáhne určité teploty a zůstane na této teplotě během testu. Tato informace je zásadní, protože vám poskytne představu o tom, kolik prostor pro přetaktování máte.
Dostanete také skóre a průměrné statistiky FPS. Ujistěte se, že jste uložili výsledky, abyste je mohli později postoupit.
Měli byste vzít na vědomí následující:
Karty pro přetaktování
Nyní, když jste testovali software, měli své základní skóre a pochopili, jak to funguje, je čas přetaktovat grafickou kartu.
Zpět na MSI Afterburner a klikněte na ikonu Nastavení.
za sekundu, proto se ujistěte, že jste tuto záložku euloľili do záloľky, abyste se k ní mohli vrátit.
Dále klikněte na kartu ObecnéPo spálení a zaškrtnutí políčka Odemknout napětí, Odemknout monitorování napětía Vyvolat konstantní napětí.
s>Po uplatnění výše uvedených nastavení klikněte na tlačítko OK. Budete požádáni o restartování systému. Klikněte na tlačítko OK.
Až se vrátíte z vašeho restartu, otevřete znovu MSI Afterburner a Unigine Heaven.
Zde je obrázek nastavení, které byste měli mít. Tato nastavení zajišťují, že můžete dosáhnout nejvyšší možné rychlosti hodin a zároveň zůstat v bezpečném teplotním rozsahu.
Stresové testování grafické karty
Nyní, když máte optimální nastavení MSI Afterburner, začněte posunutím posuvníku základních hodin (MHz) doprava. Přidejte do čísla číslo +23 a klikněte na tlačítko pro kontrolu.
Nyní spusťte Heaven Benchmark 4.0Benchmarkznovu. Projděte 26 scén a počkejte na výsledky testů. Měli byste si všimnout, že vaše skóre se mírně zlepšuje od posledního času.
Jak můžete vidět na následujícím obrázku, náš první test zlepšil naše průměrné snímky a testovací skóre mírně. Také byste měli vidět zlepšení a při zkoušce si můžete všimnout zvýšení teploty o 1-2 stupně.
Toto je jen začátek . Další kroky zahrnují posunutí grafické karty na hranici. Při přetaktování grafické karty do plného potenciálu postupujte podle níže uvedených kroků.
Pokud dojde ke zhroucení počítače nebo si všimnete grafických problémů:starosti - Je to úplně normální. Jednoduše otevřete MSI Afterburner znovu a snížíte rychlost hodin o 30. To bude vaše optimální rychlost.
Konečné kroky pro přetaktování vašeho GPU
Skoro jste dokončili přetaktování. Pokud chcete, můžete také zopakovat výše uvedené kroky pro paměťové hodiny. Většina nových grafických karet má však dostatek paměti, takže nebude poskytovat tolik zvýšení výkonu v hrách.
Až skončíte s přetaktováním, klikněte na tlačítko Uložit ve složce MSI Afterburnera potom klepněte na číslo, které chcete přiřadit danému slotu, abyste uložili nastavení. Nyní můžete automaticky načíst tato nastavení pokaždé, když budete chtít lepší výkon při hraní svých oblíbených her.
Vyjměte svou novou přetaktovanou grafickou kartu ve svých oblíbených hrách. Ve většině případů zjistíte, že výkon se zlepší.
Některé hry nemusí pracovat s přetaktovanými nastaveními, takže pokud si všimnete grafických závad nebo havárie hry, jednoduše klikněte na tlačítko reset zpět na výchozí nastavení.
Díky za přečtení našeho hlubokého průvodce o tom, jak přetaktovat grafickou kartu. Doufáme, že tento průvodce byl užitečný. Máte nějaké otázky? Zanechte komentář níže a my se k vám vrátíme co nejdříve. Užijte si!