Kód 43 se může vyskytovat ve všech aktuálních verzích systému Microsoft Windows a bránit vám v používání několika zařízení, včetně grafických karet a externích pevných disků. Kód 43 je často viníkem chybové zprávy „Windows zastavil toto zařízení“.
V tomto článku se podíváme na to, proč se vyskytuje kód 43 a jak jej opravit, pokud se vám to stane. Opravy jsme uvedli v pořadí snadnosti a pravděpodobnosti, že problém vyřeší, takže zkuste opravy v daném pořadí.
Co způsobuje kód 43 ve Windows?
Kód 43 má několik příčin. Může to znamenat, že buď má vaše zařízení hardwarový problém, nebo chyba ovladače či softwaru způsobuje, že jej systém Windows nerozpozná.
Kód 43 se může vyskytnout u jakéhokoli hardwarového zařízení viditelného ve Správci zařízení, ačkoli se to nejčastěji stává u grafických karet a zařízení USB (jako jsou periferní zařízení a externí pevné disky).
Jak zkontrolovat kód 43?
Pokud se zobrazí zpráva „Systém Windows zastavil toto zařízení, protože nahlásil problémy“, nejprve se ujistěte, že problém s vaším zařízením způsobuje kód 43.
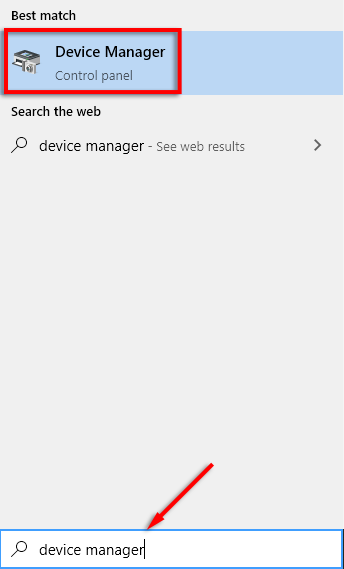
Poznámka: Správce zařízení může zvýraznit zařízení způsobující chybu vykřičníkem. Pokud ne, je to pravděpodobně pod řadiči Display Adapters nebo Universal Serial Bus.

Pokud je na vině kód 43, přejděte k následujícím opravám. Pokud se jedná o jinou chybu, zkuste se podívat na další články o odstraňování problémů.
Jak opravit kód 43
Zkuste postupovat podle oprav uvedených v níže uvedeném pořadí. Nejprve začneme s řešeními, která fungují nejčastěji, než se pustíme do méně běžných oprav..
Restartujte počítač
Prvním krokem v případě jakékoli chyby je restartování počítače.
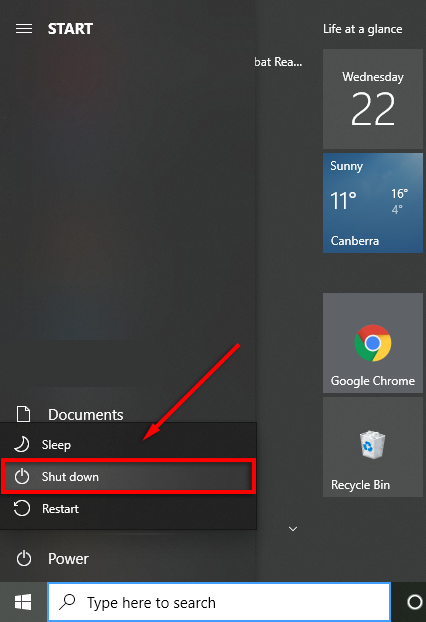
Několik uživatelů uvádí, že tento problém vyřešilo vypnutí počítače namísto restartování.
Zkontrolujte, zda není zařízení vadné
Pokud je to možné, zkuste zařízení připojit k druhému počítači. Pokud zařízení funguje, víte, že jde o problém s původním počítačem, a můžete vyloučit jakoukoli poruchu hardwaru. To znamená, že se s největší pravděpodobností jedná o softwarový problém. Pokud zařízení nefunguje, možná máte na rukou hardwarovou závadu.
Zkontrolujte také, zda problém nevyřeší jiný kabel (pokud je ve vašem zařízení k dispozici). Někdy může dojít k poškození kabelu a zabránit systému Windows v rozpoznání zařízení nebo v interakci se zařízeními.
Měli byste se také pokusit jej připojit přes jiný port, abyste zkontrolovali, zda se jedná o port na vině. Některá zařízení USB mohou například vyžadovat napájený port – takže se ujistěte, že tomu tak není. Pokud je vaše USB port je vadný, možná to budete moci opravit.
Správně vysuňte zařízení na samostatném počítači
Pokud je chyba v zařízení, jako je externí pevný disk, zkuste jej připojit a správně vysunout na druhém počítači. K provedení tohoto kroku potřebujete druhý počítač.
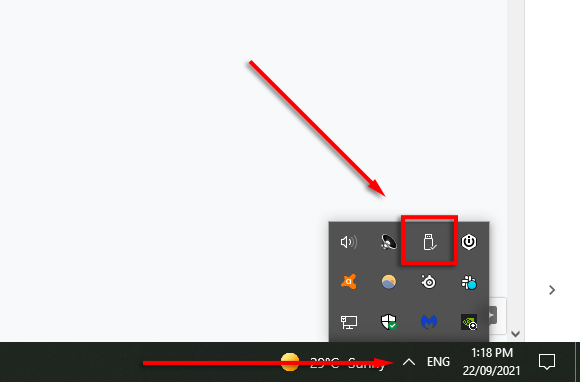
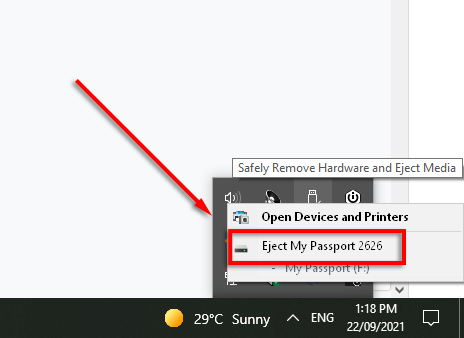
Obnovení systému
Někdy mohou chybu kódu 43 způsobit nové ovladače nebo změny určitých nastavení. Zkuste tato nastavení vrátit ručně. Pokud si změnami nejste jisti, zkuste provést obnovení systému..
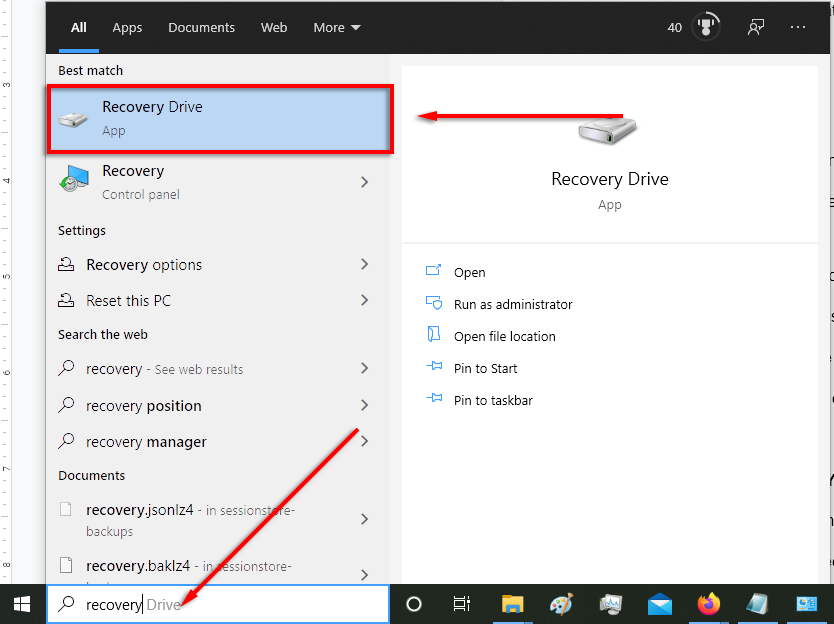
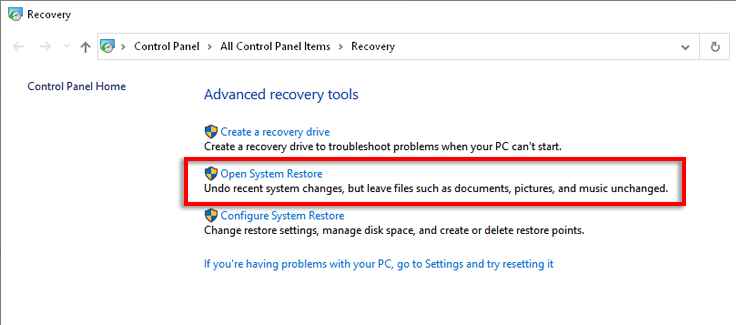
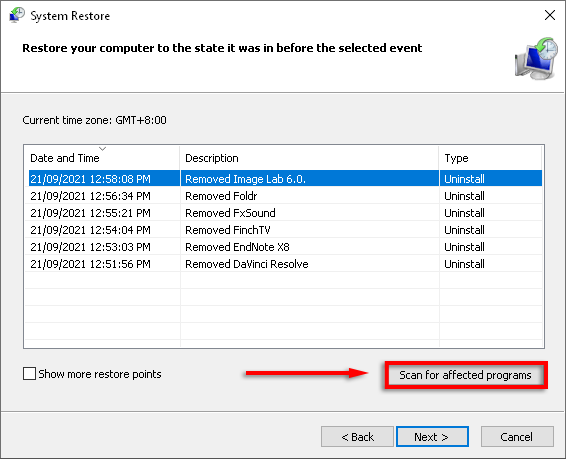
Poznámka: Abyste měli přístup k bodům obnovení systému, musíte mít zapnutá ochrana systému.
Deaktivujte a znovu povolte své zařízení
Opětovné povolení zařízení jej může dostatečně obnovit, aby se problém s kódem 43 vyřešil.
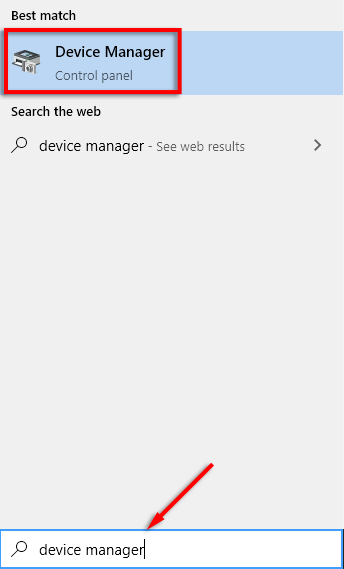
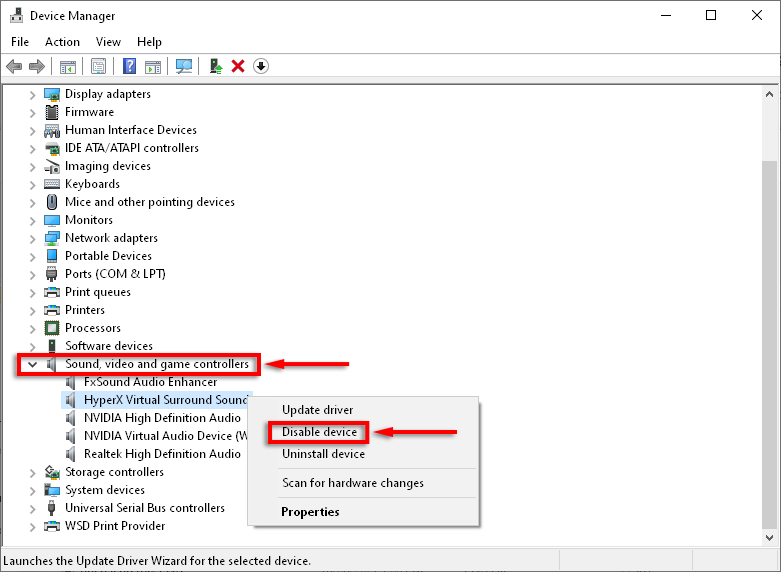
Aktualizace, přeinstalace nebo vrácení ovladačů zařízení
Pokud deaktivace a opětovné povolení nefungovalo, je čas zkontrolovat a aktualizovat ovladače.
Aktualizace ovladačů:
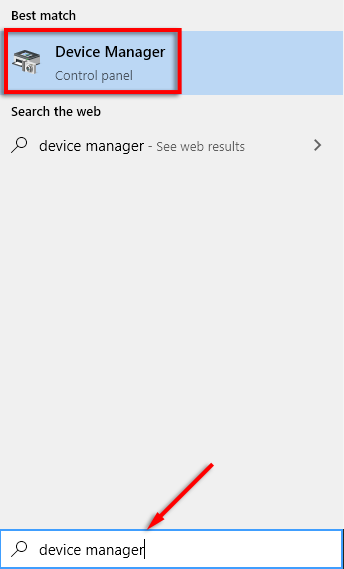
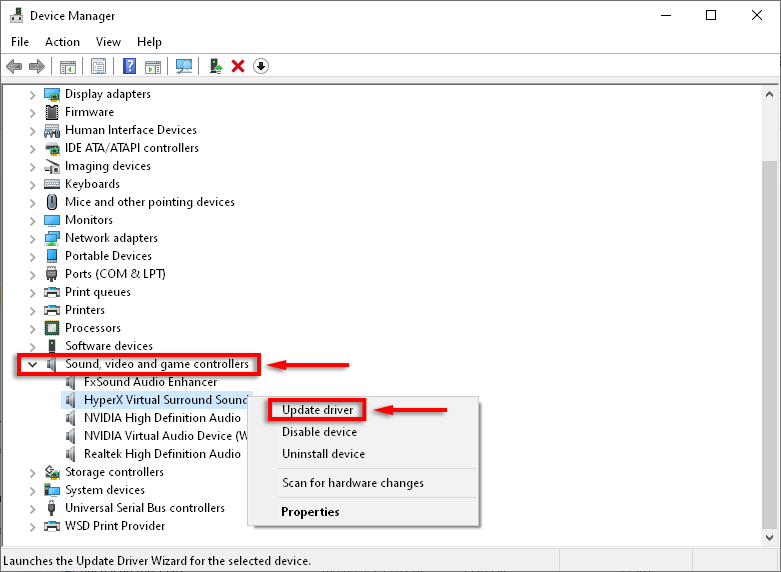
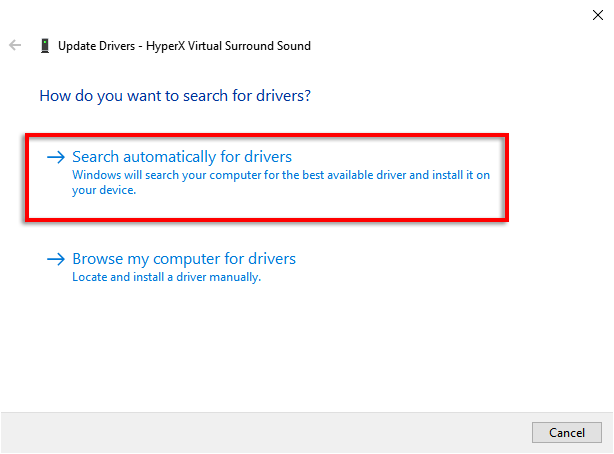
Pokud to nefunguje, můžete vrátit ovladače zpět přejít na předchozí verzi a zjistit, zda to problém nevyřeší.
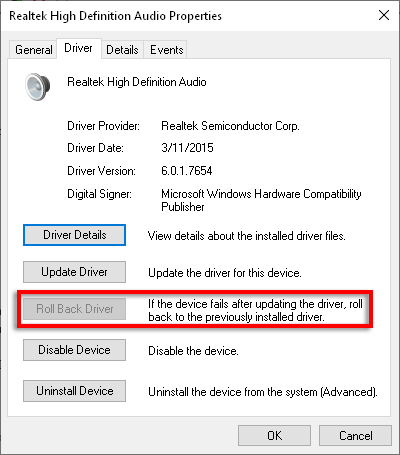
Poznámka : Tato možnost nemusí být k dispozici. V takovém případě možná budete muset odinstalovat a znovu nainstalovat ovladače ručně.
Aktualizujte systém Windows
Chcete-li zkontrolovat, zda je váš počítač aktuální, postupujte takto:
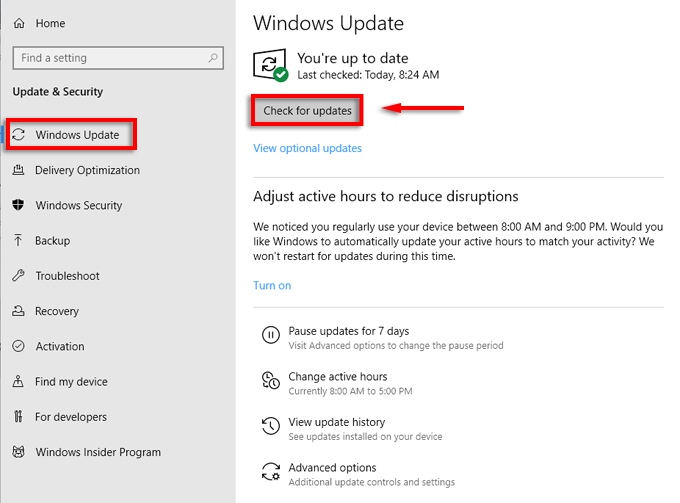
Správa napájení
Někteří uživatelé hlásí, že za způsobení chyby kódu 43 je odpovědná funkce úspory energie jejich notebooku. Chcete-li zjistit, zda je tomu tak, zkuste jej zakázat v nastavení notebooku následujícím způsobem.
Pro zařízení USB:
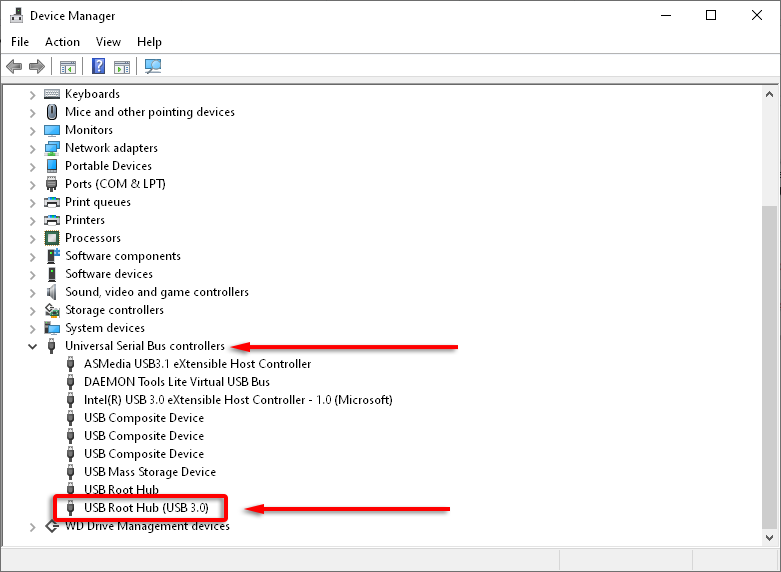
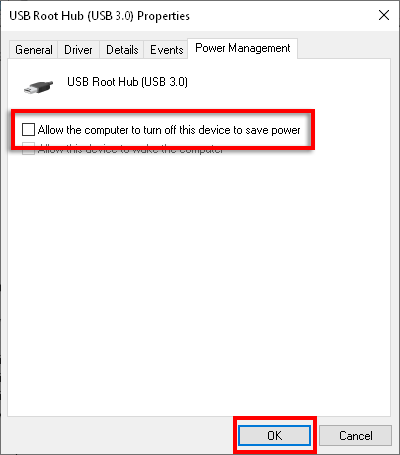
Obecný režim úspory energie:
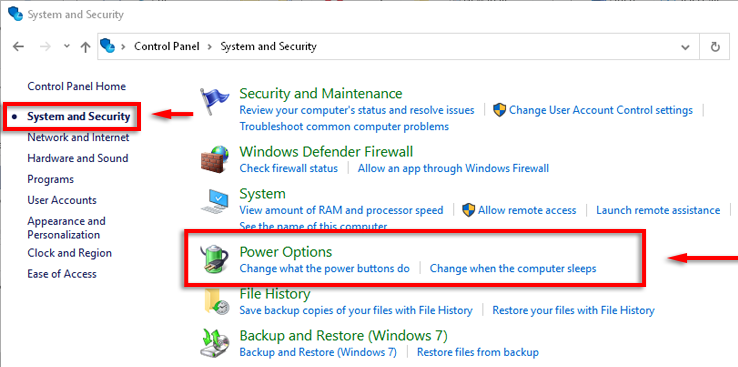
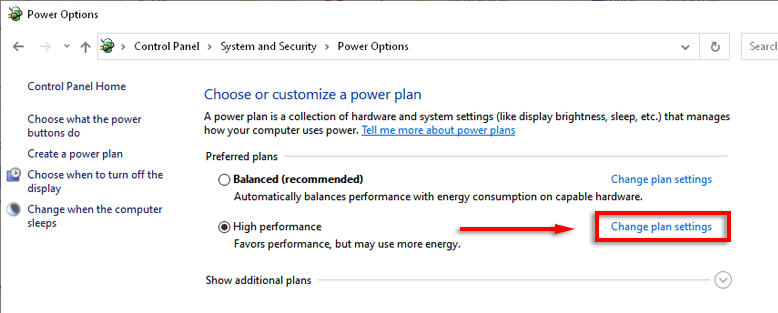
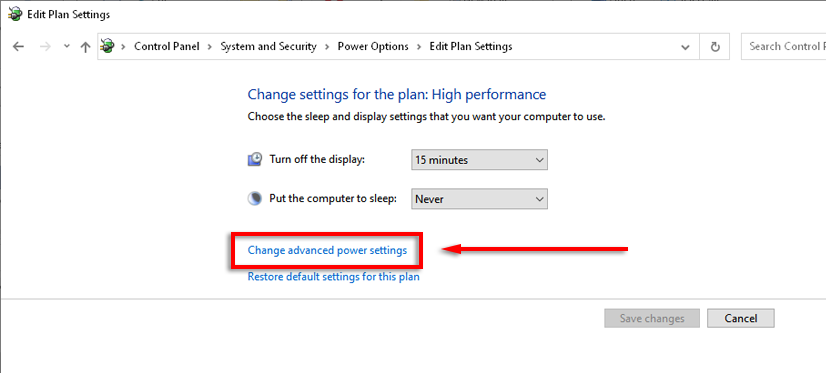
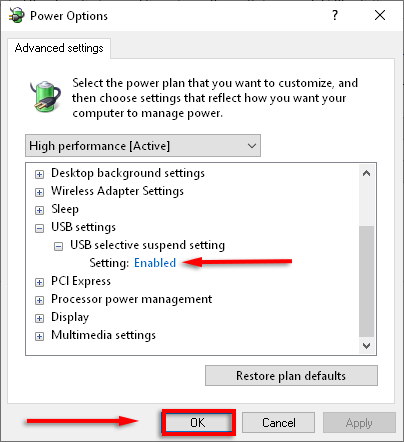
Aktualizujte systém BIOS
Konečně a nejméně pravděpodobnou příčinou je BIOS. Chybový kód 43 může způsobovat zastaralý BIOS. Je to však nepravděpodobné a aktualizace systému BIOS je potenciálně riskantní. Nejprve zkontrolujte, zda máte nejnovější verzi systému BIOS a poté se rozhodněte, zda jej chcete aktualizovat.
Zpět do práce
Pokud jste provedli všechny tyto kroky, zařízení by mělo být znovu v provozu. Pokud ne, máte pravděpodobně problém s hardwarem a možná budete muset zvážit výměnu zařízení. Doufejme, že je stále v záruce!
Dejte nám níže vědět, zda vám některá z našich oprav fungovala.
.