„DRIVER_OVERRAN_STACK_BUFFER“ je Chyba zastavení BSOD (modrá obrazovka smrti). způsobená vadným ovladačem zařízení ve Windows. Dochází k němu, když ovladač zapisuje data mimo svou definovanou adresu paměti. Mnoho dalších důvodů, jako je poškození souborů, chyby disku a malware, však může také způsobit zobrazení stejného BSOD.
Je možné opravit BSOD „Driver Overran Stack Buffer“ podle pokynů níže. Pokud se systém Windows zhroutí dříve, než budete moci spustit počítač, můžete je zkusit spustit v Nouzový režim.
Aktualizujte problematický ovladač
Nejrychlejším způsobem, jak opravit BSOD „Driver Overran Stack Buffer“ je aktualizace ovladače zařízení způsobujícího problémy. Protože systém Windows používá více ovladačů, nejlepším řešením je analyzovat soubory výpisu paměti pomocí WinDbg nebo NirSoft BlueScreenView. To pomáhá identifikovat přesný soubor ovladače způsobující BSOD. Poté můžete spustit zběžnou kontrolu online a určit zařízení související se souborem.
Jakmile to uděláte, zbývá jen stáhnout nejaktuálnější verzi ovladače zařízení z webu výrobce hardwaru. Okamžitě poté můžete spustit stažený spustitelný soubor a aktualizovat ovladače. Pokud se to nezdaří, použijte k použití aktualizace Správce zařízení.
1. Stiskněte Windows + X a vyberte Správce zařízení .
2. Rozbalte kategorii zařízení – např. Zobrazovací adaptéry .
3. Klikněte pravým tlačítkem na ovladač, který chcete aktualizovat, a výběrem možnosti Aktualizovat ovladač vyvolejte průvodce aktualizací ovladačů.
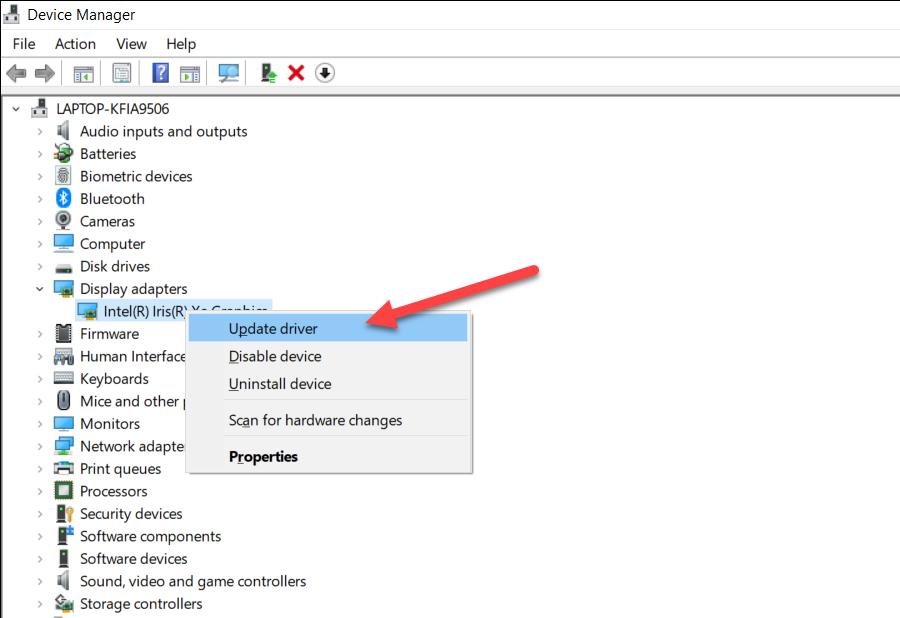
4. Vyberte možnost Procházet ovladače v mém počítači .
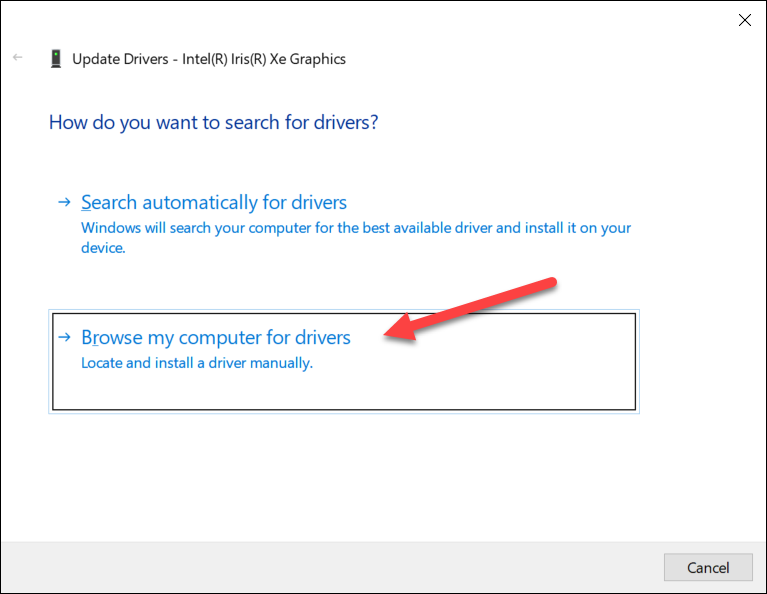
5. Pomocí tlačítka Procházet zadejte cestu k ovladači, který jste právě stáhli.

6. Vyberte možnost Další a podle všech zbývajících pokynů aktualizujte ovladač zařízení.
7. Ukončete průvodce aktualizací ovladačů.
Aktualizujte ovladač prostřednictvím služby Windows Update
Výrobci hardwaru často vydávají aktualizace ovladačů prostřednictvím společnosti Microsoft. Můžete zkusit zkontrolovat, zda je k dispozici aktuální verze ovladače pomocí služby Windows Update.
1. Otevřete nabídku Start a vyberte možnost Nastavení .
2. Vyberte Windows Update ..
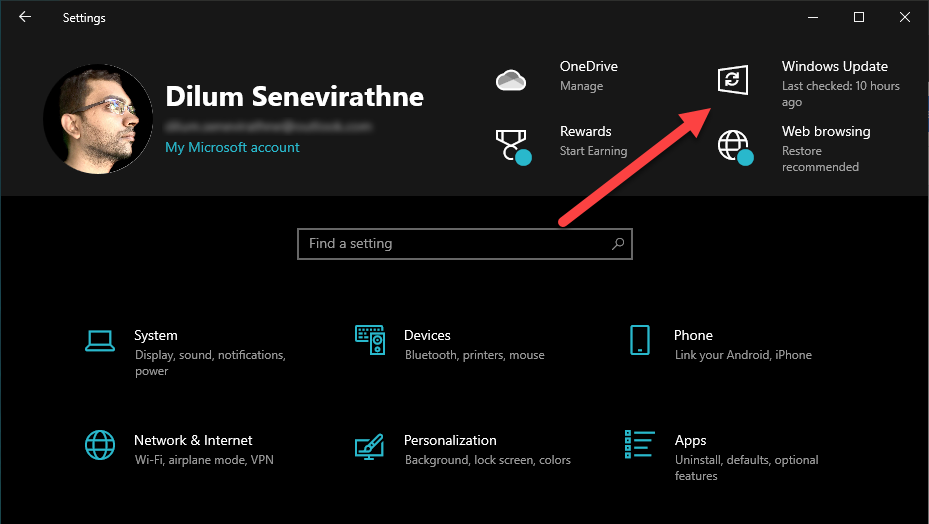
3. Vyberte Zobrazit volitelné aktualizace .
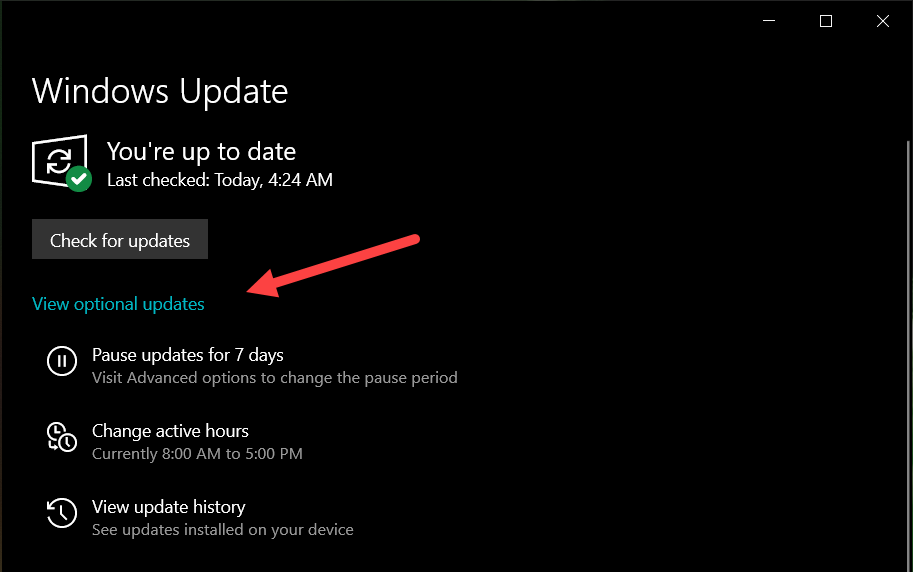
4. Rozbalte Aktualizace ovladačů .
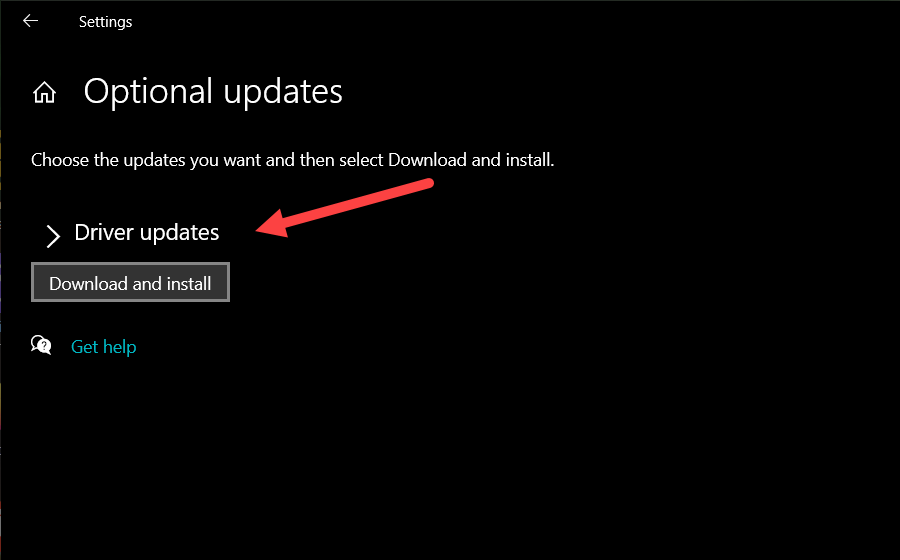
5. Vyberte všechny čekající aktualizace pro zařízení a vyberte možnost Stáhnout a nainstalovat .
Když už jste u toho, měli byste také vyzkoušet samotný aktualizace systému Windows. To obvykle pomáhá vyřešit chyby a závady související s operačním systémem, které brání správnému fungování ovladačů.
Vrátit zpět ovladač zařízení
Naopak, BSOD „Driver Overran Stack Buffer“ se může zobrazit po aktualizaci ovladače zařízení. V takovém případě Správce zařízení nabízí možnost vrátit jej zpět.
1. Stiskněte Windows + X a vyberte Správce zařízení .
2. Rozbalte kategorii zařízení.
3. Klikněte pravým tlačítkem na ovladač a vyberte Vlastnosti .
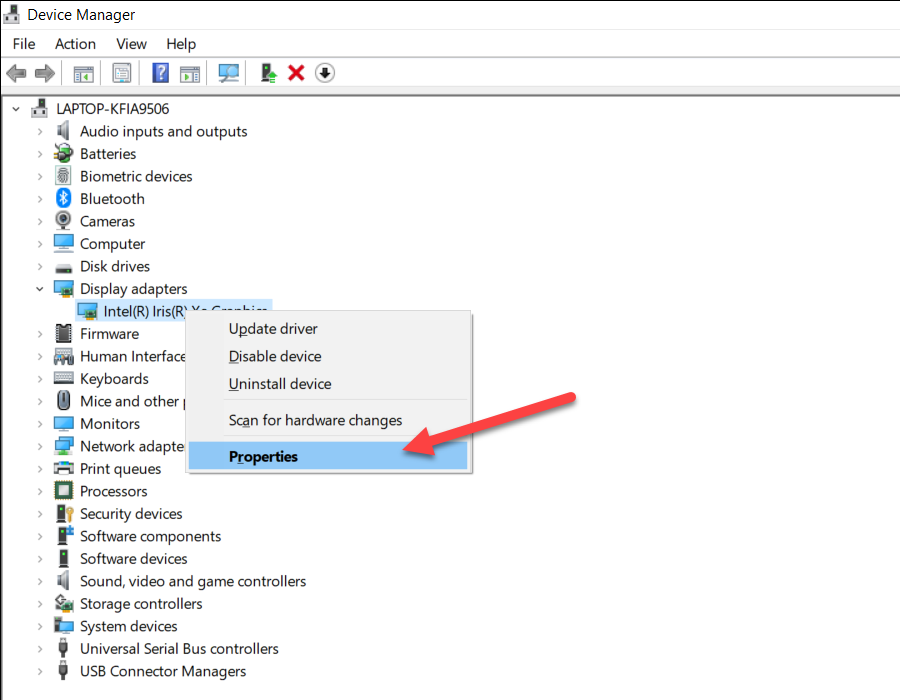
4. Přejděte na kartu Ovladač .
5. Vyberte Vrátit zpět ovladač .

Pokud je tlačítko Vrátit zpět ovladač zašedlé, nelze ovladač vrátit k předchozí verzi.
Přeinstalujte ovladač zařízení
Pokud aktualizace nebo vrácení problematického ovladače zařízení nepřipadá v úvahu, zkuste jej znovu nainstalovat. To pomáhá vyloučit problémy s poškozením ovladače.
1. Stiskněte Windows + X a vyberte Správce zařízení .
2. Rozbalte kategorii zařízení.
3. Klikněte pravým tlačítkem na ovladač a vyberte možnost Odinstalovat zařízení .
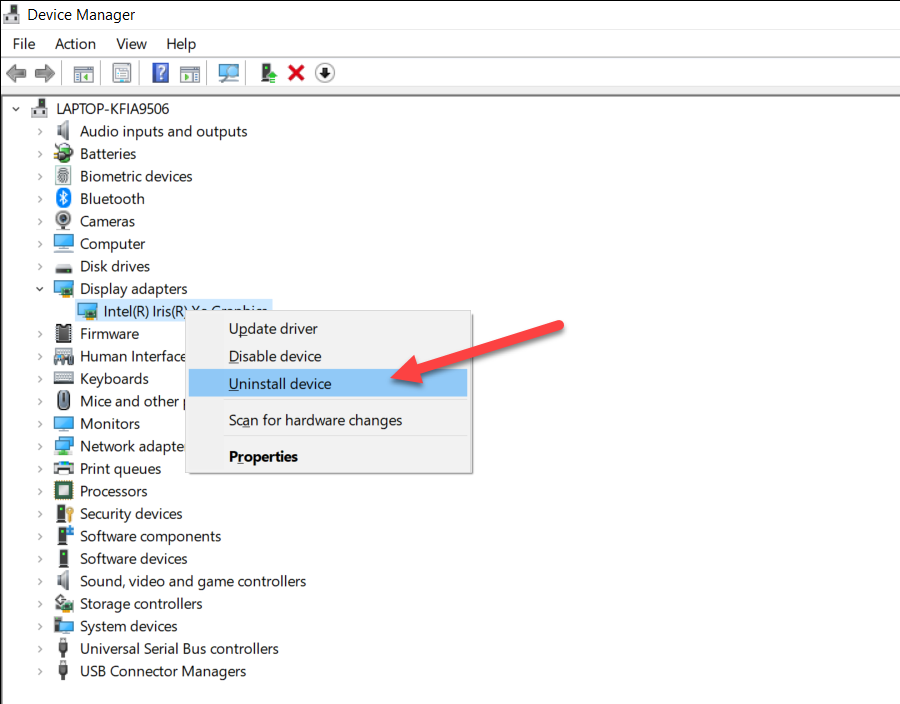
4. Zaškrtněte políčko vedle položky Smazat software ovladače pro toto zařízení a vyberte možnost Odinstalovat .
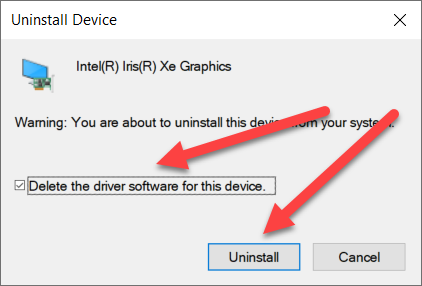
5. Restartujte počítač. Operační systém by měl automaticky použít základní ovladače pro zařízení. V případě potřeby můžete kdykoli nainstalovat vyhrazené ovladače a podpůrný software poté, co si je stáhnete z webu výrobce zařízení.
Aktualizovat všechny ovladače zařízení
Pokud problém přetrvává nebo nemůžete identifikovat přesný ovladač za chybou BSOD „Driver Overran Stack Buffer“, je vhodné aktualizovat všechny ovladače zařízení v počítači. Můžete to udělat použijte bezplatný nástroj pro aktualizaci ovladačů. Driver Booster je dobrá volba.
1. Stáhněte a nainstalujte Posilovač ovladače..
2. Otevřete Driver Booster a vyberte Skenovat , abyste zkontrolovali nejnovější aktualizace ovladačů.
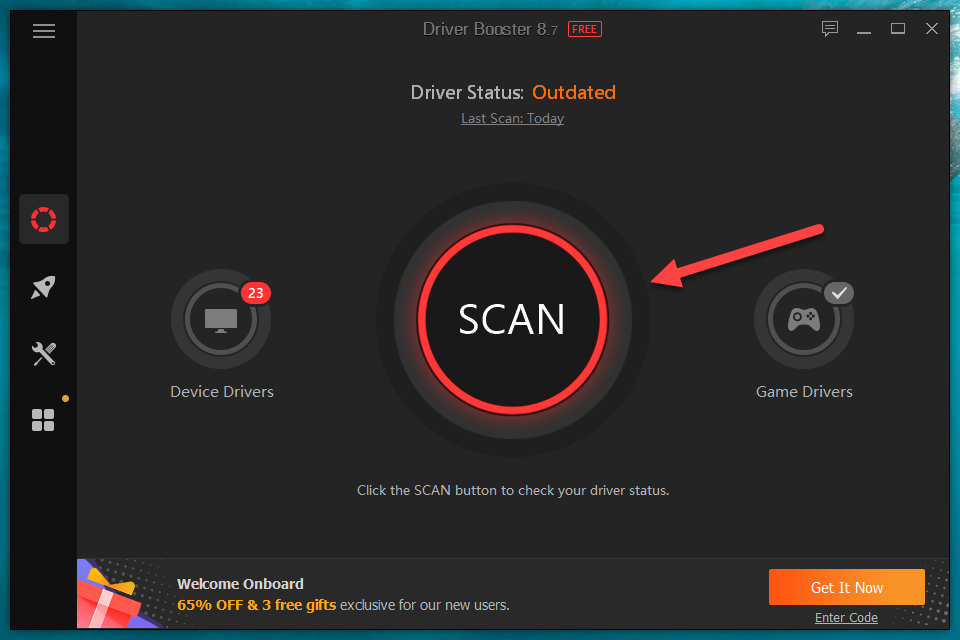
3. Chcete-li aktualizace použít, vyberte možnost Aktualizovat nyní .
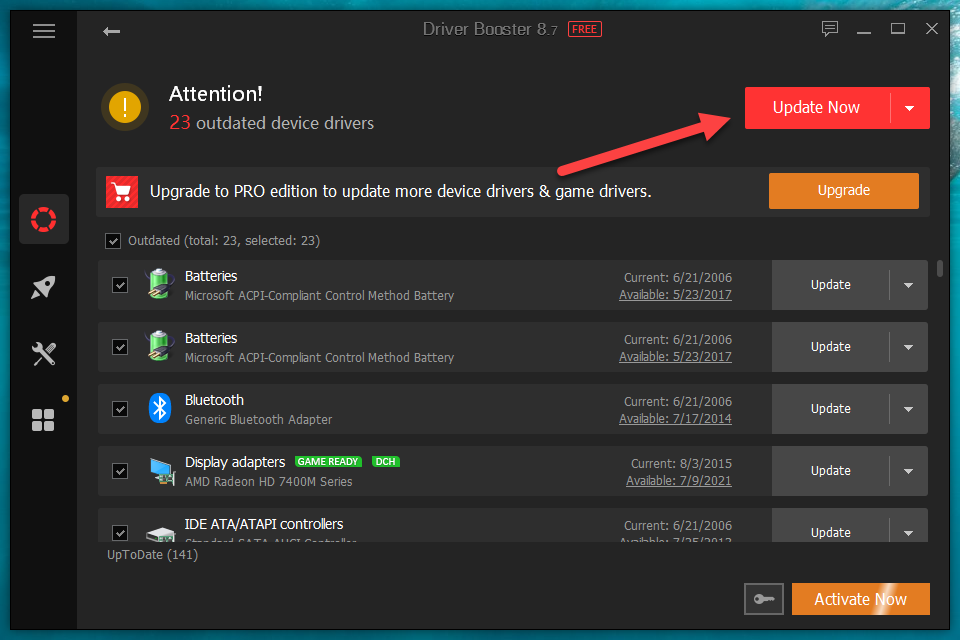
Nezapomeňte také použít všechny čekající aktualizace ovladačů pro další hardwarová zařízení pomocí služby Windows Update.
Zakázat rychlé spuštění
Rychlé spuštění je funkce systému Windows zrychluje dobu spouštění operačního systému. Ale je to také známá příčina mnoha chyb BSOD. Zkuste to deaktivovat a zkontrolujte, zda je to rozdíl.
1. Stiskněte Windows + X a vyberte Možnosti napájení .
2. Přejděte dolů a vyberte Další nastavení napájení .
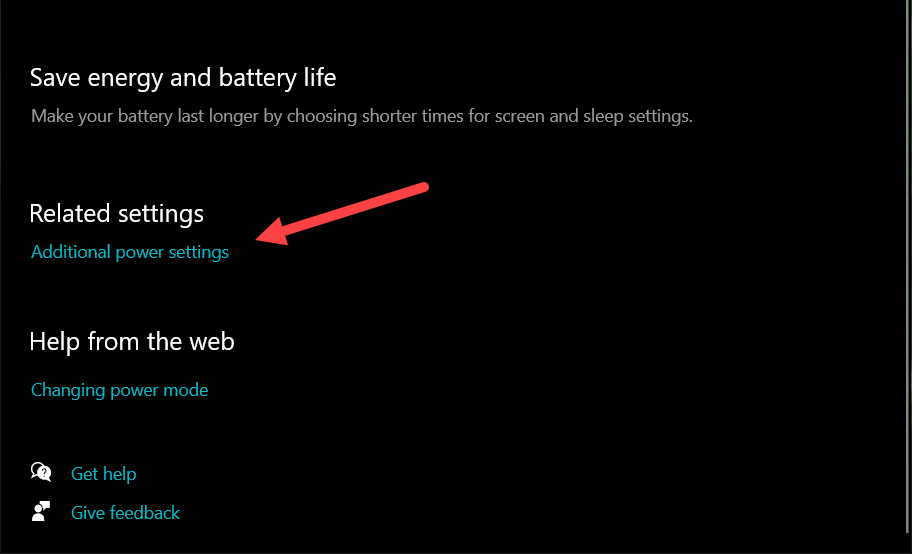
3. V levém horním rohu obrazovky vyberte možnost Vyberte, co dělají tlačítka napájení .

4. Zrušte zaškrtnutí políčka Zapnout rychlé spuštění (doporučeno) .
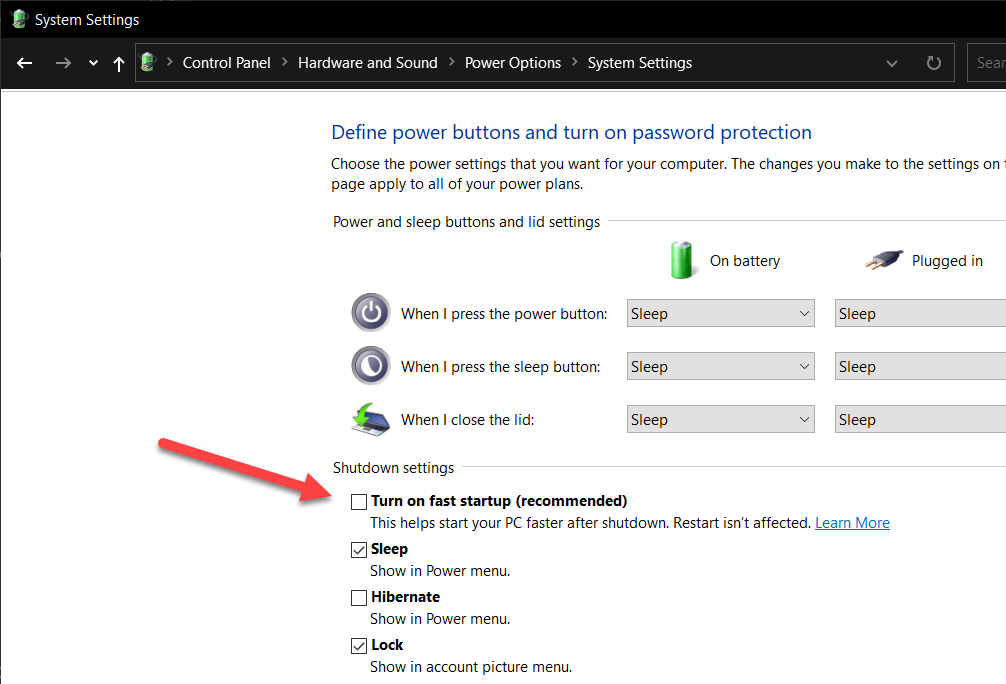
5. Vyberte možnost Uložit změny .
Spusťte bezpečnostní kontrolu
Škodlivý software se může vydávat za ovladač – nebo unést legitimní ovladač – a nakonec spustit chybu zastavení „Driver Overran Stack Buffer“. Proto je dobré provést důkladnou kontrolu celého systému na přítomnost malwaru.
Zabezpečení systému Windows nabízí slušnou ochranu proti počítačovým virům, ale specializovaný odstraňovač malwaru je mnohem lepší při odstraňování nebezpečných forem malwaru. Doporučujeme používat bezplatnou verzi Malwarebytes.
1. Stáhněte a nainstalujte Malwarebytes.
2. Otevřete Malwarebytes a vyberte Skener . Poté vyberte Pokročilé skenery >Konfigurovat skenování .
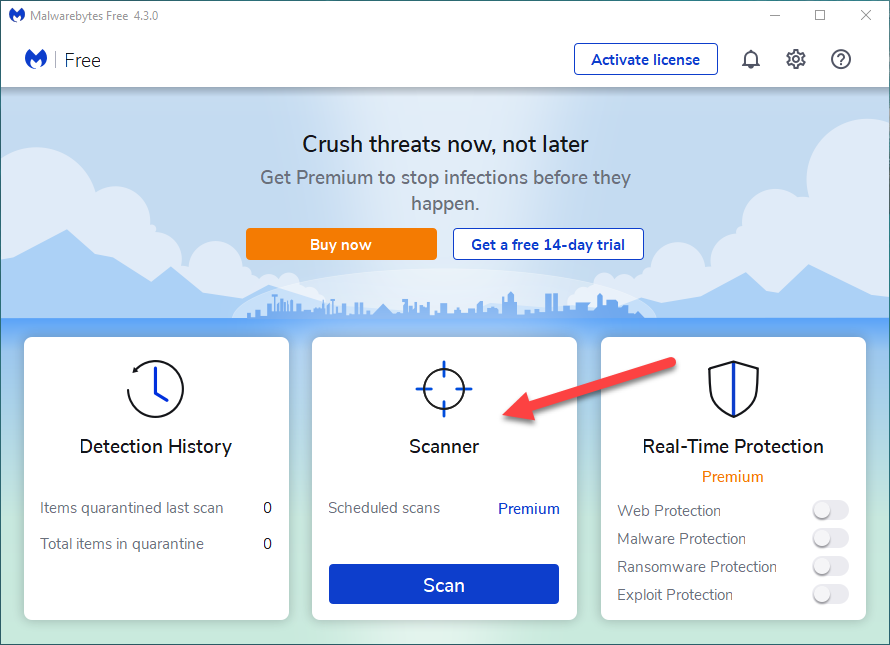
3. Zaškrtněte políčka vedle položek Skenovat objekty paměti , Skenovat položky registru a spouštění a Skenovat v archivech . Můžete také vybrat Vyhledat rootkity , ale to může výrazně prodloužit dobu skenování.
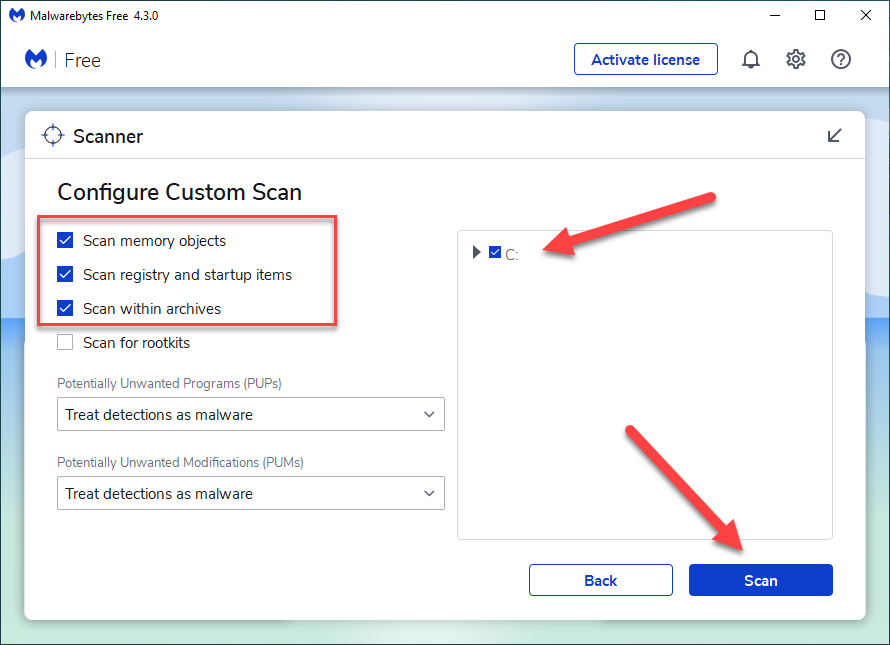
4. Vyberte oddíl disku s operačním systémem – např. C .
5. Vyberte Skenovat .
Opravit chyby operačního systému
Kontrola systémových souborů (SFC) je nástroj příkazového řádku, který opravuje poškození systémových souborů v systému Windows. Pokud BSOD „Driver Overran Stack Buffer“ přetrvává, měli byste jej zkusit spustit..
1. Stiskněte Windows + X a vyberte Windows PowerShell (Admin) .
2. Do zvýšené konzoly prostředí Windows PowerShell zadejte následující příkaz:
sfc/ scannow
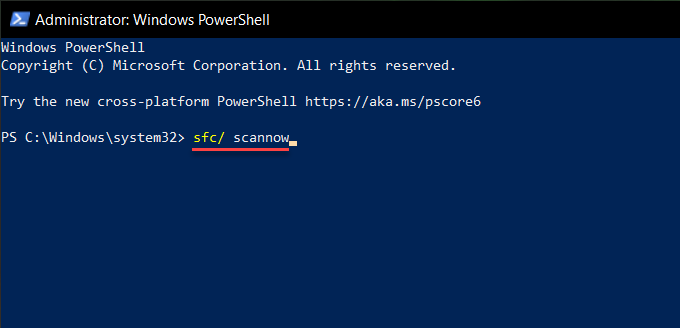
3. Stiskněte Enter .
Opravit chyby související s diskem
Po spuštění Kontrola systémových souborů pokračujte a spusťte nástroj CHKDSK Utility při spuštění počítače. To by mělo opravit všechny chyby související s diskem za BSOD „Driver Overran Stack Buffer“.
1. Stiskněte Windows + X a vyberte Windows PowerShell (Admin) .
2. Do konzoly Windows PowerShell zadejte následující příkaz a stiskněte Enter :
chkdsk C: /R
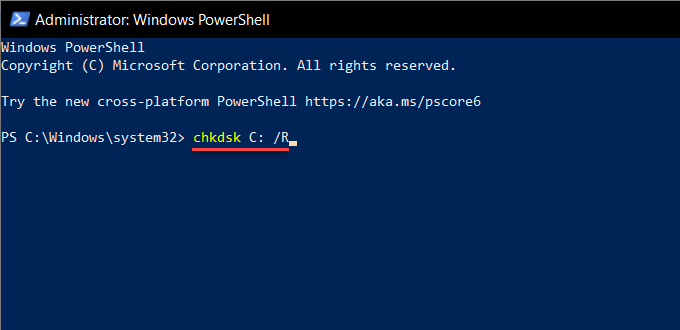
3. Stiskněte Y . Poté stisknutím Enter potvrďte, že chcete spustit nástroj CHKDSK při příštím restartu systému Windows.
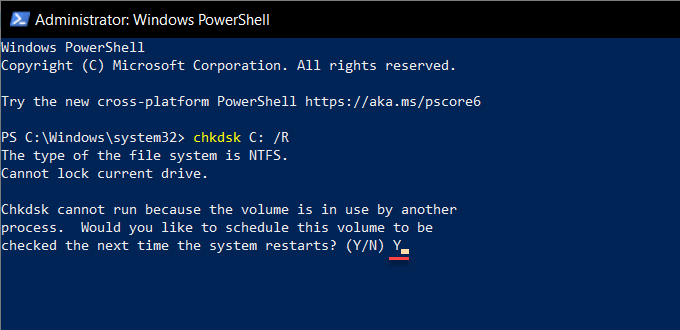
Kontrola chyb ve WinRE
Pokud nemůžete spustit systém Windows normálně a v nouzovém režimu, můžete zkusit spustit kontrolu systémových souborů a nástroj CHKDSK pomocí prostředí Windows Recovery Environment (WinRE).
1. Restartujte počítač a vstupte do prostředí Windows Recovery Environment.
2. Vyberte Odstraňování problémů >Příkazový řádek .
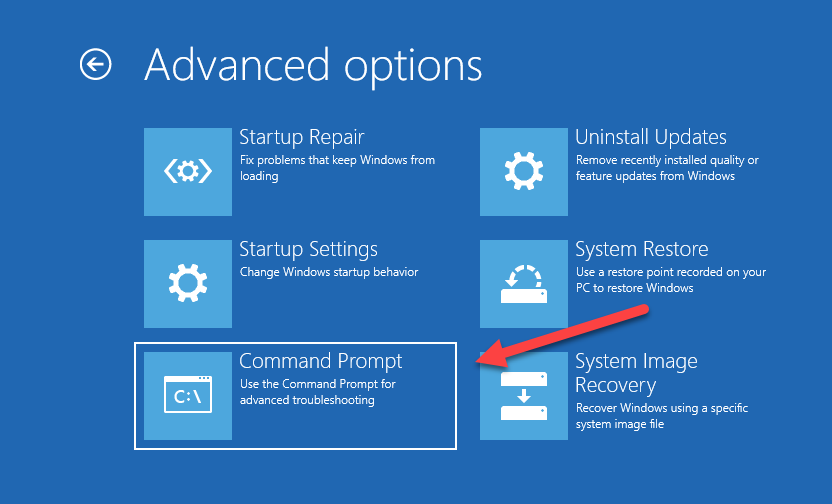
3. Spusťte nástroj Kontrola systémových souborů:
sfc /scannow /offbootdir=C:\ /offwindir=D:\Windows
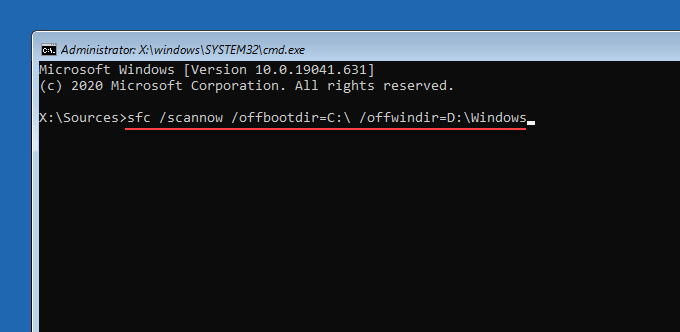
4. Spusťte nástroj CHKDSK Utility na spouštěcím svazku:
chkdsk C: /R
5: Spusťte nástroj CHKDSK na oddílu Windows:
chkdsk D: /R
Co dalšího můžete dělat?
Pokud vám žádná z výše uvedených oprav nepomohla opravit chybu BSOD na vašem počítači se systémem Windows, zde jsou některé pokročilé opravy, na kterých můžete dále pracovat: