A špinavé Wi-Fi připojení zmaří váš zážitek z procházení webu. Ostatní činnosti závislé na internetu, jako je streamování hudby, aktualizace aplikací, hraní online her atd., jsou také méně zábavné.
Pokud se často musíte k připojení znovu připojovat, protože se Chromebook stále odpojuje od sítě Wi-Fi, vyzkoušejte níže uvedené kroky pro odstraňování problémů.
1. Přesuňte se blíže ke směrovači
Blízkost hraje důležitou roli v síle, rychlosti a chování připojení Wi-Fi pro jakékoli zařízení. Čím blíže je vaše zařízení k routeru, tím silnější je Wi-Fi připojení. Pokud je váš Chromebook mimo optimální dosah připojení routeru, může docházet k občasným výpadkům připojení.
V situaci, kdy nemůžete Chromebook nebo router přesunout, použijte prodlužovač Wi-Fi nebo síťový zesilovač na zlepšit sílu signálu routeru. Můžete také změnit kanál Wi-Fi routeru rozšířit dosah a výkon sítě.
[02-fix-chromebook-keeps-disconnecting-wi-fi]
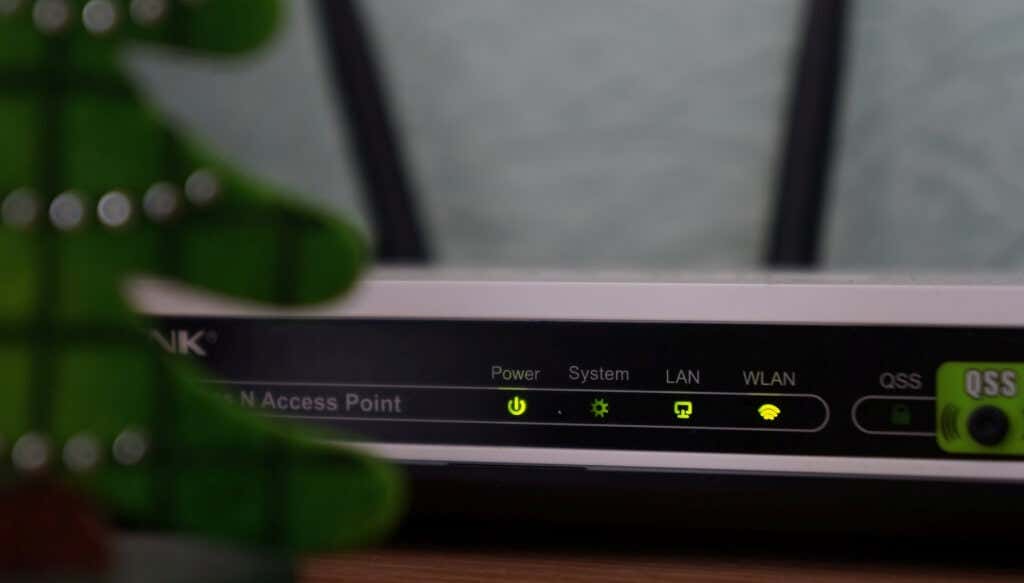
Je důležité zmínit, že zařízení a zařízení vyzařující rádiové frekvence (mikrovlny, dětské chůvičky, vysílačky atd.) mohou rušit signály z vašeho routeru. Chromebook si tak nebude moci udržet dobré připojení Wi-Fi. Tomu se můžete vyhnout tak, že přemístíte směrovač na místo bez rušení a zajistíte, aby byl váš Chromebook ze směrovače přímo viditelný.
2. Zkuste jinou síť Wi-Fi
Toto je trik pro odstraňování problémů, který může pomoci určit zdroj problému. Připojte Chromebook k jiné síti Wi-Fi (nebo k hotspotu telefonu) a několik minut sledujte chování sítě.
Pokud se Chromebook stále odpojuje i od ostatních sítí Wi-Fi, znamená to problém s konfigurací nebo hardwarem vašeho zařízení. Pokud se problém týká konkrétní sítě Wi-Fi, přejděte k níže uvedeným tipům pro odstraňování problémů.
3. Zapomeňte a znovu se připojte k síti
Problém může vyřešit odstranění připojení z paměti Chromebooku a opětovné připojení k síti.
Přejděte na Nastavení >Síť >Wi-Fi , vyberte síť a klepněte na Zapomenout .
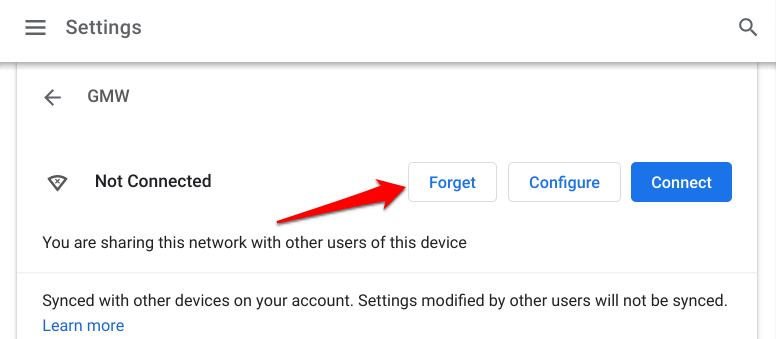
Počkejte asi 5–10 sekund a vyberte síť v části „Známé sítě“. Pokud je síť chráněna heslem, zadejte síťová pověření do příslušných dialogových oken a klepněte na Připojit ..
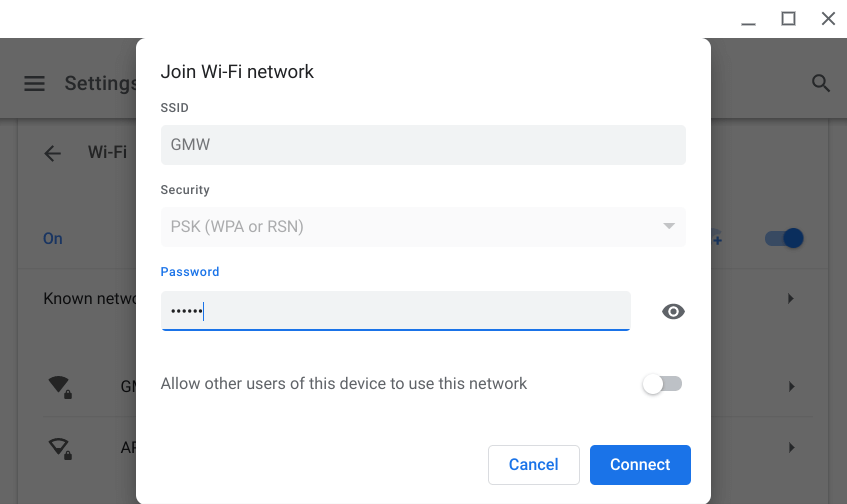
4. Zakázat Bluetooth
Někteří uživatelé Chromebooků v tomto Reddit vlákno problém vyřešili deaktivací Bluetooth svého zařízení. Zdá se, že příslušenství Bluetooth někdy ruší připojení Wi-Fi. Přejděte do Nastavení >Bluetooth a vypněte Bluetooth .
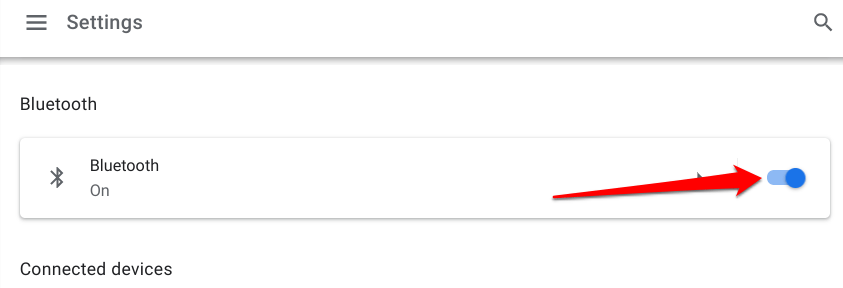
Většina zařízení Bluetooth pracuje ve frekvenčním pásmu 2,4 GHz, takže můžete zkusit problém vyřešit pomocí přepnutím frekvenčního pásma routeru na 5 GHz, aniž byste museli odpojovat příslušenství Bluetooth. Než tak učiníte, zkontrolujte specifikace Chromebooku a ujistěte se, že podporuje pásmo Wi-Fi 5 GHz.
5. Zkontrolujte nastavení routeru

Některé směrovače mají nastavení rodičovské kontroly, která správcům sítě umožňují omezit dobu trvání přístupu k internetu. Pokud správce sítě omezí váš Chromebook, zaznamenáte občasné poklesy sítě nebo omezení rychlosti připojení. Vaše Chromebook se nemusí ani připojit k síti.
Projděte si nastavení routeru a odstraňte všechna omezení, která brání Chromebooku zůstat připojený k síti.
Měli bychom zmínit, že váš Chromebook bude nadále rušit připojení Wi-Fi, pokud síť ve výchozím nastavení omezuje přístup. Možná budete muset poskytnout správci sítě MAC adresu Chromebooku, aby vám mohl udělit přístup k používání sítě.
Jak zjistit adresu MAC Chromebooku:
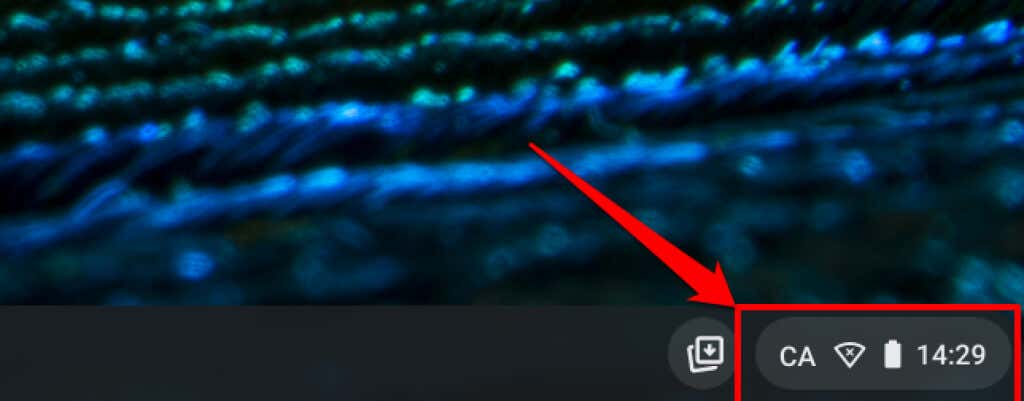
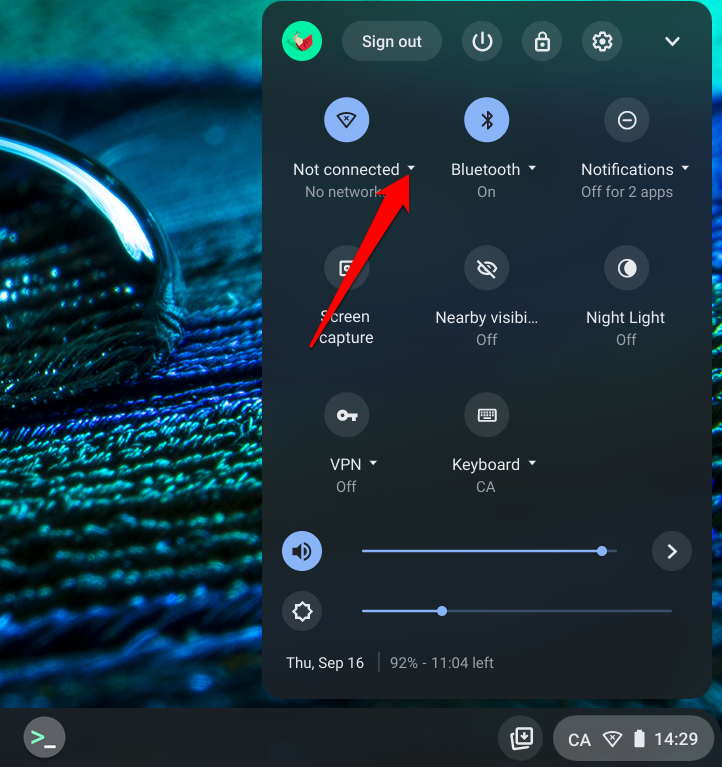
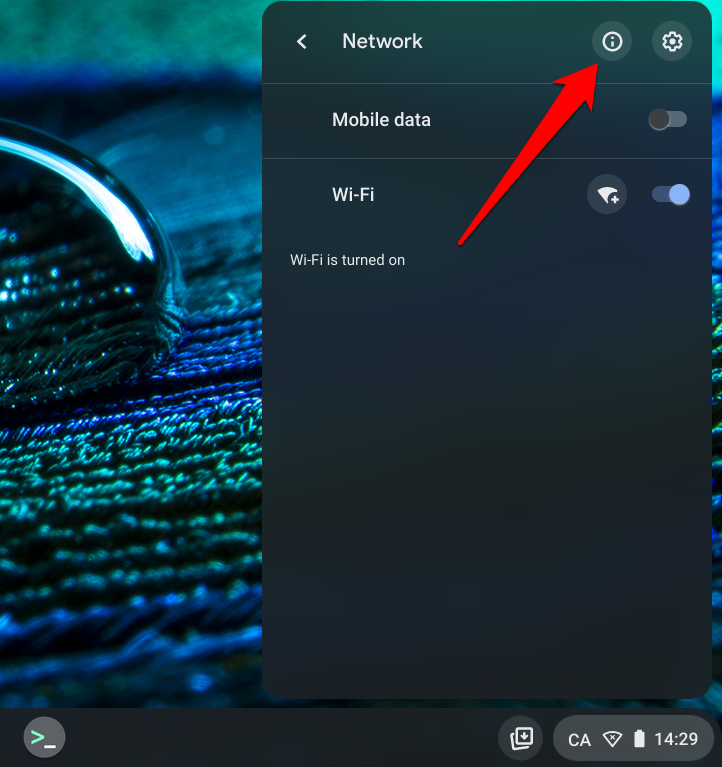
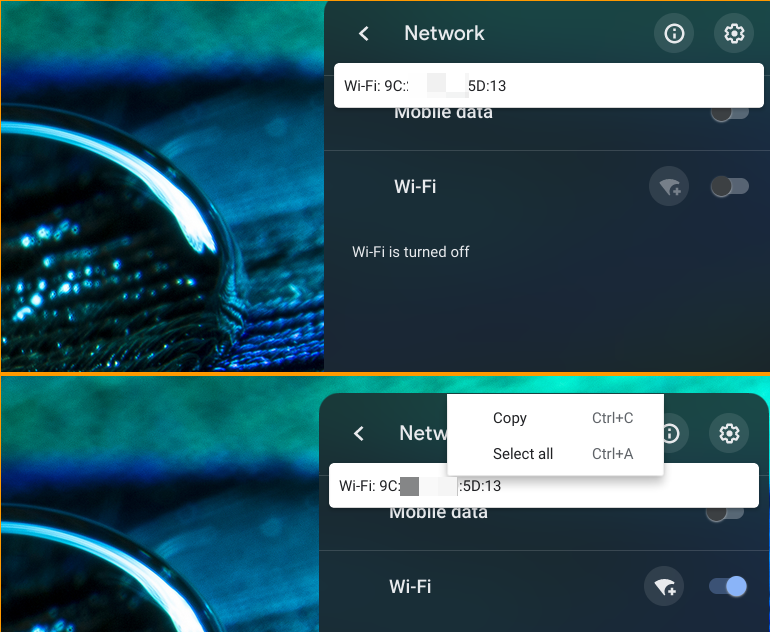
Odešlete adresu správci sítě nebo zkontrolujte nabídku nastavení routeru a svůj Chromebook na seznam povolených nebo odeberte MAC z jakýchkoli omezení v síti.
6. Odpojte ostatní zařízení od routeru
Pokud je v síti příliš mnoho zařízení, váš Chromebook nemusí udržovat připojení Wi-Fi. Pokud používáte domácí síť, odpojte ostatní zařízení (chytré telefony, zařízení pro chytrou domácnost, chytrou televizi atd.) a zkontrolujte, zda se Chromebook stále odpojuje od sítě Wi-Fi. Ještě lépe zkontrolujte administrátorský panel routeru a vzdáleně odeberte neznámá nebo nepoužívaná zařízení ze sítě..
7. Odpojte aplikaci nebo připojení VPN
AplikaceVirtuální privátní síť (VPN) v minulosti způsobovaly rušení sítě, omezovaly rychlost připojení a nadměrné vybíjení baterie. Pokud je na Chromebooku aktivní připojení VPN, vypněte ho a znovu se připojte k síti Wi-Fi.
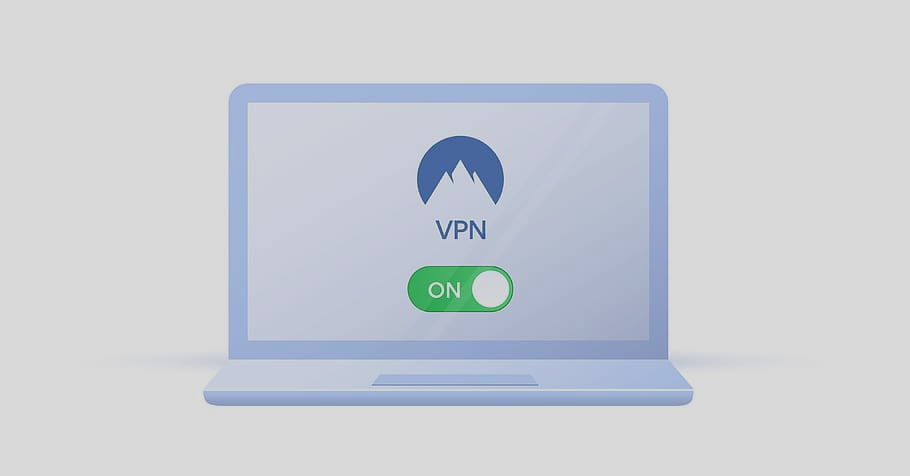
Pokud se Chromebook po restartu připojení VPN stále odpojuje od sítě Wi-Fi, aktualizujte problematickou aplikaci VPN na nejnovější verzi. Ještě lépe, zkuste použít jiné důvěryhodné aplikace VPN.
8. Restartujte router
Pokud problém přetrvává, vypněte router a znovu jej zapněte. Ještě lépe, odpojte router od zdroje napájení a znovu jej zapojte. Znovu připojte Chromebook k síti a zkontrolujte, zda máte bez problémů přístup k internetu.
9. Restartujte Chromebook
Než Chromebook restartujete, zkuste k síti Wi-Fi připojit další zařízení – nejlépe jiný Chromebook. Pokud je síť na jiném zařízení stabilní, pokračujte restartováním Chromebooku. To by mohlo odstranit dočasné systémové závady způsobující občasné odpojení sítě.
Stiskněte a podržte vypínač Chromebooku a v nabídce napájení vyberte možnost Vypnout . Případně můžete Chromebook vypnout klepnutím na stavovou oblast a klepnutím na ikonu napájení .
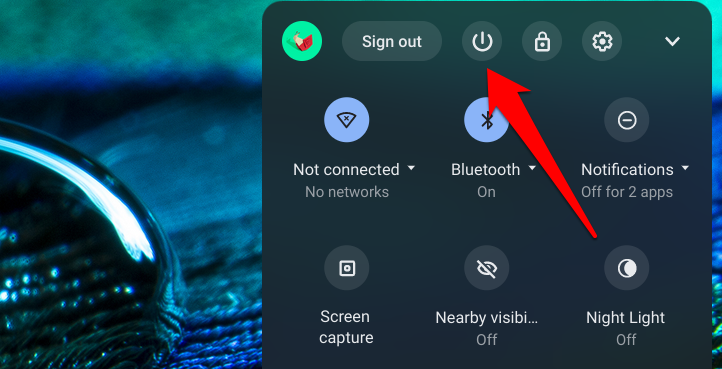
10. Resetujte router
Pokud dojde k problému s konfigurací směrovače, může se váš Chromebook od připojení Wi-Fi neustále odpojovat. Pokud nevíte, jaké síťové nastavení způsobuje problém, resetujte router na výchozí tovární nastavení. Projděte si náš obsáhlý návod na provedení měkkého a tvrdého resetu na routeru, kde najdete podrobné pokyny.
11. Aktualizujte svůj Chromebook
Chyby OS Chrome jsou někdy zodpovědné za problémy s připojením a další Poruchy Chromebooku. Přejděte do nabídky Nastavení a nainstalujte všechny aktualizace systému Chrome OS dostupné pro váš Chromebook – k tomu budete pravděpodobně potřebovat síť Ethernet, protože vaše připojení Wi-Fi je nekonzistentní.
Přejděte do Nastavení , vyberte O systému Chrome OS a vyberte Zkontrolovat aktualizace
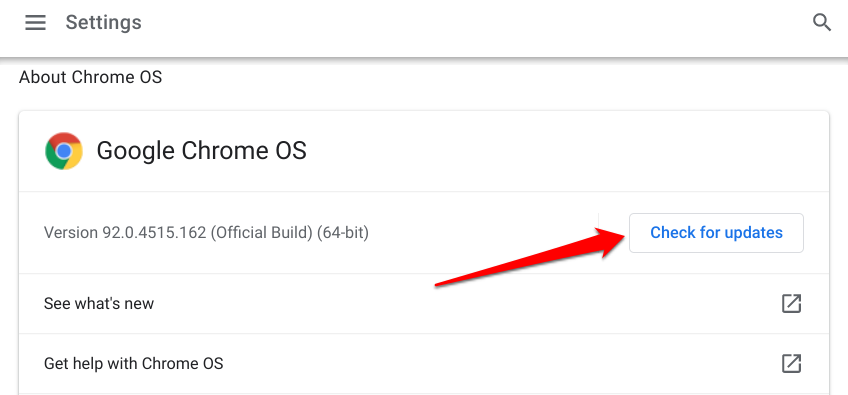
Možná budete muset Chromebook opravit
Neměli byste vyloučit možnost poškození hardwaru, zejména pokud žádný z těchto kroků pro odstraňování problémů problém nevyřeší. Důvodem, proč se Chromebook neustále odpojuje od sítě Wi-Fi, může být například vadná anténa Wi-Fi. Nahlaste problém na Centrum nápovědy Chromebooku společnosti Google, kontaktujte výrobce Chromebooku nebo navštivte nedaleké servisní středisko. Můžete také zkusit výkonné mytí Chromebooku..
.