Nedaří se OneNotu nahrát nebo stáhnout poznámky do počítače se systémem Windows? Problémy s připojením, chybná nastavení synchronizace, poškození souborů a poškození souborů jsou pravděpodobné důvody, které mohou způsobit, že se OneNote nesynchronizuje ve vašem počítači.
Může se zobrazit chybový kód nebo zpráva, která usnadní identifikaci a řešení konkrétního problému se synchronizací ve OneNotu. Ale není tomu tak vždy, takže možná budete muset provést několik oprav, abyste věci uvedli na pravou míru.
Níže uvedené pokyny by vám měly pomoci vyřešit problémy související se synchronizací ve verzích OneNotu pro Windows 10 a Microsoft 365. Všechny, které se nehodí, můžete přeskočit.
Zkontrolujte stav služby OneNote
Nejlepší je začít tím, že zkontrolujete, zda problém na straně serveru nezpůsobuje problémy s tím, že se OneNote nesynchronizuje. Chcete-li to provést, otevřete OneNote online a zkontrolujte, zda je vše aktuální. Pokud ne, přejděte pomocí webového prohlížeče na Stránka Stav služeb Office.
Pokud si všimnete jakýchkoli problémů uvedených u položky Office pro web (spotřebitel) , musíte počkat, dokud je společnost Microsoft neopraví.
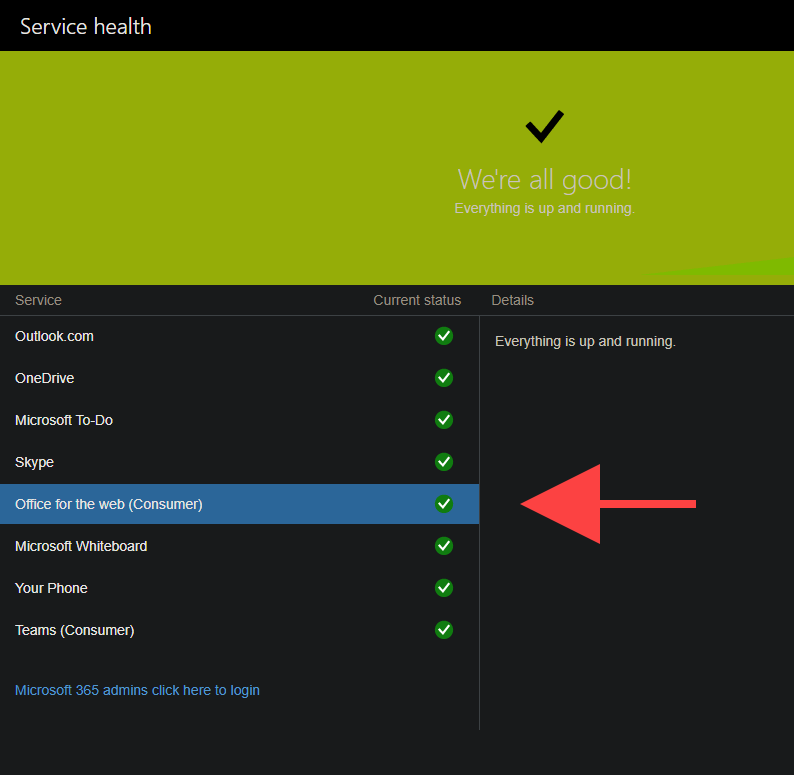
Chybové kódy 0xE000078B a 0xE4020040 ve OneNotu také označují problémy se servery OneNote.
Force-Sync OneNote
OneNote může narazit na dočasné problémy se synchronizací doprovázené kódem chyby 0xE000002E . Můžete to zkusit opravit vynucenou synchronizací dat. Jediné, co musíte udělat, je kliknout pravým tlačítkem na problematický notebook a vybrat Synchronizovat >Synchronizovat tento notebook .
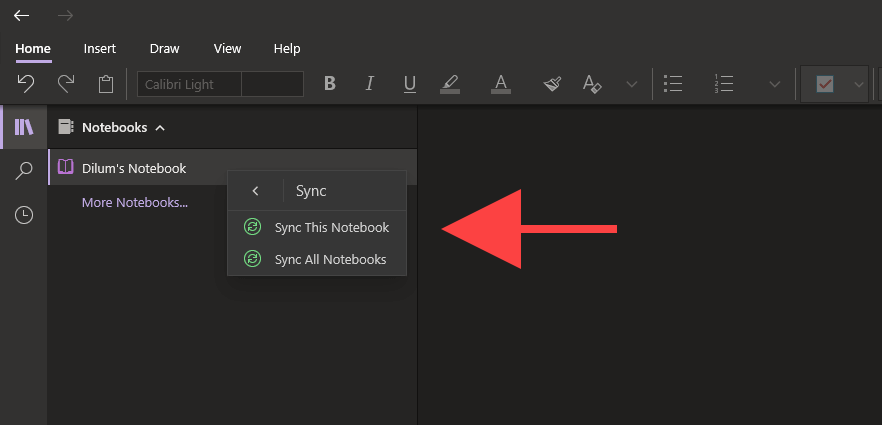
Resetovat synchronizované připojení
Pokud má váš počítač potíže s aktualizací změn provedených z jiného zařízení, zavřením a opětovným otevřením notebooku by se připojení resetovalo a OneNote by se měl znovu správně synchronizovat.
1. Klikněte pravým tlačítkem na poznámkový blok ve OneNotu pro Windows 10 nebo Microsoft 365 a vyberte Zavřít tento poznámkový blok .
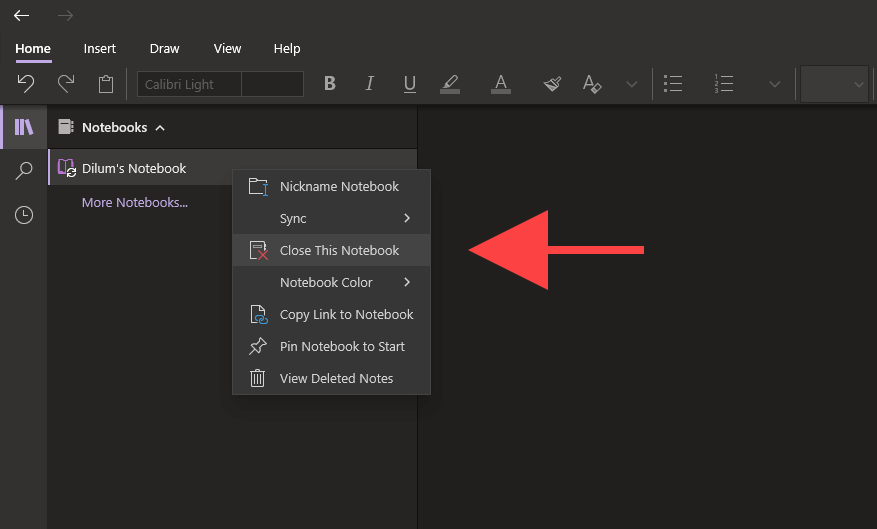
2. Přihlaste se do OneNotu Online a vyberte poznámkový blok.

3. Výběrem možnosti Otevřít v aplikaci pro stolní počítače na pásu karet OneNote Online znovu otevřete poznámkový blok ve OneNotu pro Windows 10 nebo Microsoft 365.
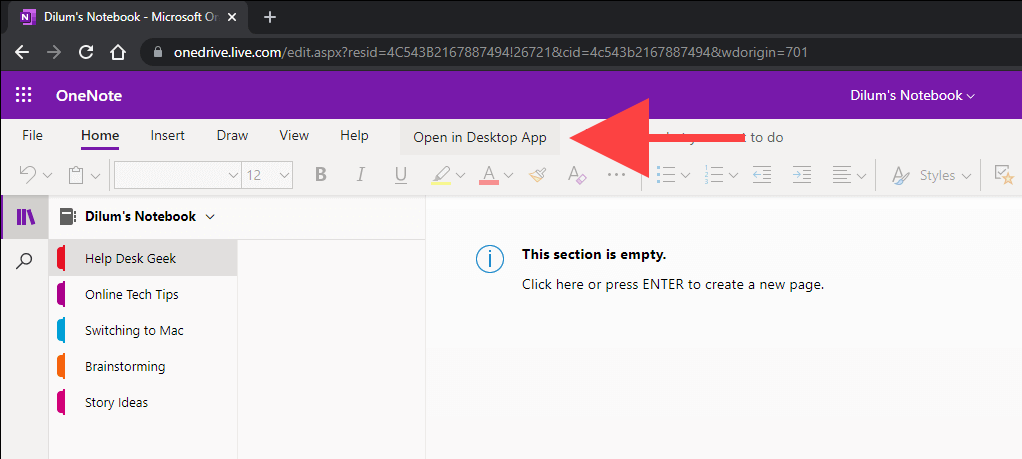
Zkontrolujte nastavení synchronizace OneNotu
.Pokud se OneNote nesynchronizuje automaticky, zkontrolujte, zda jste správně nastavili jeho synchronizaci.
OneNote pro Windows 10
1. Otevřete nabídku Další (vyberte ikonu se třemi tečkami v levém rohu okna OneNotu) a vyberte Nastavení .
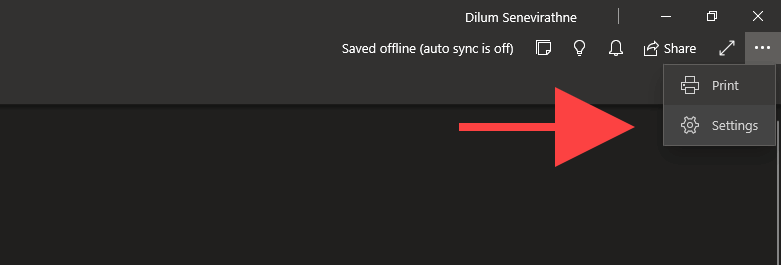
2. Vyberte Možnosti .
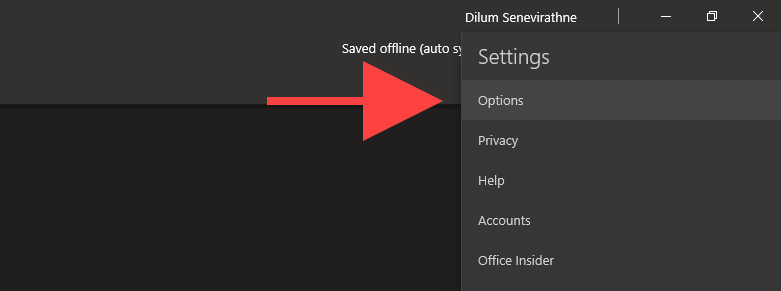
3. Zapněte přepínače v části Automatická synchronizace poznámkových bloků a Stáhnout všechny soubory a obrázky .
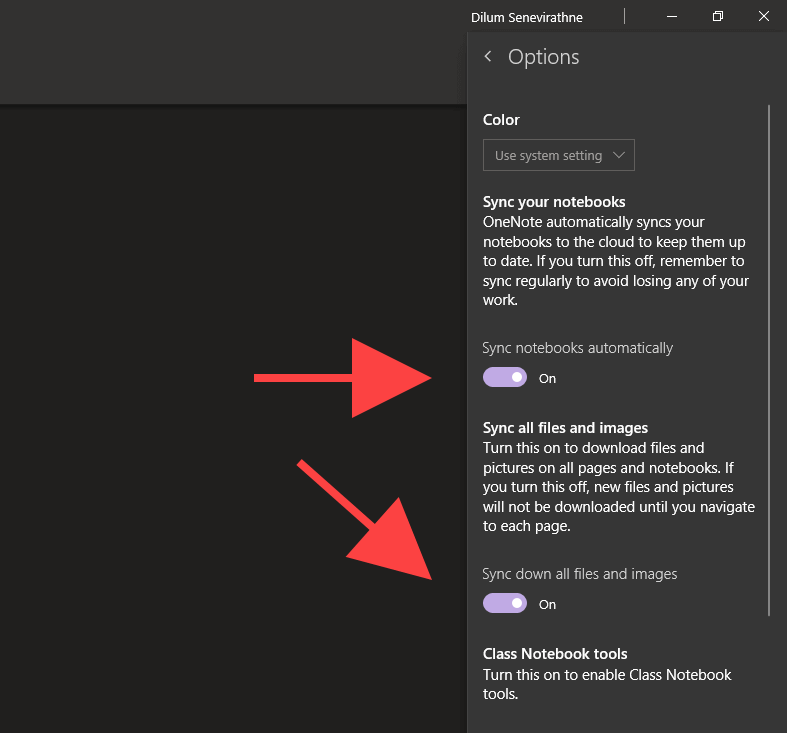
OneNote pro Microsoft 365
1. Otevřete nabídku Soubor ve OneNotu.
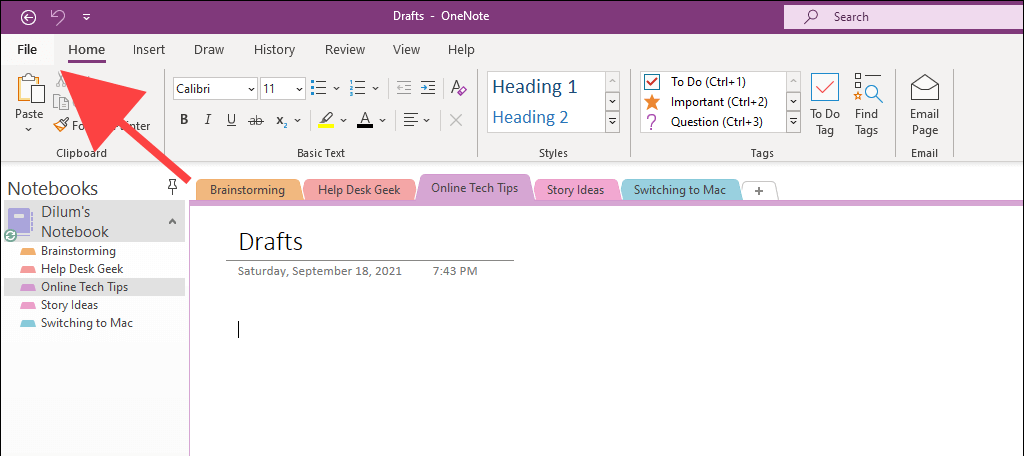
2. Vyberte Možnosti .
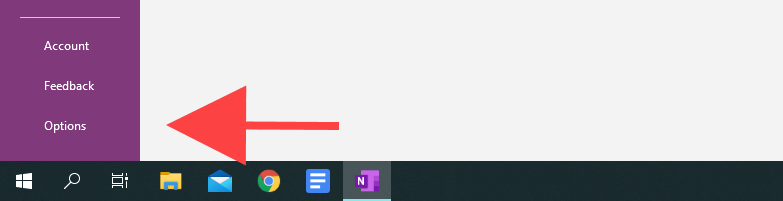
3. Na postranním panelu Možnosti OneNotu vyberte Synchronizovat . Poté zaškrtněte políčka vedle položek Synchronizovat poznámkové bloky automaticky a Stáhnout všechny soubory a obrázky .
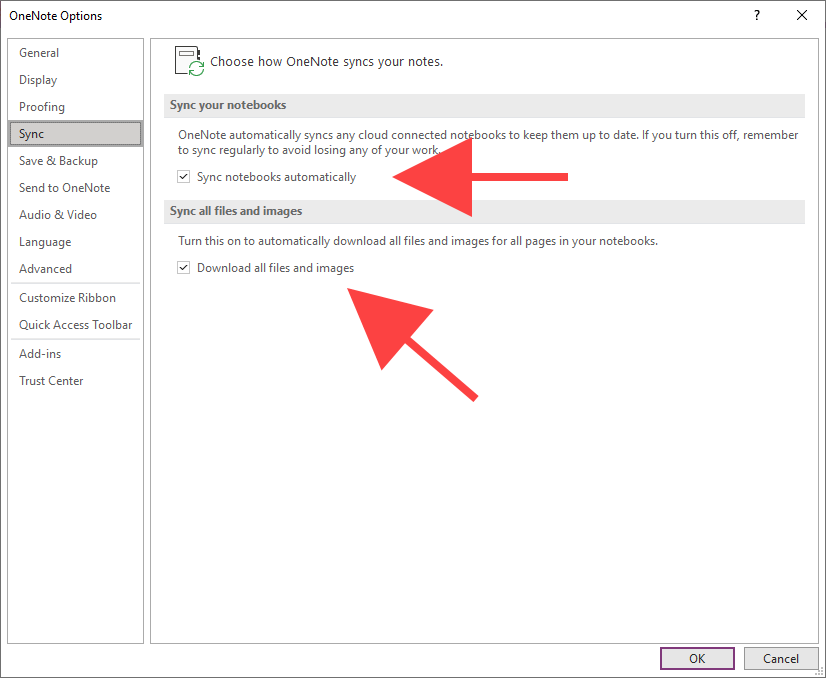
Uvolněte místo na OneDrive
OneNote synchronizuje vaše poznámky přes OneDrive. Nedostatečný prostor cloudového úložiště však může také způsobit problémy. Kód chyby 0xE0000796 se zobrazuje právě z tohoto důvodu.
Pokud je vaše kvóta OneDrive téměř plná, zkuste uvolnit místo odstraněním nepotřebných souborů. To by mohlo nakonec změnit.
Pokud máte nastavit OneDrive na vašem PC, můžete ke složce synchronizace přistupovat výběrem OneDrive >Nápověda a nastavení >Otevřít OneDrive složku přes systémovou lištu. Pokud ne, navštivte Webová aplikace OneDrive.
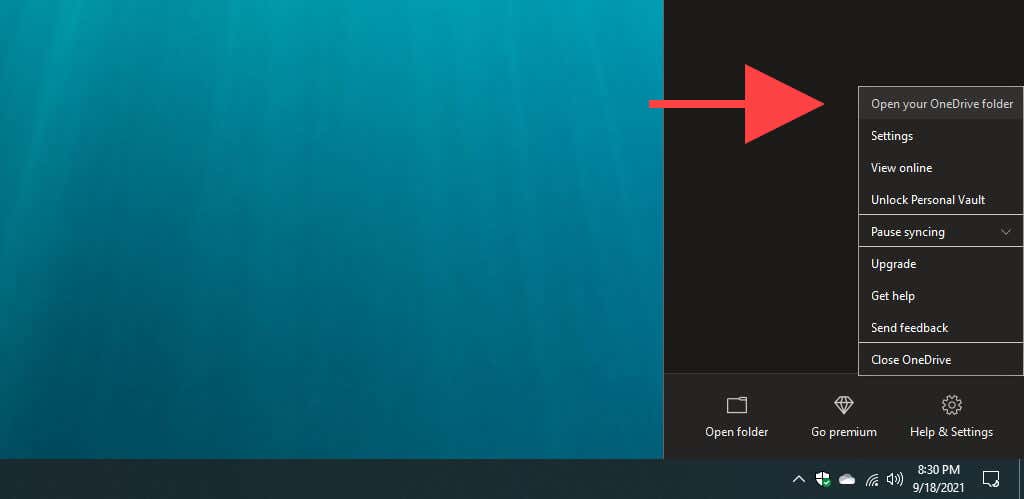
Kopírovat do nové sekce a synchronizovat
Pokud se určitá část poznámkového bloku stále nedaří nahrát do OneNotu Online nebo do jiných zařízení, zkopírování dat do nové části to může pomoci vyřešit. Tento konkrétní problém se synchronizací často doprovází kód chyby 0xE000005E .
1. Vyberte poznámkový blok a vytvořte novou sekci (vyberte Přidat sekci ) prostřednictvím postranního panelu OneNotu.
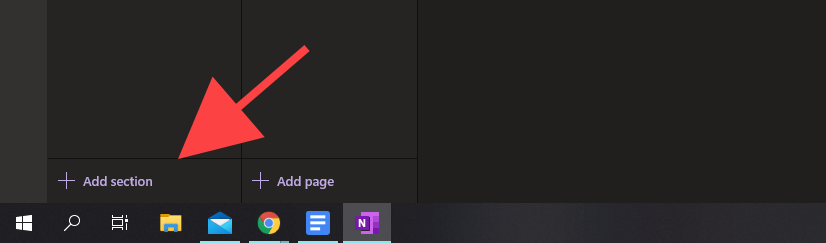
2. Klikněte pravým tlačítkem na každou stránku v problematické části a vyberte možnost Přesunout/Kopírovat .
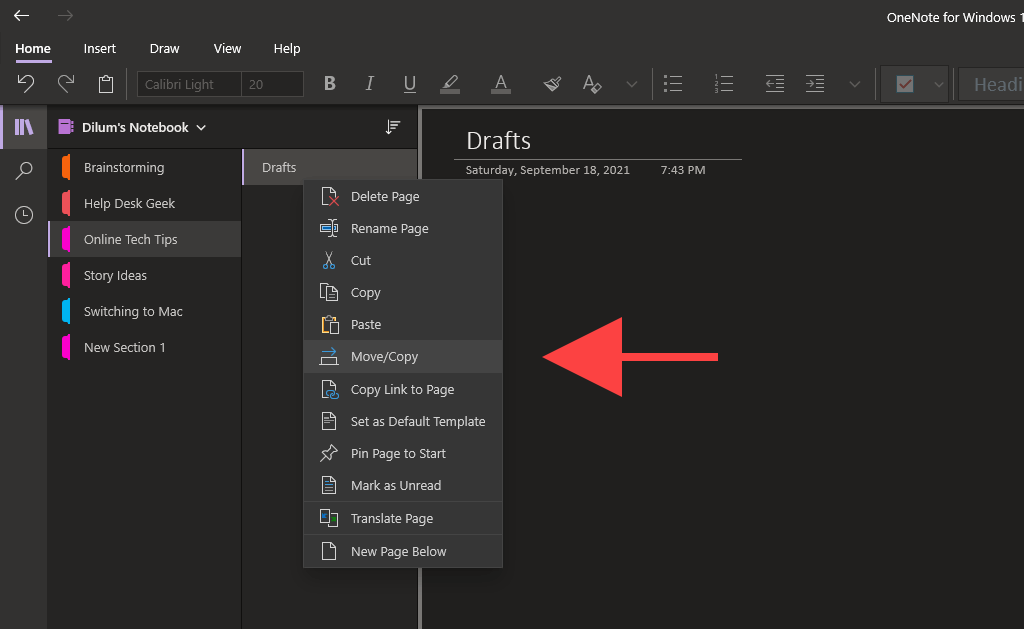
3. Vyberte novou sekci a vyberte Kopírovat .
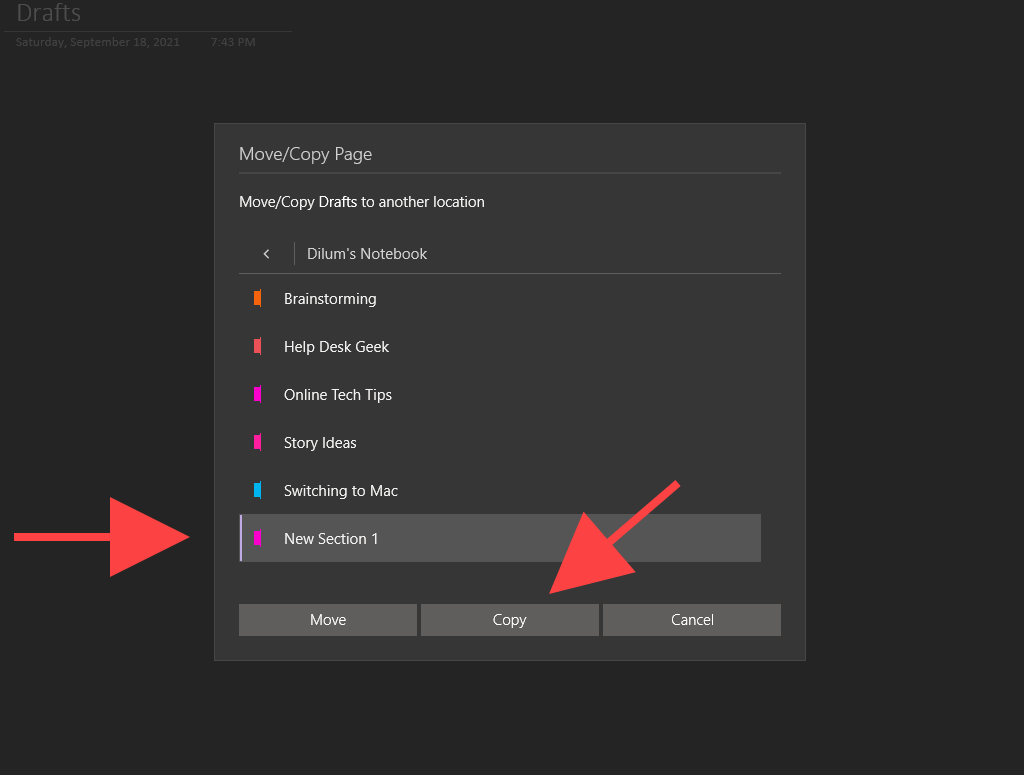
Pokud se sekce nyní začne správně synchronizovat, můžete starou sekci smazat. Poté můžete přejmenovat novou sekci stejným názvem jako stará sekce..
Aktualizujte aplikaci OneNote
Pokud problémy se synchronizací přetrvávají, zkuste aktualizovat OneNote. To by mělo pomoci opravit chyby nebo jiné problémy, které brání správnému fungování aplikace. Použití zastaralé verze OneNotu může také způsobit chybový kód 0xE40105F9 .
OneNote pro Windows 10
1. Otevřete Microsoft Store .
2. Otevřete nabídku Další (vyberte ikonu se třemi tečkami) a vyberte možnost Stahování a aktualizace .
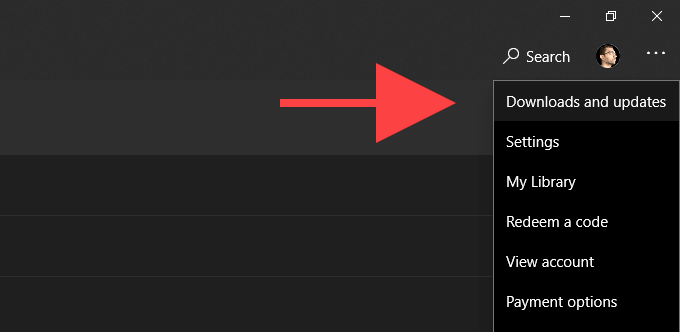
3. Chcete-li použít všechny čekající aktualizace, vyberte tlačítko Stáhnout vedle položky OneNote . Nebo vyberte Aktualizovat vše a aktualizujte všechny aplikace související s Microsoft Store. Přečtěte si, co můžete dělat, když Microsoft Storu se nepodařilo aktualizovat OneNote.
OneNote pro Microsoft 365
1. Otevřete nabídku Soubor a vyberte možnost Účet .
2. Vyberte Možnosti aktualizace .
3. Vyberte možnost Aktualizovat nyní .

Optimalizace notebooků (pouze verze Microsoft 365)
Optimalizace poznámkových bloků OneNotu ve verzi OneNotu pro Microsoft 365 může pomoci vyřešit problémy se synchronizací způsobené příliš velkými soubory úložiště. Navíc odstranění historie verzí a odstranění nepotřebných záloh může také snížit velikost notebooku. Tento problém může také způsobit chybové kódy 0xE00015E0 a 0xE0000025 .
Optimalizace notebooků
1. Otevřete Soubor >Možnosti .
2. Na postranním panelu vyberte možnost Uložit a zálohovat .
3. Vyberte možnost Optimalizovat všechny soubory nyní .
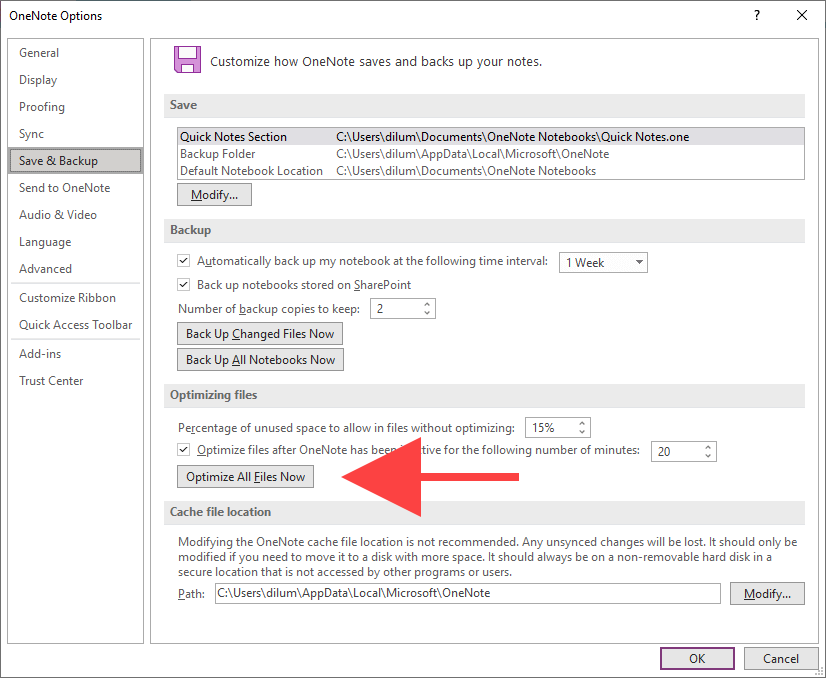
Smazat historii verzí
1. Vyberte kartu Historie .
2. Vyberte Verze stránky .
3. Vyberte Smazat všechny verze v poznámkovém bloku .

Smazat další zálohy
1. Otevřete nabídku Soubor a vyberte možnost Informace >Otevřít zálohy .
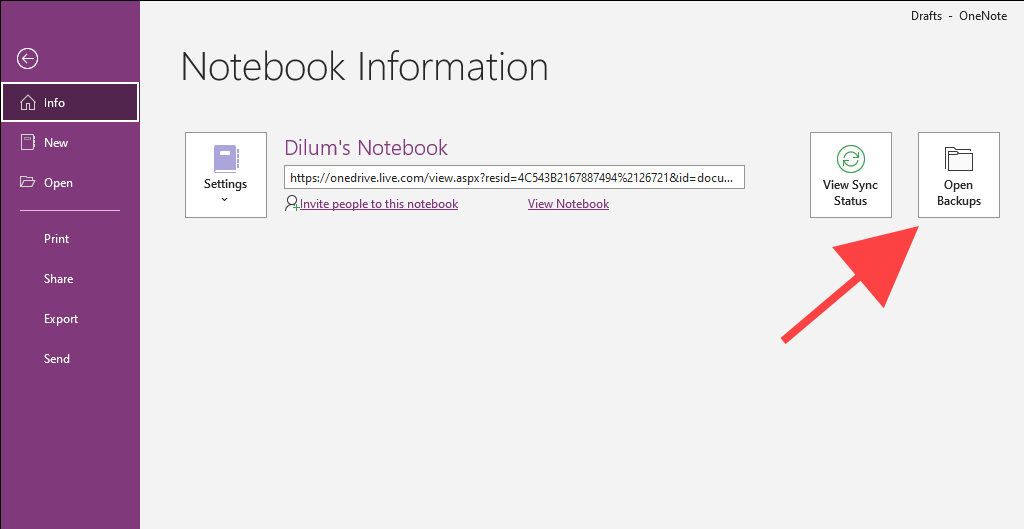
2. Vyberte svůj notebook.
3. Odstraňte záložní soubory, které již nechcete uchovávat. Je vhodné ponechat si alespoň jednu zálohu pro každou sekci poznámkového bloku..
Obnovení položek z koše OneNotu
Je také známo, že smazané poznámky způsobují problémy se synchronizací. Zkuste je obnovit. Jakmile OneNote obnoví připojení, můžete je znovu odstranit.
OneNote pro Windows 10
1. Vyberte kartu Zobrazit .
2. Vyberte Smazané poznámky >Zobrazit smazané poznámky .
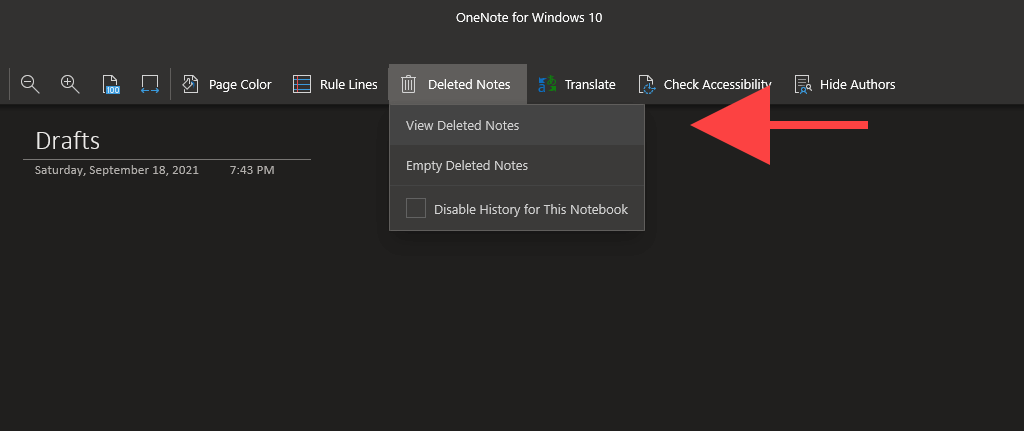
3. Vpravo na sekci nebo stránku a vyberte Obnovit do .
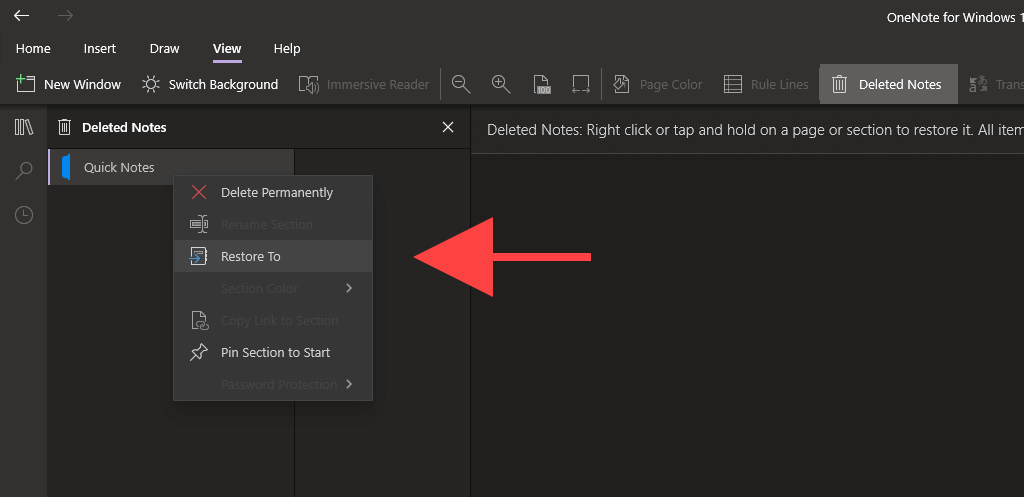
4. Vyberte původní poznámkový blok nebo sekci a vyberte možnost Obnovit .

5. Opakujte pro všechny další oddíly nebo stránky a vynucte synchronizaci OneNotu.
6. Znovu smažte obnovené sekce a stránky.
OneNote pro Microsoft 365
1. Vyberte kartu Historie .
2. Vyberte tlačítko označené Koš notebooku a znovu vyberte možnost Koš notebooku .
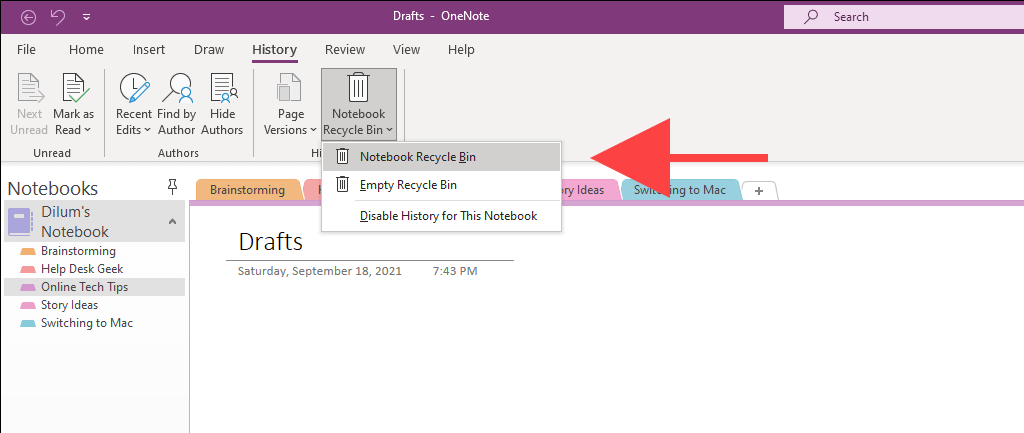
3. Klikněte pravým tlačítkem na sekci nebo stránku a vyberte možnost Přesunout nebo zkopírovat .
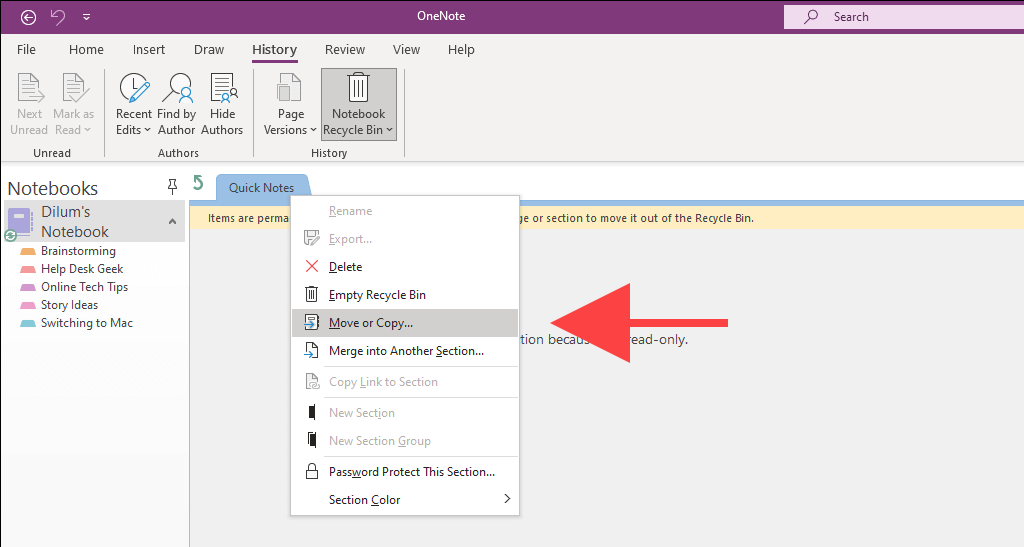
4. Vyberte původní poznámkový blok nebo sekci a vyberte možnost Přesunout .
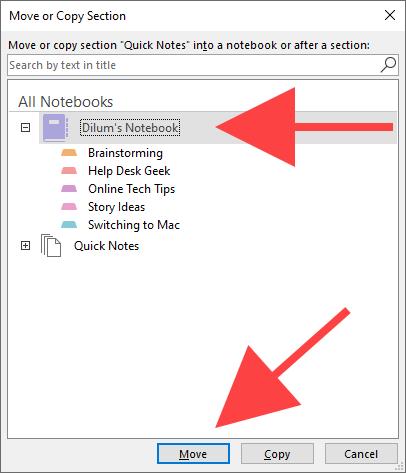
5. Opakujte pro všechny další oddíly nebo stránky uvnitř koše OneNotu a vynuceně synchronizujte OneNote
6. Znovu smažte obnovené sekce a stránky.
Vaše poznámky se nyní znovu synchronizují
Přestože jste OneNote prozatím opravili, pravděpodobně se při používání aplikace setkáte s dalšími problémy se synchronizací. Výše uvedené opravy by vám měly pomoci znovu, když k tomu dojde. Bez ohledu na to je dobré udržovat OneNote v počítači aktuální, abyste minimalizovali potenciální problémy se synchronizací do budoucna.
Pokud už vás ale OneNote a jeho vychytávky omrzí, možná budete chtít místo toho vyzkoušet těchto nejlepší alternativy psaní poznámek pro PC.
.