Bez hesla nebo kódu PIN nelze zařízení Chromebook odemknout. ChromeOS také před změnou Nastavení zabezpečení a ochrany soukromí Chromebooku požaduje heslo vašeho účtu. Co se ale stane, když zapomenete heslo nebo PIN?
Ukážeme vám, jak získat přístup k Chromebooku bez hesla nebo kódu PIN. Také se dozvíte, jak obnovit heslo Chromebooku.

Než budete pokračovat, ujistěte se, že jste na přihlašovací stránce zadali správné uživatelské jméno nebo heslo. Pokud jste nedávno změnili heslo k účtu, zkuste se přihlásit pomocí starého hesla.
Připojte Chromebook k internetu
Problémy s připojením mohou způsobit, že váš Chromebook zobrazí chybové zprávy, když se pokusíte přihlásit. „Je nám líto, vaše heslo se nepodařilo ověřit“, „Nelze najít váš účet Google“, „Vaše uživatelské jméno nebo heslo nelze ověřit na tuto aktuální síť“ a „Špatné heslo. Zkus to znovu." jsou běžné chybové zprávy při přihlašování.
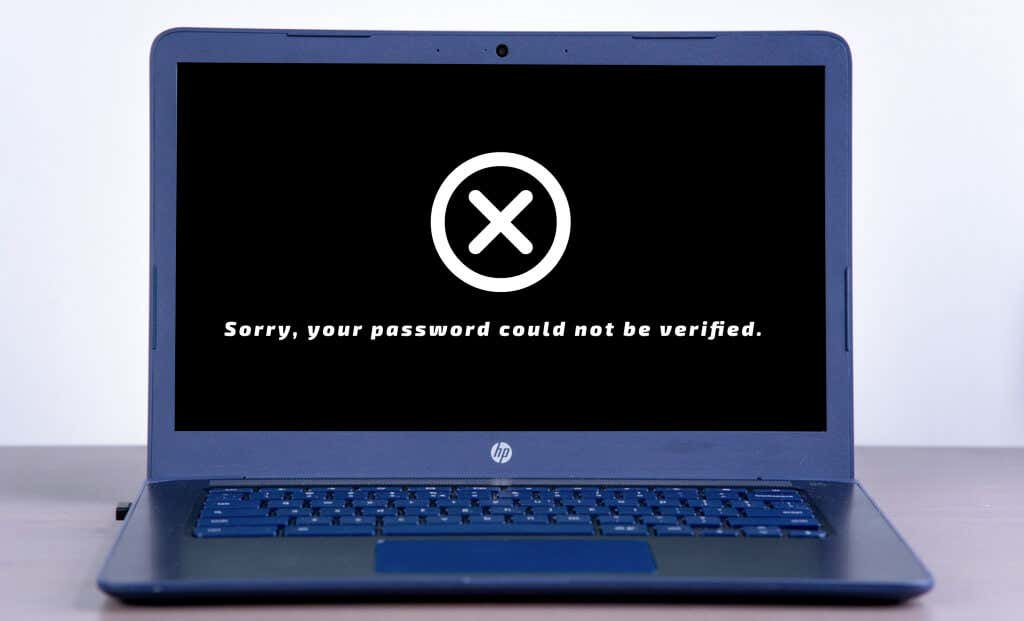
Pokud váš Chromebook zobrazuje tyto chybové zprávy, problém může vyřešit připojení zařízení k internetu.
V dolním rohu přihlašovací obrazovky vyberte čas a vyberte ikonu Wi-Fi . Zapněte Wi-Fi a vyberte síť Wi-Fi, ke které se chcete připojit.
Zkuste se přihlásit pomocí svého (starého nebo nového) hesla a zkontrolujte, zda se můžete přihlásit do Chromebooku. Restartujte Chromebook a pokud chybové zprávy přetrvávají, zkuste se přihlásit znovu.
Přihlaste se pomocí ověření otisku prstu

Pokud má váš Chromebook snímač otisků prstů, můžete se přihlásit pomocí biometrické ověřování. Pokud je na přihlašovací obrazovce text „Odemknout otiskem prstu“, odemkněte Chromebook přiložením registrovaného prstu na snímač otisků prstů.
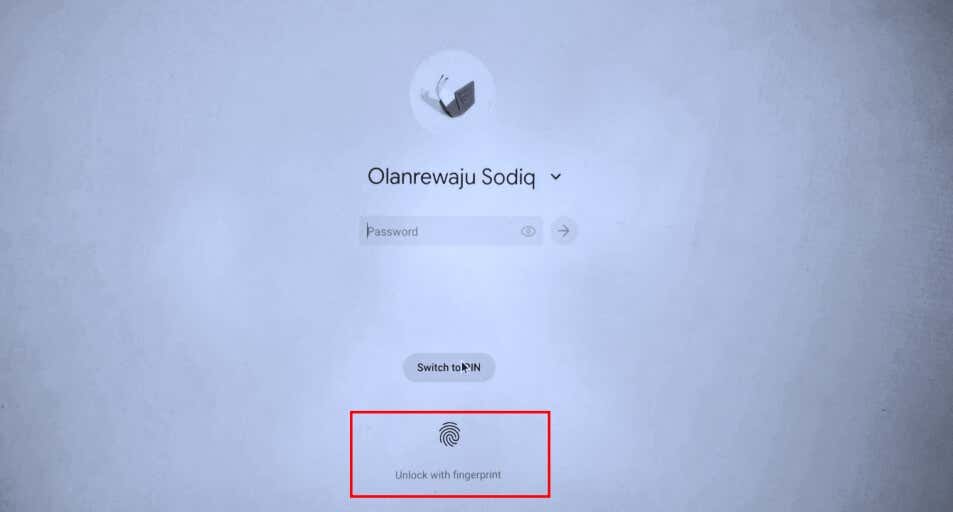
Poznámka: Po zapnutí nebo restartu Chromebooku se nemůžete přihlásit pomocí otisku prstu. ChromeOS také deaktivuje ověřování otisků prstů 48 hodin po uzamčení Chromebooku – 12 hodin na spravovaných Chromeboocích.
Pokud na vašem Chromebooku nefunguje ověřování otiskem prstu, resetujte heslo (viz další část).
Resetujte heslo svého účtu Google
Pokud si stále nepamatujete heslo nebo PIN, změňte nebo resetujte heslo svého účtu Google na jiném zařízení. Poté připojte Chromebook k internetu a přihlaste se pomocí nového hesla..
Otevřete webový prohlížeč v libovolném mobilním zařízení nebo počítači a podle níže uvedených kroků obnovte heslo svého účtu. Google doporučuje obnovit váš účet z dříve používaného zařízení.
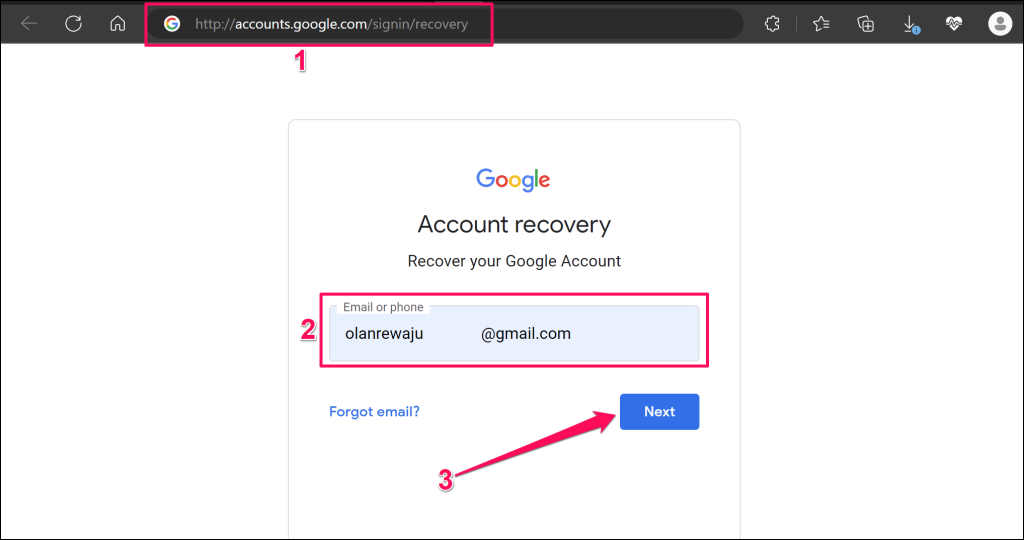
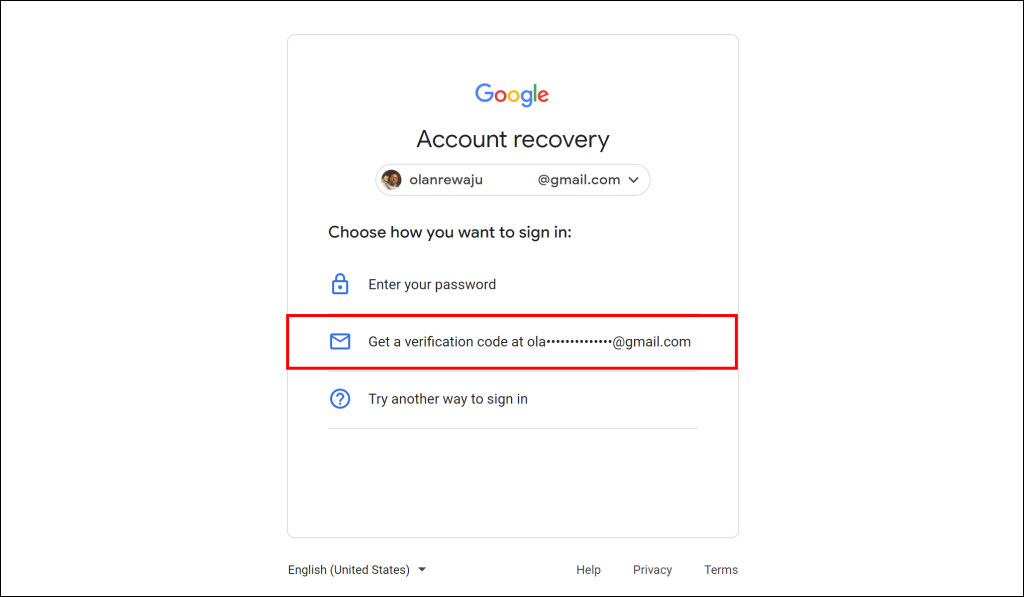
Poznámka: Váš účet Google může mít různé možnosti obnovení hesla. Google také může dočasně zakázat možnost obnovení po příliš mnoha nesprávných pokusech. Důkladně zkontrolujte zadané informace a zajistěte, aby byly přesné, abyste neztratili přístup k účtu natrvalo.
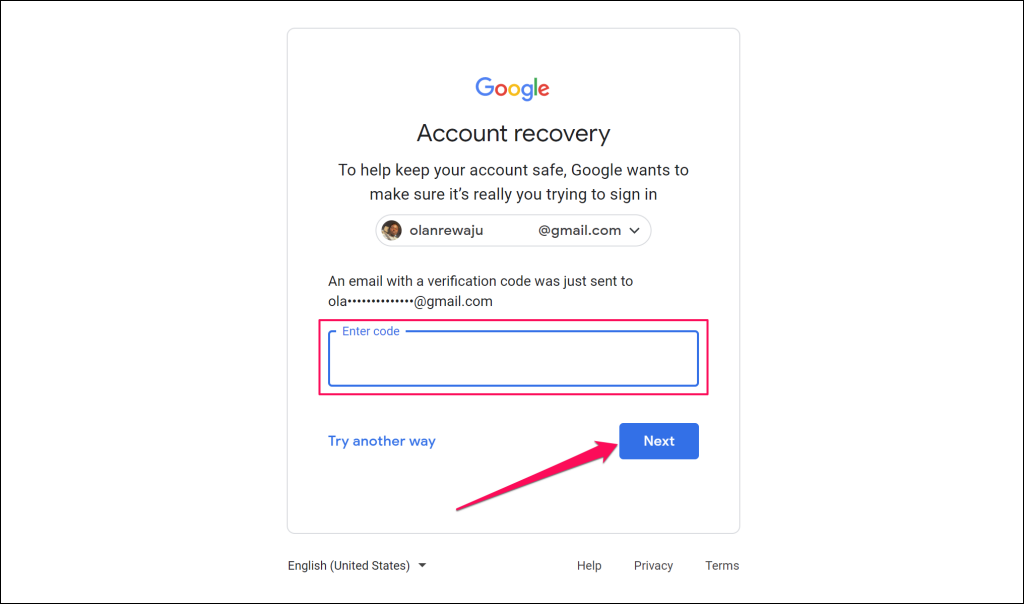
Na primární a sekundární e-mailovou adresu obdržíte zprávy potvrzující, že váš účet byl úspěšně obnoven.
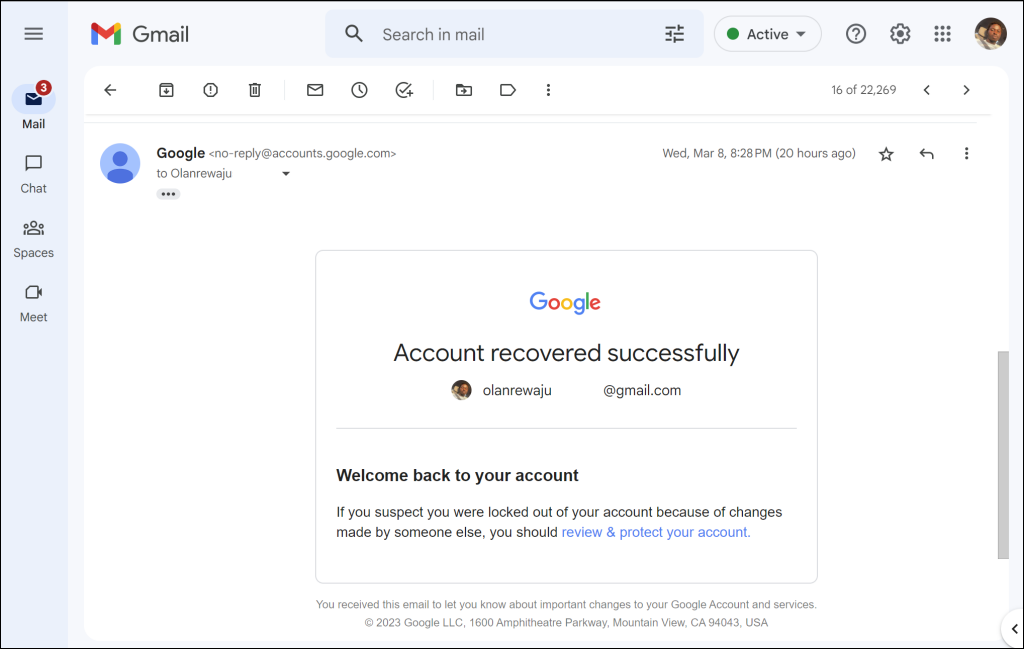
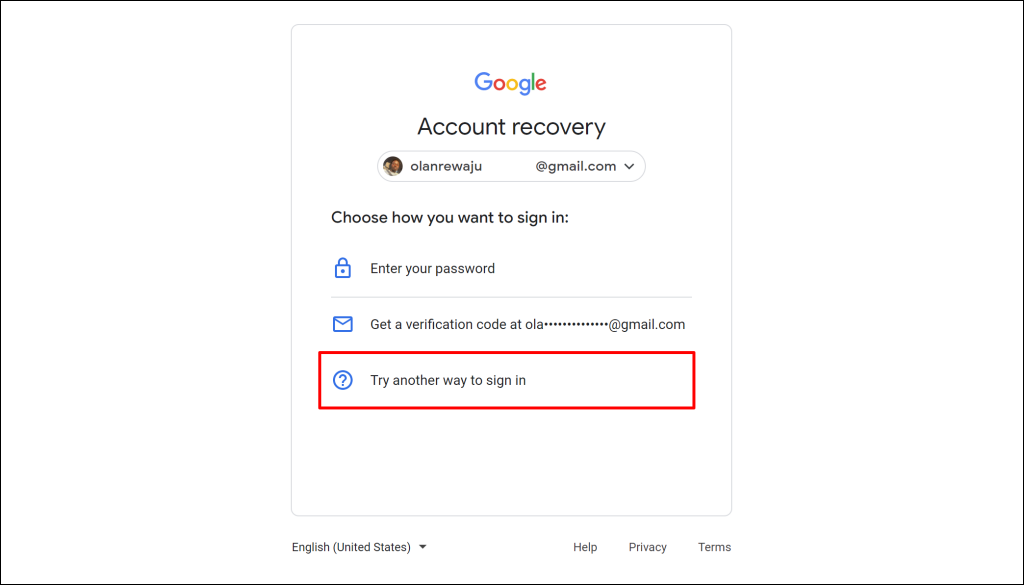
Získáte možnosti obnovení hesla pomocí Google Authenticator. Své heslo můžete také obnovit prostřednictvím aplikace Gmail propojené s vaším účtem Google na zařízeních iOS nebo Android.
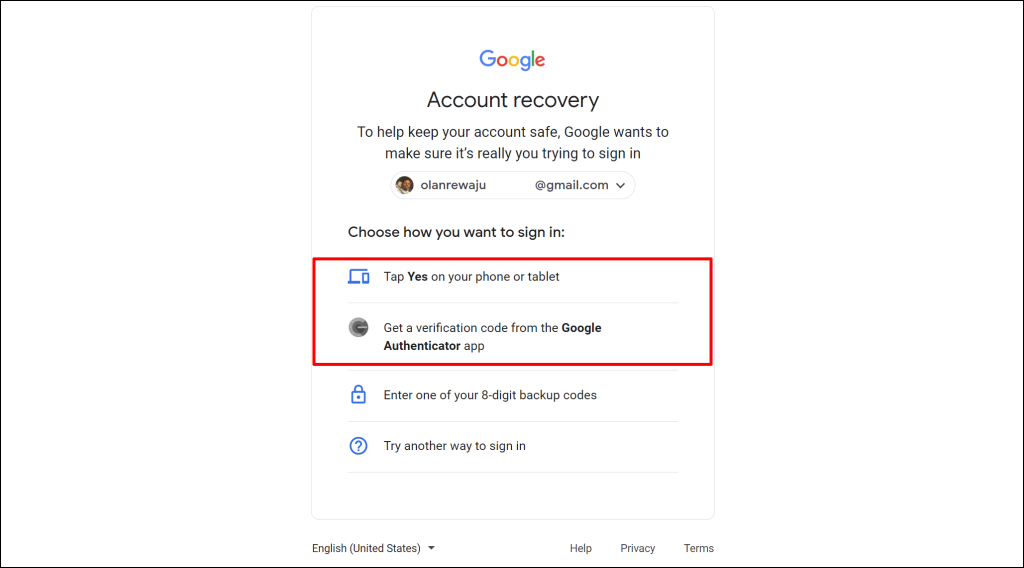
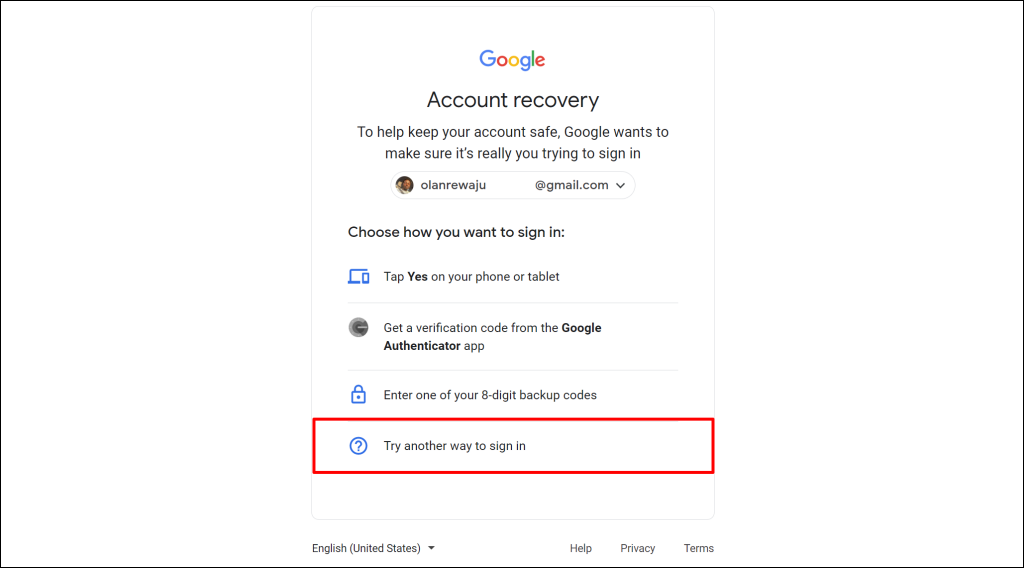
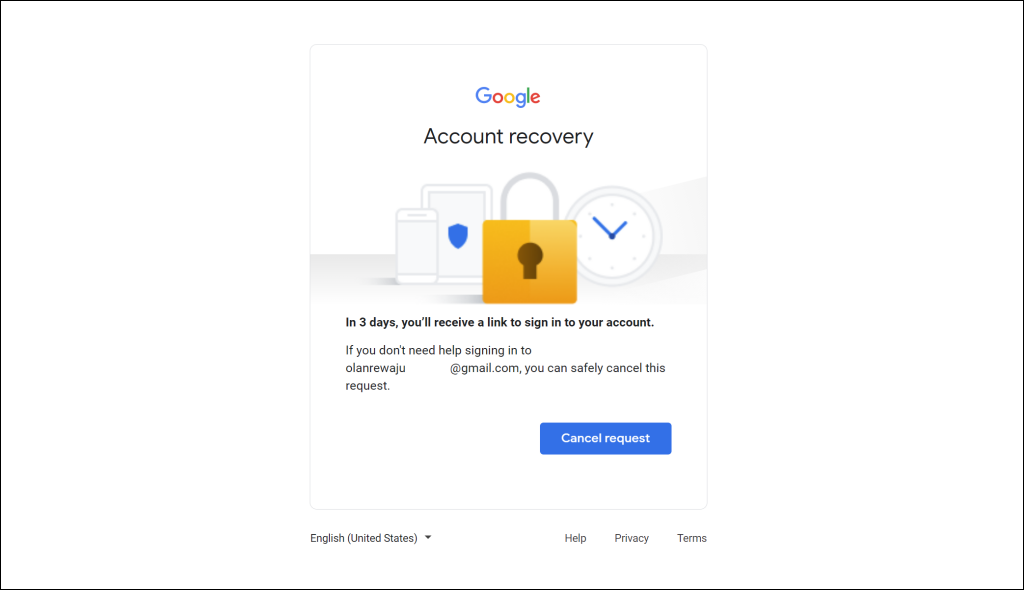
Otevřete doručenou poštu Gmailu a ve vyskakovacím okně „Resetování hesla zahájeno“ vyberte možnost Zkontrolovat , abyste viděli čekací dobu.

Po resetování hesla připojte Chromebook k internetu a zkuste se přihlásit pomocí nového hesla. Pokud máte potíže s přihlášením pomocí nového hesla, restartujte Chromebook.
Pokud je váš účet Google uzamčen nebo deaktivován, možná nebude možné obnovit nebo změnit heslo. Google uzamkne nebo deaktivuje účet, když zjistí podezřelé aktivity nebo příliš mnoho neúspěšných pokusů o přihlášení.
Pokud je váš účet uzamčen nebo deaktivován, přečtěte si Co dělat, když jste uzamčeni ze svého účtu Google, kde najdete pokyny k obnovení.
Kontaktujte svého administrátora
Pokud jste zapomněli heslo ke sdílenému (slovnímu nebo školnímu) Chromebooku, požádejte o pomoc správce zařízení. Pokud se nemůžete přihlásit pomocí správného hesla nebo kódu PIN, proveďte Powerwash Chromebook nebo kontaktujte výrobce.
.