Pokud narazíte na přetrvávající problémy s výkonem nebo načítáním stránek v Microsoft Edge nebo pokud se prohlížeč odmítne otevřít úplně, může to mít něco společného se zastaralou nebo poškozenou webovou mezipamětí.
Tento výukový program vysvětlí, proč byste mohli chtít smazat mezipaměť v multiplatformním webovém prohlížeči společnosti Microsoft a jak to provést v systémech Windows, macOS, Android a iOS.
Proč byste měli vymazat mezipaměť v Microsoft Edge
Přemýšleli jste někdy nad tím, proč Microsoft Edge otevírá webové stránky rychleji, když je znovu navštívíte, než když je načítáte poprvé? Je to proto, že ukládá webový obsah, jako jsou obrázky, indexy webů a další formy dat, do místního úložiště na vašem počítači nebo mobilu.
V podstatě každý jiný prohlížeč – jako Google Chrome, Mozilla Firefox a Apple Safari – to dělá pro urychlení, takže Edge nedělá nic neobvyklého.
Webové prohlížeče spravují data uložená v mezipaměti automaticky. Pokud například dojde ke změně na straně serveru, nahradí mezipaměť čerstvými daty. Zřídka se to však nestane, což znamená, že si prohlížíte zastaralý webový obsah nebo narazíte na problémy při přístupu nebo interakci s weby.
Zastaralá nebo poškozená mezipaměť může někdy zabránit otevření samotného prohlížeče. Proto je vymazání webové mezipaměti vždy dobrý nápad při odstraňování problémů s prohlížečem. Edge není výjimkou.
Pomineme-li data stránek v mezipaměti, prohlížeče ukládají další soubory zvané „cookies“. Tyto malé útržky dat pomáhají prohlížeči zapamatovat si vaše preference webu – například položky, které přidáte do nákupního košíku – a přihlašovací údaje. Můžete je také smazat při vymazání mezipaměti Edge, ale bez nutnosti přihlašování na webové stránky.
Jak vymazat mezipaměť Microsoft Edge ve Windows
Ve Windows 10 a 11 můžete vymazat mezipaměť Microsoft Edge přímo z webového prohlížeče. Postup:
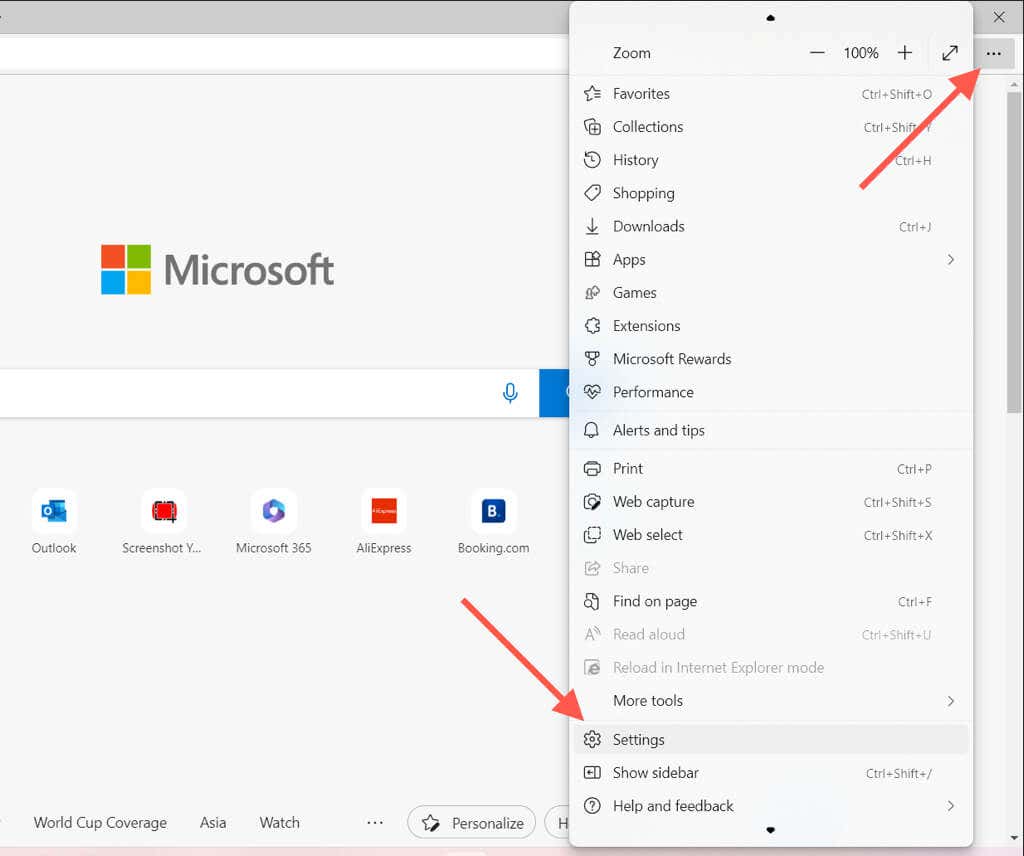
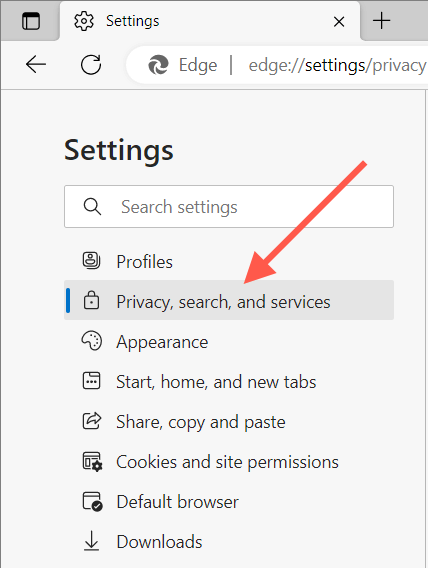 .
.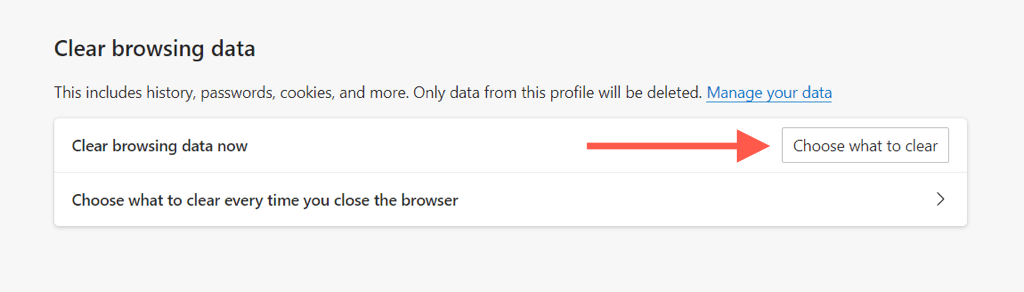
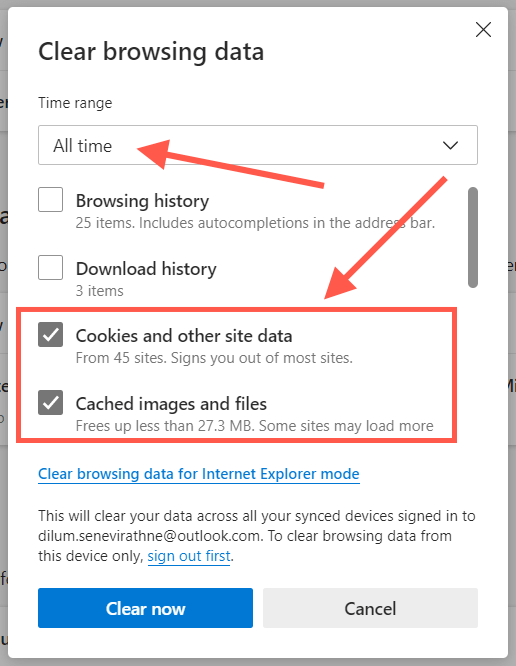
Tip: Pomocí klávesové zkratky Ctrl+ Shift+ Deletezískáte okamžitý přístup k „Vymazat data prohlížeče ” vyskakovací okno.
Pokud máte potíže s otevřením Microsoft Edge na počítači se systémem Windows, je možné vymazat soubory v mezipaměti pomocí Průzkumníka souborů. Postup:
%localappdata%\Microsoft\Edge\User Data\Default\Cache\Cache_Data
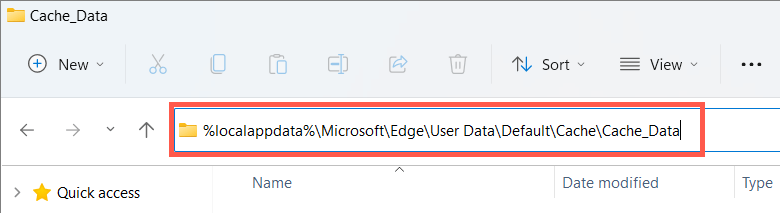
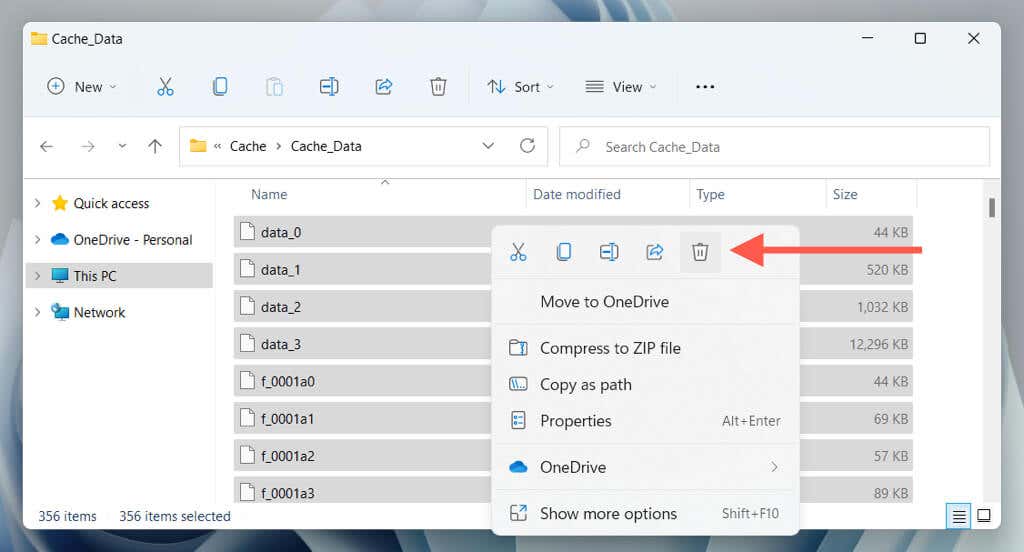
Chcete-li odstranit soubory cookie v aplikaci Microsoft Edge prostřednictvím Průzkumníka souborů:
%localappdata%\Microsoft\Edge\User Data\Default\Network
Vymažte mezipaměť prohlížeče Microsoft Edge v systému macOS
Pokud použijte Microsoft Edge na vašem Macu, můžete vymazat jeho mezipaměť a soubory cookie provedením následujících kroků.
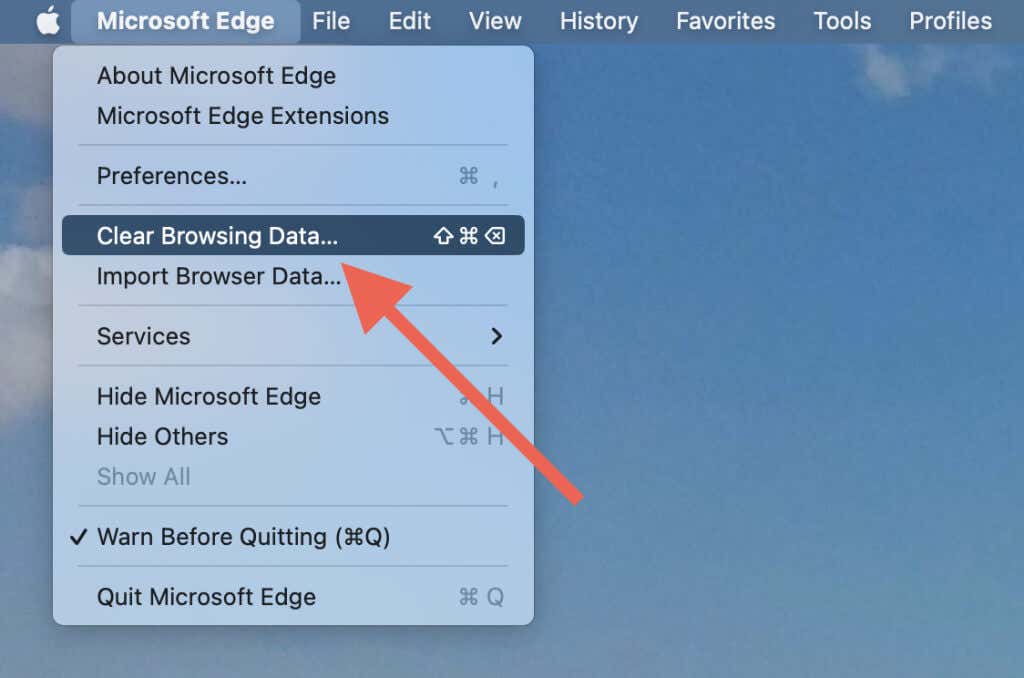
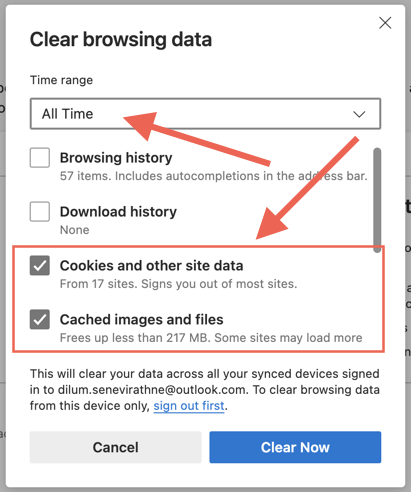
Pokud máte potíže s otevřením Microsoft Edge na Macu, můžete vymazat obsah složky mezipaměti pomocí Finderu.
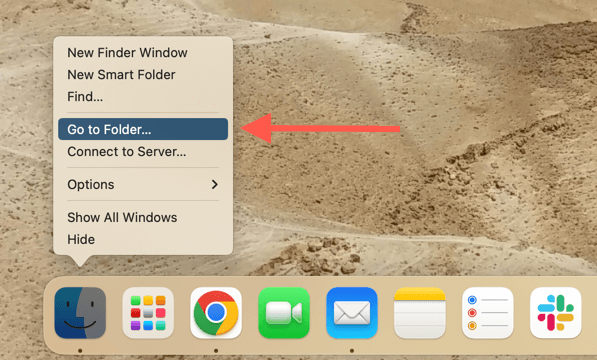
~/Library/Caches/Microsoft Edge/Default/Cache/Cache_Data
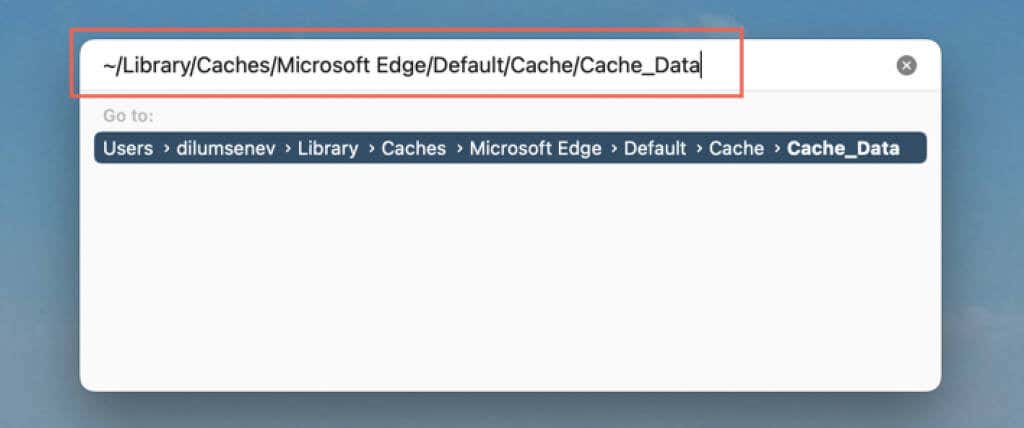

Chcete-li odstranit soubory cookie Microsoft Edge pomocí Finderu:
~/Library/Application Support/Microsoft Edge/Default
Vymažte mezipaměť Microsoft Edge v systému Android
V mobilní verzi Microsoft Edge pro Android vymažte mezipaměť a soubory cookie prostřednictvím podokna Nastavení prohlížeče.
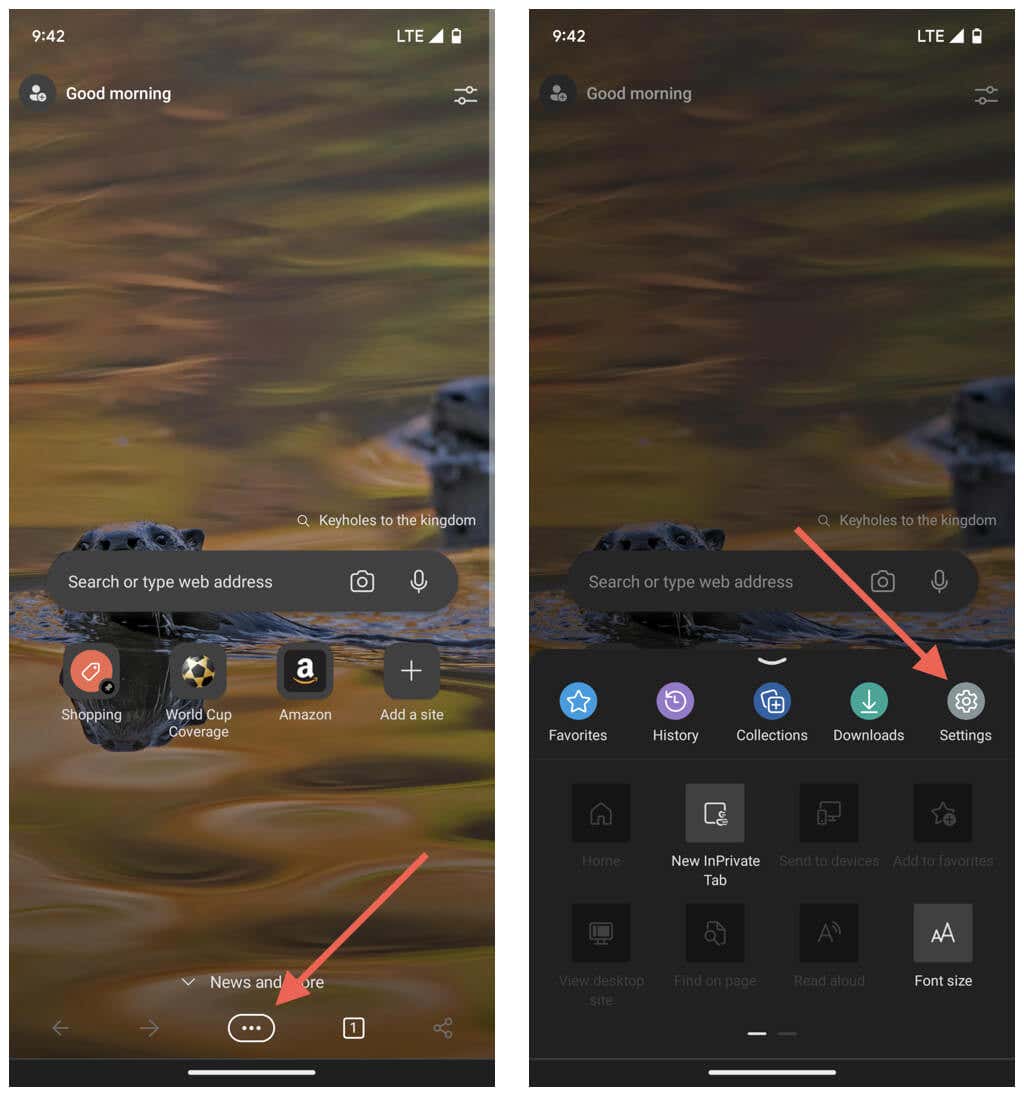
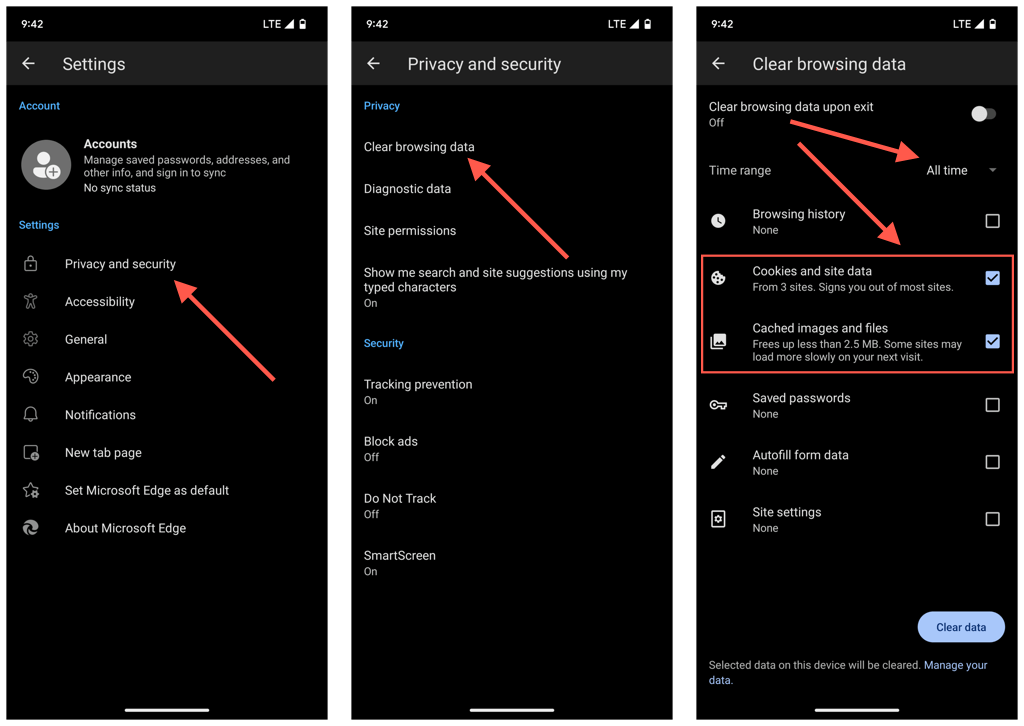
Předpokládejme, že nemůžete otevřít Microsoft Edge. V takovém případě vymažte mezipaměť prohlížeče prostřednictvím aplikace Nastavení systému Android.


Vymažte mezipaměť Microsoft Edge ve svém iPhonu
Stejně jako v Androidu můžete vymazat mezipaměť Microsoft Edge v jeho aplikaci pro iPhone prostřednictvím podokna nastavení prohlížeče.
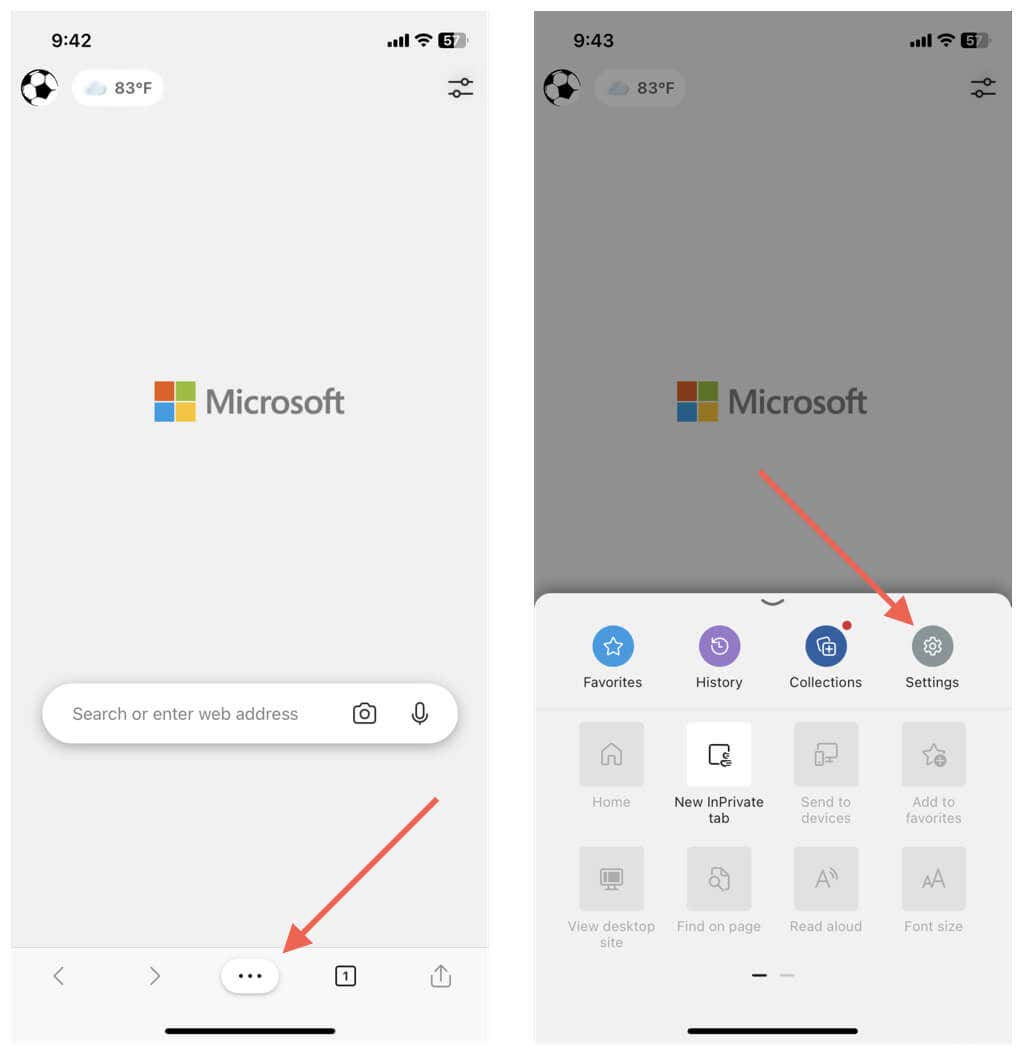
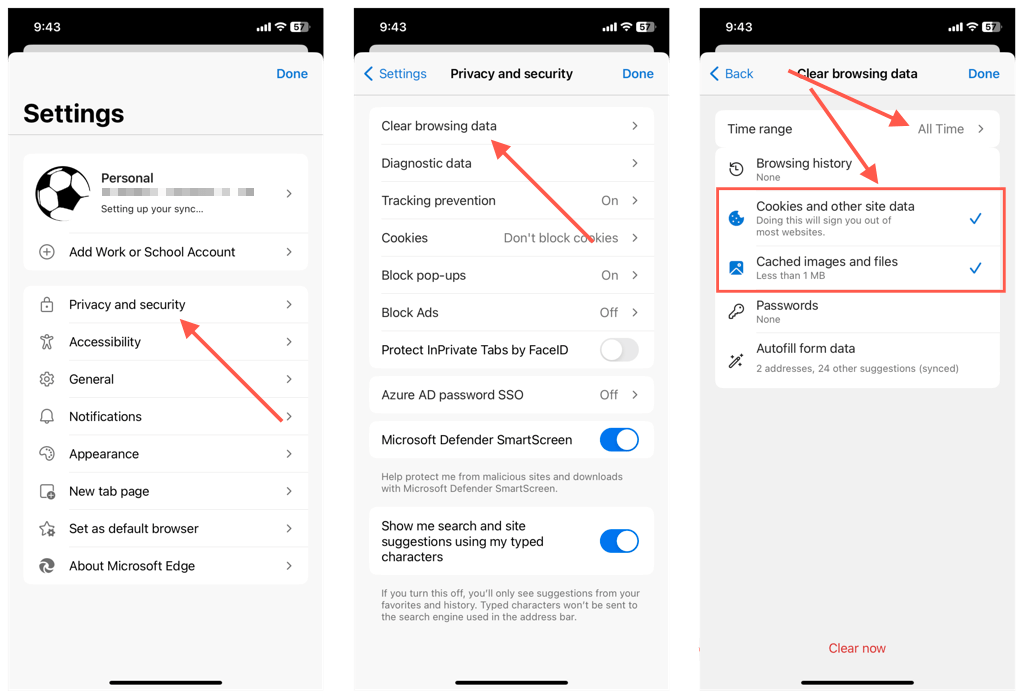
Na rozdíl od Androidu však neexistuje způsob, jak vymazat mezipaměť Microsoft Edge, pokud máte potíže s otevřením prohlížeče. Jedinou možností je tedy v takovém případě aplikaci odebrat a znovu nainstalovat.
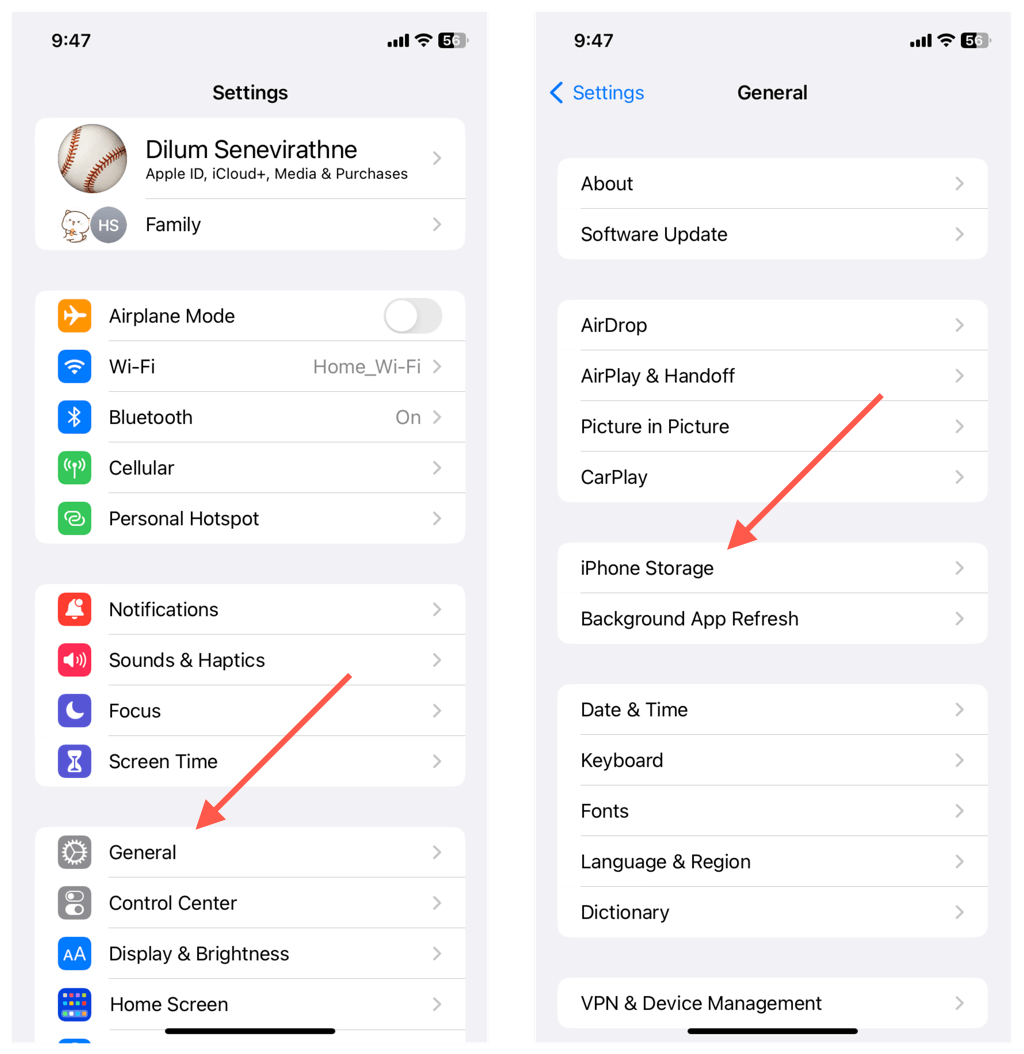
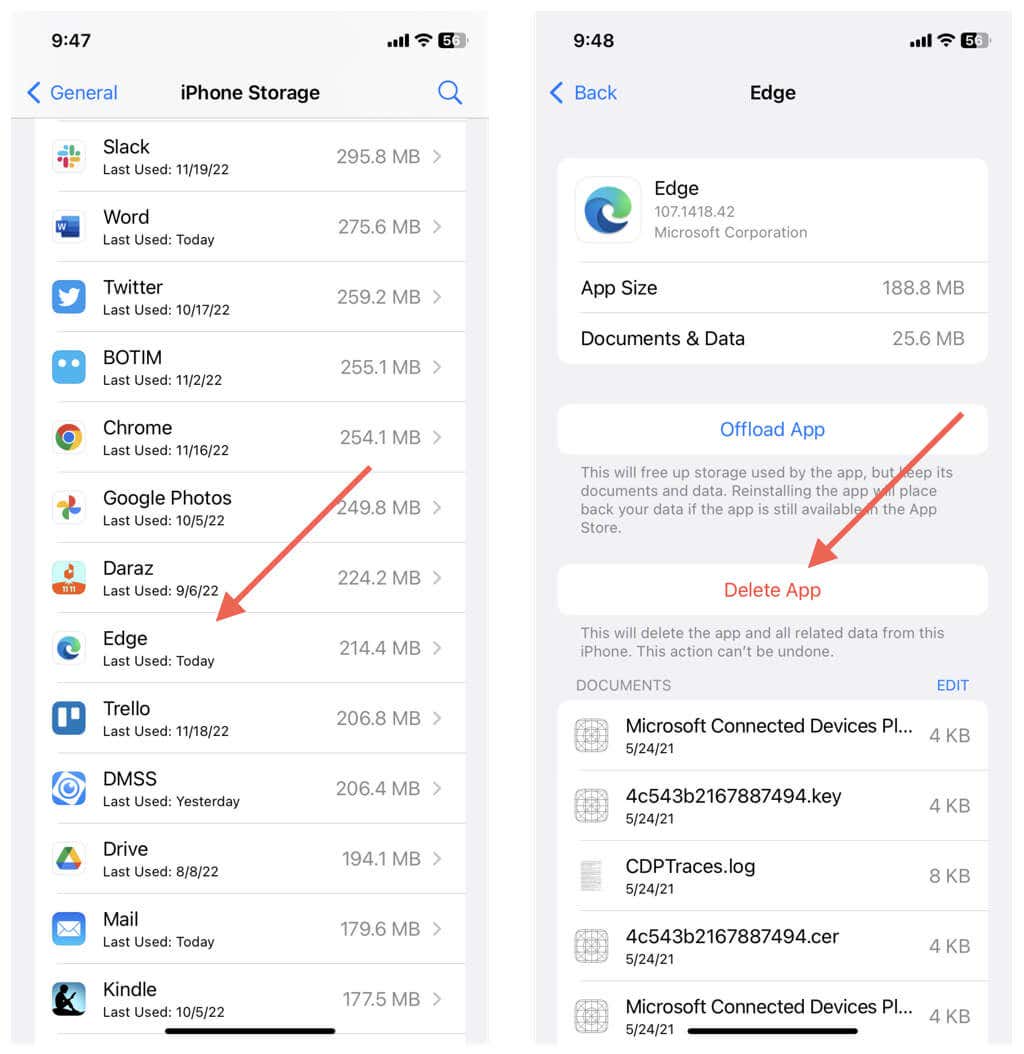
Při ukončení Edge vždy vymažte mezipaměť
Není důvod vymazat mezipaměť Microsoft Edge, pokud nechcete vyřešit konkrétní problém s prohlížečem. V opačném případě skončíte pouze zpomalením prohlížeče. Soubory cookie jsou od mají tendenci vás sledovat online jinou záležitostí. Opakované mazání souborů cookie však může být pro váš zážitek z prohlížení škodlivé.
Pokud jde o ochranu osobních údajů, můžete anonymně procházet v oknech procházení InPrivate Edge zabránit prohlížeči v uchovávání záznamů o vašich údajích o prohlížení.
Případně si můžete přizpůsobit a nakonfigurovat svůj prohlížeč tak, aby automaticky vymazal mezipaměť a soubory cookie pokaždé, když jej opustíte. Ve Windows a macOS zkopírujte a vložte následující cestu do adresního řádku Edge a stiskněte Enter:
edge://settings/clearBrowsingDataOnClose
Pak se rozhodněte, které formy údajů o prohlížení chcete smazat – například mezipaměť, soubory cookie a historii procházení – při každém ukončení prohlížeče.
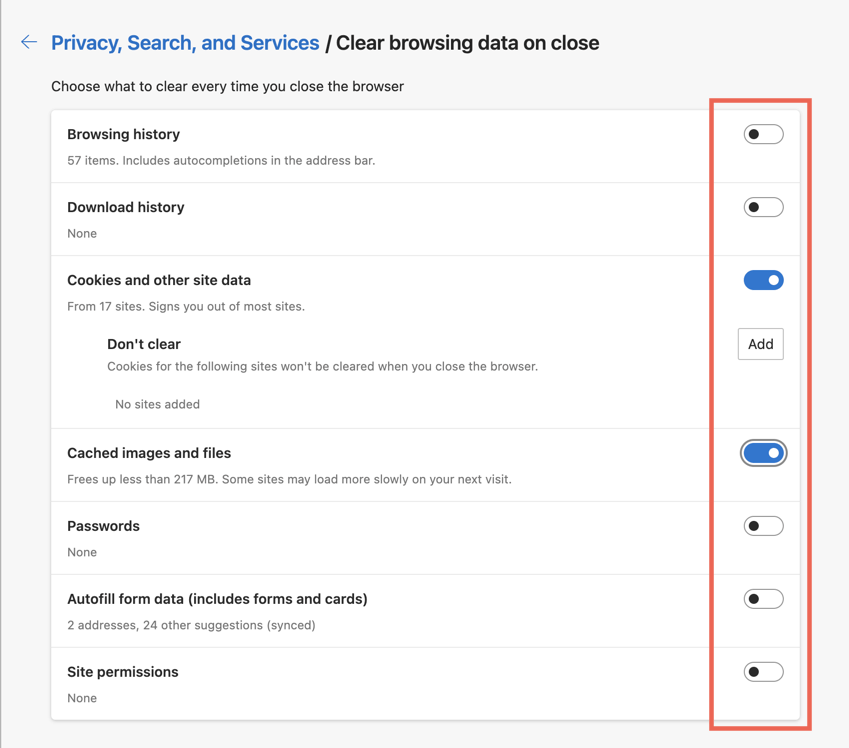
Pokud používáte verzi Edge pro Android, přejděte do Nastavení>Ochrana soukromí a zabezpečení>Vymazat údaje o prohlíženía zapněte přepínač vedle položky Vymazat údaje o prohlíženípřiukončení. Microsoft Edge pro iOS bohužel nemůžete nakonfigurovat tak, aby automaticky odstraňoval vaše údaje o prohlížení.
.