Když se pokusíte spustit web a váš webový prohlížeč zobrazí chybu „err_internet_disconnected“, váš prohlížeč čelí problémy s připojením k internetu. K této chybě může dojít v prohlížečích Chrome, Firefox, Edge a dalších a my vám ukážeme, jak problém vyřešit.
Výše uvedená chyba se zobrazuje z několika dalších důvodů, protože váš proxy server nebo VPN nefunguje, vaše konfigurace Wi-Fi má problém, váš antivirus nebo firewall blokuje vaše připojení nebo jsou poškozená uložená data vašeho webového prohlížeče .
Zkontrolujte připojení k internetu
Když se zobrazí chyba „err_internet_disconnected“, první věcí, kterou byste měli zkontrolovat, je vaše připojení k internetu. Neaktivní připojení brání vašim prohlížečům načítat vaše stránky, což vede k výše uvedené chybě.
Můžete zkontrolujte připojení pomocí jiného webového prohlížeče v počítači a otevřením webu. Můžete také použít jiné zařízení na stejném připojení, abyste zjistili, zda se web načítá.
Pokud máte problémy s připojením k internetu, restartujte router a zjistěte, zda se tím problém nevyřeší. Můžete zkusit jiné způsoby řešení problémů s internetem nebo se s žádostí o pomoc obraťte na svého poskytovatele internetových služeb.
Zakažte proxy server k vyřešení chyby err_internet_disconnected
Proxy server vašeho počítače směruje váš internetový provoz přes prostřední server, což způsobuje problémy s určitými připojeními. V tomto případě zakázat všechny servery proxy vašeho počítače a zjistěte, zda je váš problém vyřešen.
V systému Windows
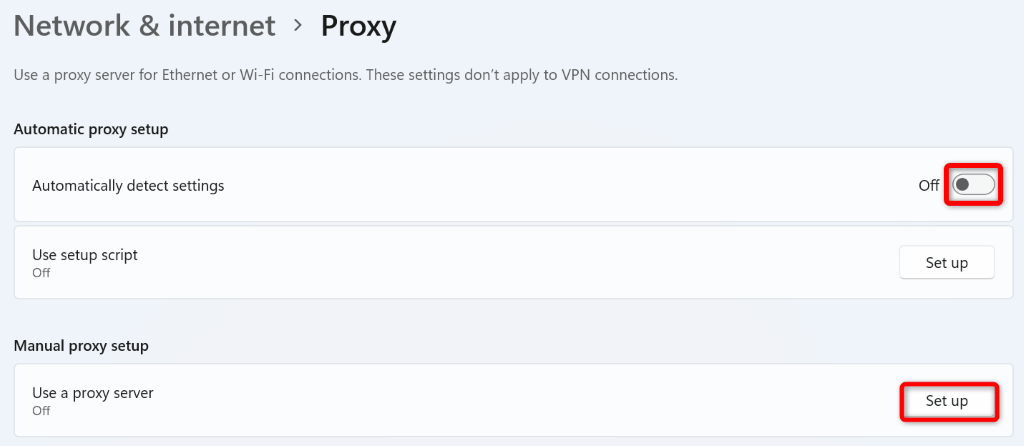
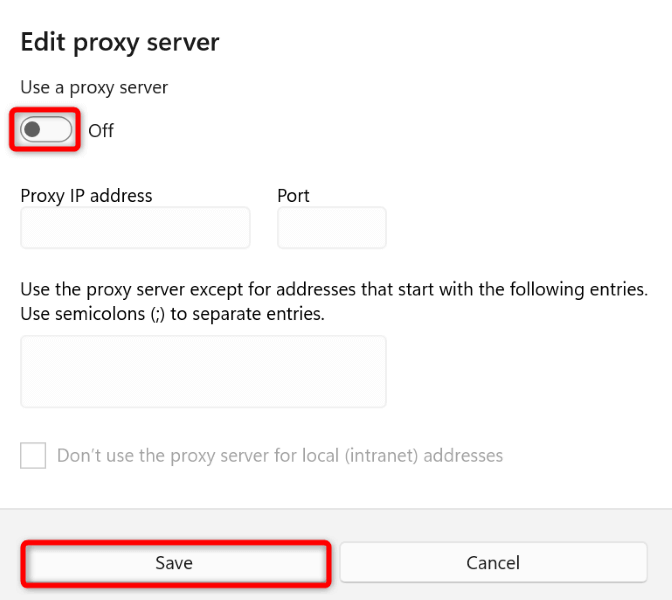
V systému macOS
Vypnutí VPN
Vaše aplikace VPN přenáší vaše internetová data přes prostřední server, což může být v některých případech problematické. Špatná služba VPN může zabránit vašemu webovému prohlížeči v přístupu k internetu, což vede k zobrazení chybové zprávy „err_internet_disconnected“.
V tomto případě vypněte službu VPN a zjistěte, zda se váš problém vyřeší. Službu můžete ve většině aplikací VPN deaktivovat vypnutím přepínače na hlavní stránce aplikace. Až to uděláte, znovu otevřete webový prohlížeč a zkuste spustit svůj web.
Pokud se váš web načte po deaktivaci VPN, je na vině vaše aplikace VPN. V tomto případě buď kontaktujte svou společnost VPN a požádejte o řešení, nebo získat novou aplikaci VPN.
Zapomeňte na síť Wi-Fi a znovu ji připojte ve svém počítači
Jedním z důvodů, proč se ve vašich prohlížečích zobrazuje chyba „err_internet_disconnected“, je problém s konfigurací Wi-Fi vašeho počítače. To zabrání vašim prohlížečům načítat vaše stránky.
V tomto případě odstranit a znovu se připojit k bezdrátové síti na počítači se systémem Windows 10/11 nebo Mac, který problém vyřeší. Budete potřebovat heslo své sítě Wi-Fi, takže ho mějte po ruce, až budete provádět následující postup.
V systému Windows
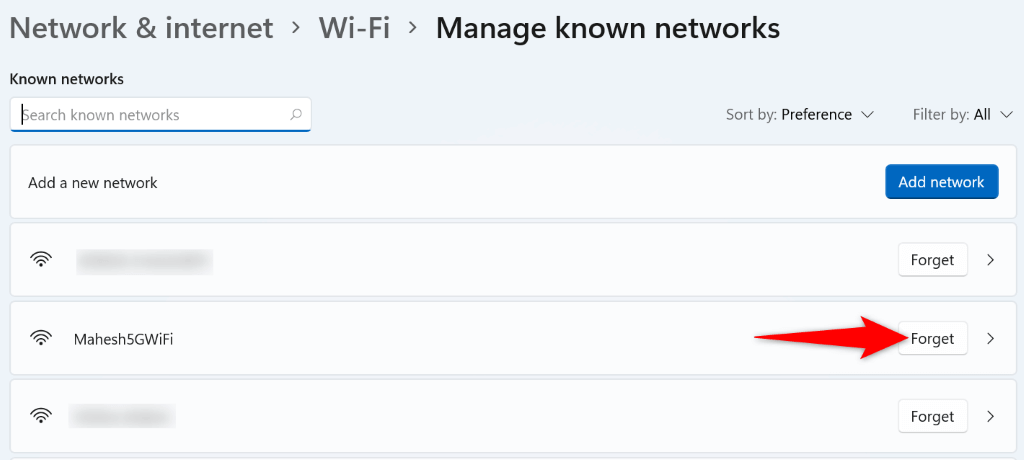
V systému macOS
Vypnutí brány firewall
Úkolem vaší brány firewall je zabránit škodlivým příchozím a odchozím připojením na vašem počítači. Tento nástroj mohl detekovat váš webový prohlížeč nebo web jako potenciální hrozbu a zablokovat vám přístup k dané položce.
V tomto případě se můžete pokusit vyřešit chybu „err_internet_disconnected“ do vypnutí brány firewall systému Windows nebo Mac.
V systému Windows
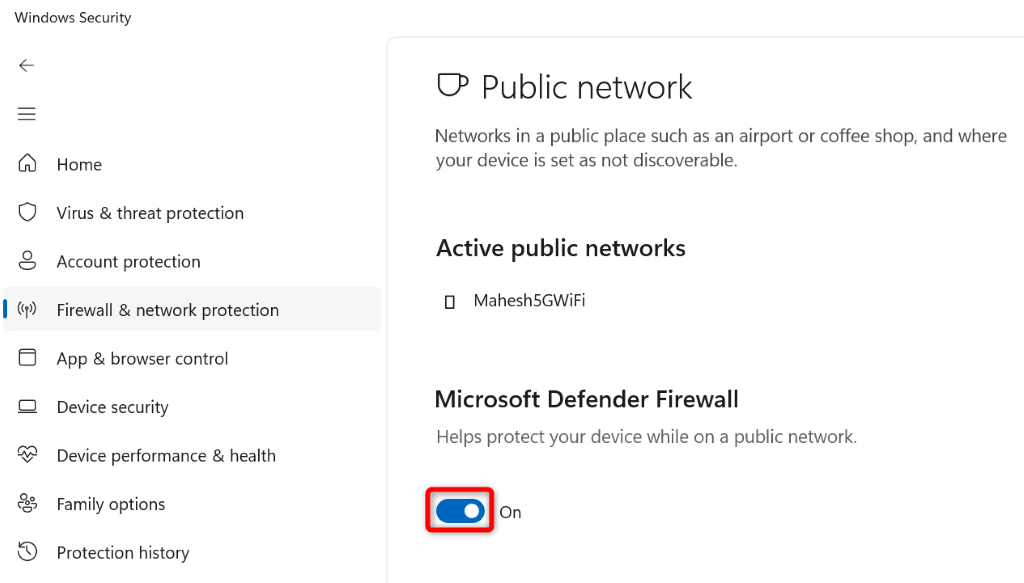
V systému macOS
Oprava chyby err_internet_disconnected deaktivací antivirového softwaru
Antivirový nástroj vašeho počítače může narušovat fungování vašeho webového prohlížeče, což způsobuje, že prohlížeč zobrazuje chybovou zprávu o připojení. K tomu obvykle dochází, když váš antivirus detekuje váš prohlížeč jako hrozbu.
V tomto případě můžete dočasně vypněte antivirovou ochranu zjistit, zda se tím váš problém vyřeší. Jak to uděláte, závisí na antivirovém nástroji, který používáte. Následující pokyny platí pro Microsoft Defender Antivirus.
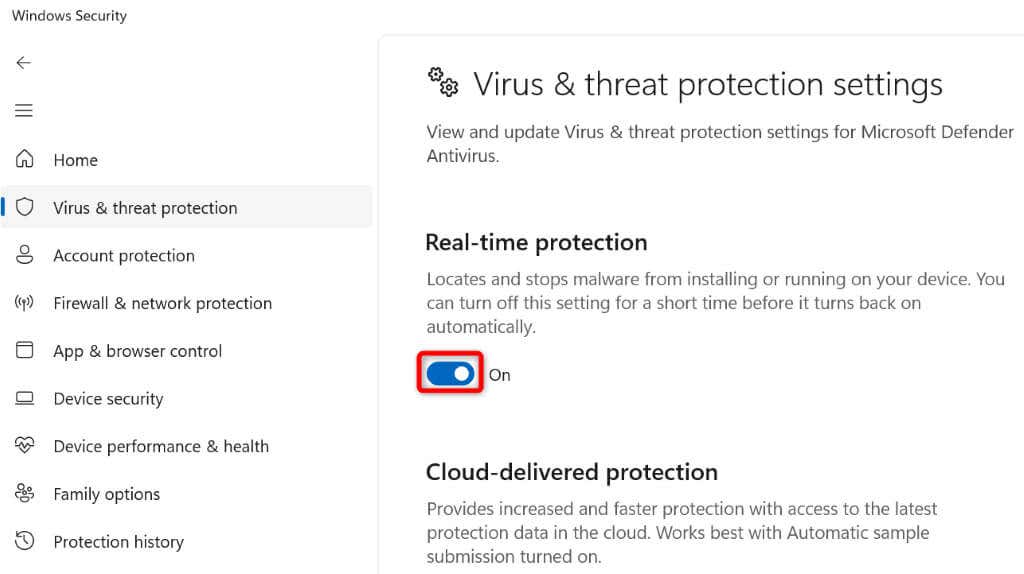
Vymazání údajů o prohlížení v prohlížečích Google Chrome, Firefox, Edge a dalších
Váš webový prohlížeč ukládá vaše údaje o prohlížení, takže se můžete rychle vrátit k minulým položkám. Je možné, že tato data byla poškozena, což způsobilo nefunkčnost vašeho prohlížeče. To je obvykle případ, kdy jste po dlouhou dobu nevymazali uložená data prohlížeče.
Naštěstí můžete vymažte všechna data procházení a svůj problém vyřešit. Napsali jsme průvodce, jak to udělat v prohlížečích Chrome, Firefox, Edge, Safari a Opera, takže se na to podívejte.
Jakmile budou data prohlížeče vymazána, pokuste se vstoupit na své stránky v prohlížeči.
Propláchnutím mezipaměti DNS opravte chybu err_internet_disconnected
Vaše webové prohlížeče používají mezipaměť DNS vašeho systému k rychlému překladu názvů domén na adresy IP. Někdy se tato mezipaměť poškodí, což zabrání vašemu prohlížeči získat správné IP adresy.
V tomto případě můžete vymažte mezipaměť DNS systému Windows nebo Mac problém vyřešit. Pokud tak učiníte, nesmažete data prohlížeče ani žádné další položky.
V systému Windows
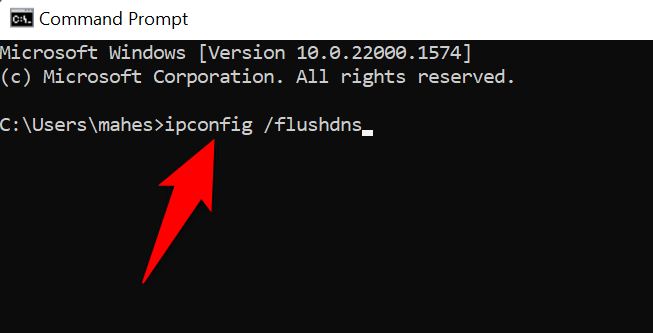
V systému macOS
Aktualizujte ovladače síťového adaptéru
V neposlední řadě se ujistěte, že váš počítač se systémem Windows je pomocí nejnovějších ovladačů pro váš síťový adaptér. Koneckonců, tento adaptér je způsob, jakým se váš stroj připojuje k internetu..
Zastaralé ovladače mohou způsobit mnoho problémů a vy můžete opravit ty problémy aktualizací ovladačů. Je to rychlé, snadné a zdarma.
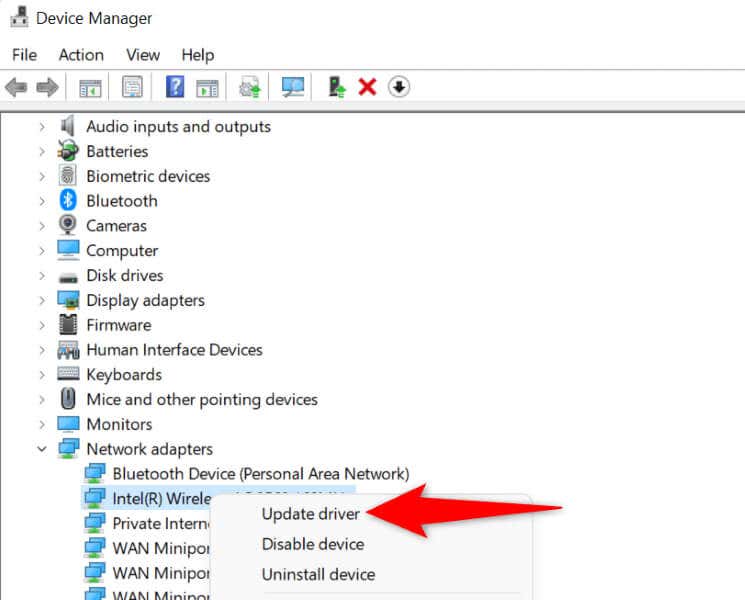
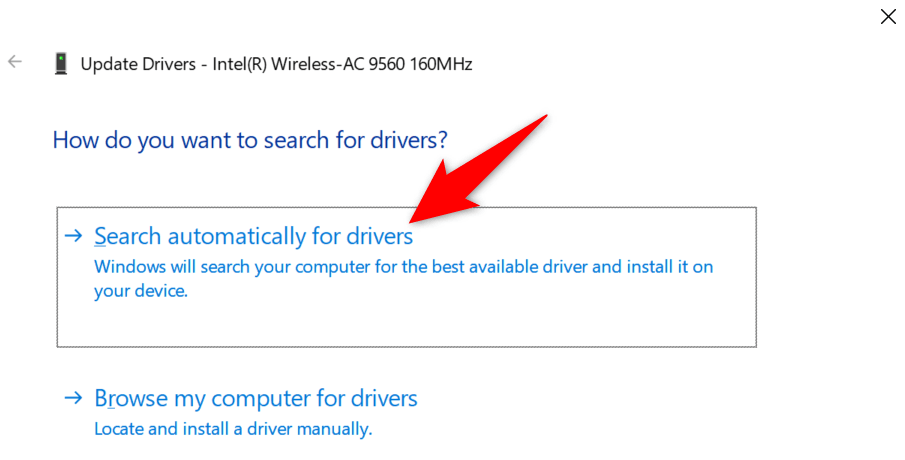
Řešení problémů s připojením k internetu ve webových prohlížečích
Chyba vašeho prohlížeče „err_internet_disconnected“ v podstatě znamená, že váš počítač není připojen k internetu k načtení vašeho webu. Existují různé důvody, které se dějí. Výše uvedený průvodce vám pomůže problém napravit, abyste mohli pokračovat ve svém podnikání ve webovém prohlížeči. Užijte si to!
.