Vaše klávesnice Chromebooku nemusí registrovat vstup z klávesnice, pokud je špinavá nebo poškozená vodou. Problémy s operačním systémem Chromebooku mohou také způsobit občasné selhání klávesnice.
Tento článek popisuje různé opravy, které mohou pomoci, aby klávesnice Chromebooku opět správně fungovala. Některá řešení problémů v tomto kurzu vyžadují externí klávesnici. Připojte tedy k zařízení Chromebook externí klávesnici, pokud ji máte. To vám pomůže spouštět opravy problémů, které mohou vyžadovat klávesové zkratky nebo stisknutí kláves.
Při pokusu o vyřešení problémů s fyzickou klávesnicí můžete také aktivovat a používat obrazovkovou klávesnici Chromebooku.
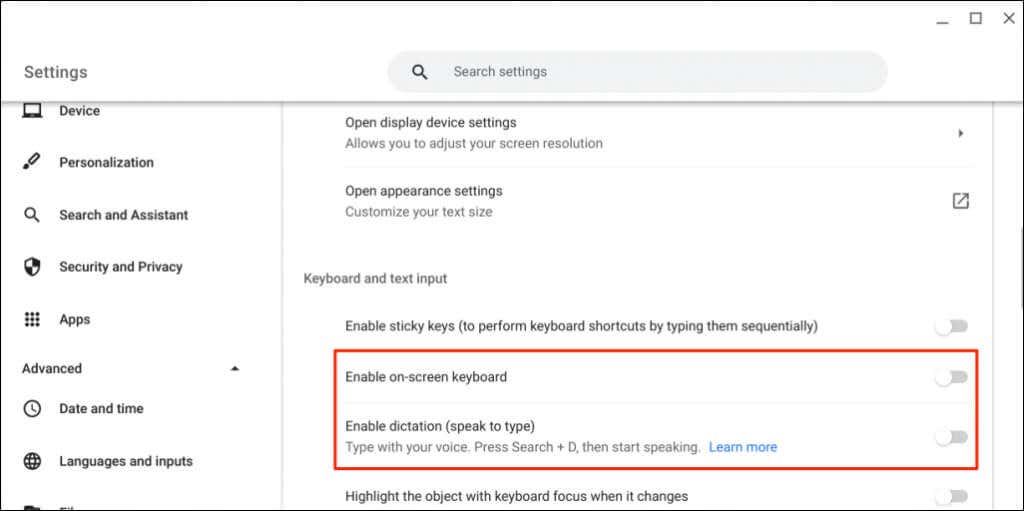
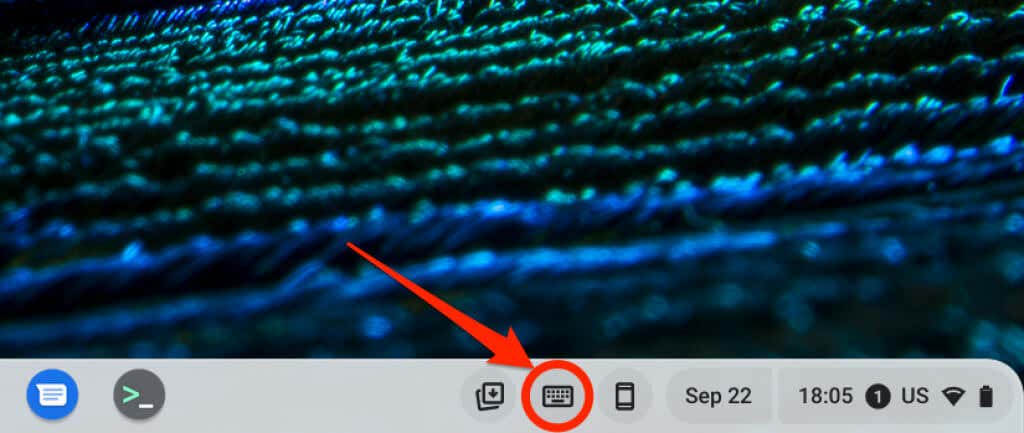
1. Restartujte Chromebook
Problémy s klávesnicí můžete vyřešit vypnutím a opětovným zapnutím Chromebooku.
Pokud používáte externí klávesnici, restartujte Chromebook současným stisknutím tlačítek Napájení+ Obnovit. Případně podržte klávesy Ctrl+ Shift+ Q+ Q(stiskněte Qdvakrát).
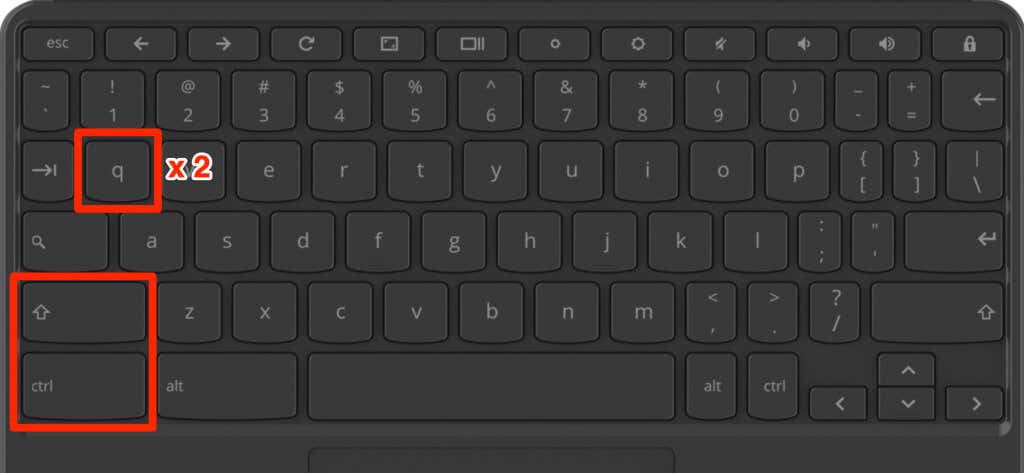
2. Použít jiný účet
Problémy s uživatelským účtem Chromebooku mohou způsobit problémy s klávesnicí. Používání Chromebooku v režimu hosta vám může pomoci určit, zda je za poruchu klávesnice odpovědný váš účet.
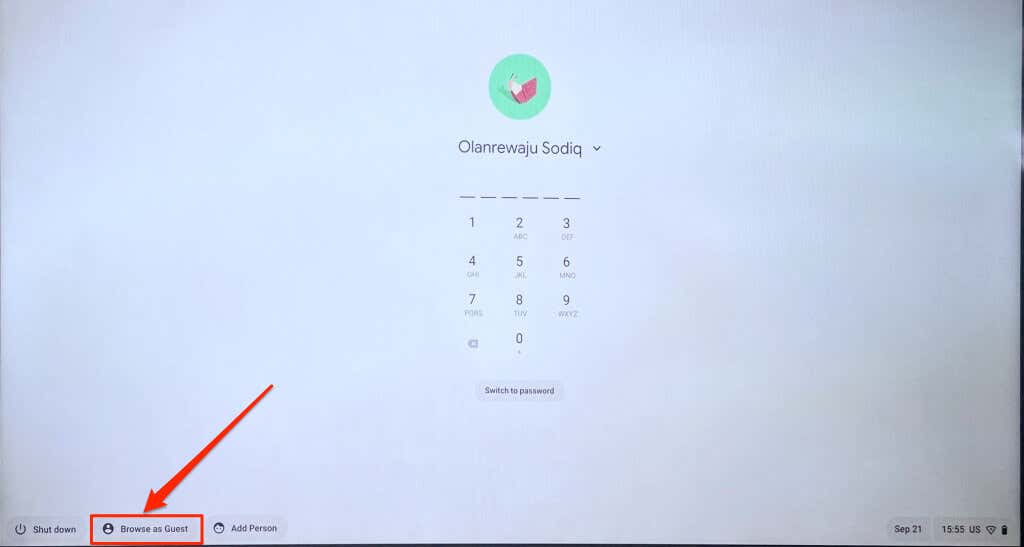
Poznámka:Možnost „Procházet jako host“ možná na svém pracovním nebo školním Chromebooku nenajdete. Pokud se nemůžete přepnout na jiný účet, nahlaste poruchu klávesnice správci zařízení.
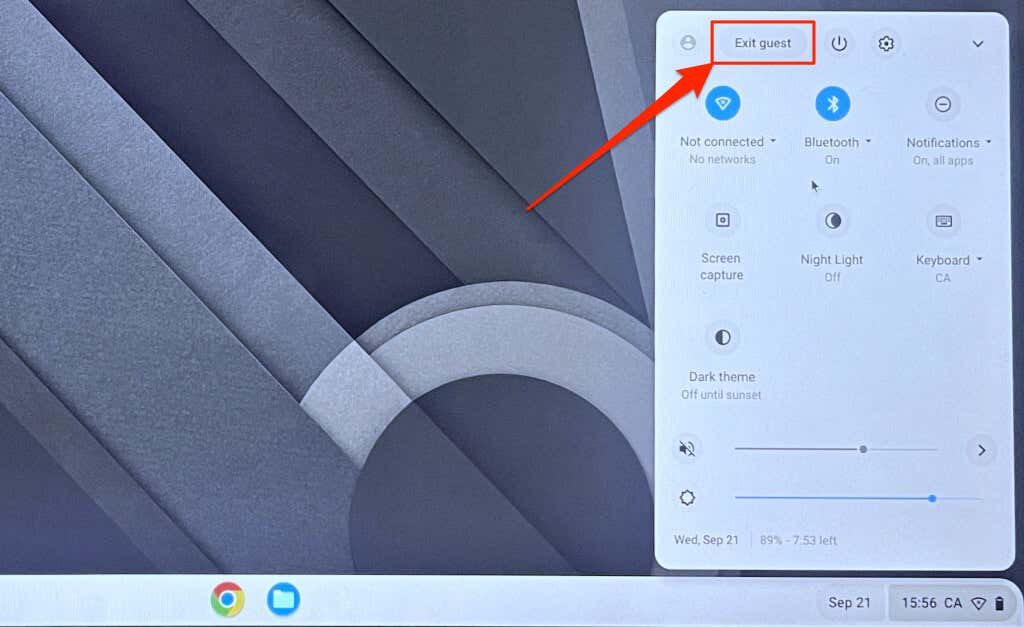
Pokud vaše klávesnice funguje v režimu hosta, smažte uživatelský účet vykazující problém a vytvořte nový. Odhlaste se z Chromebooku, vyberte ikonu šipkypod účtem a vyberte možnost Odebrat účet.
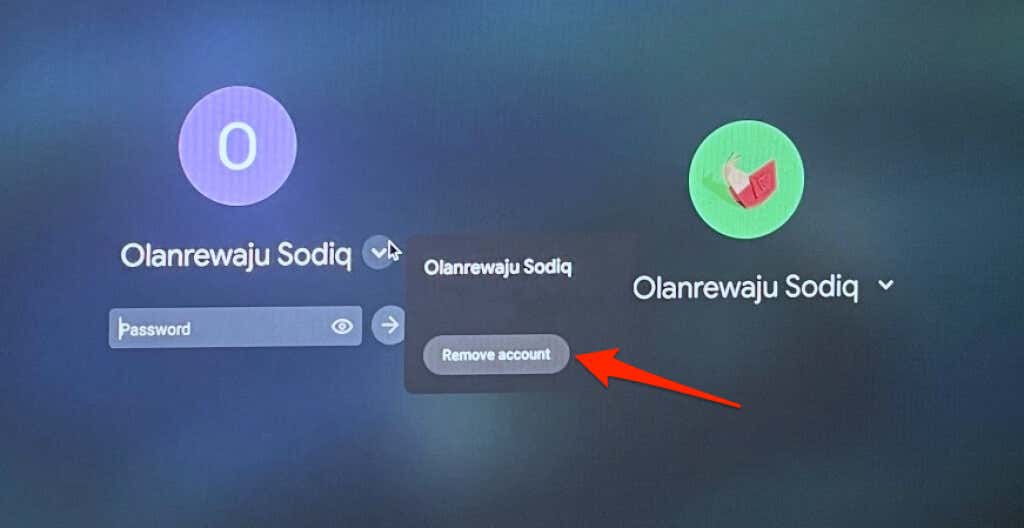
3. Aktualizujte svůj Chromebook
Závadu klávesnice mohou občas způsobit i softwarové chyby v operačním systému Chromebooku. Aktualizujte a restartujte Chromebook a zkontrolujte, zda klávesnice znovu funguje.
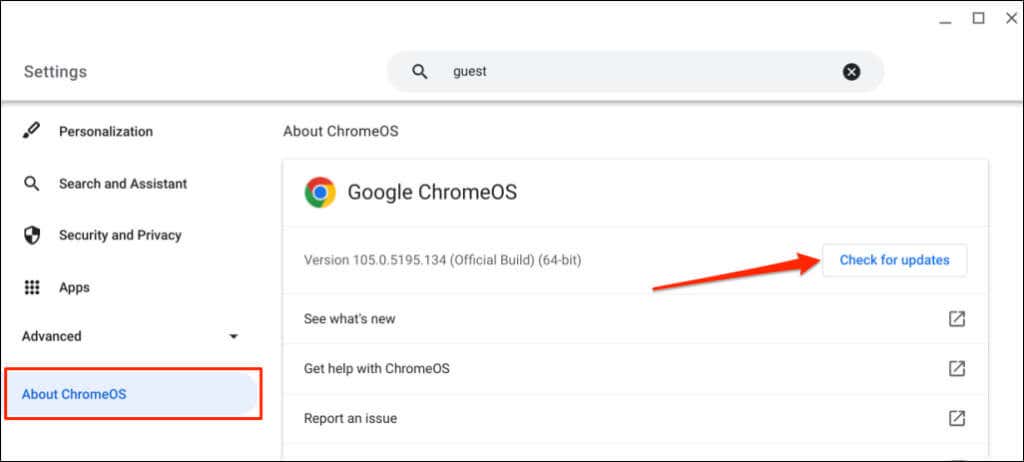
4. Povolit automatické opakování
Při psaní by Chromebook měl zadat znak několikrát, když podržíte odpovídající klávesu. Pokud váš Chromebook neopakuje znaky, zapněte funkci „Povolit automatické opakování“.
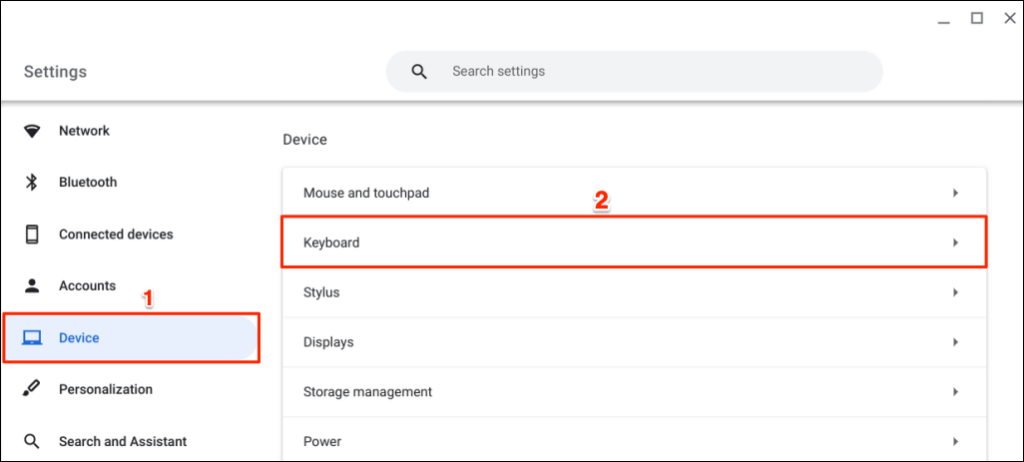
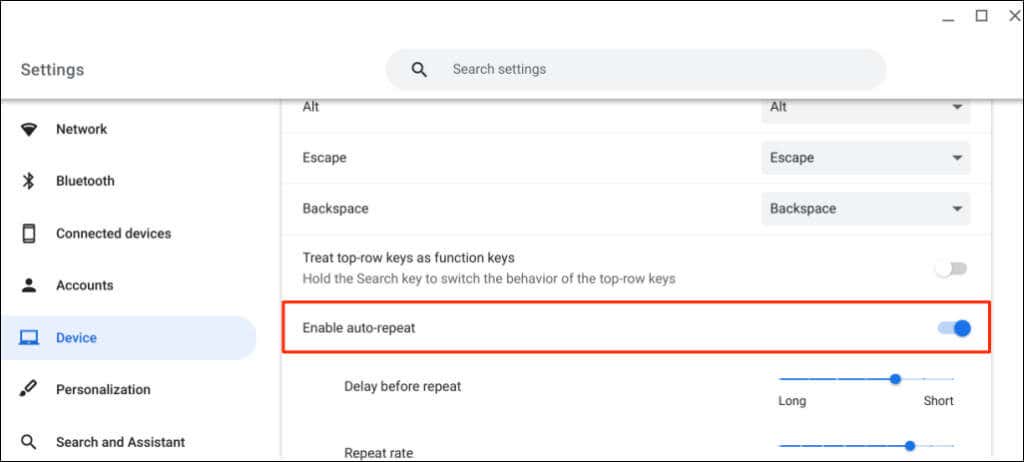
5. Zakázat funkční klávesy
Klávesy v horní řadě klávesnice (jas, hlasitost, snímek obrazovky atd.) nebudou provádět své jedinečné akce, pokud je ChromeOS považuje za funkční klávesy.
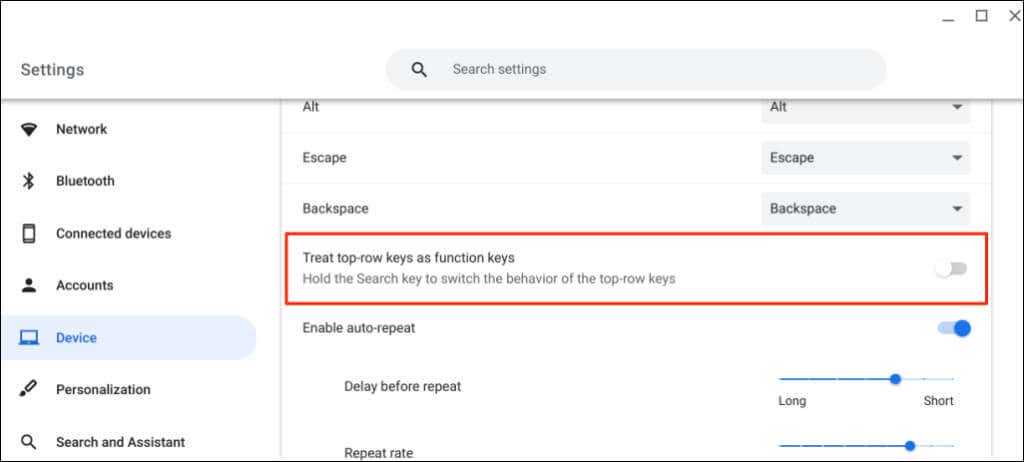
6. Změnit metodu zadávání klávesnice
Pokud používáte nesprávné rozložení/jazyk klávesnice, váš Chromebook může zobrazovat znaky odlišné od znaků na klávesnici. Pokud váš Chromebook zadává nesprávná písmena, přepněte metodu zadávání v nabídce nastavení klávesnice a zkuste to znovu..
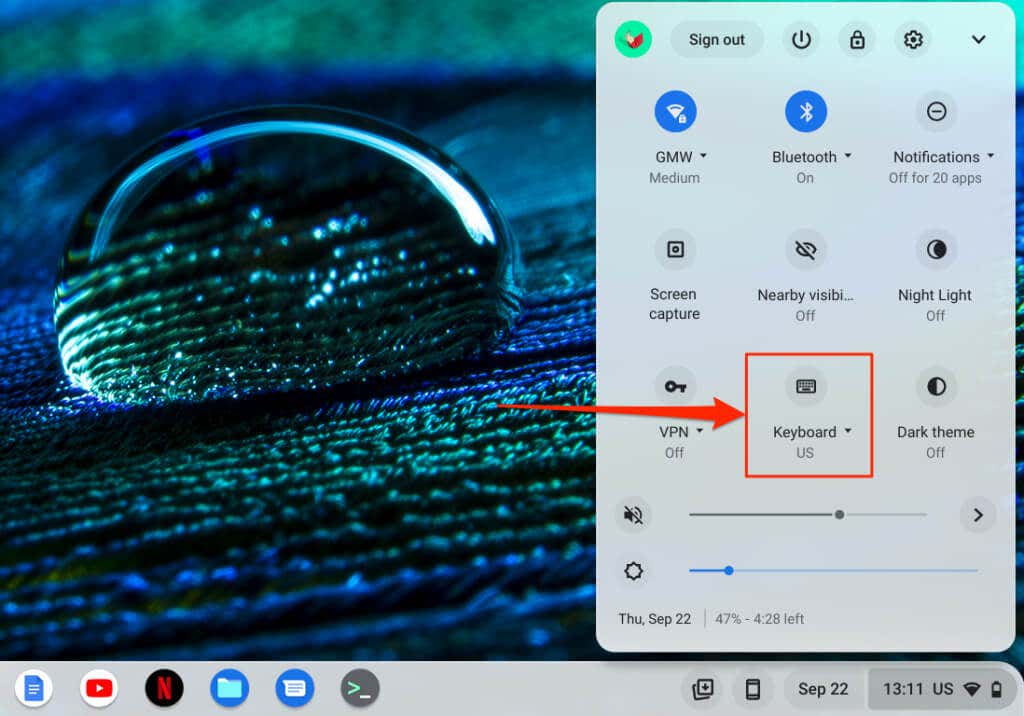
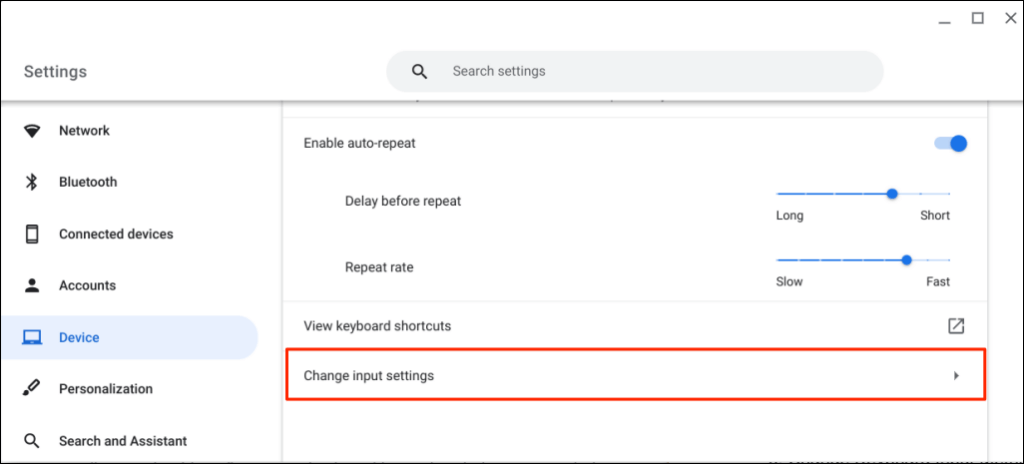
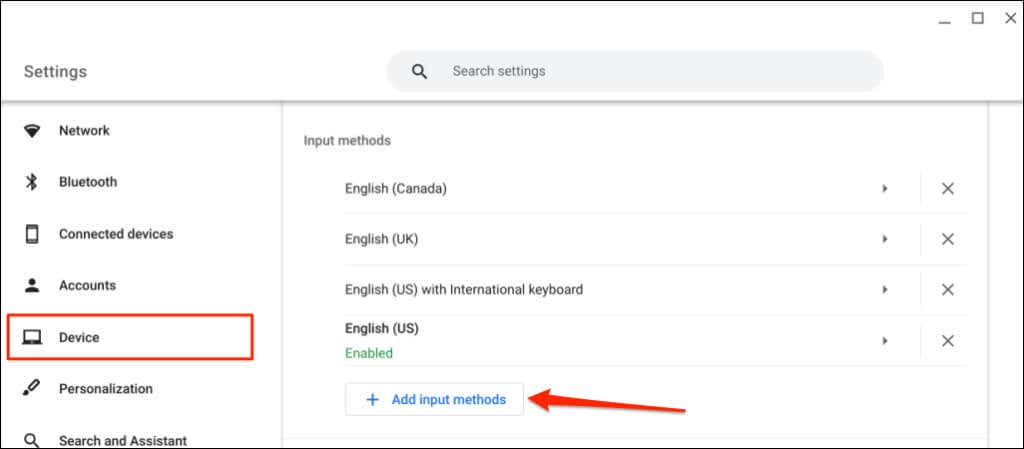
7. Projděte si funkce speciálních kláves
Pokud nefungují klávesy Esc, Backspace, Ctrl, Hledat nebo Alt, ujistěte se, že jsou klávesám přiřazeny správné funkce.
Přejděte do Nastavení>Zařízení>Klávesnicea zkontrolujte funkce speciálních kláves.
8. Opravte zaseknuté nebo zaseknuté klíče
Některé klávesy se mohou zaseknout, pokud se do klávesnice dostanou nečistoty, nečistoty, kapalina a další drobné částice. Tyto částice mohou způsobit vaše zařízení pro opakování vstupu z klávesnice, když jednou stisknete klávesu. Někdy Chromebook nerozpozná vstup ze zaseknutých kláves.

Vypněte Chromebook, otočte klávesnici lícem dolů a jemně poklepejte na zadní stranu klávesnice. Poté přejeďte prsty po klávesnici a uvolněte zaseknuté/zaseknuté klávesy.
Klávesnici můžete také čistit stlačeným vzduchem. Vypněte Chromebook, držte jej pod úhlem 75 stupňů a pomocí stlačeného nastříkejte klávesnici nebo dotčené klávesy. Otočte Chromebook a znovu nastříkejte klávesnici v jiném úhlu.
Pokud jste polili klávesnici vodou, přečtěte si náš výukový program na oprava vodou poškozené klávesnice. Dozvíte se, jak z klávesnice dostat tekutinu a znovu ji uvést do dokonalého fungování.
9. Resetujte hardware Chromebooku

Problémy s klávesnicí a touchpadem Chromebooku lze vyřešit provedením hardwarového resetu (neboli „resetování integrovaného ovladače (EC)).
Google říká, že resetování hardwaru Chromebooku může smazat některé soubory ve složce „Stahování“. Neuvádí však přesné soubory, které by mohly být ovlivněny.
Poznámka:Před resetováním hardwaru z Chromebooku odpojte externí zařízení a příslušenství (myš, monitor, jednotku USB atd.)..
Resetování hardwaru notebooku Chromebook
Resetujte hardware Chromebooku 2 v 1

Pokud váš Chromebook 2 v 1 funguje také jako tablet, odpojte klávesnici a podle pokynů níže resetujte jeho hardware.
Úplný reset Chromebooků s vyjímatelnými bateriemi
Některé Chromebooky můžete tvrdě resetovat vyjmutím a opětovným vložením baterií. Pokud je baterie Chromebooku odnímatelná, vypněte ji a vyjměte baterii. Znovu připojte baterii a zapněte Chromebook.
Další způsoby resetování hardwaru Chromebooku pomocí EC
Některé Modely Chromebooků od společností Samsung, Acer, Asus a Lenovo mají speciální hardwarová resetovací tlačítka. Tlačítko obvykle najdete ukryté v otvoru ve spodní části těchto modelů Chromebooků.
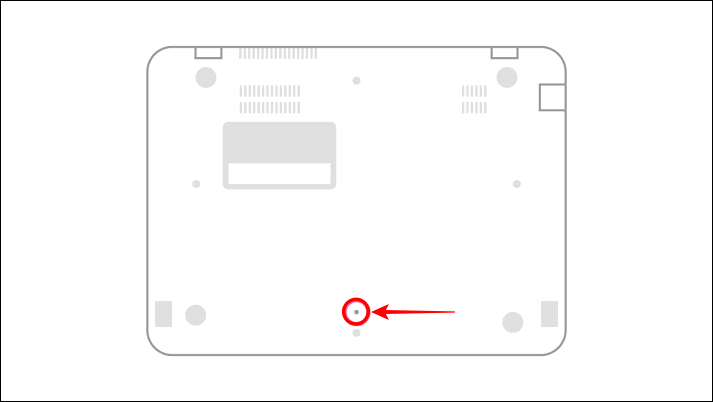
Kontaktujte výrobce Chromebooku nebo si prostudujte jeho návod k použití, kde získáte pomoc s umístěním tlačítka pro resetování hardwaru.
10. Obnovení továrního nastavení Chromebooku
Obnovte Chromebook do továrního nastavení, pokud problém s klávesnicí přetrvává. Obnovení továrního nastavení z Chromebooku odinstaluje a smaže vše – aplikace, místní soubory, rozšíření prohlížeče atd. Před resetováním Chromebooku doporučujeme zálohování souborů na Disk Google nebo externí úložné zařízení.
Resetovat Chromebook z nabídky Nastavení
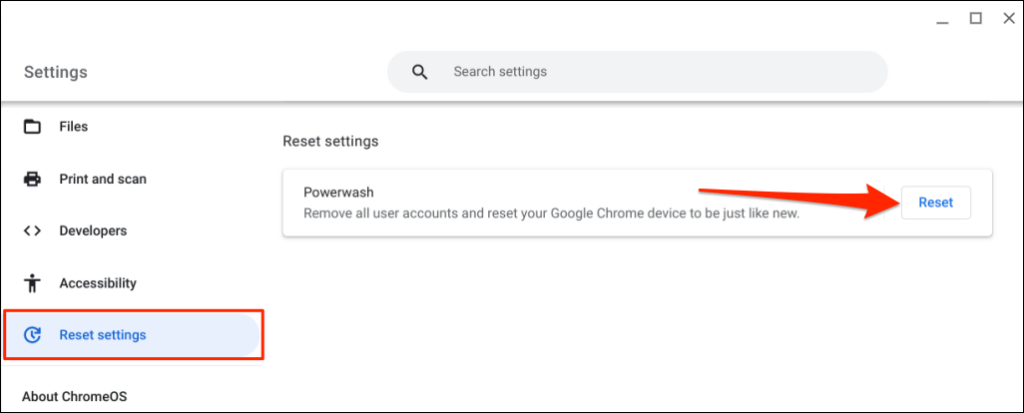
Resetovat Chromebook pomocí klávesové zkratky
Vzhledem k tomu, že vestavěná klávesnice Chromebooku nefunguje, budete k obnovení továrního nastavení potřebovat externí klávesnici. Zapojte do Chromebooku klávesnici USB a postupujte podle níže uvedených kroků.
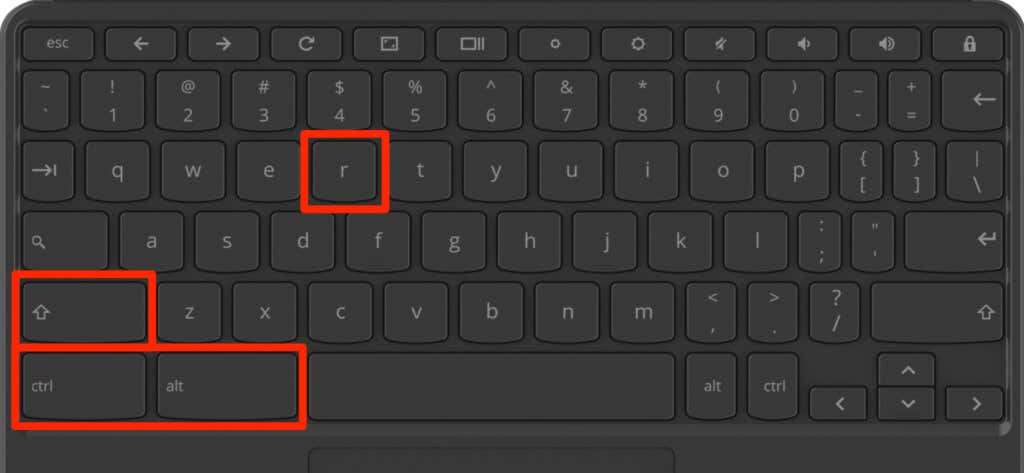
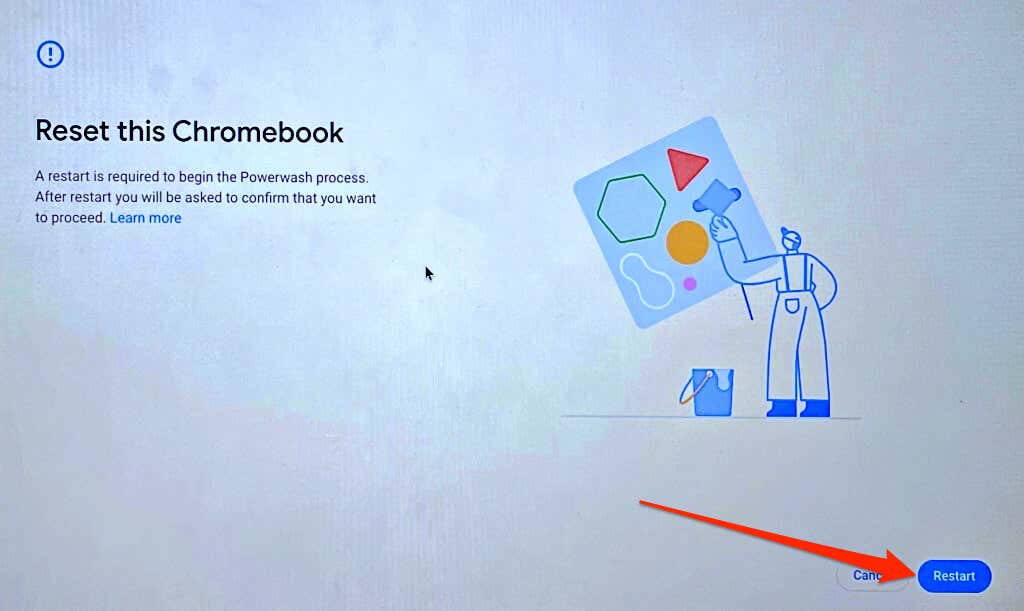
Použití klávesnice na obrazovce
Pokud problém přetrvává i po vyzkoušení těchto oprav, je klávesnice pravděpodobně poškozená. Obraťte se na výrobce Chromebooku nebo navštivte blízkého počítačového technika, aby vaše zařízení zkontrolovalo, zda není poškozeno.
.