Nefunguje vaše klávesnice notebooku tak, jak bývala? Trvá příliš dlouho, než reagujete na stisknutí kláves? Nestane se nic, když stisknete některou z kláves? Přestalo pracovat s klávesnicí?
V tomto příspěvku se naučíte, jak resetovat nastavení klávesnice tak, aby tyto nepříjemné klávesové zkratky zmizely.

Není problém s hardwarem?
Nejprve byste měli určit, pokud to, co máte, není problém s hardwarem. Koneckonců, žádné množství resetování nemůže opravit nefunkční klávesnici notebooku.
Existují různé způsoby, jak to udělat. Za prvé, můžete fyzicky zkontrolovat tabuli na zjevné vady. Druhý by byl spuštěním v Nouzovém režimu.
Stisknutím Windows + Rotevřete Spustit. Zadejte MSCONFIGa klikněte na OK.
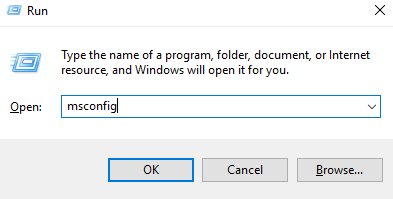
Tím se spustí Konfigurace systému. Přejděte na kartu Boot. V části Možnosti spuštěnízaškrtněte políčko Bezpečné spuštěnía stiskněte OK.
In_content_1 vše: [300 x 250] / dfp: [640x360]->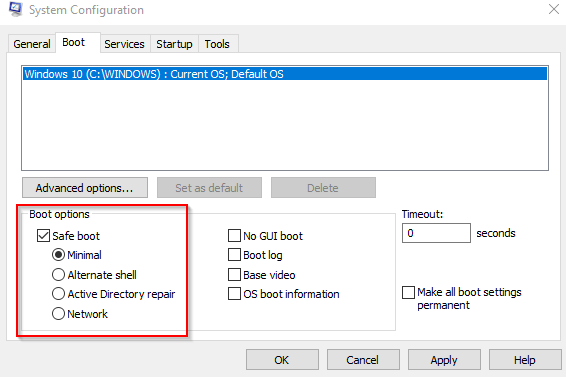
Pokud jste vyzváni restartujte počítač a klikněte na Restartovat.
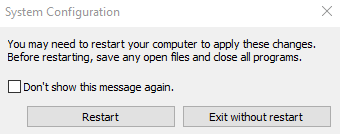
Pokud jsou Windows v nouzovém režimu, běží pouze základní programy. Takže pokud vaše klávesnice v tomto režimu funguje dobře, můžete obviňovat problémy s klávesnicí na softwaru.
Pokud ne, můžete přenést notebook do servisního střediska, abyste mohli řádně zkontrolovat a diagnostikovat.
Nejde o softwarový problém?
Ale pokud je to opravdu softwarový problém, pak existuje několik věcí, které můžete udělat. Znovu nainstalujte náš ovladač klávesnice.
Přeinstalace klávesnice
Otevřete Ovládací panely. Přejděte na Hardware a zvuk>Zařízení a tiskárny>Správce zařízení.

Poznámka:K zařízení DeviceManager můžete přistupovat také rychlým vyhledáváním.
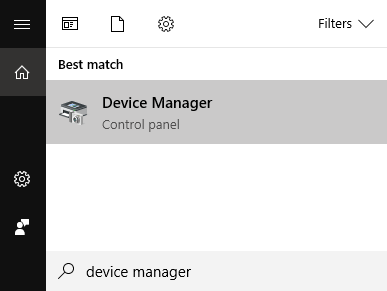
Jakmile je DeviceManager otevřený, rozbalte Klávesnicea klikněte pravým tlačítkem na zařízení. Klikněte na UninstallDevice.
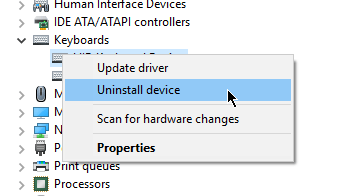
Restartujte počítač. Během restartování Windows přeinstaluje klávesnici pomocí těch nejlepších ovladačů. To by mohlo způsobit opětovné fungování kláves klávesnice vašeho notebooku.
Úprava nastavení
Pokud to neučinípráce, problém může být s nastavením klávesnice. Pokud jsou některé z nastavení klávesnice vypnuty, může to způsobit opakované chyby zpoždění nebo zaregistrovat nesprávné stisknutí kláves.
Chcete-li získat přístup k nastavení vaší klávesnice, otevřete Ovládací panely. Typ KEYBOARDna panelu vyhledávání.
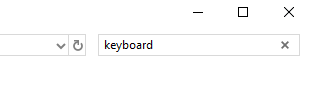
Ve výsledcích vyhledávání se zobrazí Vlastnosti klávesnice. Otevřete kliknutím na Klávesnice.
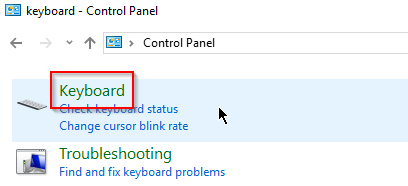
Pomocí KeyboardProperties můžete zrychlit nebo zpomalit rychlost odezvy vaší klávesnice. Pomocí posuvníků kalibrujte klávesnici podle svých představ.
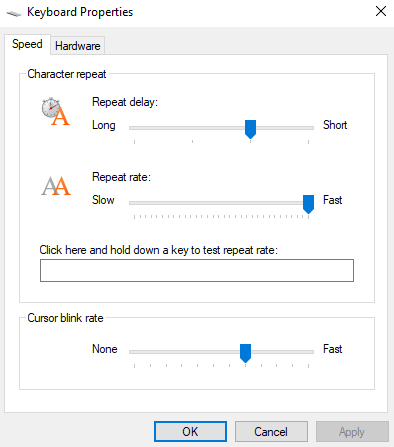
Obrázek opustí výchozí nastavení klávesnice. Pokud jsou vaše aktuální nastavení daleko, může to způsobit, že vaše klávesnice bude zpožděna nebo rychlejší než obvykle.
Po dokončení klikněte na OK
Další nastavení na tabuli najdete v části Nastavení systému Windows. Přejděte na Nastavení>Snadný přístup>Klávesnice.

Vypněte všechny funkce počítačové klávesnice, které by mohly přerušit váš pracovní postup. Další nastavení klávesnice lze přepnout kliknutím na Změnit další možnosti psaní.
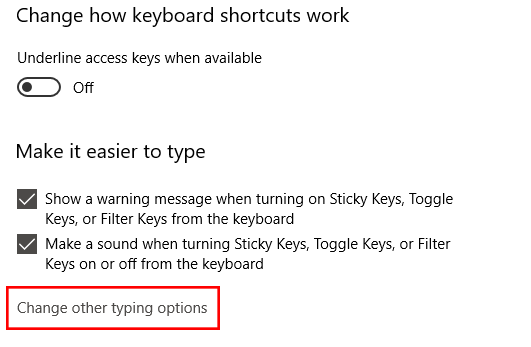
Nejlepší způsob, jak resetovat klávesnici v systému Windows 10
Pokud jste zrušili všechny výše uvedené opravy, ale nic nefunguje, můžete zkusit resetovat vaši tabuli.
Způsob, jakým dothat je provedením změn nastavení jazyka. Přejděte na Nastavení Windows>Čas a jazyk>Region a jazyk.
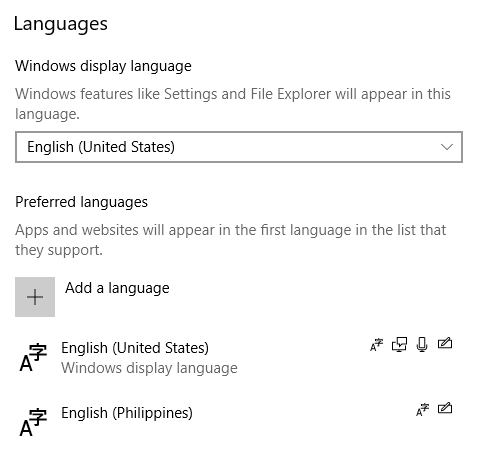
V části Preferované jazykypřidejte nový jazyk. Každý jazyk udělá. Po přidání klikněte na nový jazyk. Nyní by měl zobrazit několik možností, včetně tlačítek se šipkami nahoru a dolů. Kliknutím na šipku nahoru se z ní stane primární jazyk.
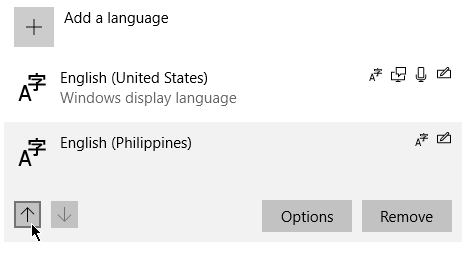
Tento proces přenese nový jazyk nahoře a starý jazyk (pravděpodobně anglicky - UnitedStates) dole. Opakujte tento postup, tentokrát přesunete angličtinu - UnitedStates zpět nahoru.
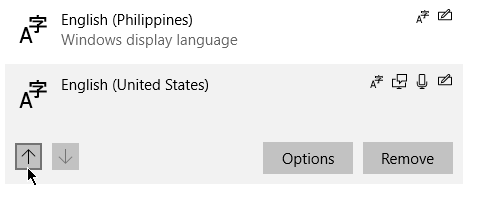
Tím se resetuje notebook s klávesnicí. Nyní můžete odstranit jazyk, který jste přidali. Můžete také kliknout na Možnostia zkontrolovat, zda je v části Klávesnicek dispozici US QWERTY.
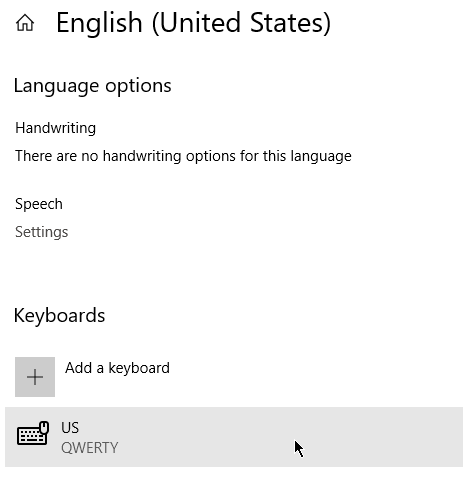
Pokud nic jiného nefunguje, použijte externí klávesnici, dokud nenajdete trvalé řešení svéhoproblém.