Odpojuje se Discord neočekávaně a znovu se připojuje během videoher nebo hlasových chatů? Nebojte se – vysvětlíme vám, proč k tomu dochází a co můžete udělat pro vyřešení problému ve Windows 10 a 11.
Aplikace Discord pro Microsoft Windows se může odpojit a znovu připojit z několika důvodů. Problémy na straně serveru, nedostatečná oprávnění, konfliktní nastavení atd. jsou všechny faktory. Projděte si níže uvedená řešení a opravte odpojení Discordu a výpadky hovorů na PC.
1. Zkontrolujte stav serveru Discord
Nejlepší je začít potvrzením, že s Discordem na straně serveru není nic špatného. Stačí navštivte stránku Discord Status a zajistíte, aby všechny systémy a hlasové servery byly funkční. Pokud ne, počkejte, dokud Discord problém nevyřeší. Nemělo by to trvat dlouho.
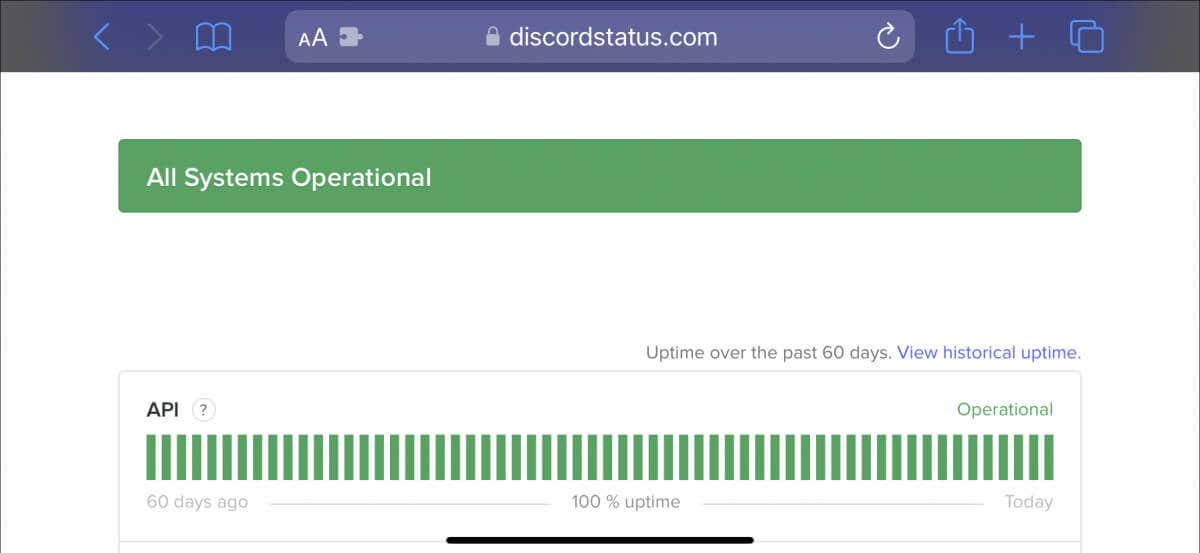
2. Zkontrolujte připojení k síti
Pokud problém nezpůsobují servery Discordu, může to být tím, že vaše síťové připojení je pomalé. Proveďte test rychlosti internetu pomocí online nástroje, jako je Fast.com. Pokud nahrávání, stahování a načítání latence nevypadají dobře:
Pokud problém přetrvává, pokračujte v odstraňování problémů s pomalým připojením k internetu nebo se obraťte na svého ISP (poskytovatele internetových služeb).
3. Aktualizujte Discord na nejnovější verzi
Discord publikuje časté aktualizace, které řeší problémy s připojením k programu. Chcete-li je nainstalovat, klikněte pravým tlačítkem na ikonu Discordna hlavním panelu (v pravém dolním rohu obrazovky) a vyberte možnost Zkontrolovat aktualizace.
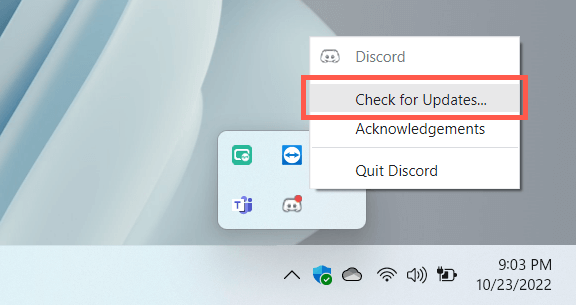
4. Force-Quit and Restart Discord
Pokud nejsou žádné nové aktualizace, zkuste vynutit ukončení a znovu spustit Discord. Postup:

5. Spusťte Discord jako správce
Spuštění Discordu jako správce efektivně minimalizuje náhodná odpojení při použití spolu s různými aplikacemi a videohrami. Stačí znovu vynutit ukončení Discord, vyhledat Discordv nabídce Start a vybrat Spustit jako správce..

Pokud to pomůže, přečtěte si, jak vždy spouštějte Discord jako správce.
6. Restartujte počítač
Pokud počítač restartujete jen zřídka, očekávejte, že se v systému Windows a aplikacích, které jsou na něm spuštěny, objeví nejrůznější problémy. Otevřete nabídku Starta vyberte Napájení>Restartovat, pokud jste tak ještě neučinili.
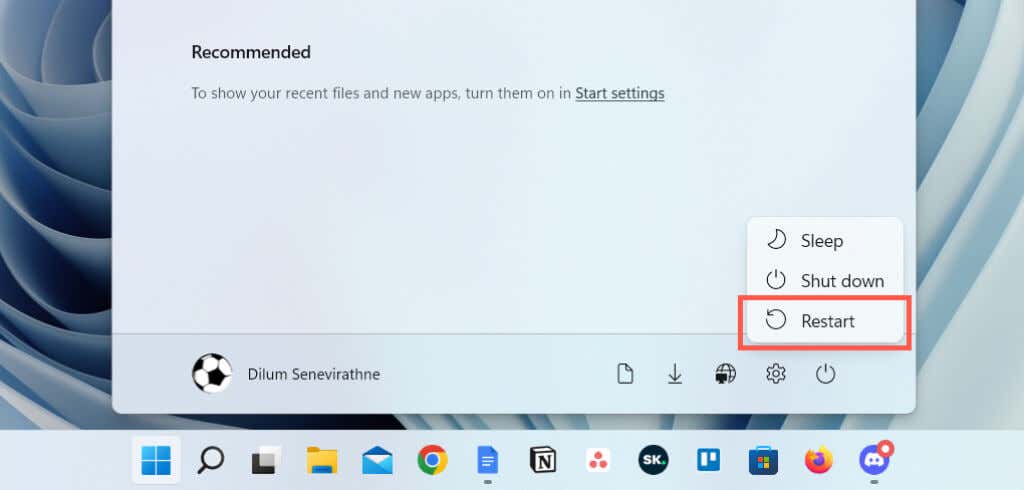
7. Změňte oblast serveru volání
Pokud se problémy s konektivitou Discordu omezují na volání na konkrétním hlasovém kanálu, zkontrolujte, zda změna regionů serveru nemá vliv. Za předpokladu, že máte k tomu potřebná oprávnění správce:
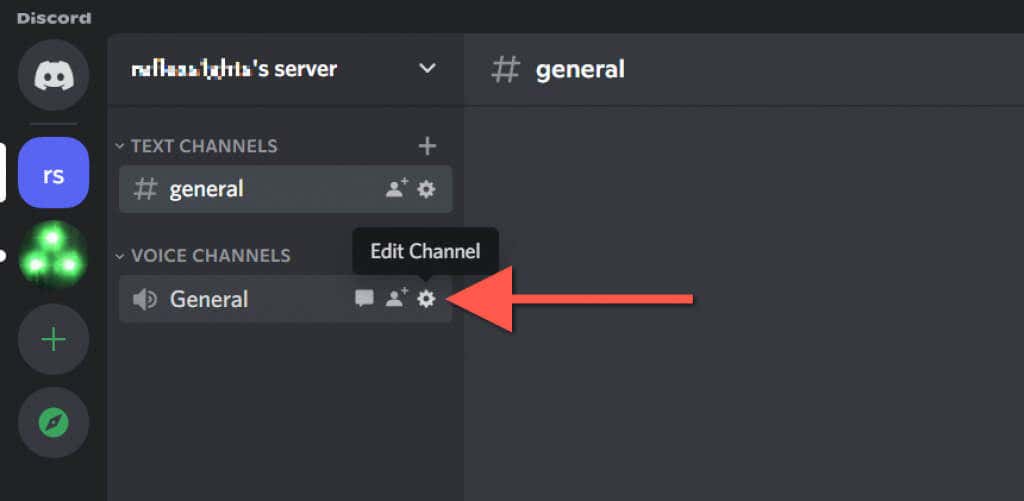
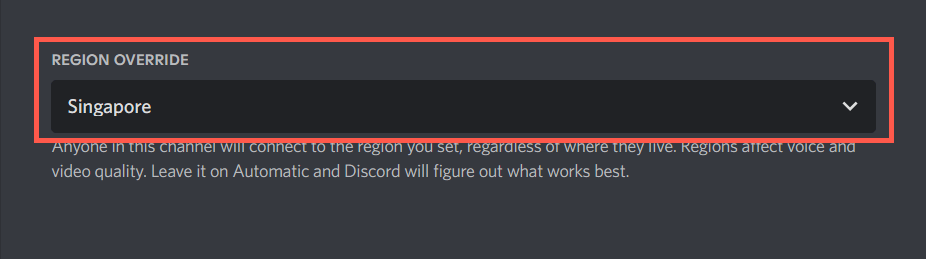
Přečtěte si, co dělat, když hlasy znějí v Discordu roboticky nebo zkreslené.
8. Zakázat vysokou prioritu paketů QoS
Discord má funkci, která označuje hlasové hovory vysokou prioritou, což znamená, že váš router mu pak dá přednost před jinými formami dat. V některých síťových konfiguracích to však nefunguje dobře. Zakázání funkce:
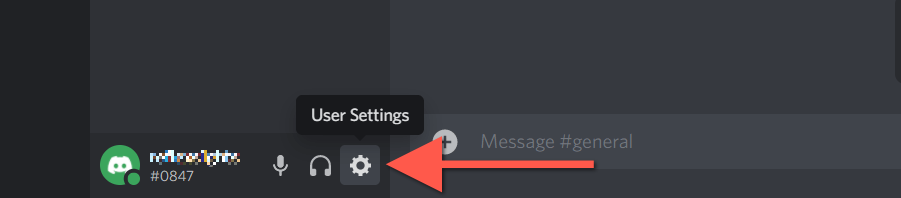

9. Vymažte mezipaměť Discord
Pro urychlení ukládá Discord různé formy dočasných dat do mezipaměti offline. Vymažte příslušnou složku, abyste vyloučili problémy s odpojením, které pramení z poškození mezipaměti.
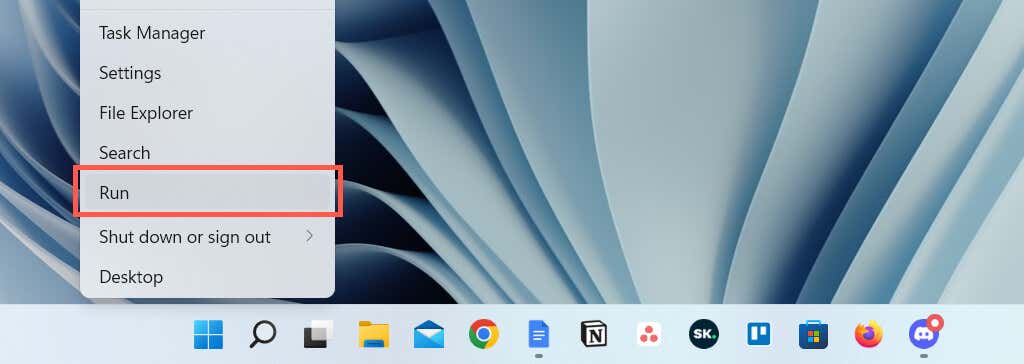
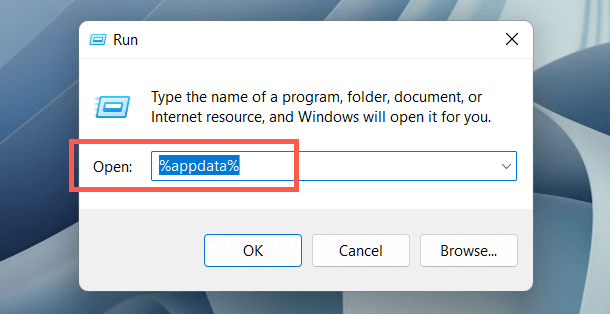
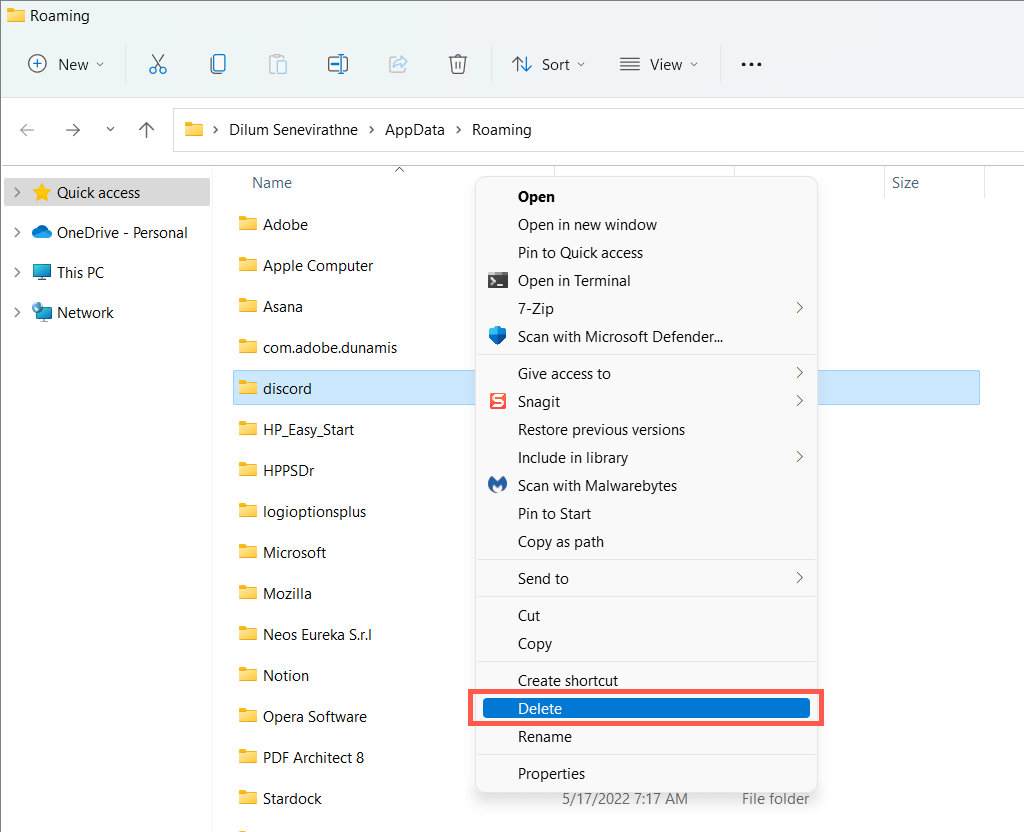
10. Povolte Discord v bráně Windows Firewall
Pokud má Discord potíže s připojením přes konkrétní síť, navštivte bránu firewall programu Windows Defender a poskytněte aplikaci neomezený přístup k internetu. Postup:
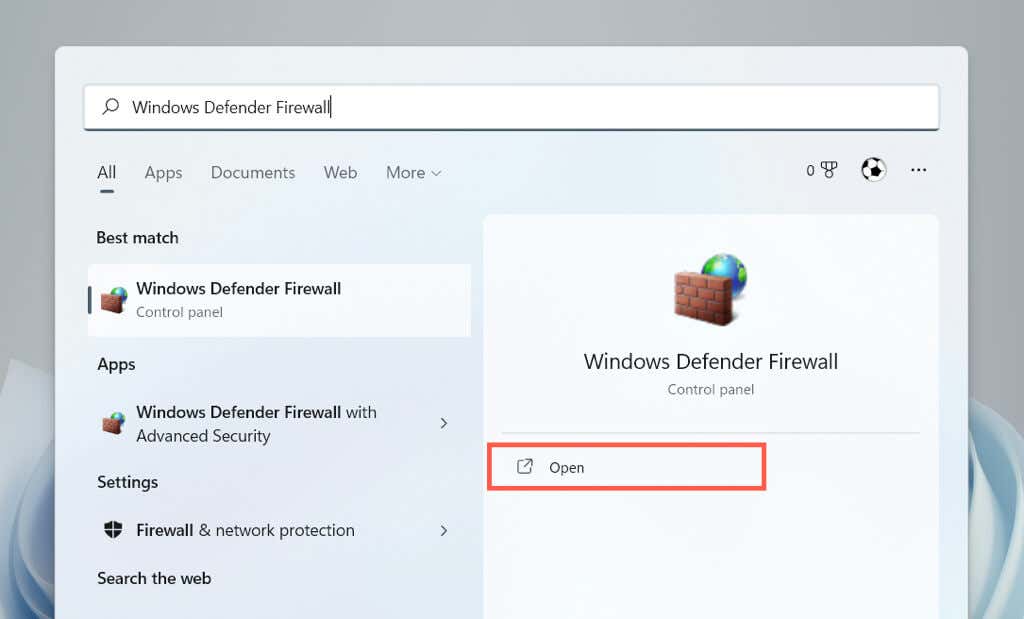
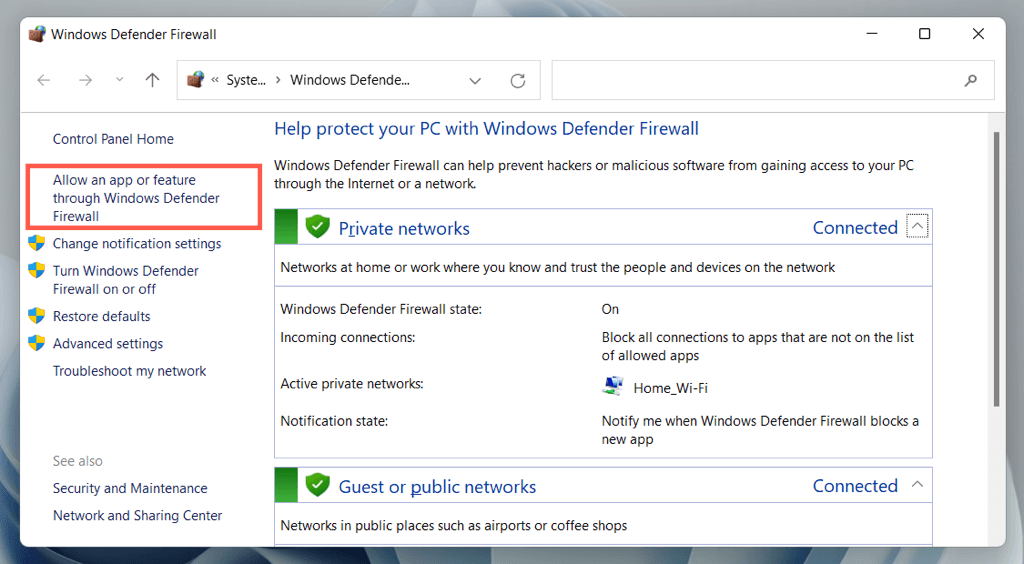
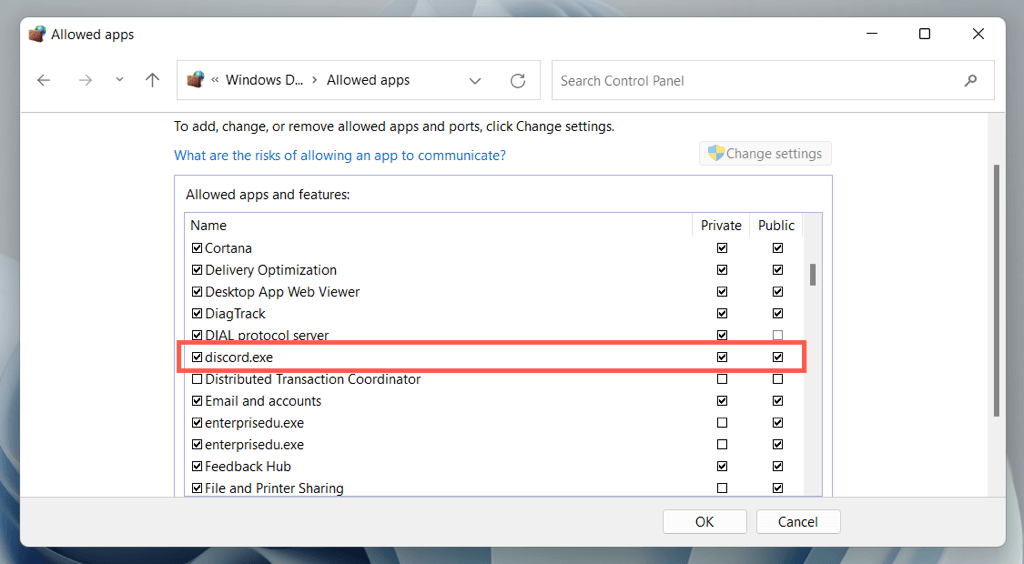
11. Pozastavit antivirovou ochranu
Pokud v počítači se systémem Windows používáte antivirový program třetí strany, zkuste jej krátce pozastavit. Pokud to pomůže, přidejte Discord do seznamu povolených nebo firewall bezpečnostního nástroje.
12. Vymažte mezipaměť DNS
Za občasným odpojováním a opětovným připojováním Discordu může být zastaralá mezipaměť DNS (Domain Name System) ve Windows. Vymažte mezipaměť DNS prostřednictvím konzoly příkazového řádku, abyste mohli webové adresy od začátku přeložit.

ipconfig/flushdns
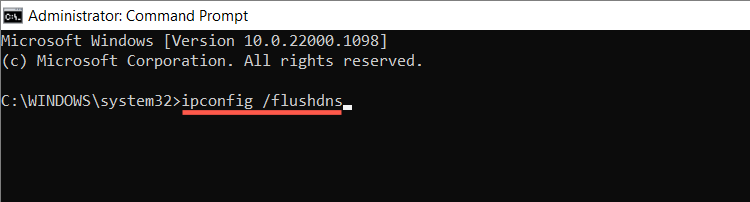
13. Přepněte na Google Public DNS
Dále přepněte systém názvů domén pro vaše síťové připojení na Google DNS, abyste zvýšili šance společnosti Discord na nalezení nejlepších serverů. Postup:
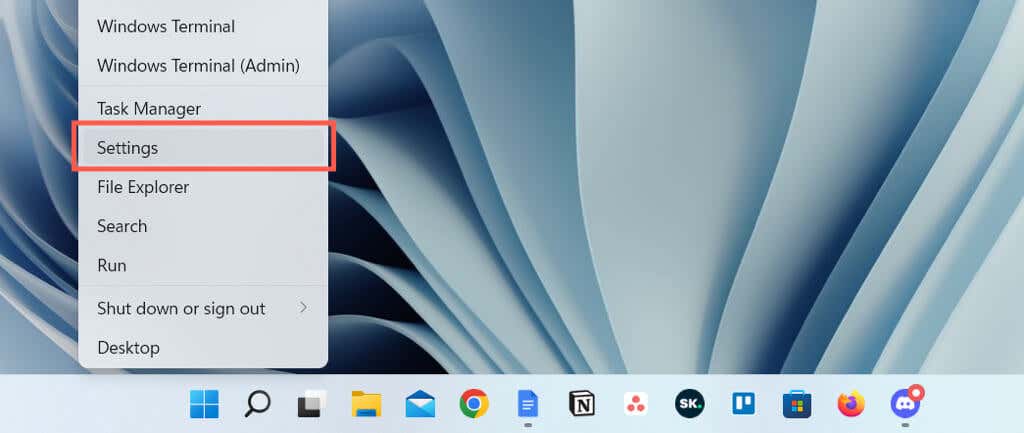
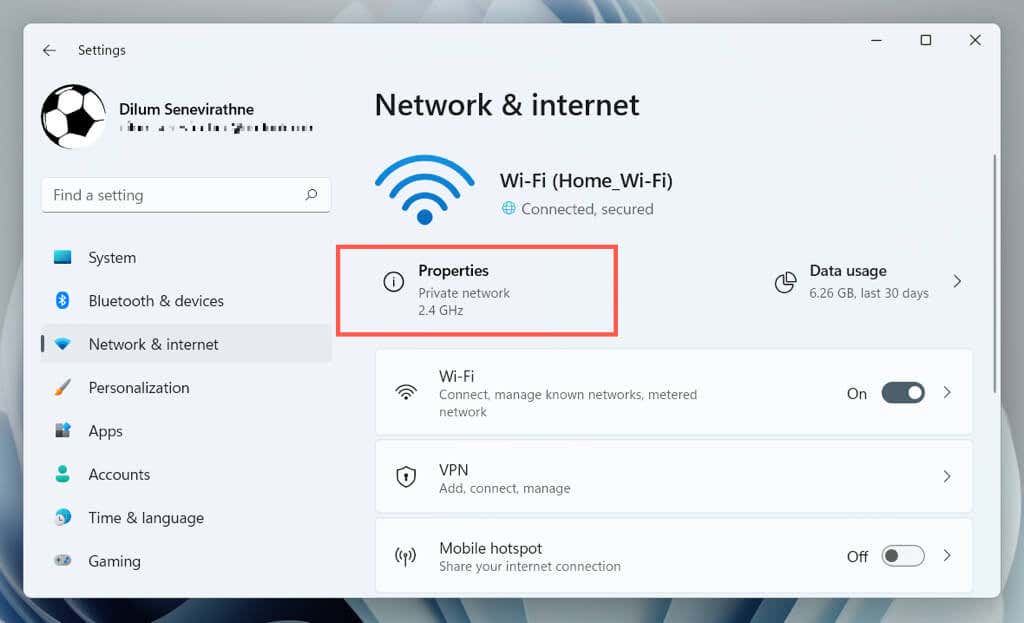
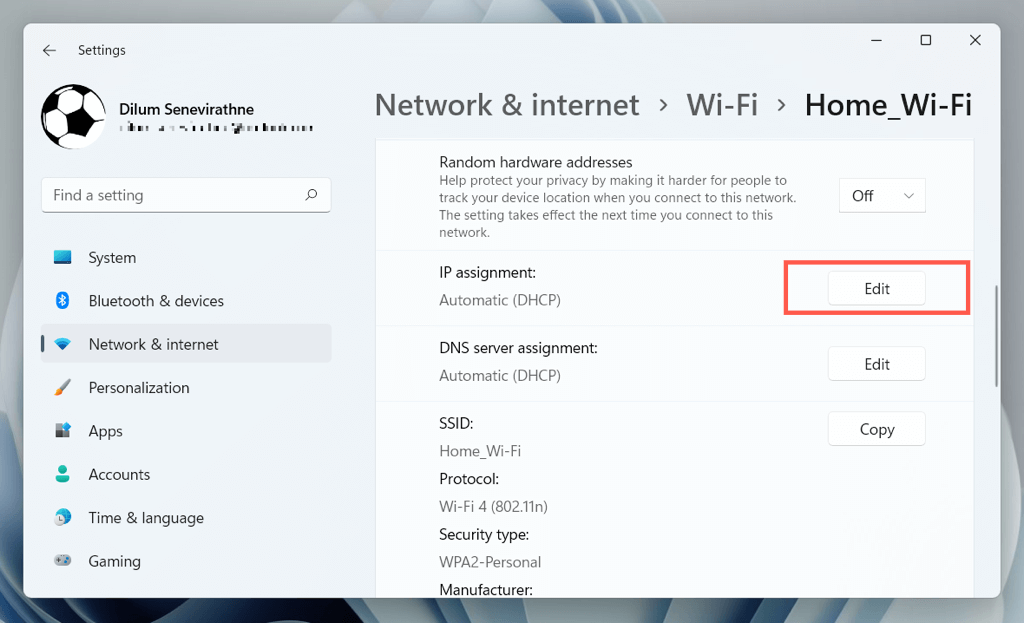

8.8.8.8
8.8.4.4
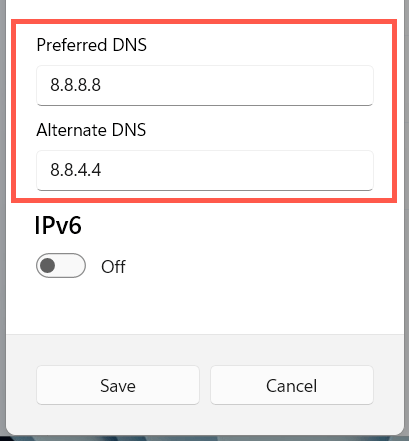
14. Obnovte nastavení sítě v systému Windows
Odpojení disků také obvykle pocházejí z nefunkční konfigurace sítě v systému Windows. Postup resetování:
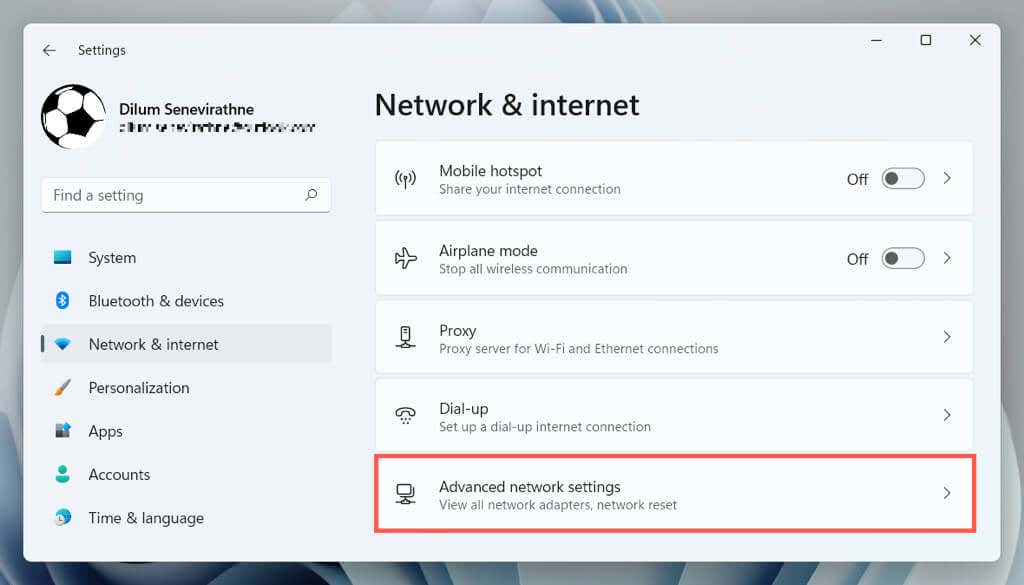
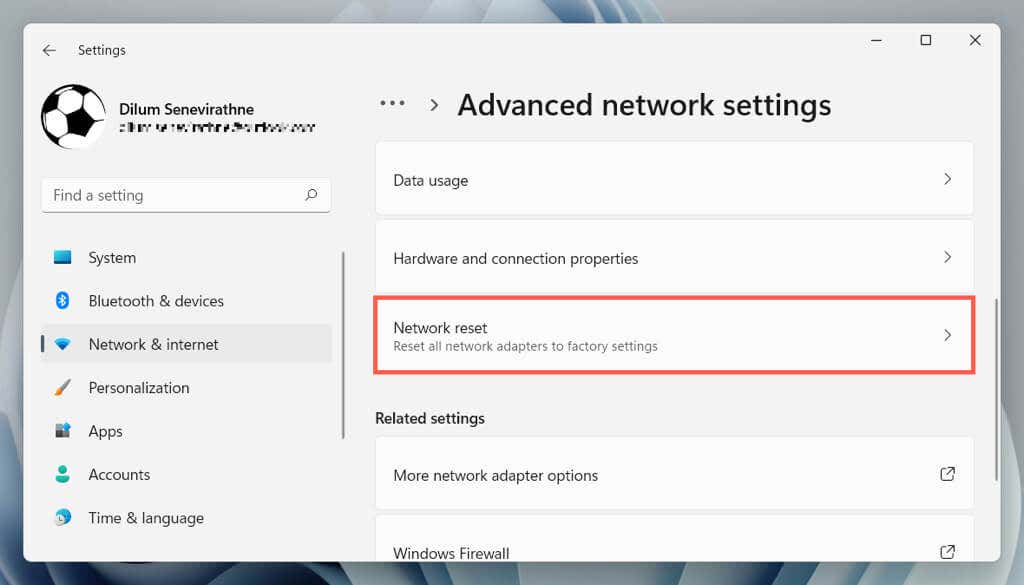
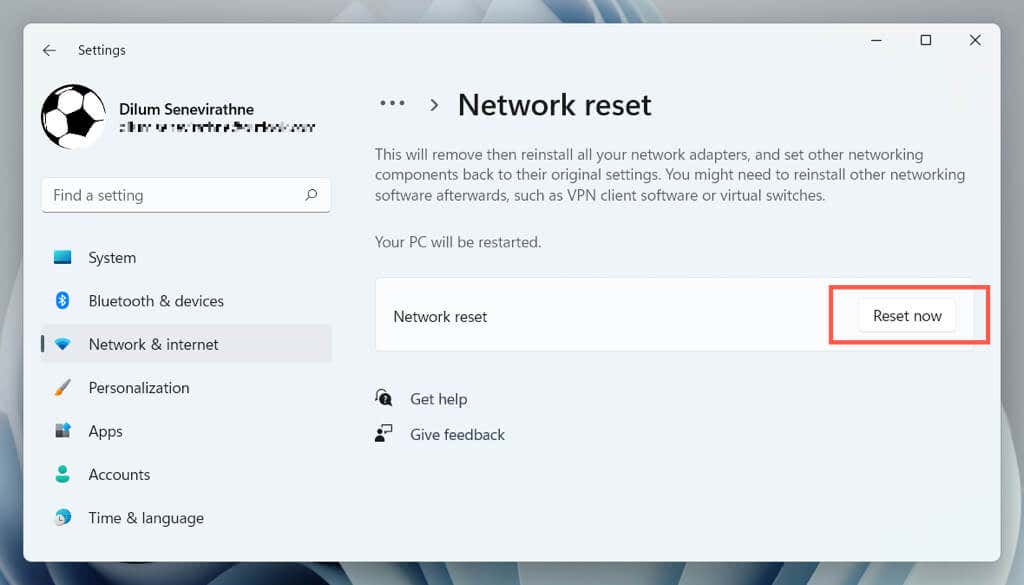
Procedura resetování restartuje systém Windows a přeinstaluje všechny síťové ovladače a adaptéry Wi-Fi/Ethernet. Po resetování se musíte ke všem sítím Wi-Fi znovu připojit ručně.
15. Odebrat a znovu nainstalovat Discord
Pokud se Discord stále odpojuje a žádná z výše uvedených oprav není užitečná, je čas program odebrat a znovu nainstalovat.
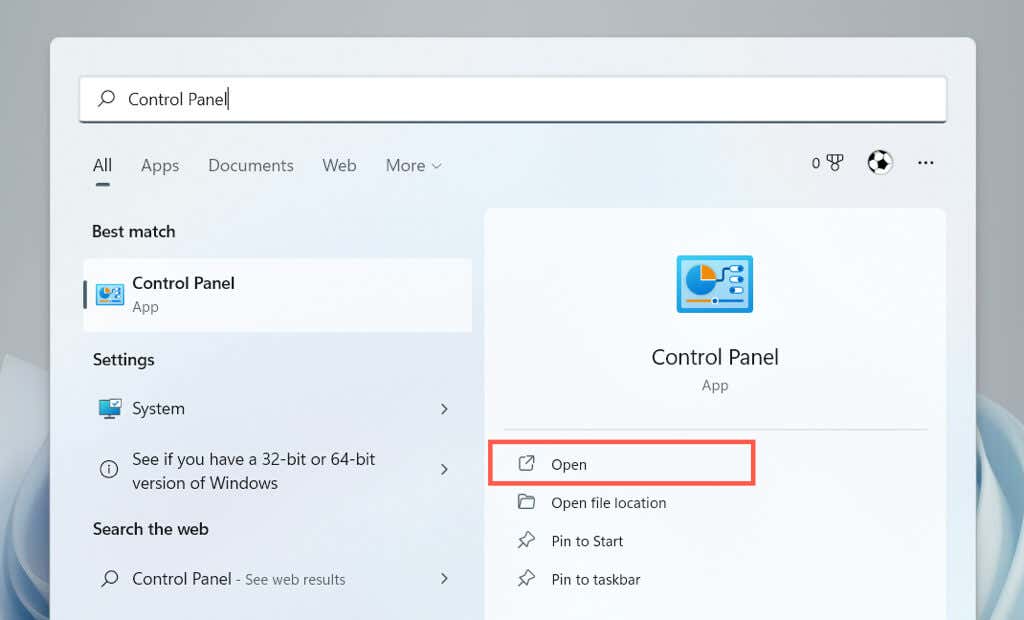
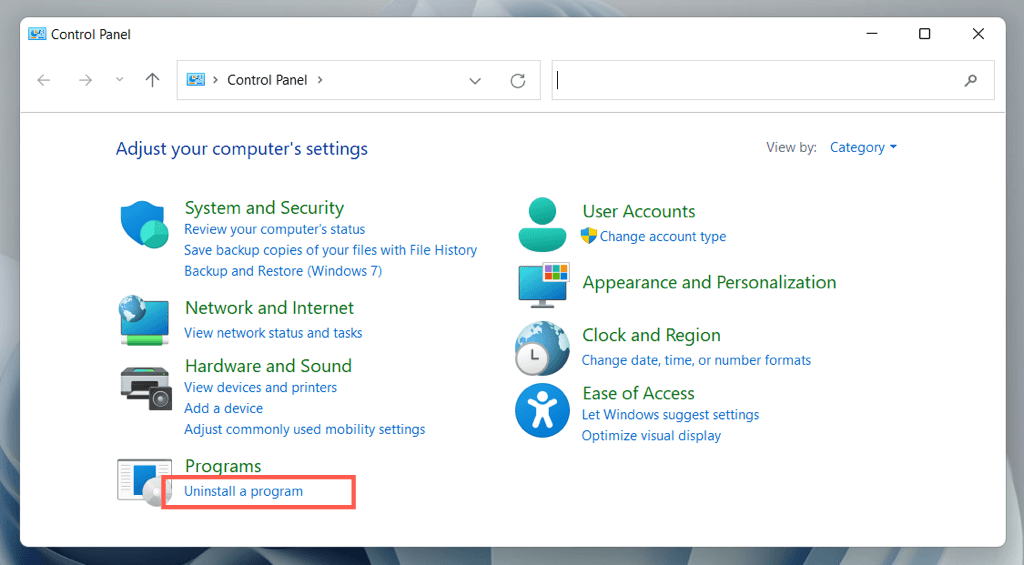
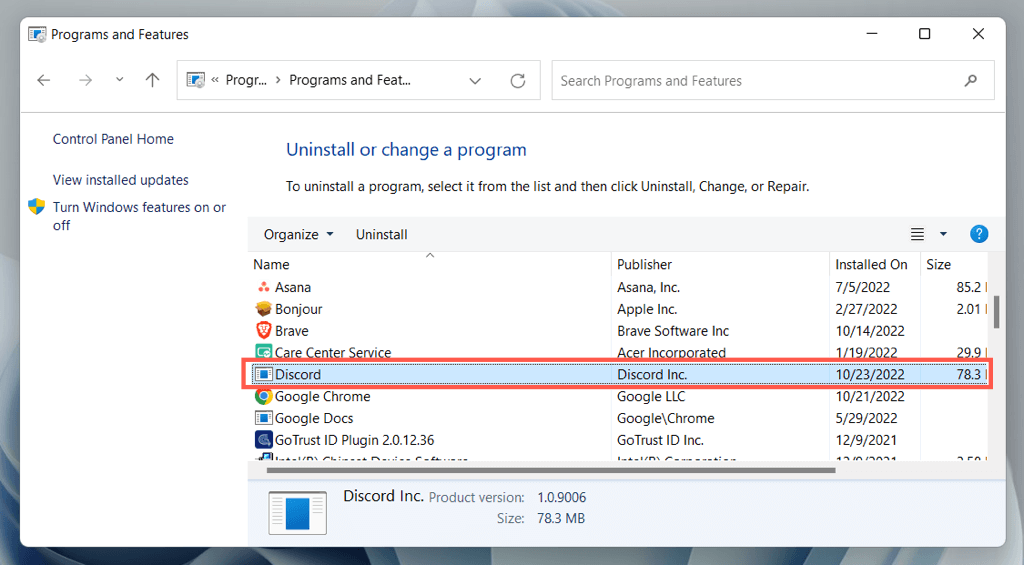
Znovu obnovit stabilní připojení disků
Problémy s neshodným připojením mohou být nepříjemné při odstraňování problémů, protože je často obtížné určit jejich přesnou příčinu. Udělejte si však čas na práci na výše uvedených opravách a měli byste znovu zažít stabilní připojení Discord. Kontaktujte podporu společnosti Discord, pokud potřebujete další pomoc.
.