Když se nemůže připojit k serverům Zoom, Zoom desktopový klient zobrazí „Kód chyby: 5003“. Tuto chybu často způsobují problémy se síťovým připojením nebo servery Zoom. Zde je několik způsobů, jak odstranit chybový kód 5003 aplikace Zoom na počítačích se systémem Windows a Mac.
1. Zkontrolujte stav serveru Zoom
Zoom nemusí na vašem zařízení fungovat, pokud dojde k problému se serverem Zoomu. Než vyzkoušíte jakékoli opravy pro odstraňování problémů, zkontrolujte, zda jsou servery Zoomu funkční.
Otevřete webový prohlížeč a navštivte Web o stavu služby Zoom (status.zoom.us). Pokud stav Zoom Meetingsnezobrazuje „Provozní“, aplikace Zoom nemusí na vašem PC nebo MacBooku správně fungovat.
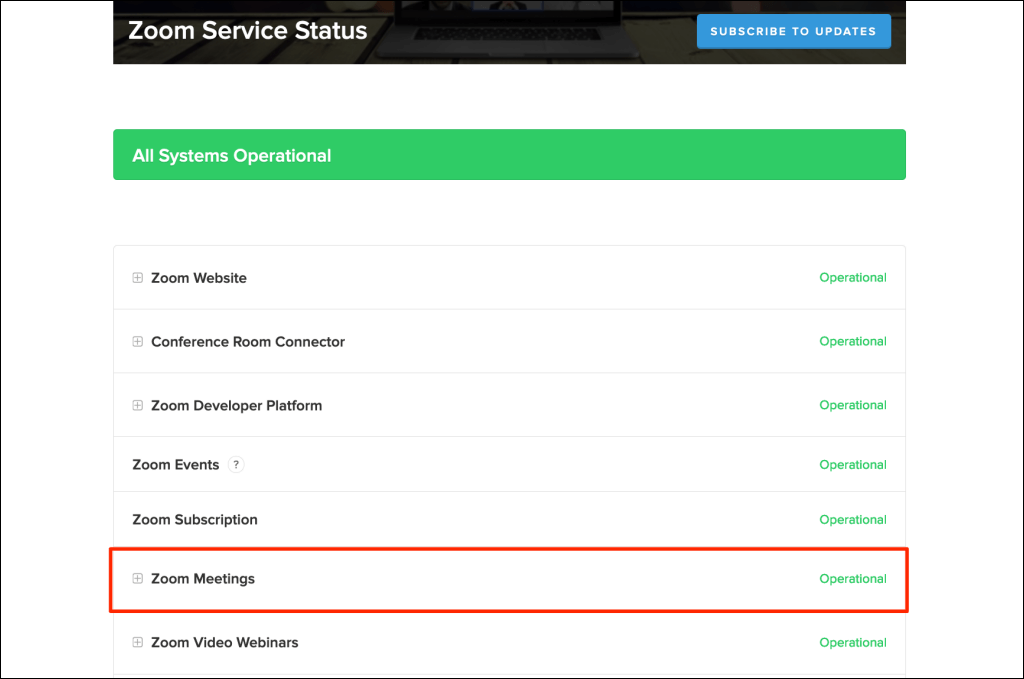
Sledujte stavovou stránku serveru a zkuste použít aplikaci Zoom, až bude server opět funkční. Pokud výpadek serveru trvá příliš dlouho, kontaktujte Podpora zoomu.
2. Odstraňování problémů s připojením k internetu
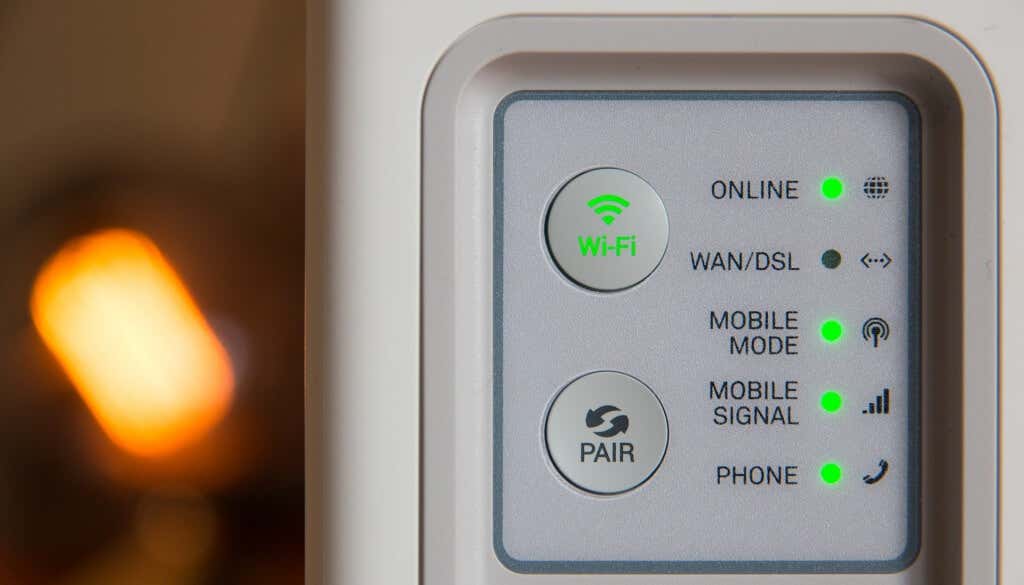
Pokud se vaše prohlížeče nenačtou Web Zoom a aplikace pro stolní počítače nefunguje, může to být způsobeno tím, že videokonferenční služba je blokován ve vašem routeru nebo nastavení brány firewall. Obraťte se na správce sítě a ověřte, zda můžete v síti používat Zoom.
Deaktivujte bránu firewall, antivirus, VPN nebo jakékoli software pro rodičovskou kontrolu, které by mohly blokovat přístup k Zoomu. Pokud používáte Windows, Nástroj pro diagnostiku sítě může vyřešit problémy s vaším připojením a rychlostí internetu.
Používání ručního proxy serveru může také způsobit chyby související se sítí v Zoomu. Deaktivujte ruční nastavení proxy počítače a zkuste Zoom znovu použít.
Ve Windows přejděte na Nastavení>Síť a internet>Proxy >Ruční nastavení proxy, vypněte Použít proxy servera vyberte Uložit.
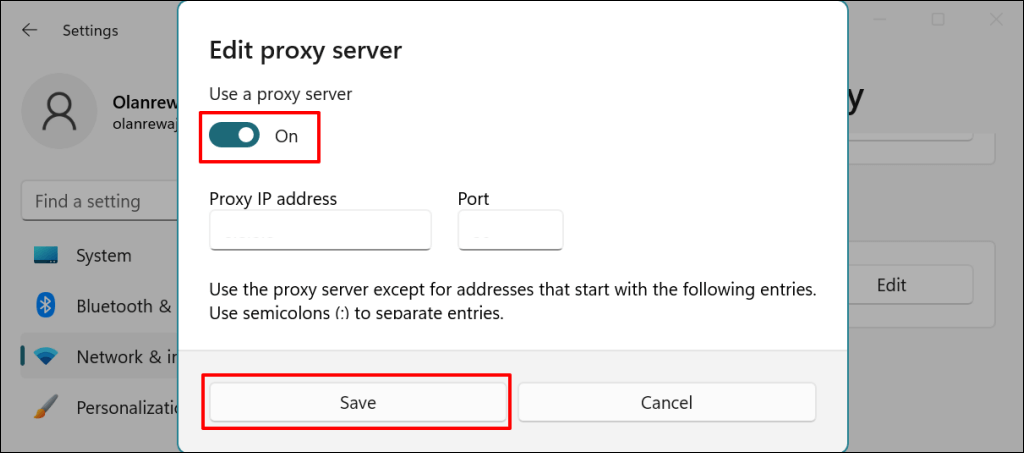
Chcete-li zakázat proxy v systému macOS, přejděte na Předvolby systému>Síť>Wi-Fi>Pokročilé>Proxy, zrušte zaškrtnutí všech protokolů a vyberte OK.
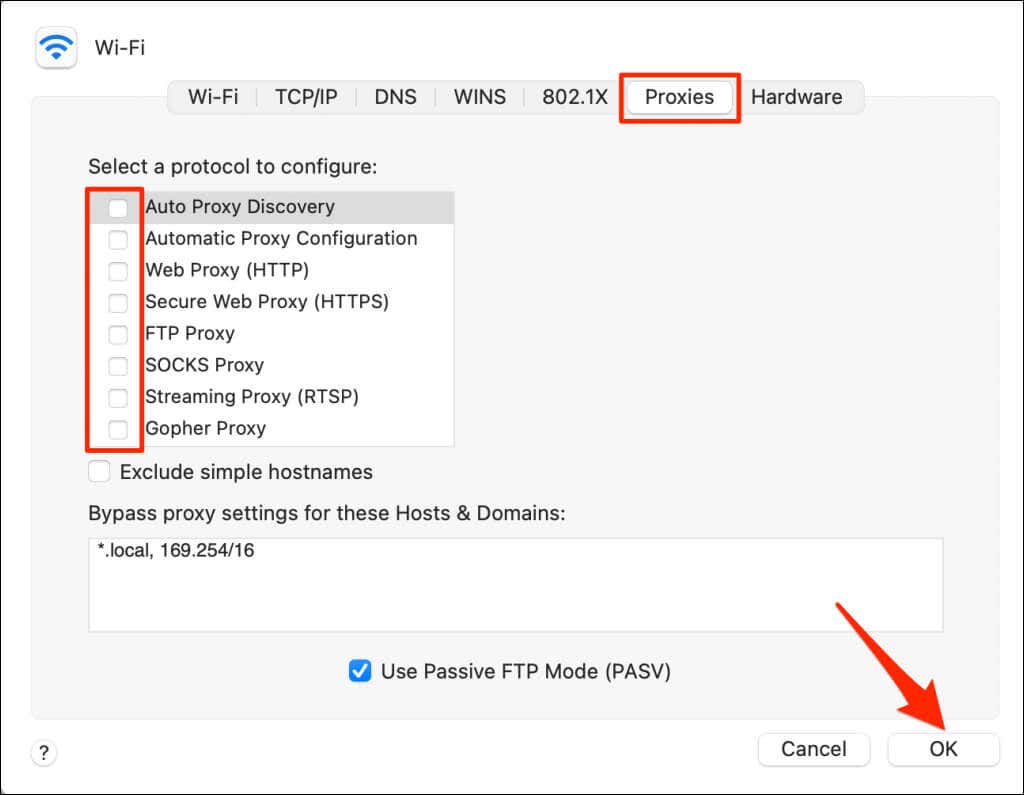
3. Vynutit ukončení zoom
Pokud aplikace stále generuje chybový kód 5003, zavřete a znovu otevřete Zoom.
Vynutit ukončení zoomu v systému Windows
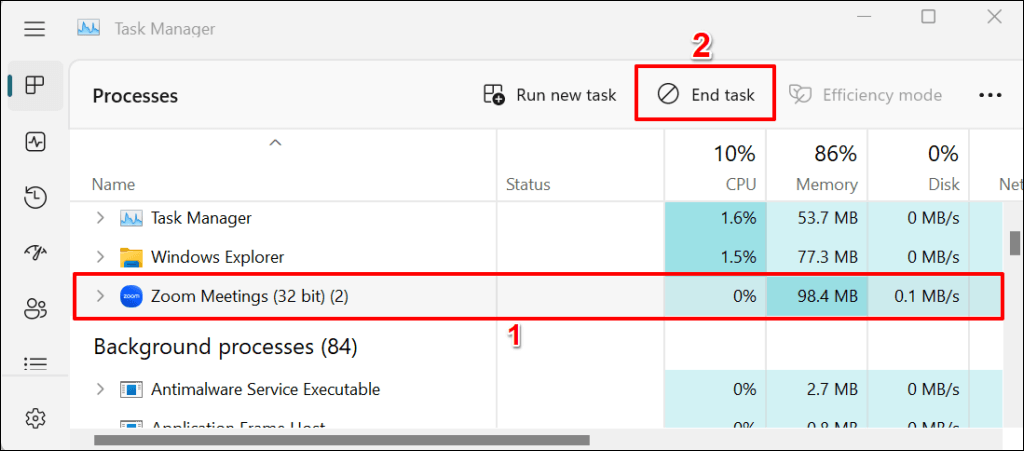
Vynutit ukončení přiblížení v systému macOS
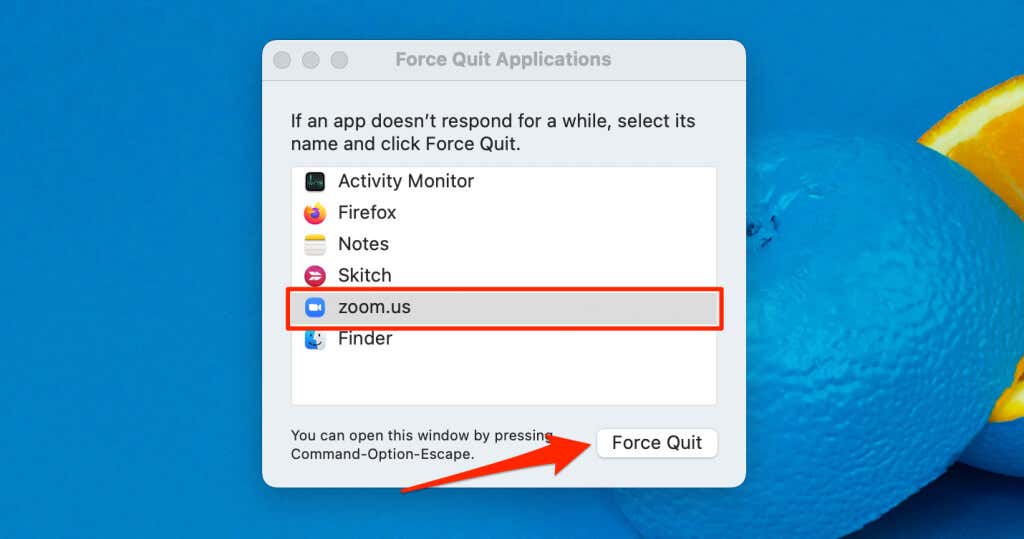
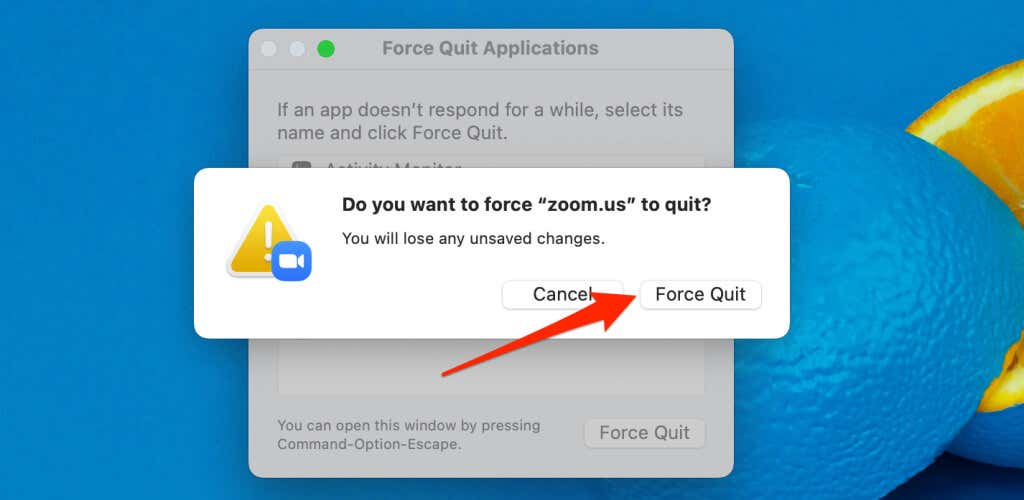
4. Aktualizujte přiblížení
Upgradováním Zoomu na nejnovější verzi můžete vyřešit problémy s připojením Zoom a zlepšit výkon aplikace ve vašem počítači.
Otevřete aplikaci Zoom, vyberte svůj profilový obrázekv pravém horním rohu a vyberte Zkontrolovat aktualizace.
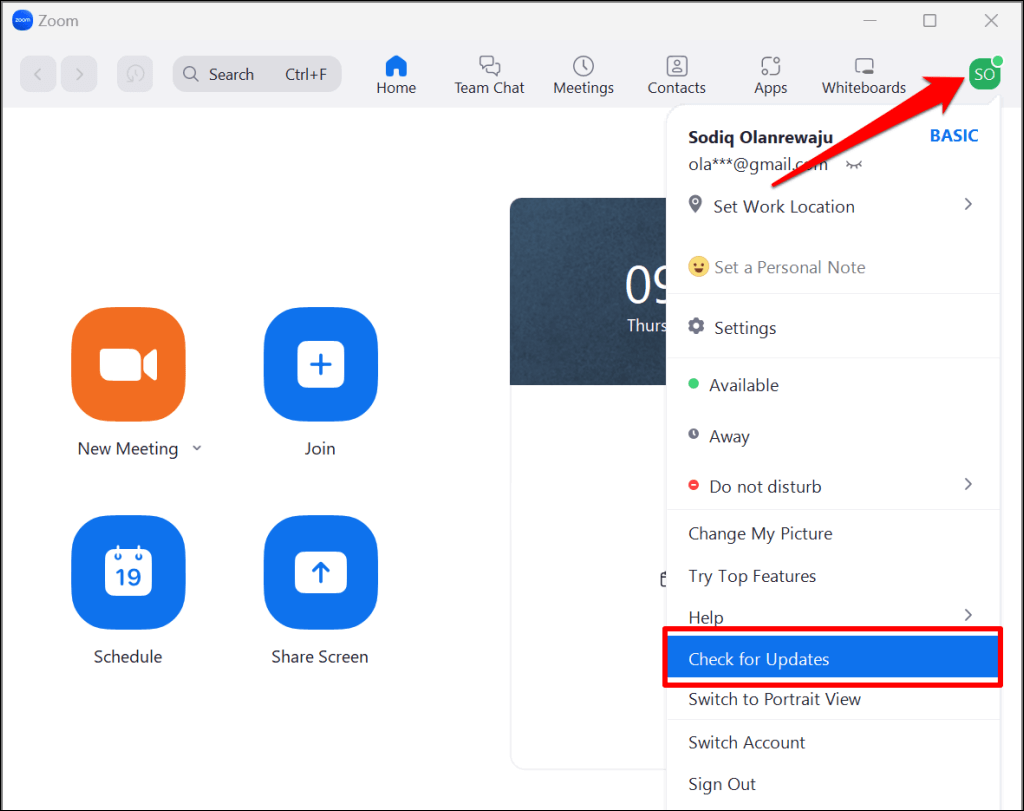
Zoom aktualizuje aplikaci, pokud je pro váš počítač k dispozici nová verze.
5. Obnovte nastavení sítě počítače
Provedením reset sítě můžete odstranit problémy bránící připojení mezi vaším počítačem a servery Zoom.
Resetovat nastavení sítě macOS
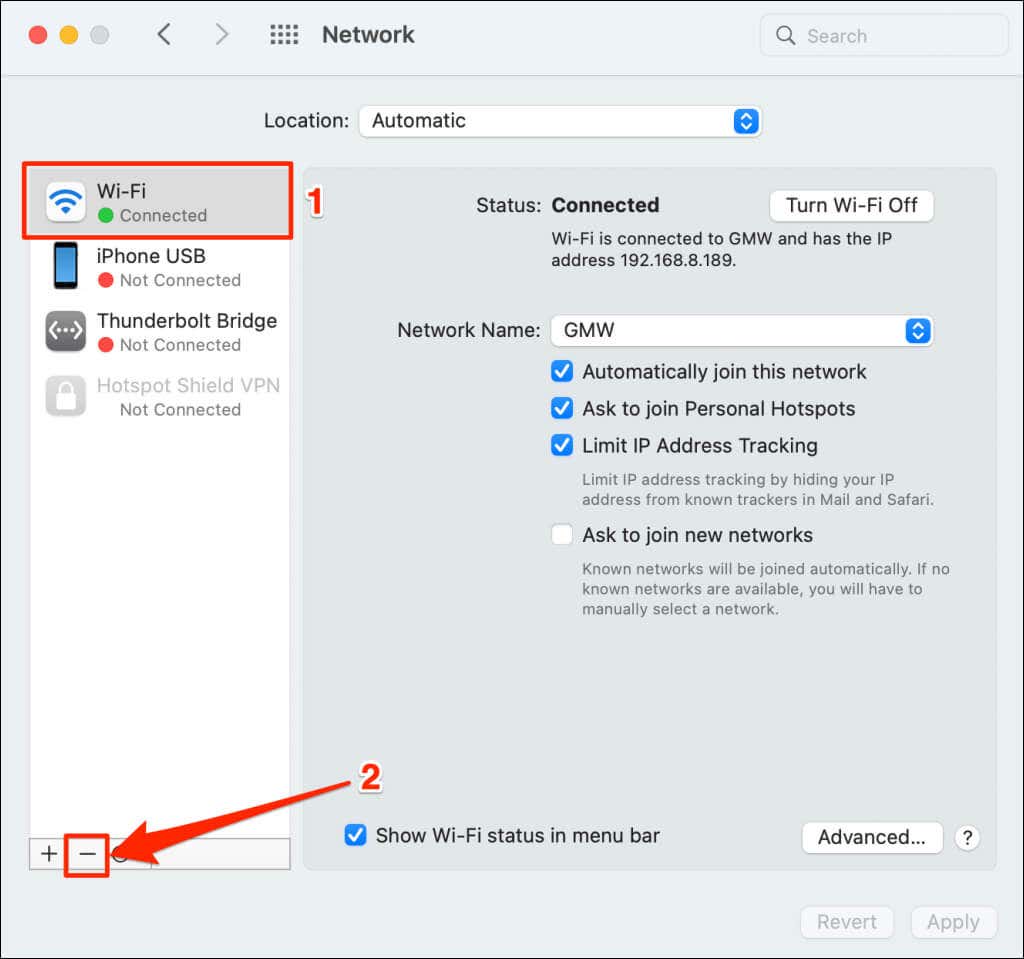
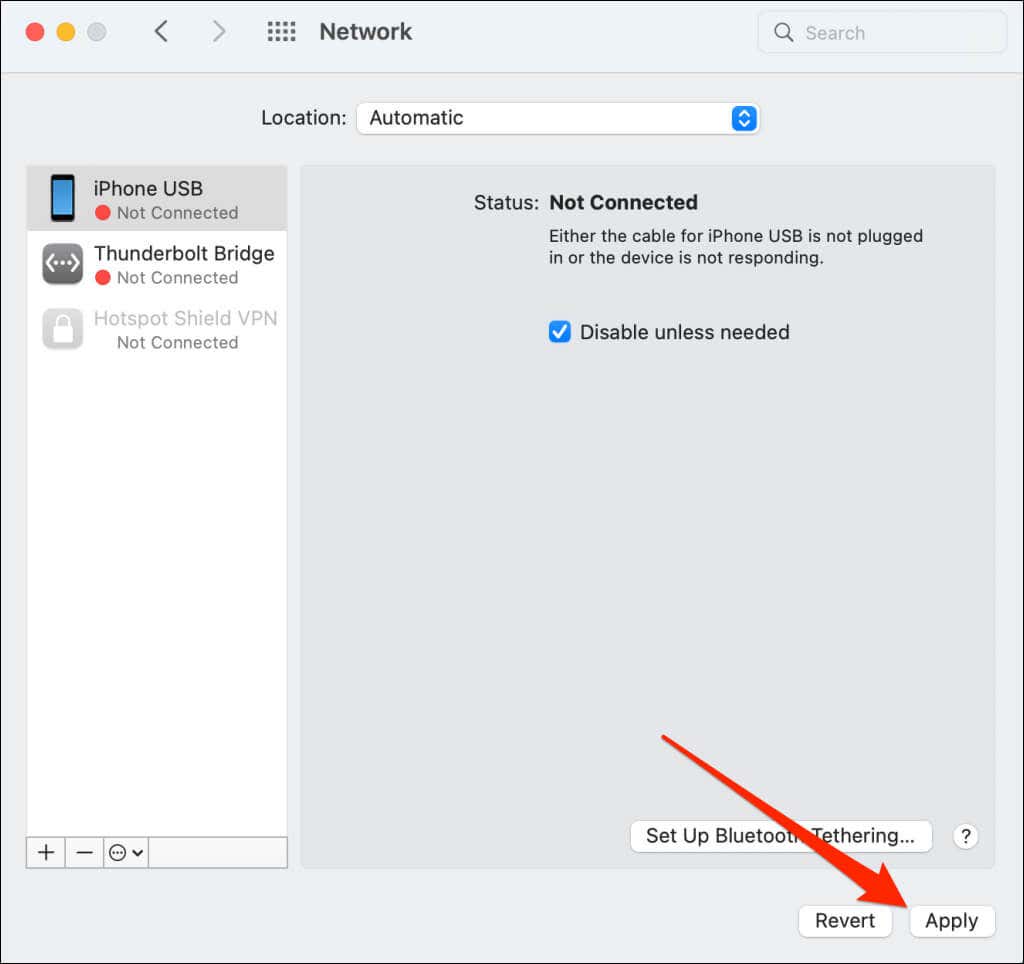
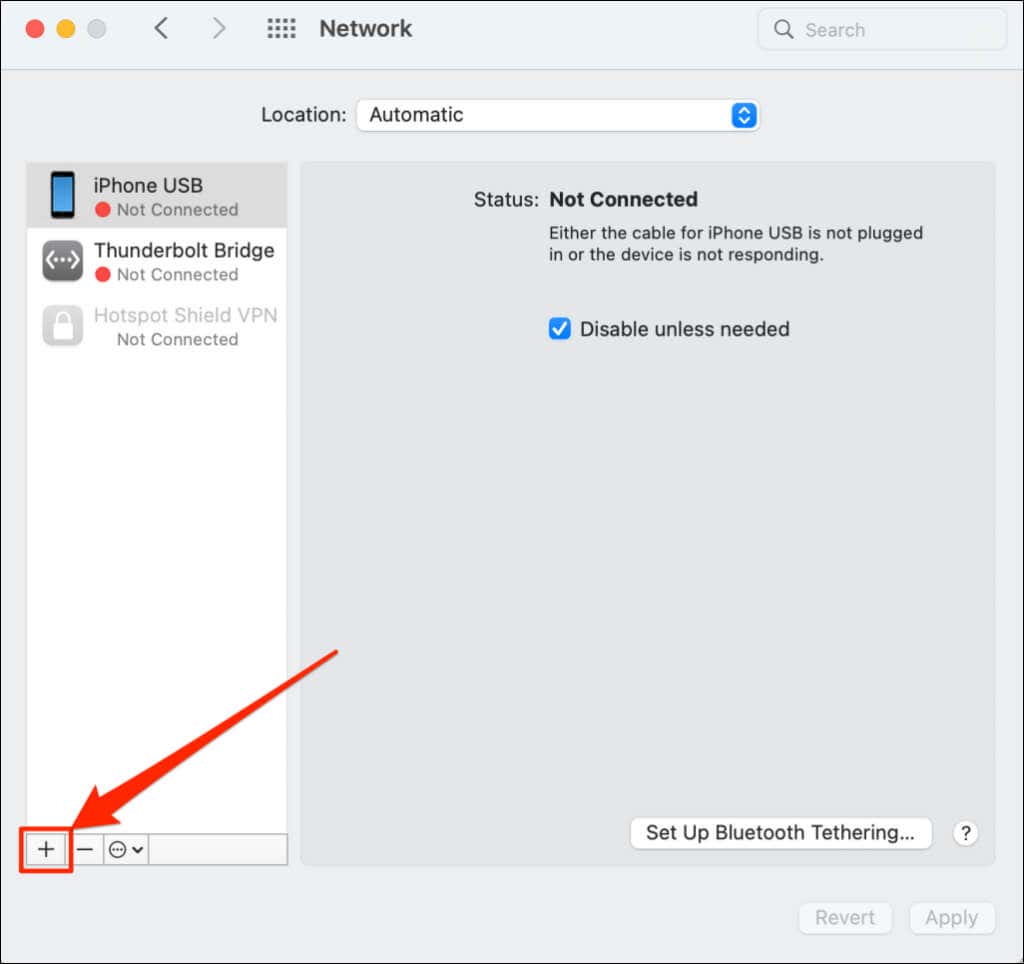
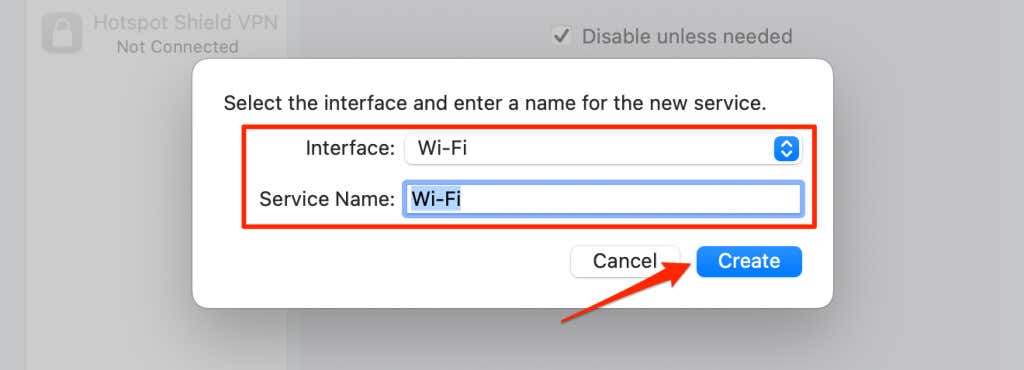
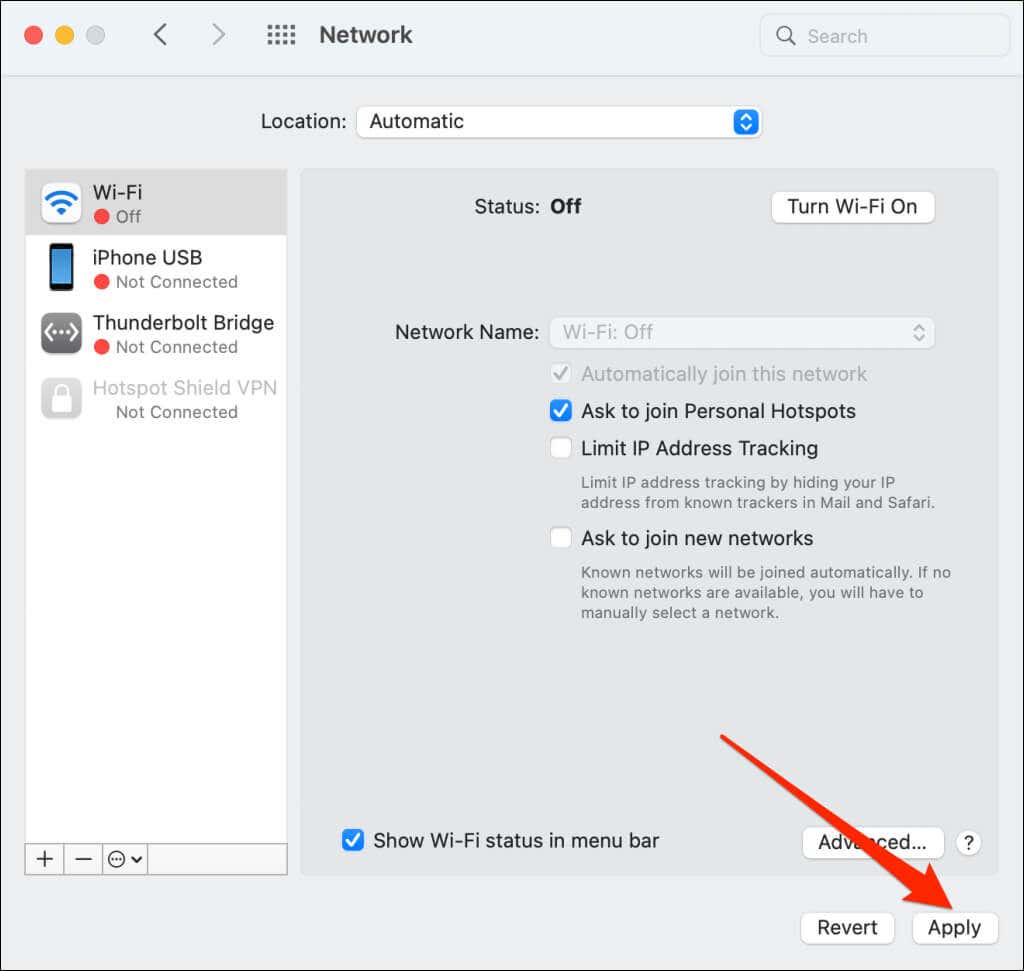
Připojte svůj Mac k síti Wi-Fi, znovu otevřete Zoom a zkontrolujte, zda můžete naplánovat schůzky, webináře atd. nebo se k nim připojit.
Resetujte síť Windows pomocí nabídky Nastavení
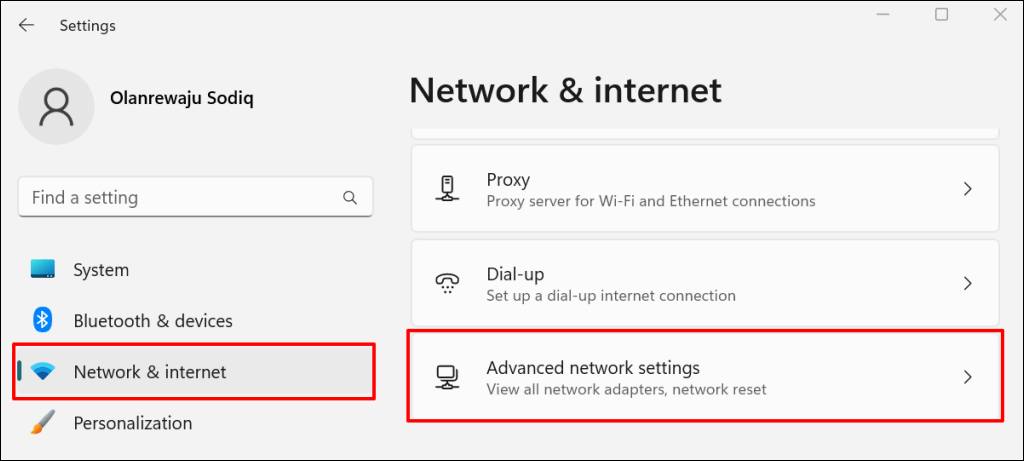
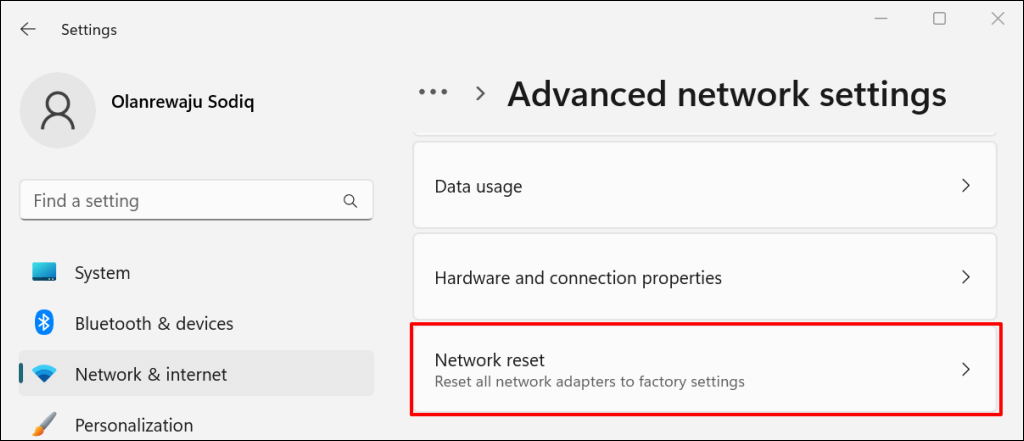
Ve Windows 10 přejděte do Nastavení>Síť a internet>Stava vyberte Obnovit nyní..
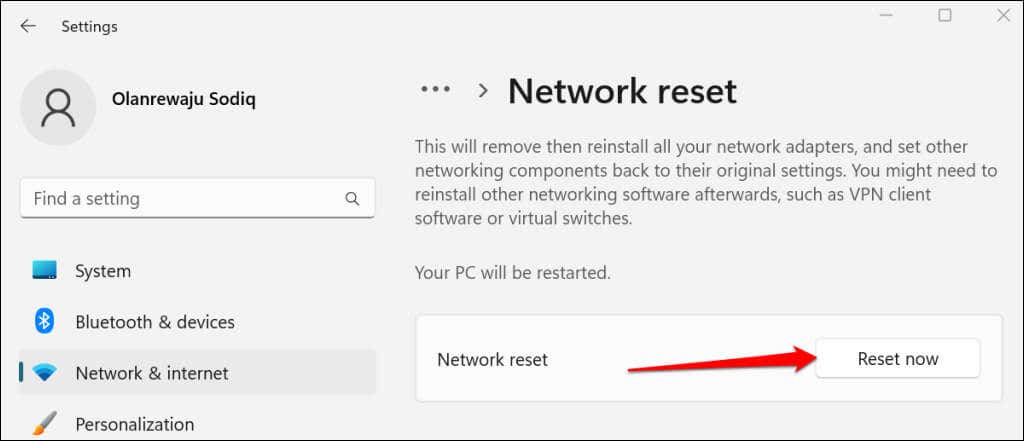
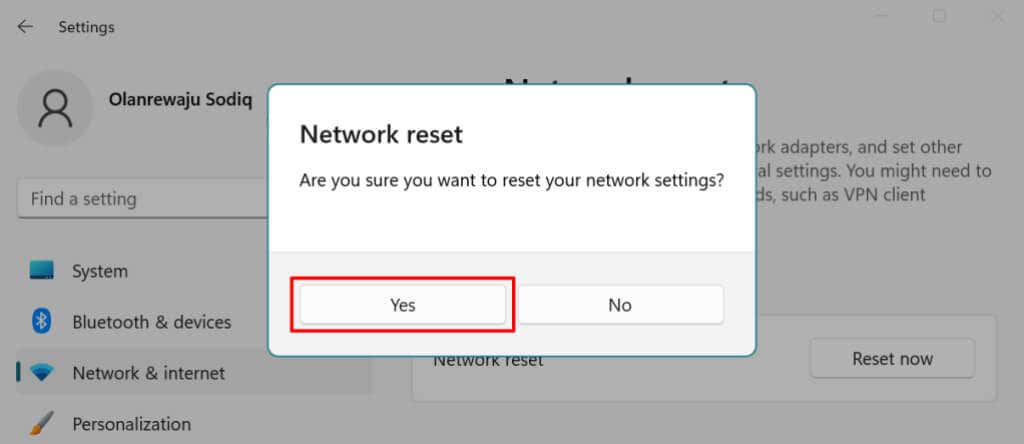
Windows přeinstaluje váš síťové adaptéry, obnoví všechny síťové součásti do továrního nastavení a restartuje počítač. Připojte svůj počítač k internetu a zkontrolujte, zda Zoom nyní funguje.
Obnovení nastavení sítě Windows pomocí příkazového řádku
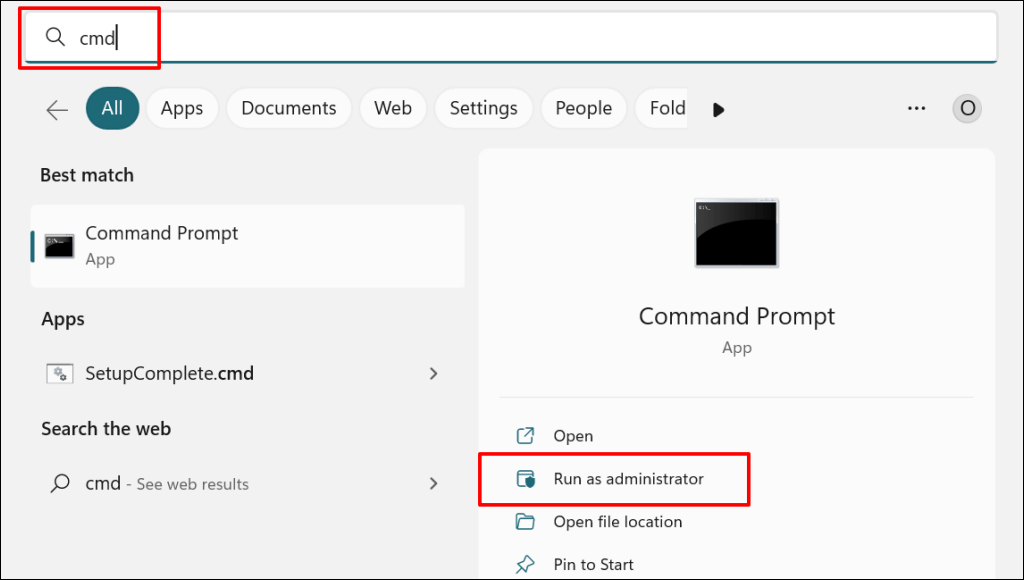
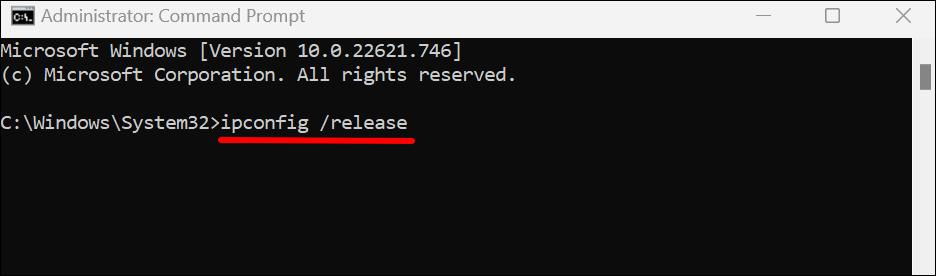

Když se zobrazí zpráva „Úspěšně vyprázdněna mezipaměť překladače DNS“, přejděte k dalšímu kroku.

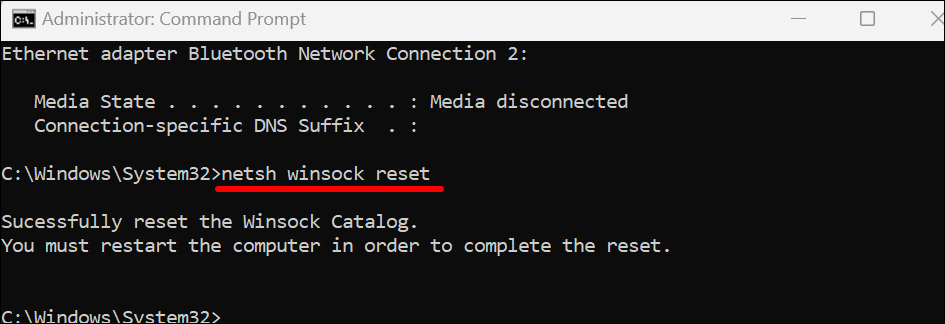
Připojte svůj počítač k internetu a zkontrolujte, zda reset sítě neopravil kód chyby Zoom 5003.
6. Odstranit a znovu nainstalovat Zoom
Pokud chybový kód 5003 přetrvává, odinstalujte aplikaci Zoom. Poté restartujte počítač a nainstalujte nejnovější verzi Zoomu.
Odinstalujte aplikaci Zoom v systému Windows
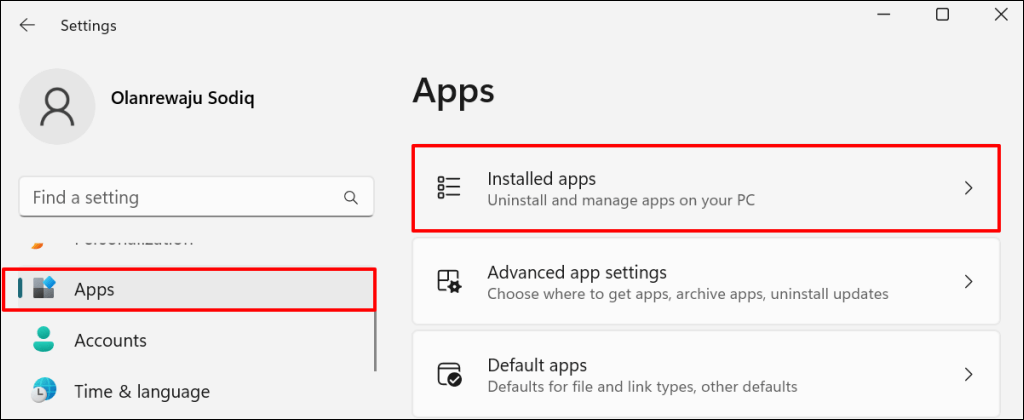
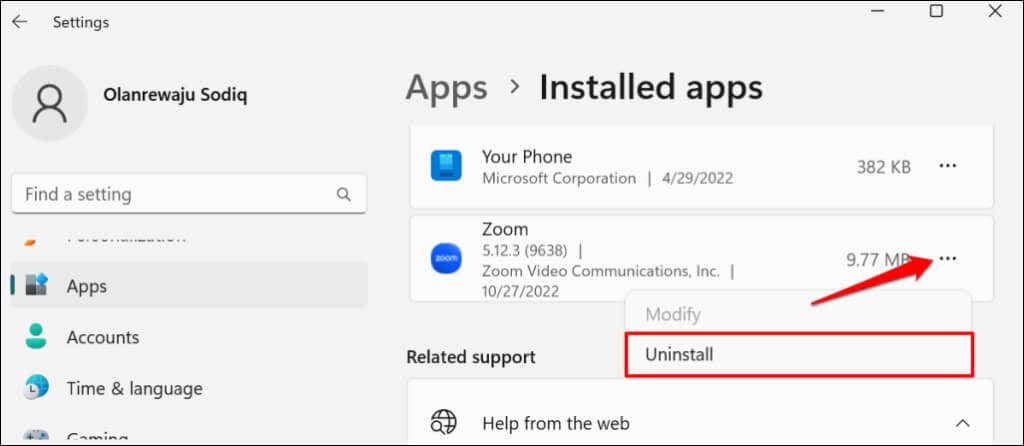

Odinstalujte Zoom na počítačích Mac
Otevřete Finder, klikněte pravým tlačítkem na ikonu aplikace Lupaa vyberte možnost Přesunout do koše.
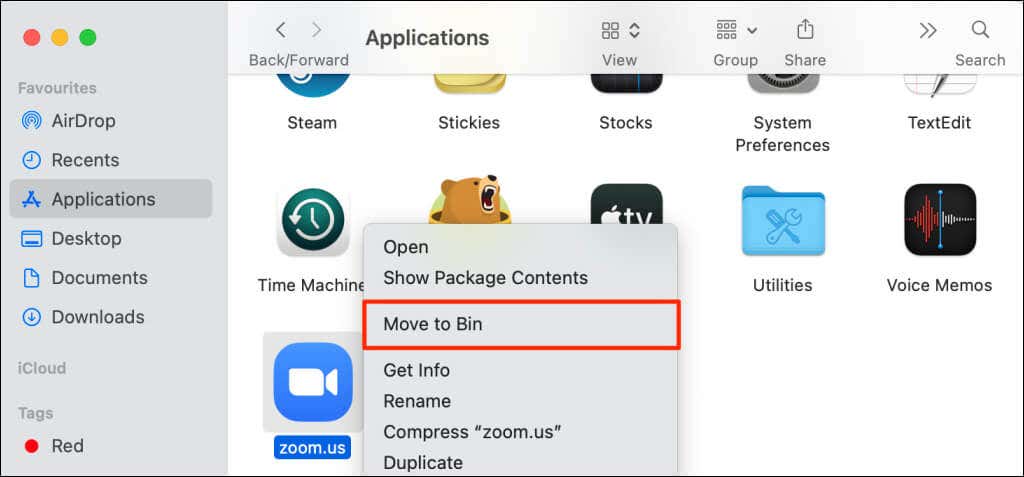
Použijte webového klienta Zoom
Contact Podpora zoomu pro další pomoc, pokud desktopová aplikace Zoom stále hází kód chyby 5003. Mezitím se pomocí webového klienta Zoom připojujte ke schůzkám prostřednictvím webového prohlížeče..
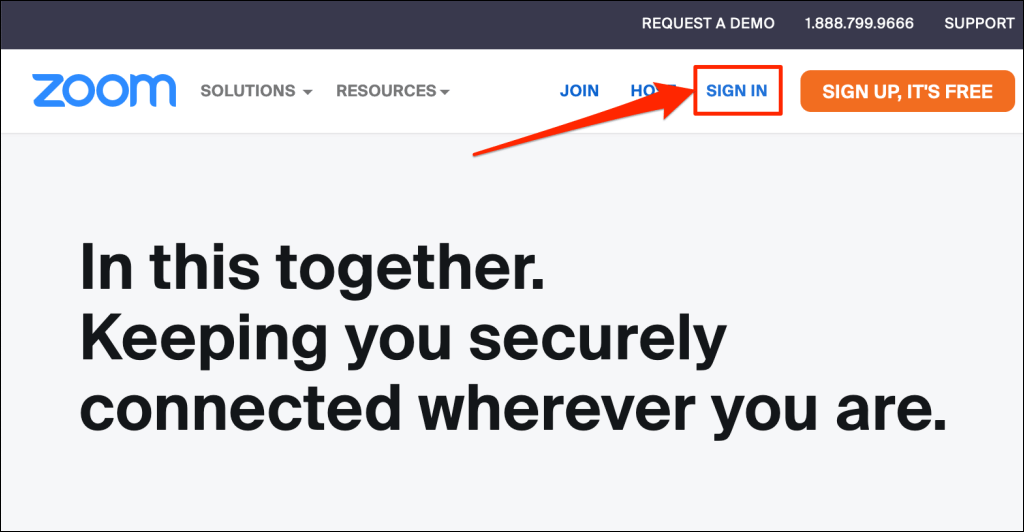
Navštivte www.zoom.us, vyberte Přihlásit sena webové stránce a přihlaste se ke svému účtu Zoom.
.