Klávesnice bez funkčních kláves se může jevit jako rána produktivity, ale je možné ji opravit. Pokud jste na počítači pracovali a najednou se na obrazovce vašeho počítače objevily nějaké nebo žádné znaky, ukážeme vám, jak to opravit.
Pokud máte stolní počítač, je snadné stačí zaměnit klávesnici a použít jinou. Pro notebooky to však není možné, což z něj dělá velký problém.
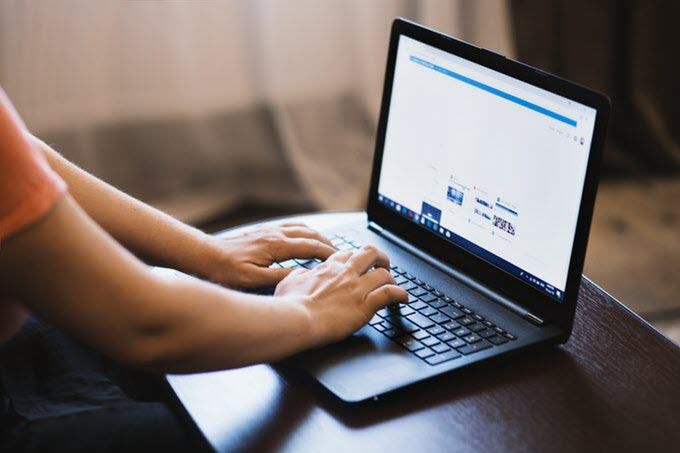
Může to znamenat, že počítač může používat jednoduchou údržbu hardwaru nebo softwaru, nebo je nastavení klávesnice nastaveno na používání nesprávného jazyka nebo oblasti.
Než začnete navštivte opravnu, zakupte si novou klávesnici nebo úplně skuste notebook, zkuste některé z rychlých oprav níže.
Poznámka:Níže uvedené pokyny se vztahují na počítač se systémem Windows.
Opravit klávesy klávesnice, které přestanou fungovat
Rychlé kontroly
Pokud klávesy klávesnice po provedení těchto základních kontrol stále nefungují, zkuste níže uvedená řešení.
In_content_1 all: [300x250] / dfp: [640x360]->Vyčistit klávesnici
Není snadné čistit standardní klávesnici, ale je snazší to udělat, pokud máte bezdrátovou nebo USB klávesnici ve srovnání s klávesnicí klávesnice notebooku. To nemusí nutně vyřešit žádné hluboké problémy s klávesami vaší klávesnice, ale pomůže to, pokud nečistoty a nečistoty brání klávesnicím v práci.

Na uklidit notebook klávesnici:
Restartujte počítač
Restartování pomáhá obnovit systém a opravit všechny softwarové závady, které by mohly způsobit, že klávesy klávesnice nebudou fungovat.
Použijte jinou klávesnici
Zkuste připojit jinou USB nebo bezdrátovou klávesnici nebo použijte klávesnici na obrazovce Windows a zjistěte, zda to pomůže. Pokud ano, může být vaše aktuální klávesnice vadná.
Zkontrolujte nastavení regionu nebo jazyka
Pokud je nastavení jazyka nebo rozložení klávesnice špatné, můžete může na obrazovce vidět jiná písmena, než jaká jsou uvedena na klávesnici. K tomu dochází na základě různých znaků používaných v různých oblastech, takže rozložení klávesnice nejsou všude stejné.
Chcete-li to opravit, změňte nastavení regionu nebo jazyka pomocí těchto kroků:
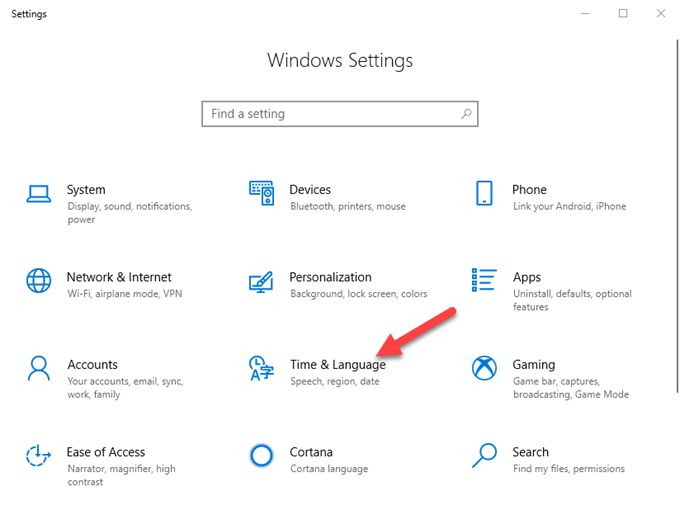
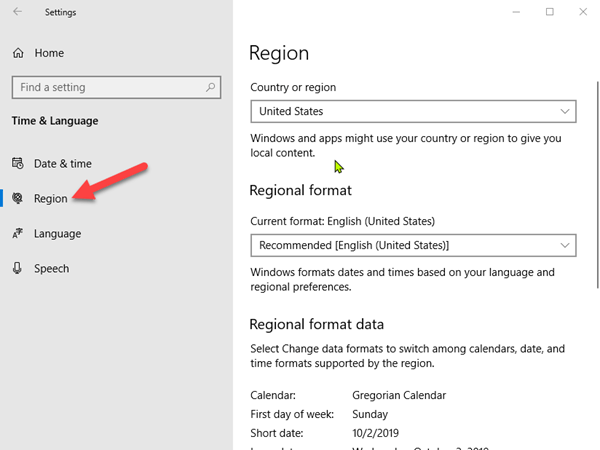
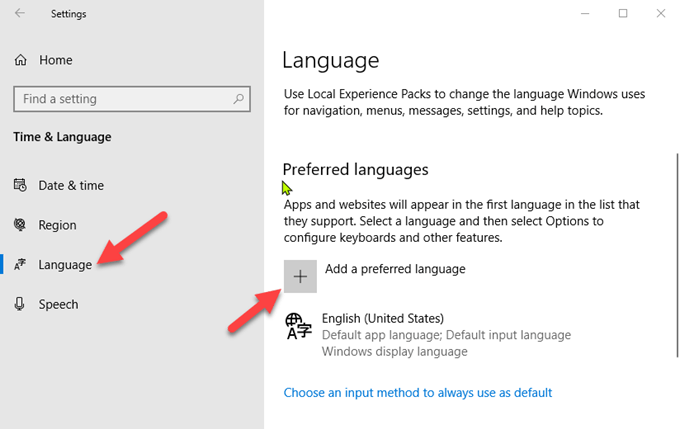
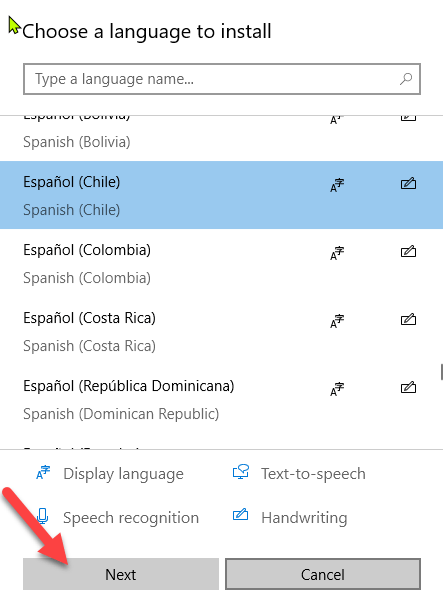
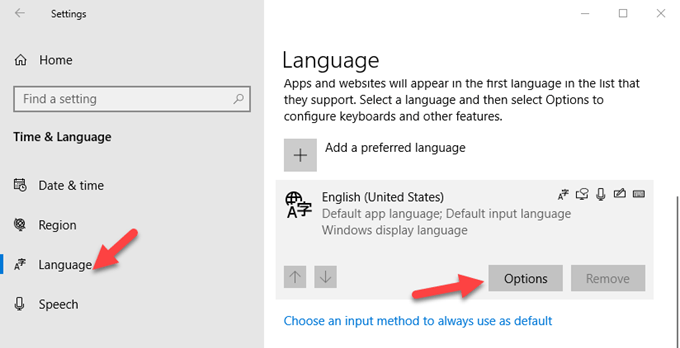
Upravit nastavení vstupu klávesnice
Klávesy vaší klávesnice mají určitá softwarová nastavení, která může způsobit nepravidelné chování, i když mají být užitečné. Můžete upravit taková nastavení vstupu, jako jsou nastavení filtrovacích klíčů, lepivých klíčů nebo opakování zpoždění.
Pokud stisknete konkrétní klávesu více než jeden znak:
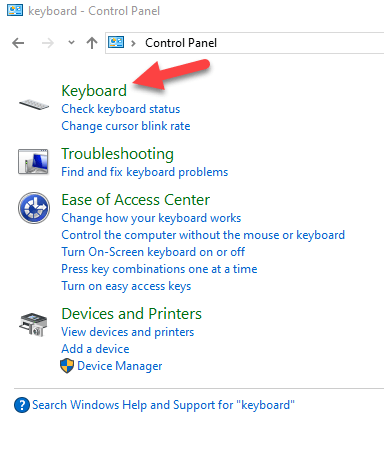
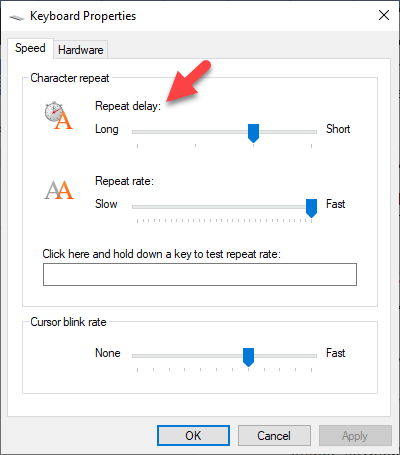
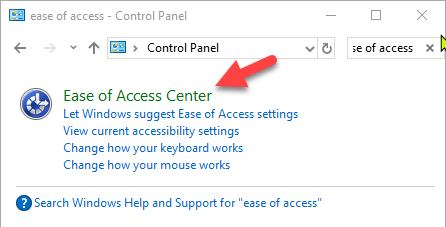
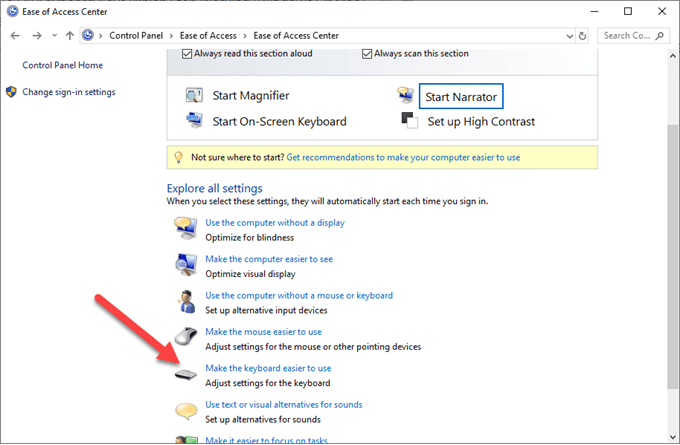
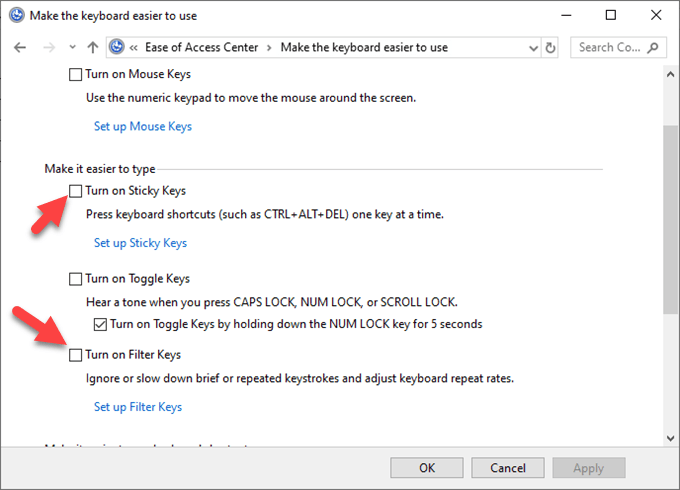
Spustit skenování malwaru
Je to šílené, jak to zní, je možné, že vaše klávesnice může být nakažené virem. Spusťte kontrolu malwaru pomocí aktuálně nainstalovaného antivirového softwaru nebo vyzkoušejte bezplatný online malware scanner, abyste vyloučili potenciální hrozby.
Přeinstalujte ovladač klávesnice
Zastaralý ovladač může způsobit, že klávesy klávesnice nebudou fungovat. Ovladač klávesnice však někdy může selhat, zejména pokud pravidelně instalujete software jiného výrobce nebo vypnete počítač bez použití příkazu Vypnout.
Chcete-li ovladač klávesnice znovu nainstalovat, postupujte takto:
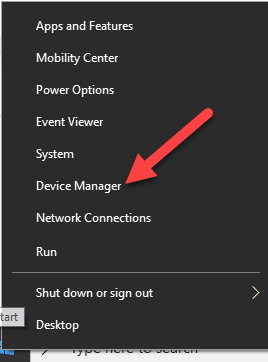
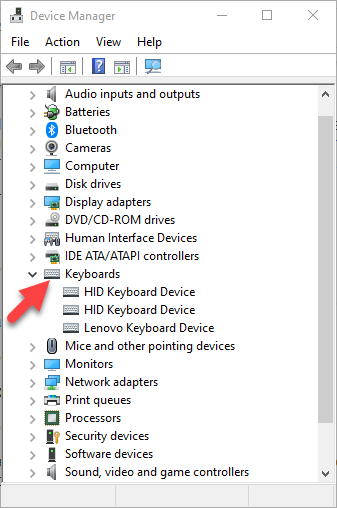
Poznámka:Můžete také přejít na web výrobce počítače a nainstalovat nejnovější ovladače pro konkrétní klávesnici pro váš model. Pokud není k dispozici, můžete přeinstalovat ovladače USB nebo čipovou sadu.
Nahradit klávesnici
Pokud žádné z těchto řešení nepomohlo a váš počítač je stále v záruční době se můžete u výrobce obrátit na další podporu a opravu, nebo si ji nechat úplně vyměnit.
Pokud se jedná o notebook, zálohujte pevný disk nebo jej vyjměte před odesláním servisnímu technikovi, abyste neztratili drahocenné údaje.