Odpojuje se a znovu připojuje klávesnice USB na počítači se systémem Windows? Nepanikařte! Projděte si tento seznam potenciálních oprav.
Restartujte počítač
Hodně problémů s USB, Bluetooth a periferními zařízeními lze vyřešit jednoduchým vypnutím počítače a jeho opětovným zapnutím. Vzhledem k tomu, že se jedná o snadné řešení, doporučujeme, abyste to udělali jako první pro případ, že je problém způsoben přechodnou závadou.
Zlikvidujte klávesnici jako podezřelou
Je lákavé si myslet, že by mohlo být něco v nepořádku spíše s počítačem než s klávesnicí, ale vaše klávesnice je nejsnadněji odstranitelná součást jako zdroj problému. Zkuste klávesnici použít s jiným počítačem. Pokud problém sleduje klávesnici, je to pravděpodobně problém se zařízením.
S vadnou klávesnicí se toho bohužel moc dělat nedá, ale některé bezdrátové klávesnice umožňují aktualizovat firmware. Pokud byl pro vaši klávesnici vydán nový firmware, může být vhodné jej nainstalovat v případě, že vyřeší související chybu. Pokud se problém týká pouze vaší klávesnice, měli byste také zvážit kontaktování výrobce se žádostí o technickou podporu.
1. Použijte klávesnici na obrazovce
Mnoho z níže uvedených oprav je mnohem snazších, pokud můžete zadat hledané výrazy do vyhledávacího pole nabídky Start. Pokud se klávesnice neustále odpojuje nebo vůbec nefunguje, může to být problém. Je tedy dobré aktivovat klávesnici na obrazovce, abyste místo toho mohli psát pomocí ukazatele myši.
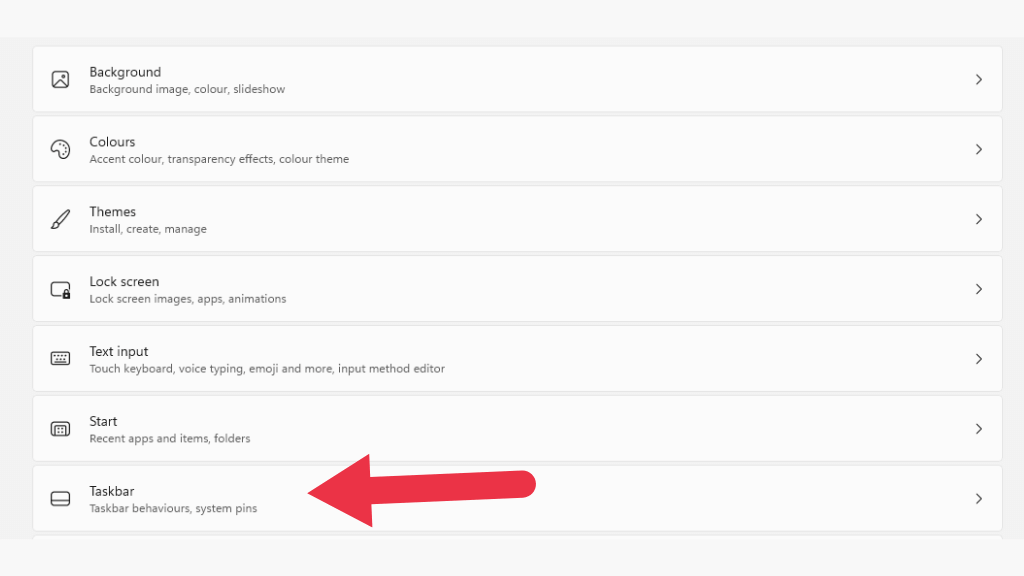
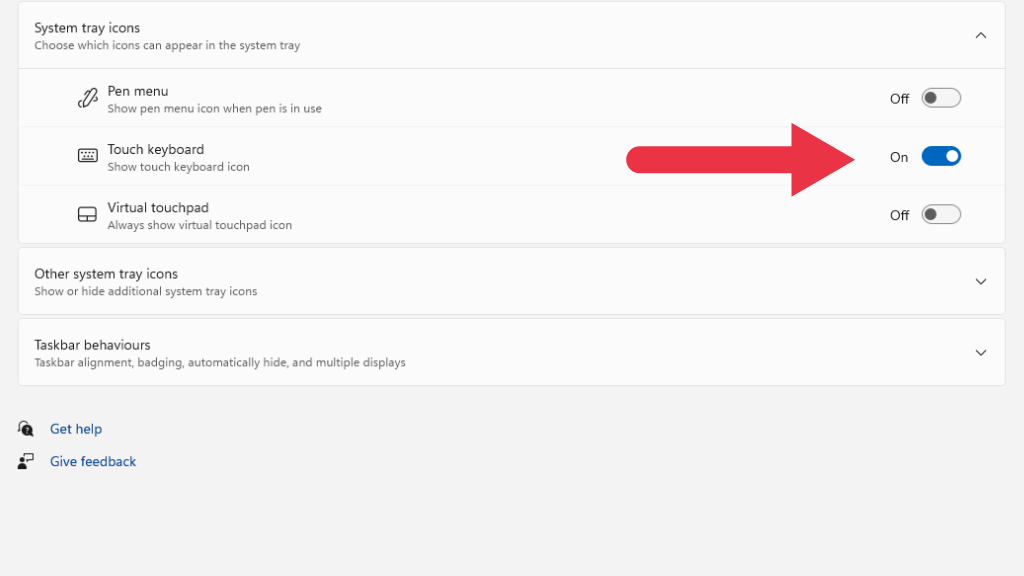

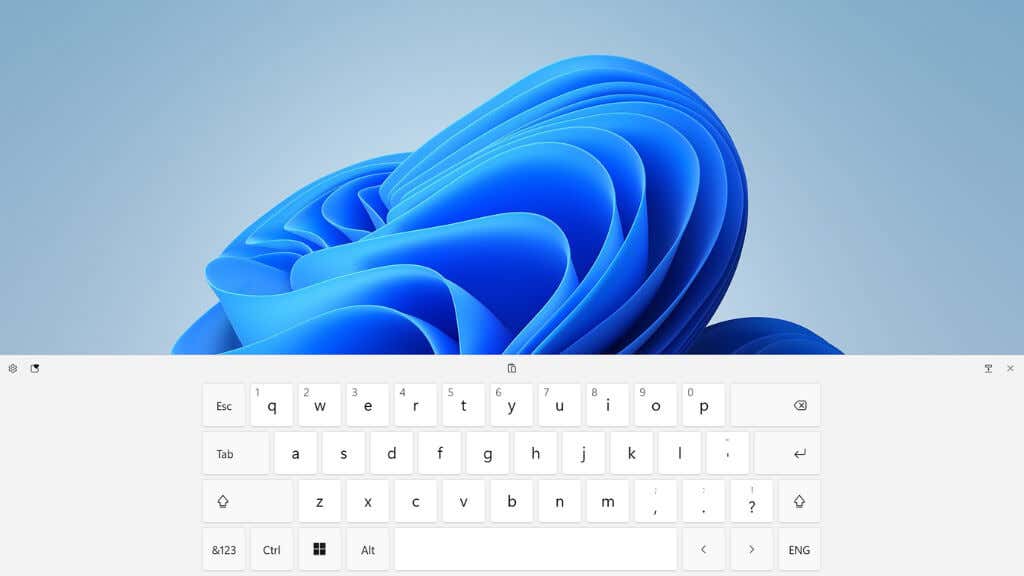
2. Spusťte Poradce při potížích s hardwarem klávesnice
Nástroj pro odstraňování problémů s klávesnicí je dobrý začátek.
Otevřete nabídku Start, vyhledejte „opravit klávesnici“ a poté vyberte možnost Najít a opravit problémy s klávesnicí. Tento nástroj pro odstraňování problémů můžete také najít vyhledáním v Ovládacích panelech..
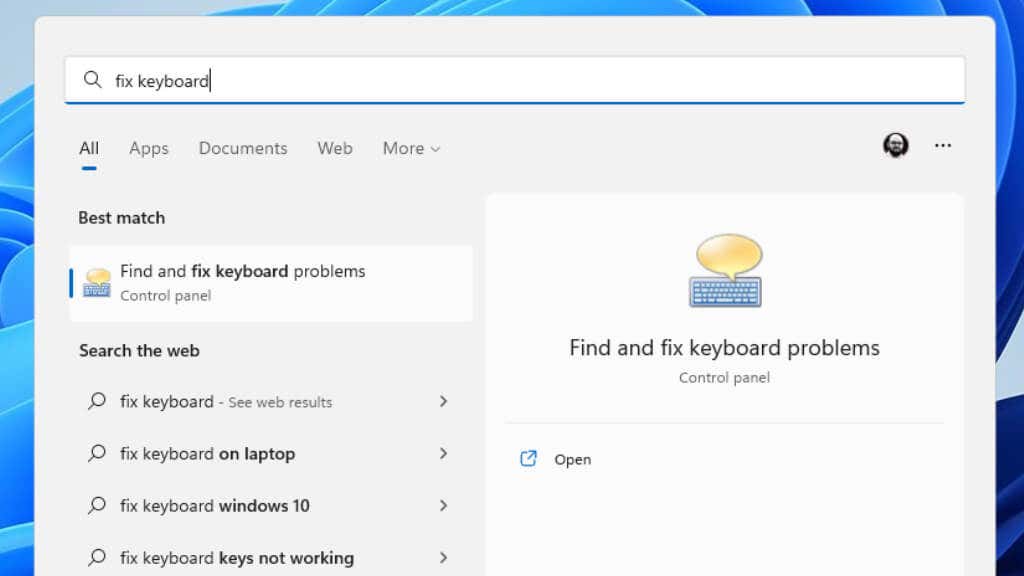
Jakmile se nástroj otevře, jednoduše postupujte podle pokynů a zkontrolujte, zda aplikace nezjistila nějaké problémy. Může se pokusit aktualizovat ovladače nebo restartovat řadič USB, takže pokud zjistí problémy, možná budete muset schválit několik věcí.
3. Zkontrolujte své baterie!

Pokud používáte bezdrátovou klávesnici napájenou z baterie, zkontrolujte, zda mají baterie dostatek energie. To platí zejména v případě, že máte alkalické baterie, protože mohou obnovit určité napětí, když je klávesnice vypnutá, takže to vypadá, jako by se klávesnice připojovala a poté odpojovala, když ji zapnete.
Pokud má vaše klávesnice integrovanou lithiovou baterii, může být také stará nebo poškozená. V takovém případě může vyžadovat aktualizaci baterie nebo celé klávesnice.
4. Aktualizujte systém Windows nebo vraťte aktualizaci
Windows dostává neustálý proud aktualizací a není neobvyklé, že některá z těchto aktualizací způsobí problémy s hardwarem. Je také možné, že vaše instalace Windows potřebuje aktualizaci, aby fungovala s aktuální verzí vašich softwarových balíčků nebo ovladačů.
Pokud vaše problémy začaly hned po aktualizaci systému Windows, možná budete chtít vrátit tuto aktualizaci zpět. Pokud máte čekající aktualizace systému Windows, můžete zkusit opak.
5. Aktualizujte svou čipovou sadu nebo ovladače Bluetooth
Pokud používáte klávesnici USB, řídí se tento hardware ovladači čipové sady vaší základní desky. Čipová sada je sbírka integrovaných periferií a procesorů na základní desce. Systém Windows možná nainstaloval nesprávný ovladač pro vaši čipovou sadu nebo je čipová sada pro verzi systému Windows nebo aplikace, které používáte, zastaralá.
Odpovědí je přejděte na web výrobce základní desky, notebooku nebo předem sestaveného počítače, se kterým máte problémy, a stáhněte si nejnovější ovladač čipové sady. Pokud používáte klávesnici Bluetooth, možná budete chtít stáhnout nejnovější ovladač Bluetooth pro váš počítač, který by měl být na stejné stránce pro stahování jako ovladač čipové sady.
6. Zkontrolujte překážky a rušení

Pokud používáte bezdrátovou klávesnici, rušení signálu je dalším běžným důvodem, proč můžete trpět odpojením:
7. Zakázat selektivní pozastavení USB
Windows má funkci správy napájení známou jako selektivní pozastavení USB. To umožňuje rozbočovači USB pozastavit zařízení na konkrétních konektorech, aniž by to ovlivnilo ostatní porty a zařízení k nim připojená.
Selektivní pozastavení může někdy chybně pozastavit port, ke kterému je klávesnice připojena, a poté jej přivést zpět do režimu online po sekundu nebo dvě, což může uživateli připadat jako odpojení klávesnice.
Vyplatí se tuto funkci vypnout, abyste zjistili, zda to není příčinou přerušované funkce klávesnice.
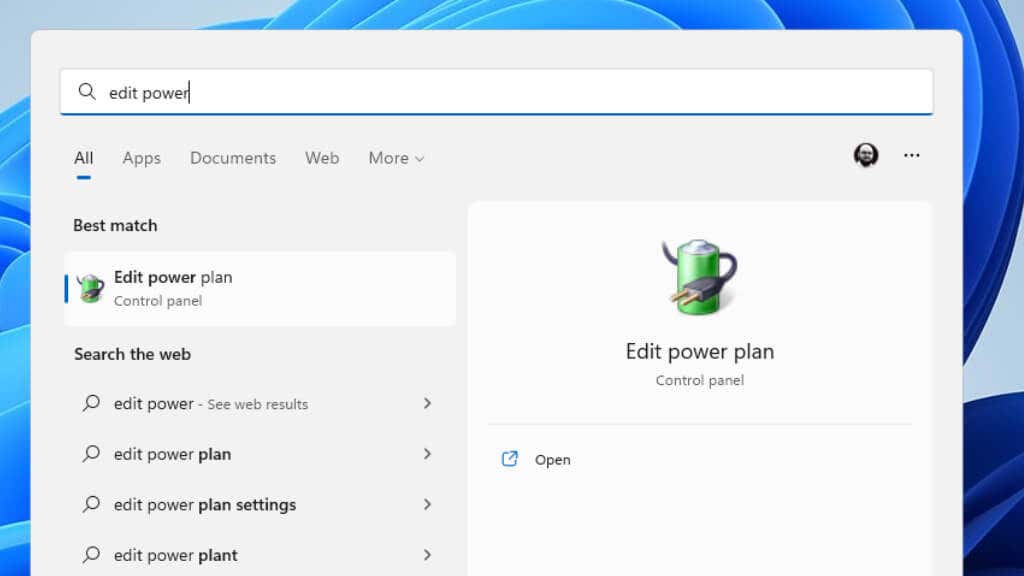

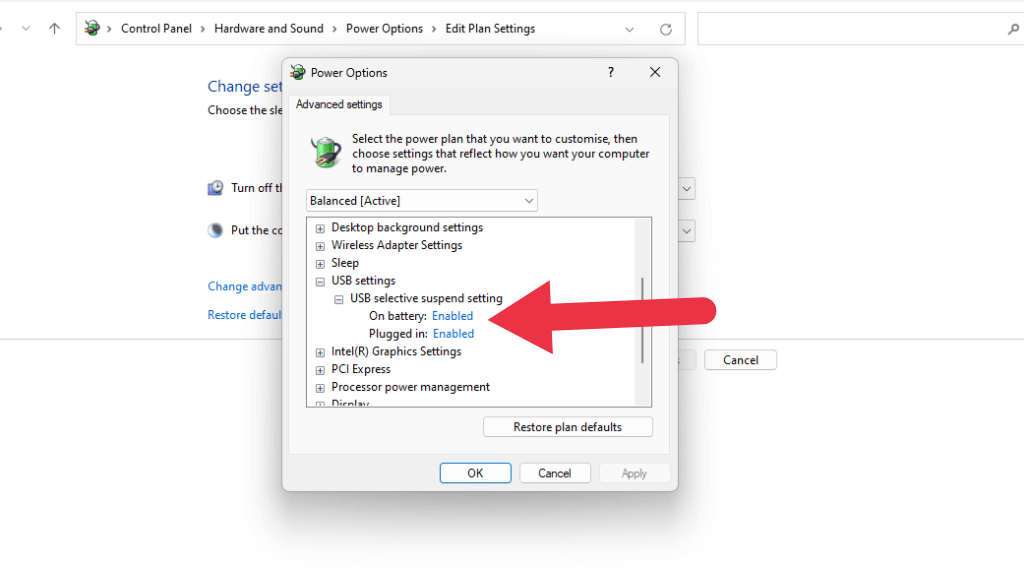
Pokud možnost v části Správa napájení nevidíte, můžete ji zkusit vypnout ve Správci zařízení.
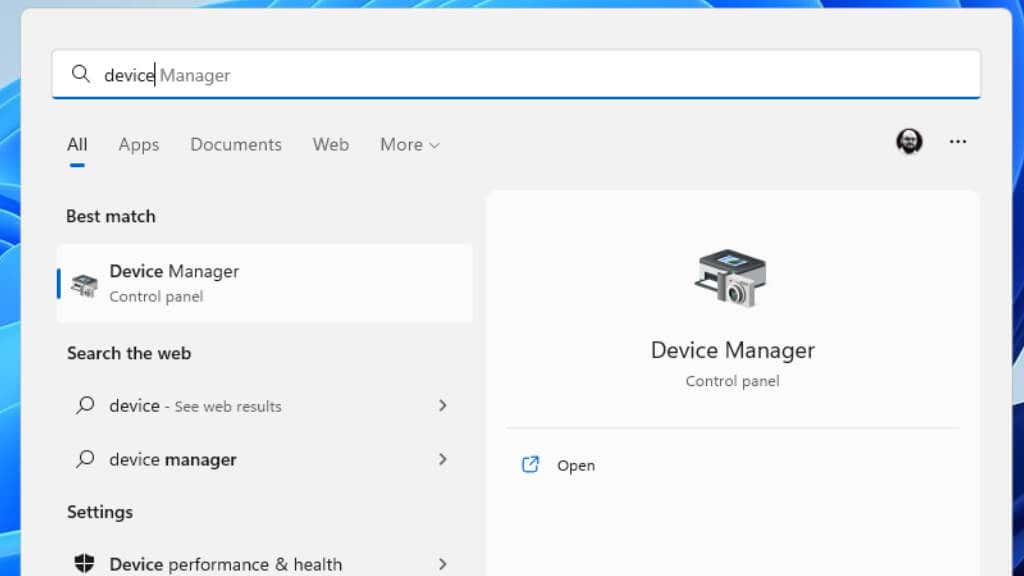
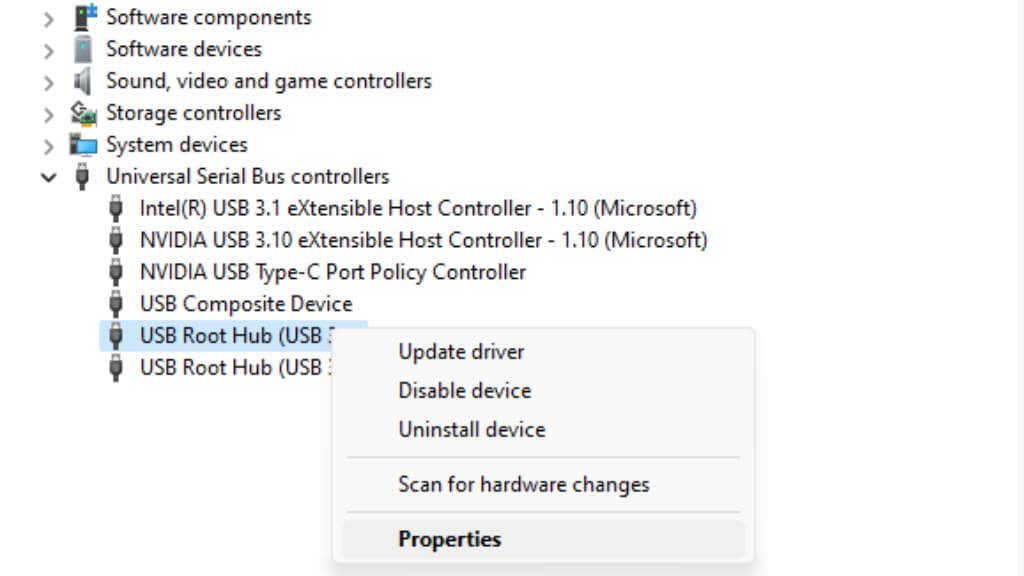

8. Přejděte na proprietární bezdrátové standardy

Některé bezdrátové klávesnice nabízejí výběr mezi Bluetooth nebo proprietárním bezdrátovým adaptérem, který by měl být součástí klávesnice. Například Logitech Unified Receiver spolupracuje s mnoha klávesnicemi Logitech Bluetooth. Pokud máte problémy související s Bluetooth, toto je jedno řešení, které může vyřešit vaše problémy s odpojením..
9. Zapojte klávesnici do jiného portu USB
Od té doby, co bylo USB poprvé zavedeno do domácích počítačů na konci 90. let, mělo vždy podivnou záhadnou chybu, kdy zařízení USB nefungovalo správně v jednom portu, ale bude fungovat perfektně v jiném, i když oba porty používají stejný USB ovladač.
Ve skutečnosti existuje mnoho důvodů, proč k tomu dochází, ale v každé situaci je obvykle řešením přesunout klávesnici do jiného portu USB nebo přesunout bezdrátový přijímač USB do jiného portu.
10. Zapojte klávesnici přímo do PC
Některé bezdrátové klávesnice umožňují použití kabelového připojení. Pokud se tedy klávesnice Bluetooth stále odpojuje, můžete použít kabel. I když jen jako dočasné řešení!
Pokud používáte kabelovou klávesnici prostřednictvím rozbočovače nebo jiného zařízení USB, zkuste klávesnici zapojit přímo do počítače. Odstraňte také všechny prodlužovací kabely. Pokud některé ze zařízení mezi klávesnicí a počítačem nepracuje správně, může rušit klávesnici.

Nezapomeňte zapojit klávesnici do jednoho z portů USB přímo na základní desce stolních počítačů. To znamená, že se vyhnete používání předních portů USB nebo jakýchkoli portů, které používají prodlužovací kabely ze základní desky.
Pokud problém přetrvává i po připojení k portu USB přímo připojenému k základní desce, pravděpodobně se jedná o problém s ovladačem čipové sady základní desky.
11. Odinstalujte a znovu nainstalujte klávesnici ve Správci zařízení
Pokud žádný z výše uvedených tipů váš problém nevyřeší, poslední trik, který stojí za to vyzkoušet, je odebrat klávesnici ze Správce zařízení a znovu ji nainstalovat.
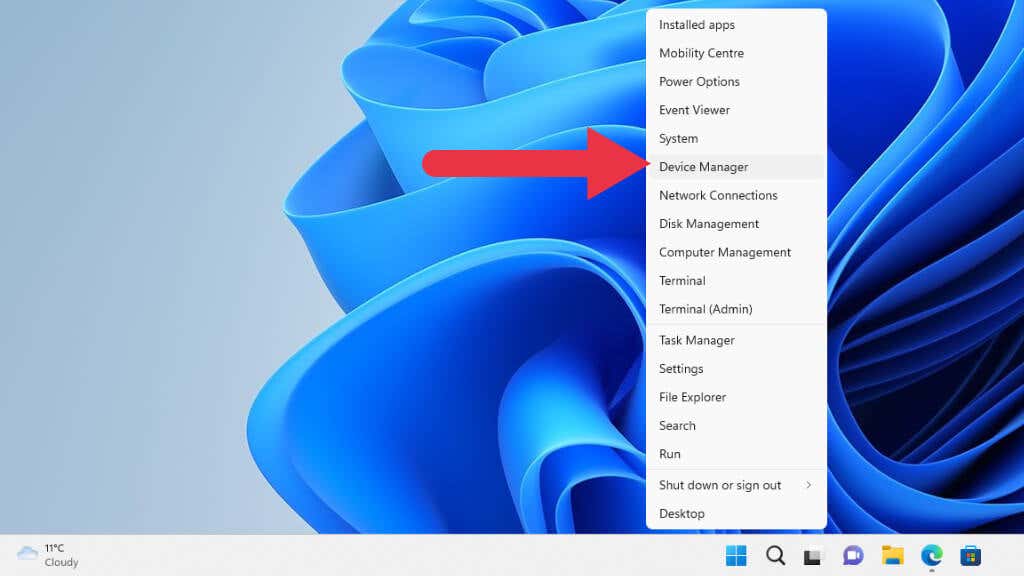
2. Rozbalte sekci Klávesnice. Pokud Správce zařízení používáte poprvé, možná budete muset nejprve rozbalit horní kategorii. Vyhledejte klávesnici, se kterou máte problémy, a klikněte na ni pravým tlačítkem. Vyberte Odinstalovat zařízení.
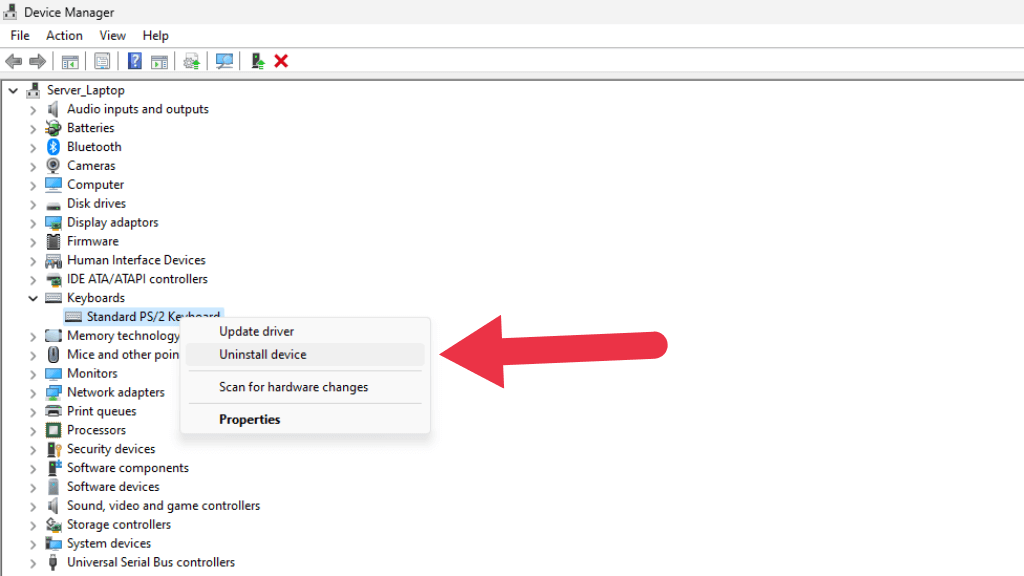
3. V potvrzovacím okně, které se zobrazí, znovu vyberte možnost Odinstalovat. Pokud k tomu budete vyzváni, nezaškrtávejte Pokusit se odebrat ovladač pro toto zařízení. Pokud tato metoda nefunguje napoprvé, možná budete chtít odebrat ovladač klávesnice na druhý pokus..
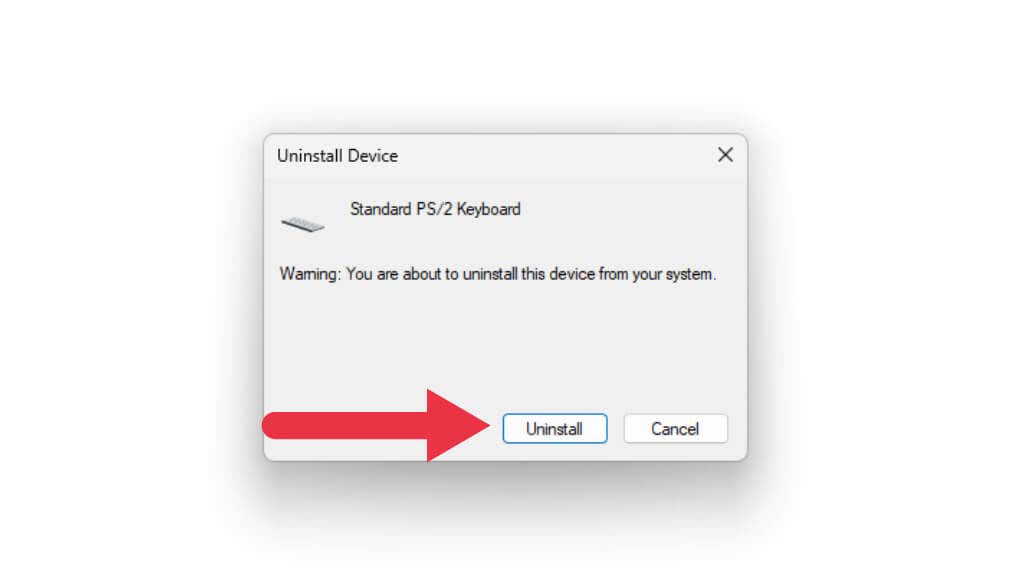
4. Nyní by měla být klávesnice pryč ze seznamu zařízení. Vyberte Akce>Vyhledat změny hardwaru.
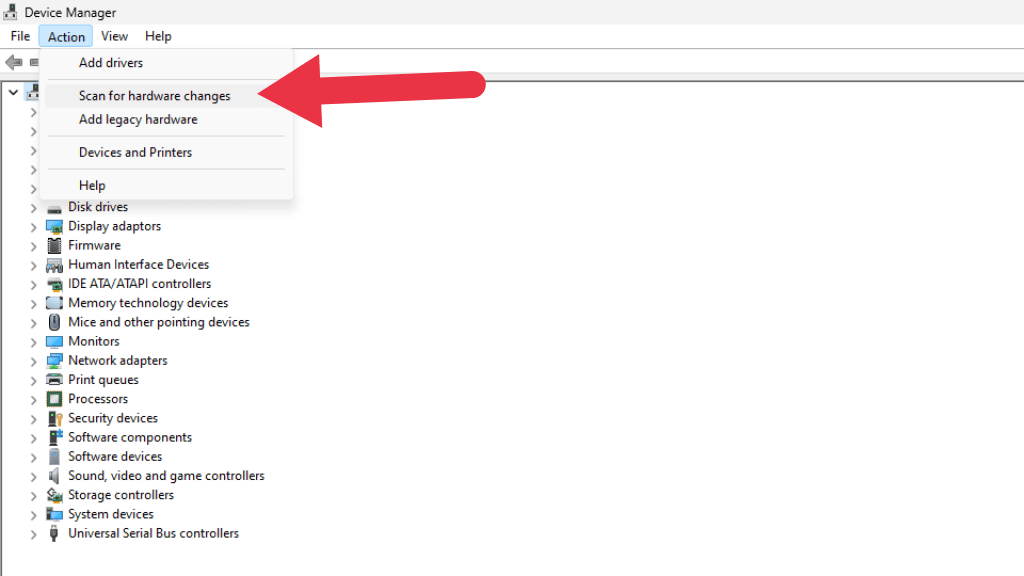
Seznam by měl při obnovování několikrát zablikat a klávesnice by nyní měla být zpět na stejném místě. Zkuste znovu použít klávesnici, abyste zjistili, zda byl problém s odpojením vyřešen.
.