Pozadí snímku je vizuál, na který při vytváření prezentace nechcete zapomenout. Ať už jde o jemný odstín, odpovídající barvu nebo obrázek, zde je návod, jak upravit pozadí v aplikaci Microsoft PowerPoint pro jeden snímek nebo pro všechny.
Změna pozadí pro jednotlivé snímky
Pokud chcete změnit pozadí pro jeden snímek nebo dát každému snímku vlastní vzhled, můžete si vybrat z barev, přechodů, vzorů a dalších.
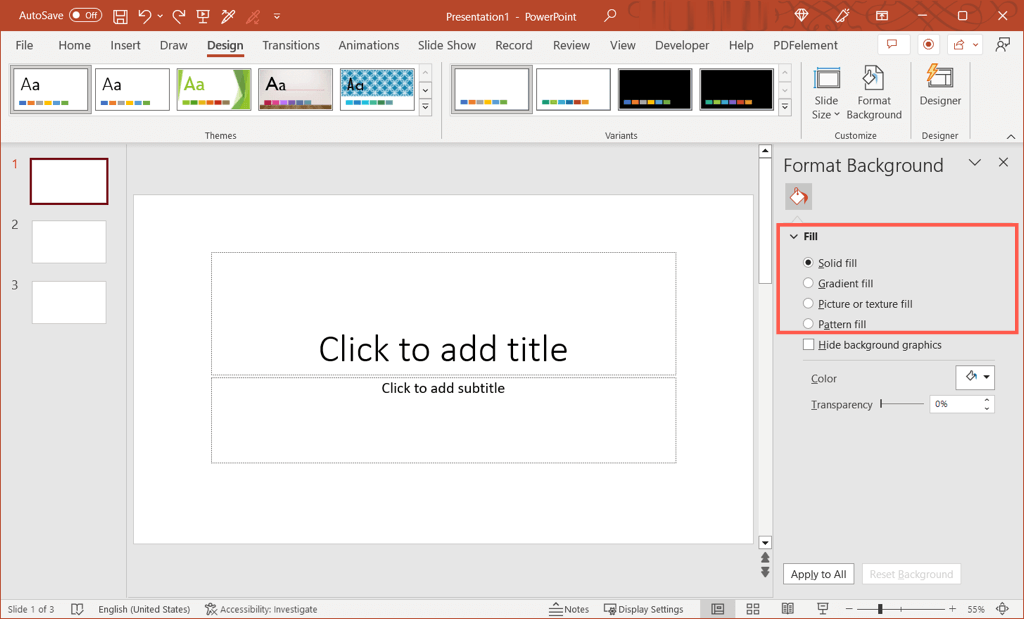
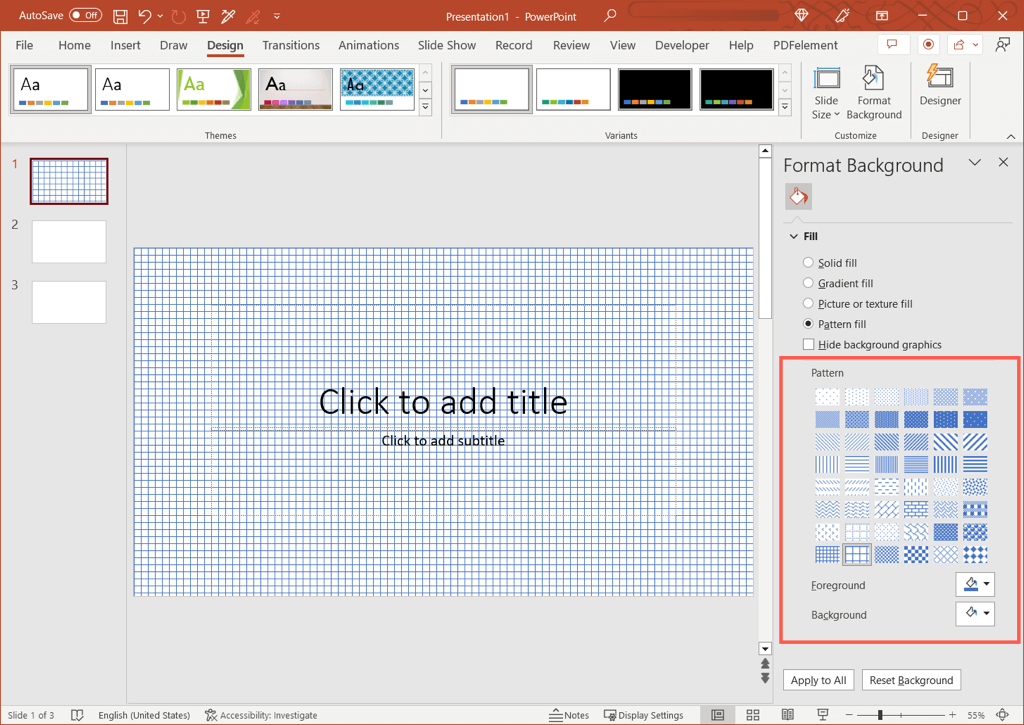
Změna se na snímku projeví okamžitě, takže pokud si to rozmyslíte, můžete ji vrátit.
Chcete-li vrátit pozadí do původního vzhledu, vyberte Obnovit pozadív dolní části podokna Formát pozadí.
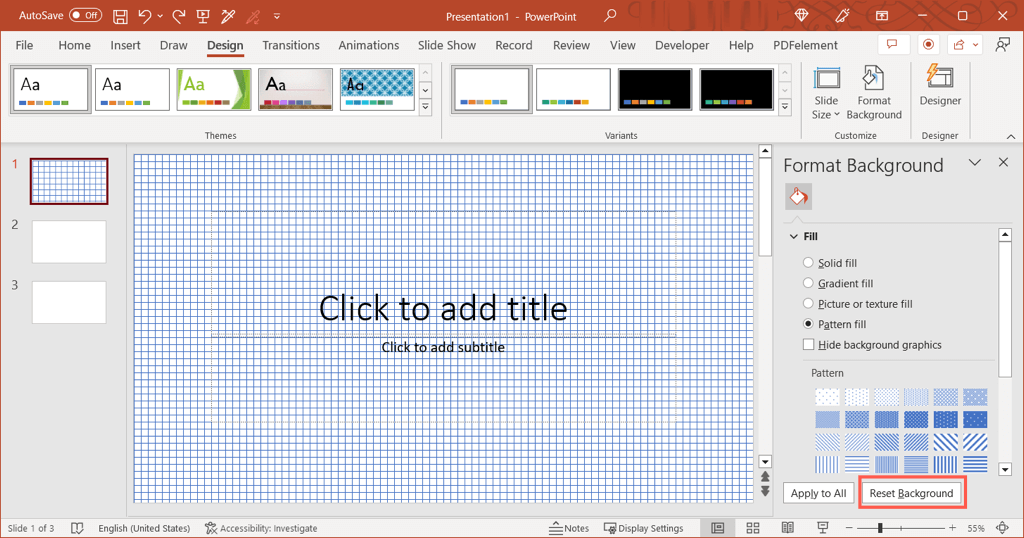
Změnit pozadí pro všechny snímky
Chcete-li zachovat konzistenci vzhled vaší prezentace, možná budete chtít změnit pozadí pro všechny snímky tak, aby odpovídalo. Pro každý snímek v pořadu můžete použít stejné možnosti, barvy, přechody nebo vzory.
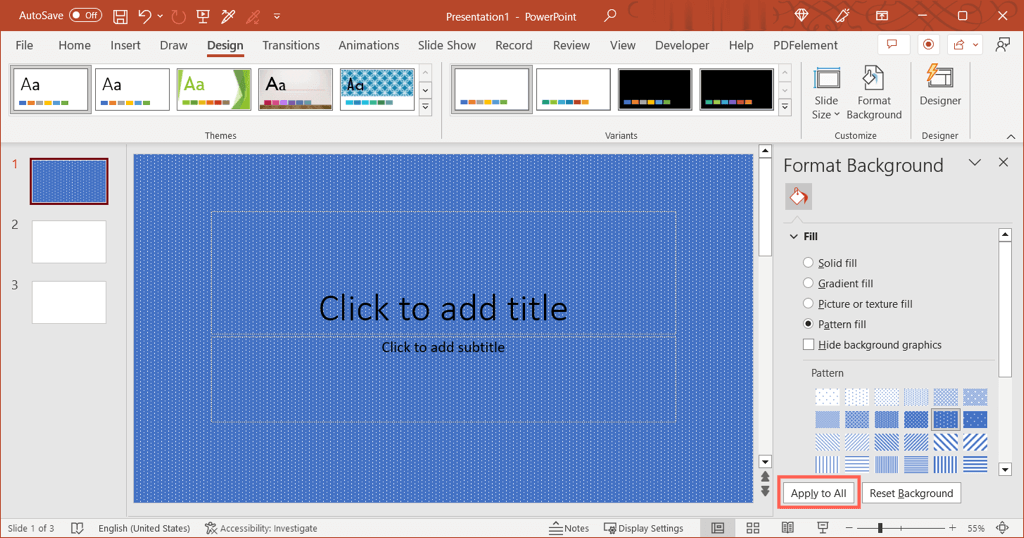
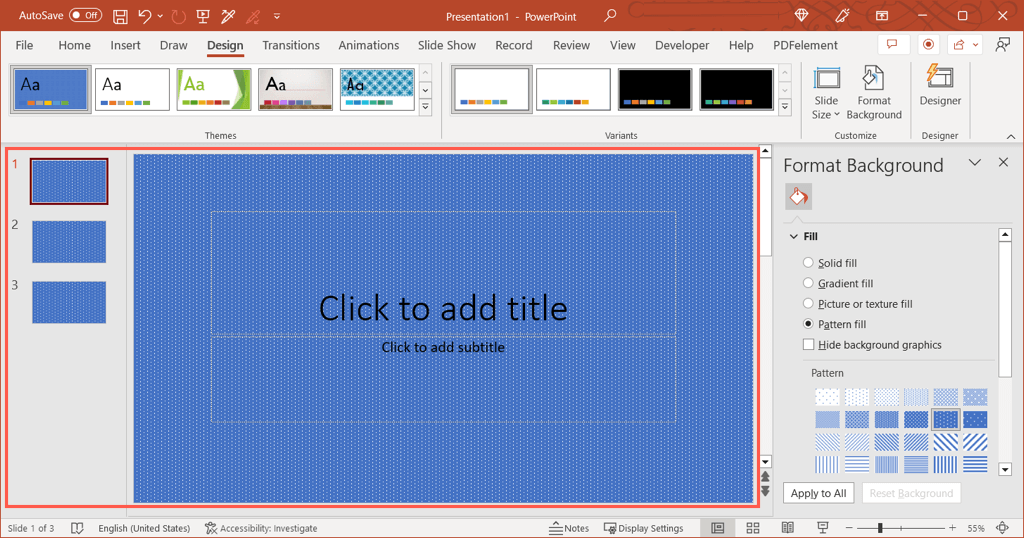
Chcete-li vrátit všechny snímky na původní pozadí, vyberte jeden ze snímků a změňte pozadí na postranním panelu. Poté vyberte Použít pro všechny.
Pokud měl každý snímek před změnou pozadí všech snímků jedinečné pozadí, budete muset vrátit zpět každé z nich samostatně. Výše uvedené tlačítko Obnovit pozadí je dostupné pouze pro jednotlivé snímky.
Tip: Pokud jste po úpravě pozadí v prezentaci neprovedli žádné další změny, můžete použít možnost Zpětna panelu nástrojů Rychlý přístup.

Ať už chcete použít barvy vaší společnosti, vložit vodoznak nebo použít atraktivní přechod, můžete změnit pozadí na snímku aplikace PowerPoint v několika krocích.
Další informace naleznete v těchto triky a tipy pro vylepšení prezentací v PowerPointu.
.