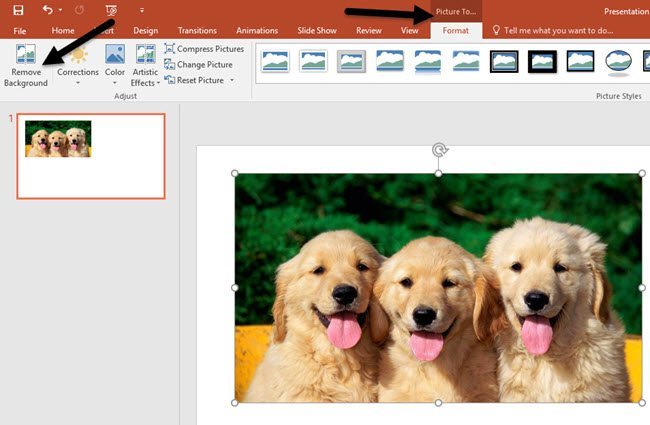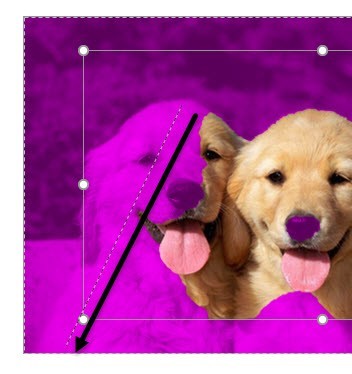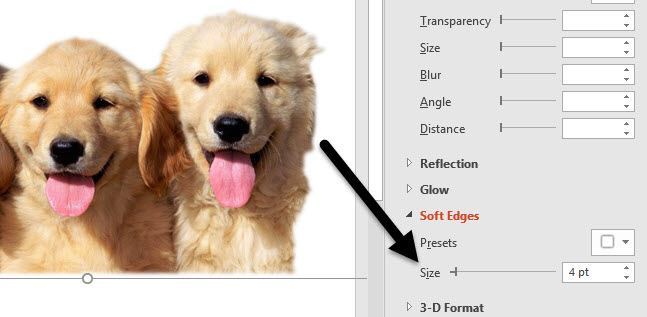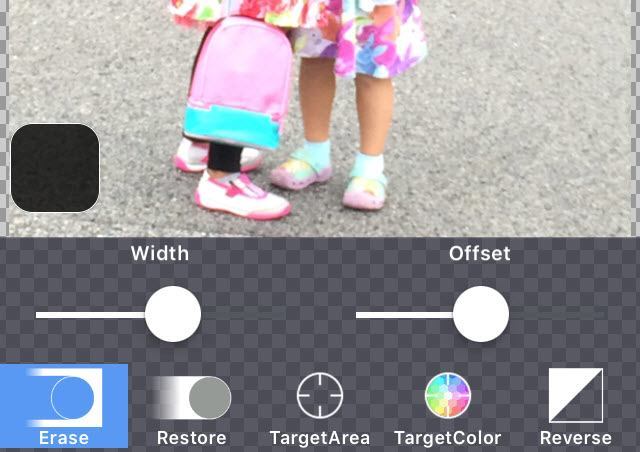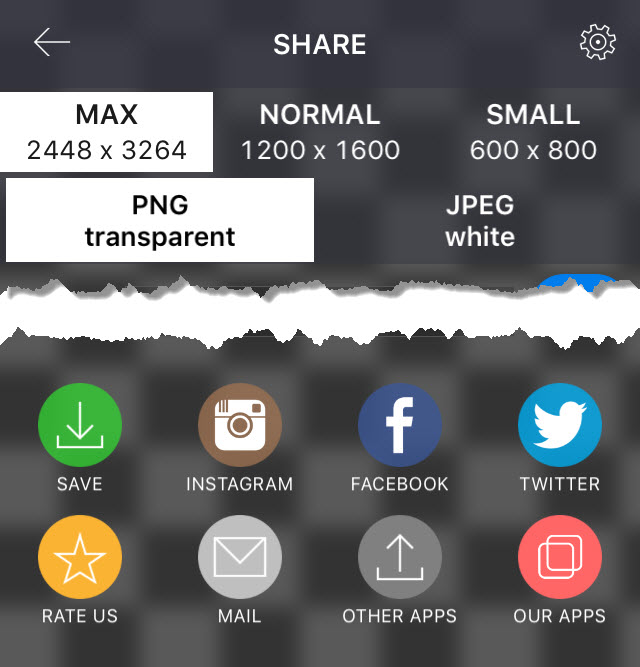Takže máte nádherný obrázek o vašich dětech nebo psech a chcete se bavit tím, že odstraníte pozadí a upadnete do jiného prostředí? Nebo možná jen chcete odstranit pozadí na obrázku, abyste jej mohli použít na webových stránkách nebo digitálním dokumentu?
Existuje mnoho způsobů, jak jít o odstranění pozadí z obrázků a všechny z nich dávají různé výsledky. Nejlepší je vyzkoušet několik různých metod na vašem obrázku a zjistit, který z nich vám dává nejlepší výsledky.
V tomto příspěvku budu psát o třech metodách: pomocí aplikace PowerPoint, pomocí webové stránky s názvem ClippingMagic a pomocí aplikace v telefonu Android nebo iOS s názvem Background Eraser.
Odebrání pozadí pomocí aplikace PowerPoint
Pro uživatele s nainstalovanou aplikací PowerPoint můžete snadno a jemně odstranit pozadí -vyberte, jaké části chcete zachovat nebo odstranit. Chcete-li začít, otevřete aplikaci PowerPoint, klikněte na Vložita potom klikněte na Obrázky.
p>Vyberte obrázek a poté klikněte na tlačítko Vložit. Po vložení obrázku do snímku klikněte na něj a vyvolejte kazetu Nástroje obrázků. Vlevo vlevo uvidíte tlačítko Odstranit pozadí.
automaticky se pokusí zjistit pozadí a zvýraznit ho fialovou. Obvykle to není dokonalé a uvidíte, že části toho, co chcete, jsou zvýrazněny fialovým a naopak.
, Aplikace PowerPoint správně neodhalila obličej jednoho psa a nosu pro všechny tři! Tuto možnost můžete snadno opravit klepnutím na tlačítko Označit oblasti k uloženívlevo nahoře. Pak stačí kliknout a přetáhnout z jednoho místa na druhé, které chcete zachovat.
část k udržení. Mohlo by to skončit přidáním dalšího fialku do jiné části obrázku, ale stačí k tomu nakreslit další řádek. Zde vidíte, že jsem musel nakreslit pár řádků, abych získal jen psy.
Tlačítkofunguje stejným způsobem, s výjimkou toho, že budou označeny plochy purpurové, které budou odstraněny. Pokud jste s editací spokojeni, klikněte na tlačítko Keep Changes.
Jsi ráda, jdi! V tomto okamžiku můžete klepnout pravým tlačítkem na obrázek a zvolit možnost Uložit jako obrázek. Chcete-li zachovat průhlednost, musíte uložit soubor jako PNG nebo jako GIF. Formát JPEG nepodporuje průhlednost.
Přidání nového obrázku a klepnutí pravým tlačítkem myši můžete také přidávat do aplikace PowerPoint na původním obrázku a výběrem položky Bring to Front.
Zde jsem vložil obrázek oblačnosti psí snímek na přední straně. Při odebrání pozadí pomocí aplikace PowerPoint automaticky odstraní odstraněnou část, takže nemusíte ručně vytvářet transparentní pozadí.
Když odstraníte pozadí, můžete vidět trochu pozadí kolem okrajů hlavního objektu. V některých obrázcích je to opravdu těžké odstranit, ale je tu pěkný trik, který dělá vystřihovánku mnohem lépe v aplikaci PowerPoint.
Klikněte pravým tlačítkem myši na obrázek a zvolte Formátovat obrázek. Nyní rozbalte Soft Edgesa zvětšete velikost několika bodů. Níže vidíte, jak vypadá obrázek psů lepší než původní obrázek. Veškeré pozůstatky pozadí budou odstraněny při změkčení okrajů.
Odstraňte pozadí pomocí ořezové kouzlo
nemáte nainstalovanou aplikaci PowerPoint, můžete vyzkoušet web s názvem ClippingMagic, který v podstatě dělá totéž. Buď přetáhněte obrázek do pole nebo klikněte na tlačítko Nahrát obrázek.
Nyní stačí, co musíte udělat nakreslete zelenou a červenou sekci na obrázku. Klikněte na zelenou ikonu plus a nakreslete přímo uvnitř části obrázku, kterou chcete zachovat. Dále klikněte na ikonu červeného mínusu a nakreslete přímo mimo část, kterou chcete zachovat. Na hlavním tématu se automaticky zobrazí žlutá čára.
Na pravé straně se okamžitě zobrazí náhled obrázku. Pokud s tím nejste spokojeni, můžete klepnout na tlačítko Vyčistita začít znovu. Velikost štětce můžete také upravit, pokud si myslíte, že je příliš velká kliknutím na tlačítko Brushv dolní části. Pokud potřebujete vymazat všechny zelené nebo červené čáry, klikněte na tlačítko Eraser. Celkově funguje to opravdu dobře a je velmi snadné. Také můžete kliknout na tlačítko Edges a přidat efekty vyhlazení a pérování, abyste se zbavili pozůstatků pozadí. Pokud máte záležitost s vlasy, víte, že se můžete cítit nemožné, abyste se zbavili pozadí mezi stovkami vlasů, ale můžete kliknout na tlačítko Vlasya přečíst si pokyny, jak to opravit problém.
Jediným nepříznivým faktorem tohoto webu je, že musíte zaplatit za účelem stažení kopie obrázku. Nejenže to vyžadují, abyste se přihlásili k měsíčnímu plánu, místo aby měli jednorázový poplatek, což by mi nevadilo platit, kdyby to bylo něco opravdu levného.
Takže to je to, co vám navrhuji . Klikněte v dolní části na Pozadía vyberte bílou barvu. Nyní jednoduše pořídit snímek obrazovky svého obrázku a uložte jej do počítače. Nyní můžete použít nástroj, jako je PowerPoint, aby bylo bílé pozadí průhledné. Nejde o to nejlepší řešení, ale je lepší, než třeba přihlásit se k odběru, pokud potřebujete pouze odstranit pozadí na jednom obrázku.
Odstraňte pozadí pomocí pozadí Eraser
z vašeho smartphonu nyní bude pravděpodobně jednodušší stahovat aplikaci, která vám pomůže odstranit pozadí. Zde jsou ty, které navrhuji pro platformy iOS a Android:
iOS- https://itunes.apple.com/us/app/background-eraser-superimpose/id815072622?mt=8
- https://play.google.com/store/apps/details?id=com.handycloset.android.eraser&hl=cs
Jakmile nainstalujete aplikaci iOS, nástroj Background Eraser vám poskytne prázdnou obrazovku, jak je znázorněno níže.
vlevo nahoře, na které je hora. Bude vás požádat o povolení k přístupu k vašim fotografiím. Když souhlasíte, pokračujte a vyberte obrázek z role fotoaparátu.
Po vložení obrázku se zobrazí tlačítka na spodní část je povolena. Můžete oříznout a upravit barvy, atd., Pokud se vám líbí. V našem případě chceme klepnout na Vymazat.
Ve výchozím nastavení je vybrána možnost Vymazat a pokud začnete pohybovat rukama nad obrázkem, začne se mazat. Je třeba si uvědomit pár věcí. Nejprve je šířka nastavena na max a můžete ji nastavit pomocí posuvníku.
Kromě toho existuje posunutí, takže když přenesete prst po obrazovce, mazání bude kompenzováno od vašeho abyste mohli skutečně vidět, co vymazáváte. Tento posun můžete také upravit pomocí posuvníku.
Dále bude Obnovitopakovat Smazata vrátíte zpět jakoukoli část obrázku přesuňte prst. TargetAreaje opravdu šikovný a umožní vám jednoduše klepnout na oblast s podobným pozadím a automaticky ji odstranit. To je dobré pro části, které mají plné barvy.
TargetColorvám umožní vybrat jednu barvu v obraze a nechat ji vymazat kdekoli jinde se zobrazí na obrázku. Nakonec Reversebude invertovat výběr.
Pomocí kombinace nástrojů můžete přesně odstranit části požadovaného obrázku. Všimněte si, že můžete také zvětšit zvětšení, takže je opravdu snadné se zbavit těch, kteří se těžko dostanou do dílů. Nakonec po dokončení klepněte na odkaz Hotovoa potom klepněte na šipku vpravo nahoře.
p>Nyní můžete obrázek uložit do role fotoaparátu, odeslat jej e-mailem nebo sdílet na sociálních médiích. Můžete si také vybrat z různých velikostí a vybrat si mezi PNG a JPEG.Doufejme, že nyní máte všechny nástroje, které potřebujete k odstranění pozadí z obrázku snadno! Máte-li jakékoli dotazy, neváhejte se k tomu vyjádřit. Užijte si!