Průhledné obrázky mají několik kreativních využití. Koláž můžete vytvořit vrstvením jednoho obrázku na jiný. Můžete použít světlejší nebo průhledný obrázek ke zvýraznění dalších prvků, jako je text nebo ikony. Úprava průhlednosti obrázku je základní úprava a je snadné ji provést.
V této příručce vám ukážeme, jak zprůhlednit obrázek pomocí některých vestavěných metod a aplikací třetích stran v různých programech, včetně Paint, PowerPoint a Google Slides.

1. V aplikaci Microsoft Paint 3D
Microsoft Paint je osvěžením prastaré aplikace Microsoft Paint a je zdarma zahrnuta do systému Windows 10. Paint 3D můžete použít pro jednoduché potřeby kreslení, včetně průhlednosti obrázku .
Poznámka: Pokud se vám výsledek obrázku nelíbí, můžete použijte Adobe Photoshop k vytvoření průhledného pozadí a obrázky vrstvit pro skvělý efekt.
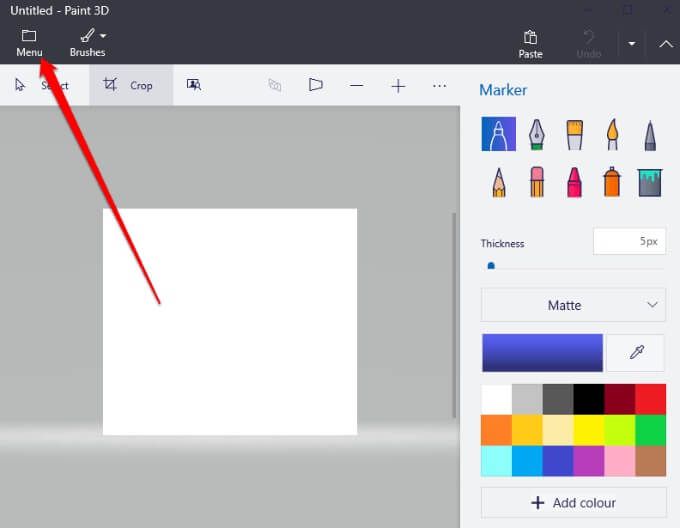
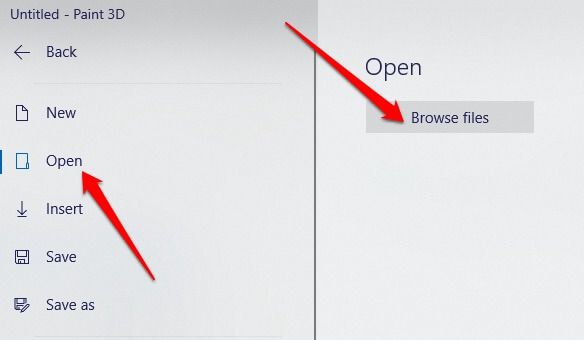
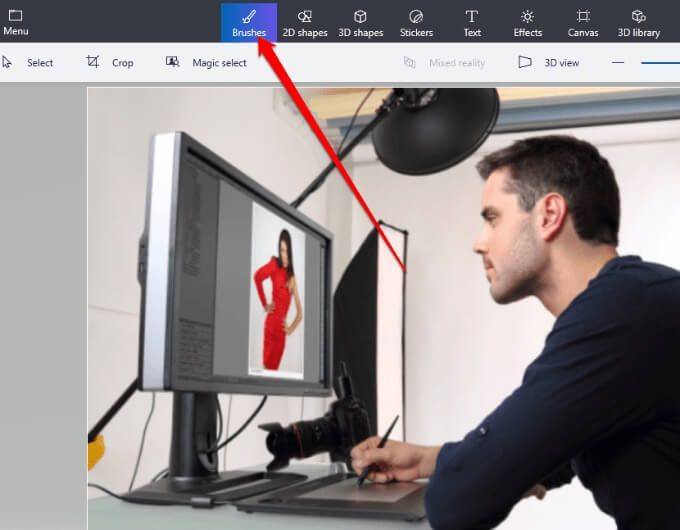
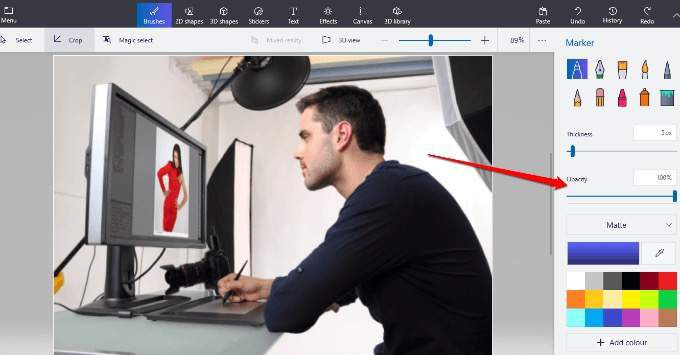
2. V aplikaci Microsoft Word
Pokud používáte Word, můžete obrázek zprůhlednit, ale nejprve musíte nakreslete tvar, vyplnit ho svým obrázkem a poté upravte průhlednost.
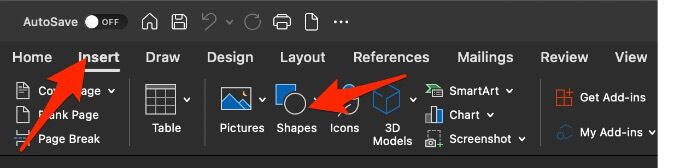

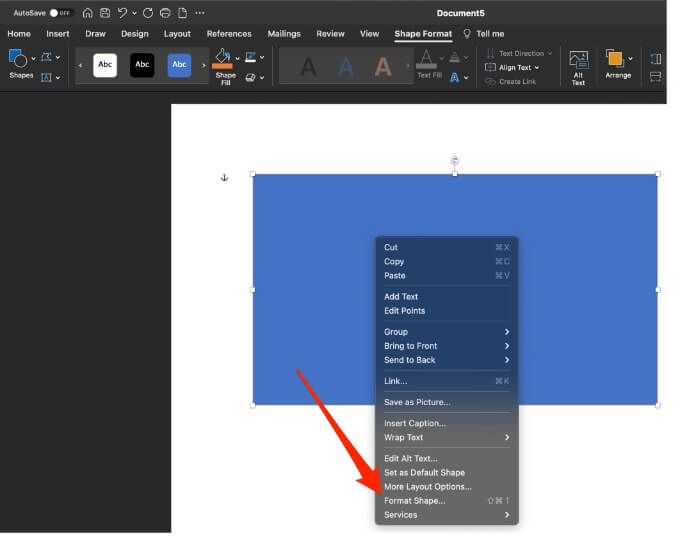
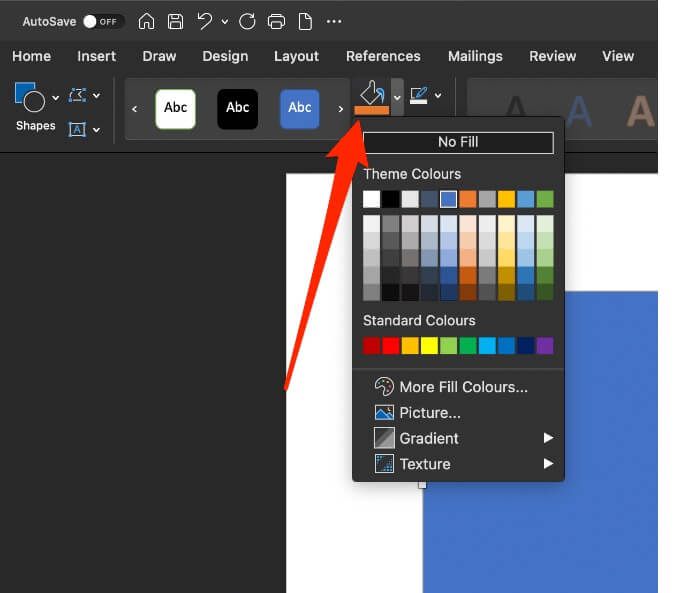
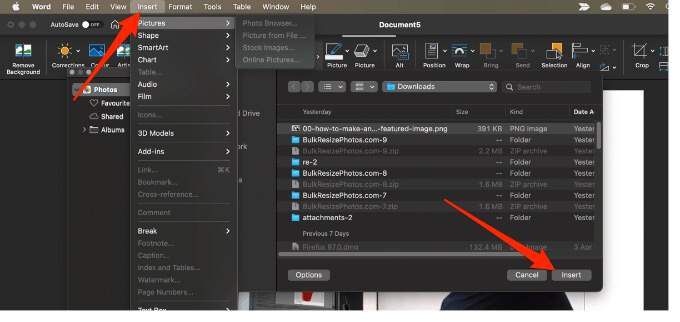

Chcete-li, aby byl samotný tvar průhledný, vyberte možnost Vložit>Tvary, vyberte tvar a nakreslete jej. Klikněte pravým tlačítkem na tvar, vyberte možnost Formátovat tvara poté vyberte možnost Vyplnit. Odtud můžete přetáhnout jezdec průhlednostina požadovaný stupeň průhlednosti.
Poznámka: Obrázek nelze v Office nastavit jako průhledný pro web.
3. V aplikaci Microsoft PowerPoint
Microsoft PowerPoint nabízí některé základní nástroje, které můžete použít k úpravě obrázků, včetně možnosti transparentnosti obrázku.
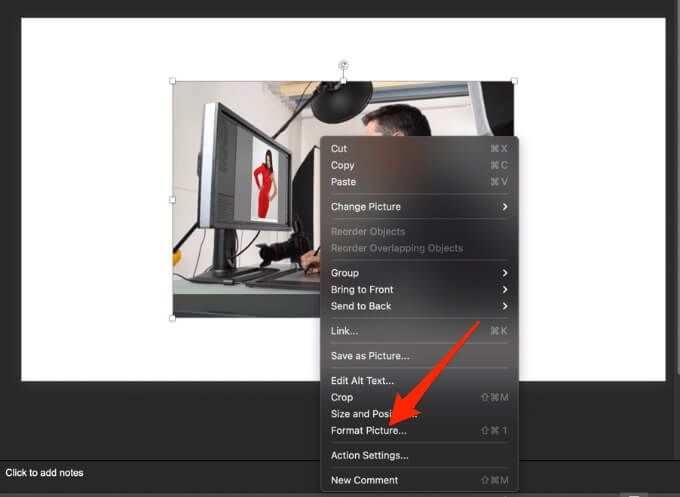
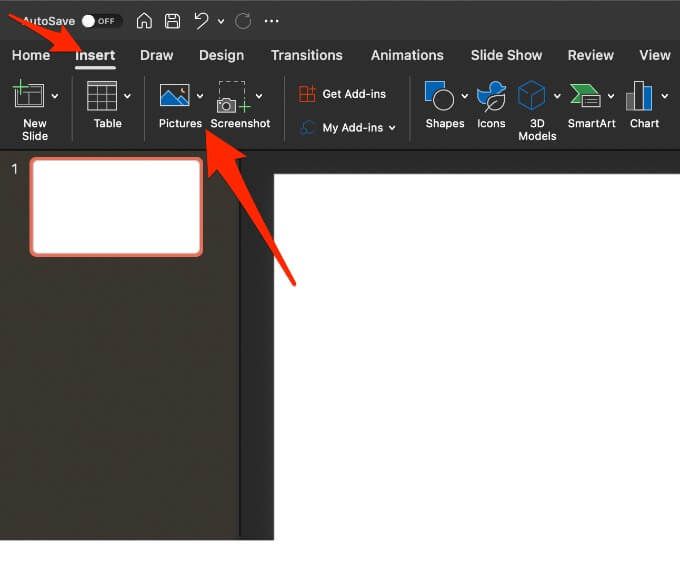
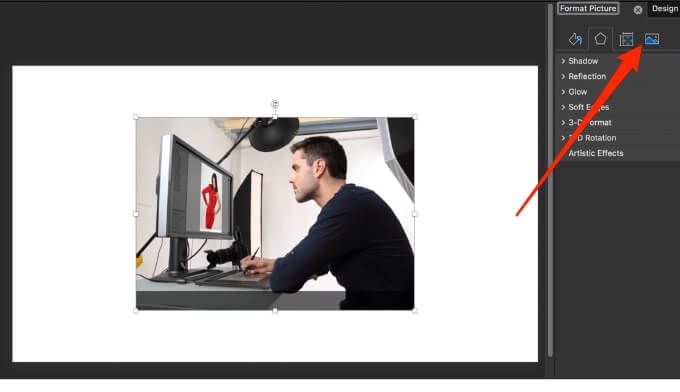
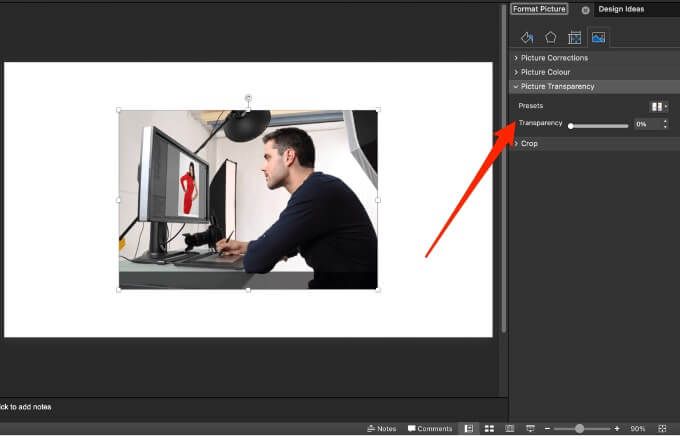
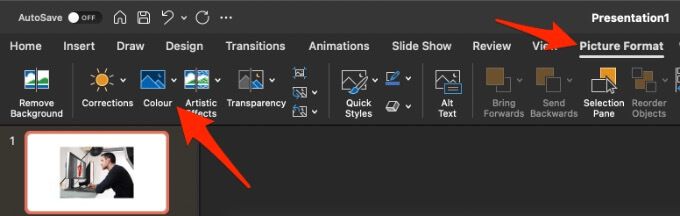
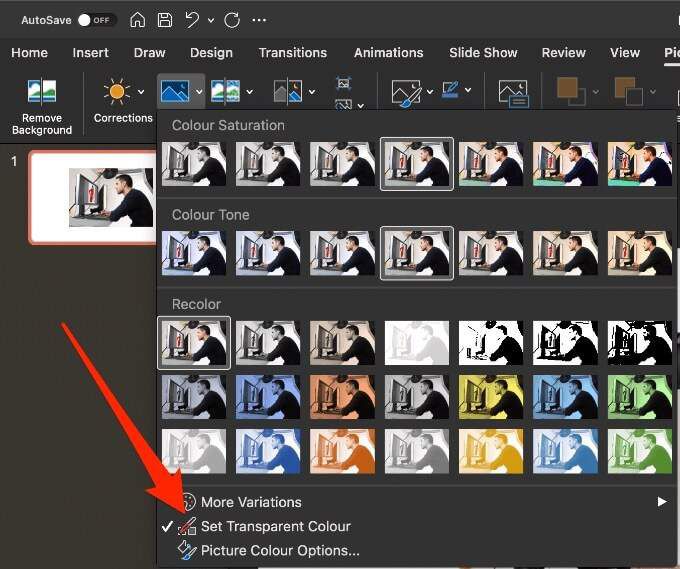
Každá instance vybrané barvy na vašem obrázku bude nyní plně transpa pronajmout a převzít barvu pozadí snímku.
4. V aplikaci Microsoft Publisher
Vydavatel Microsoft je program pro publikování na ploše podobný Wordu, ale jeho zaměření je více na rozložení a design stránky. V Publisheru uděláte obrázek transparentní pro použití v různých publikacích.
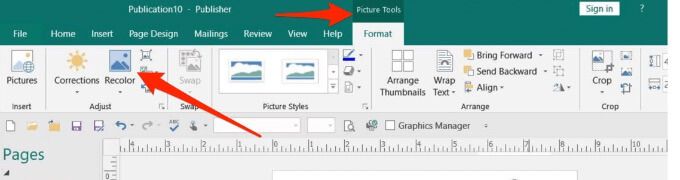
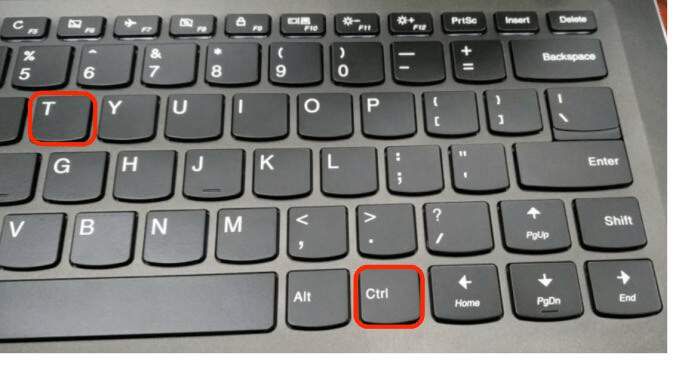
5. V Prezentacích Google
Pokud máte pomocí Prezentací Google, můžete obrázek zprůhlednit, pokud jej chcete přidat na jiný obrázek nebo na něj umístit text it.
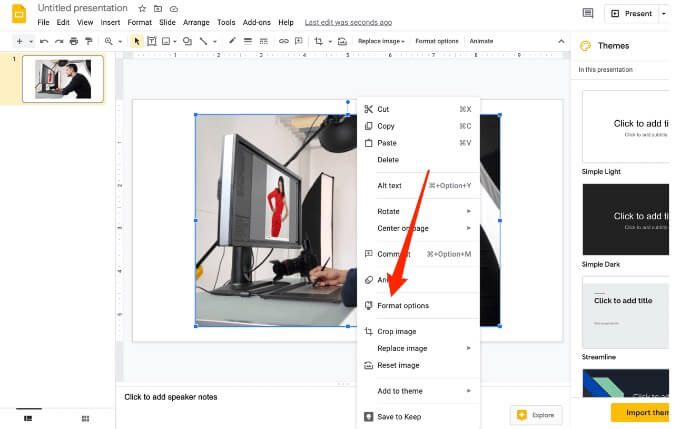
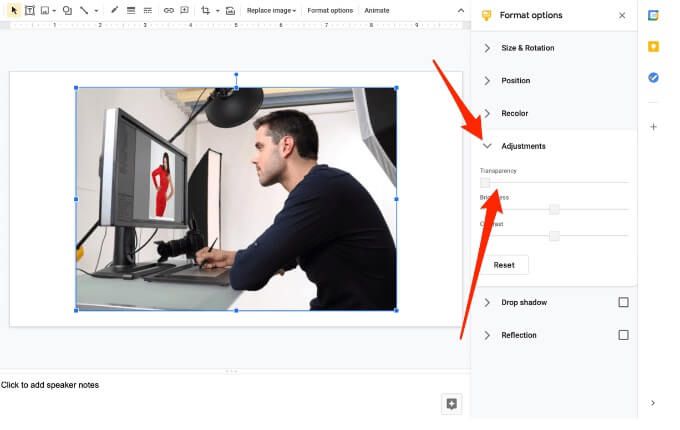
6. V Dokumentech Google
Dokumenty Google nabízejí některé základní nástroje, které vám pomohou obrázek zprůhlednit a přidat jej kamkoli do dokumentu.
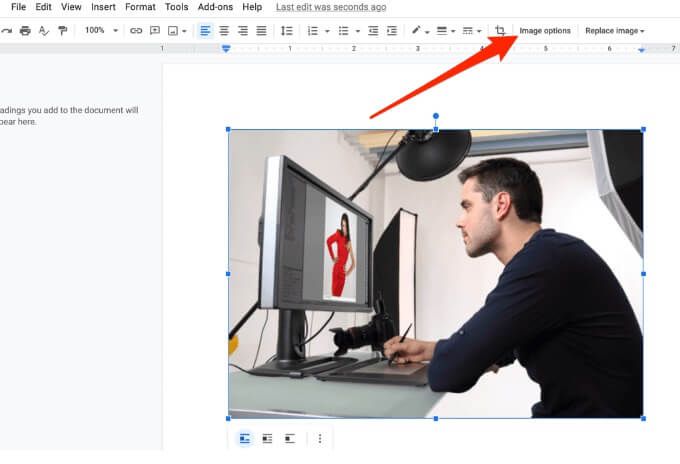

7. V Office 365 pro Windows a Mac
Pokud jste předplatitelem Microsoft 365, můžete pomocí nástroje Průhlednost zpřístupnit obrázky v Office 365 a použít je.
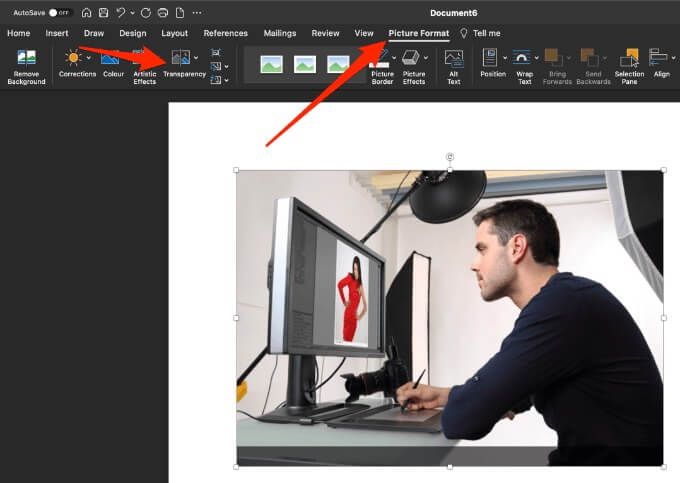
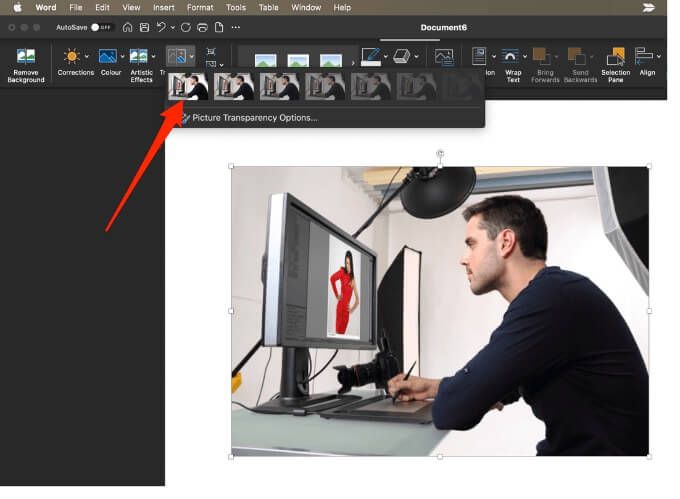
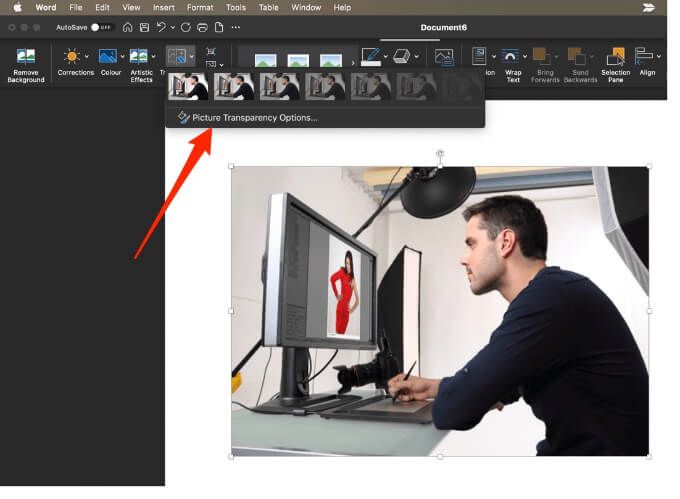
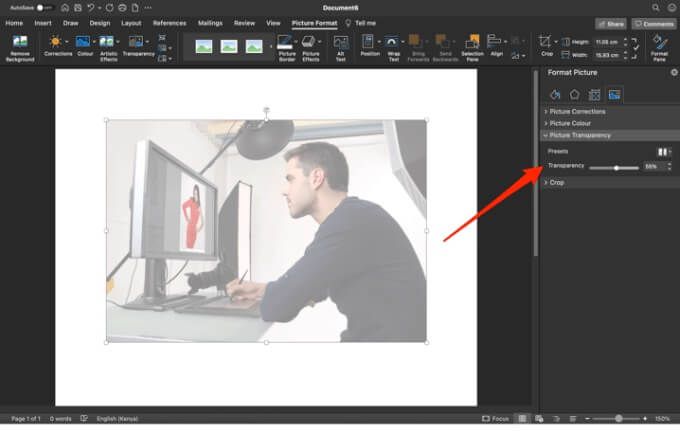
8. Zprůhlednění obrázku v systému Mac
Uživatelé počítačů Mac mohou změnit průhlednost objektu nebo obrázku v programech, jako jsou Stránky, Keynote nebo Čísla.
Numbers je tabulková aplikace společnosti Apple, kterou můžete použít k vytváření krásných tabulek s působivými obrázky a tabulkami, zatímco Keynote je PowerPoint společnosti Apple pro vytváření oslnivých prezentací.
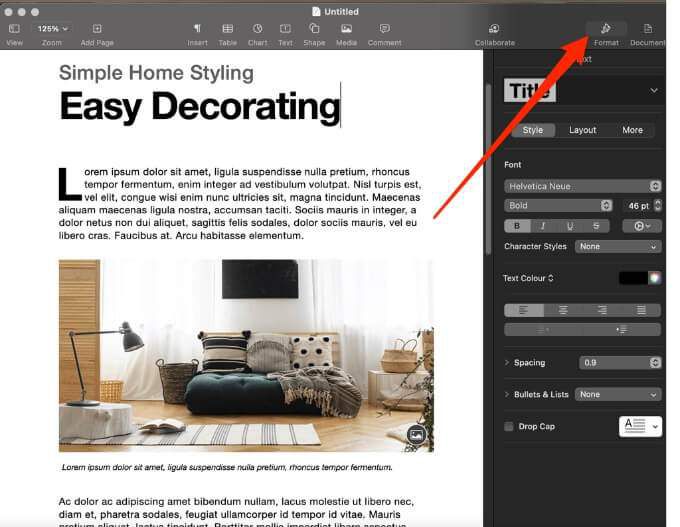
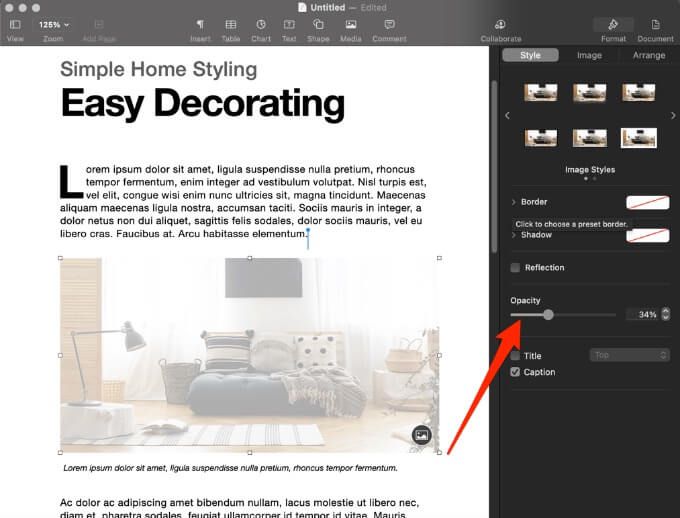
9. Používání aplikací třetích stran
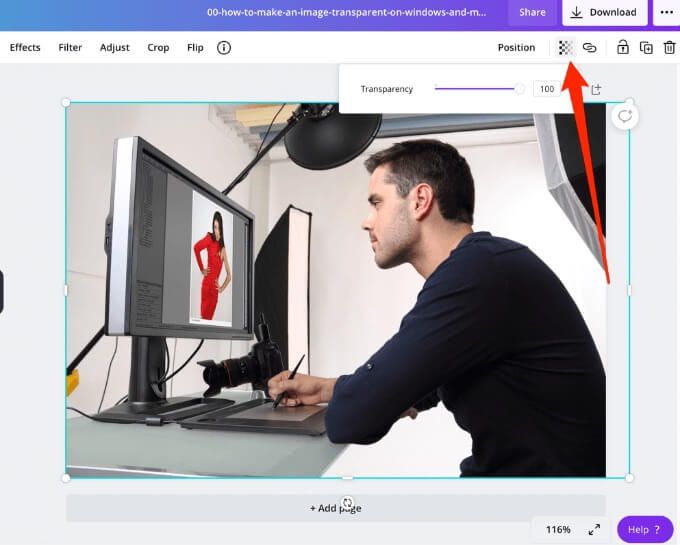
Pokud chcete pouze rychlý způsob transparentnosti obrázků, můžete použít online nástroj, jako je Online PNG. Případně můžete použít aplikaci třetí strany, například Snagit nebo Canva. Pokud dáváte přednost sofistikovanějšímu programu, Adobe Photoshop stojí za zvážení.
Snadno upravte průhlednost obrázku
Změnou průhlednosti filtry, vrstvy nebo efekty na obrázku, můžete zajistit, aby více (nebo méně) obrázku prosvítalo. Doufáme, že tato příručka usnadní proces zprůhlednění obrázků ve Windows a Mac.
Další tipy a triky v digitální fotografii najdete na stránkách Sedm úprav obrazu, které můžete provést ve Photoshopu a jak snadno přidat vodoznaky ke svým online fotkám před nahráním.
Zanechte níže komentář a dejte nám vědět, zda vám tento průvodce pomohl.