PowerPoint není jen nástroj pro nudné prezentace plné textu. PowerPoint můžete použít ke sdílení všech druhů informací, ať už jde o důležité video, které jste vytvořili nebo časovou osu pro váš aktuální projekt.
V tom může být užitečné vložení kalendáře do snímků aplikace PowerPoint. Po vložení kalendáře do PowerPointu můžete svému publiku nastavit seznam důležitých dat, která potřebujete sdílet, ve formátu, který budou znát (a snadno stráví).
Existují dva snadné způsoby, jak vložit kalendář do PowerPointu. Můžete použít předem připravenou šablonu PowerPoint nebo ručně vytvořit svůj vlastní kalendář pomocí tabulky. Níže si vysvětlíme, jak používat obě metody.
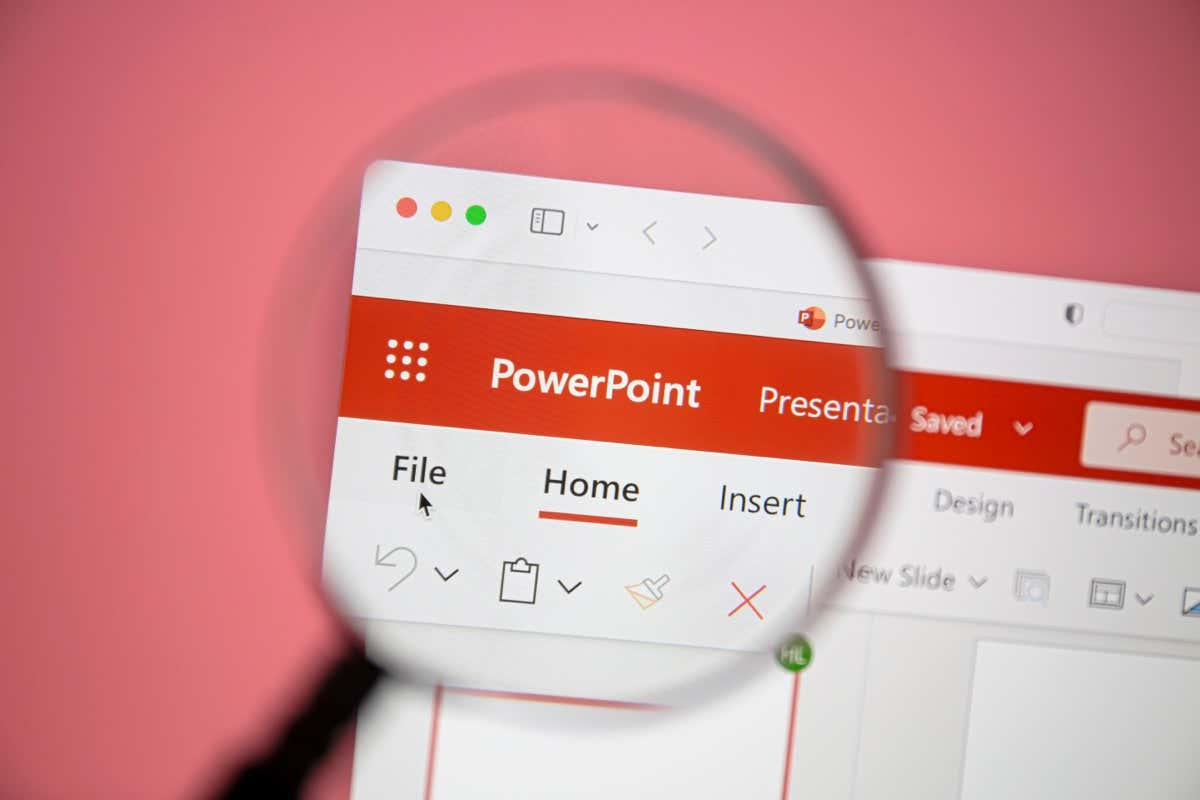
Jak vložit kalendář do PowerPointu pomocí šablon
Nejjednodušší metodou pro vytvoření kalendáře v PowerPointu je použití předem připravené šablony. PowerPoint nabízí několik šablon, které můžete použít a upravit tak, aby vyhovovaly vašim potřebám, s předem aplikovanými barvami a formátováním.
Pro PowerPoint existuje několik šablon kalendářů, které můžete použít jako výchozí bod pro prezentaci. Snímky kalendáře si můžete přizpůsobit a přidat své informace.
Je tu však jedna velká nevýhoda. Nejprve budete muset zkopírovat snímky ze šablony do existující prezentace. Za druhé, pokud máte existující prezentaci s designem, šablona, kterou používáte, nebude odpovídat a budete ji muset upravit. Případně můžete ručně vytvořit šablonu pomocí následujících kroků.
Chcete-li použít šablonu kalendáře PowerPoint, postupujte takto.
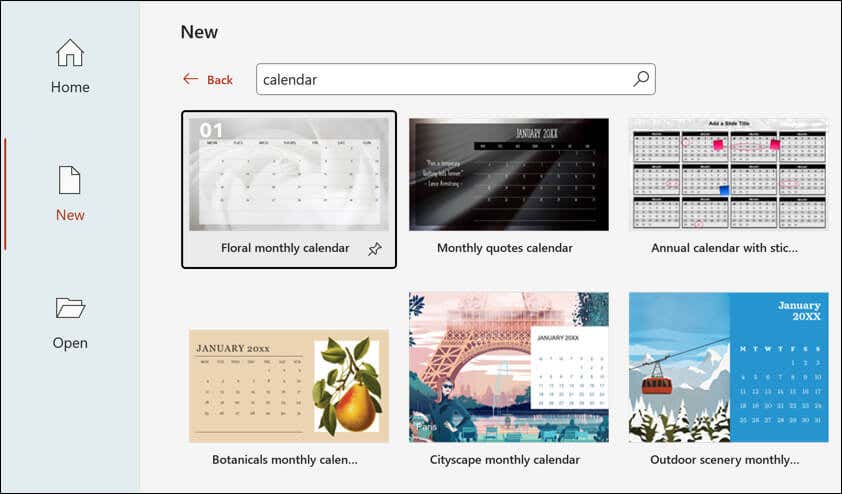
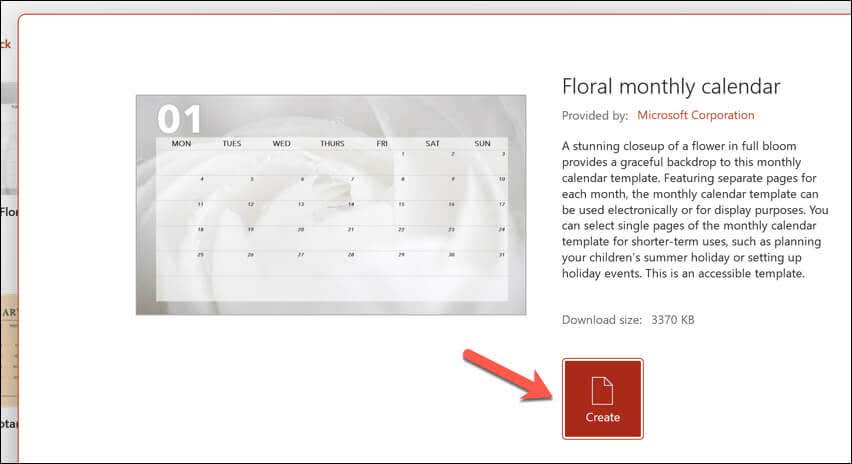
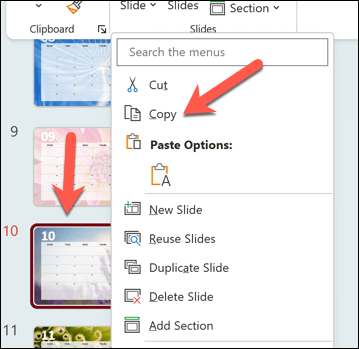
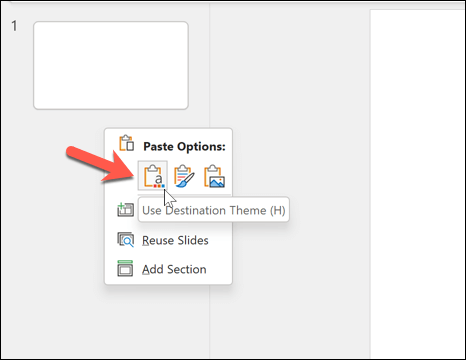
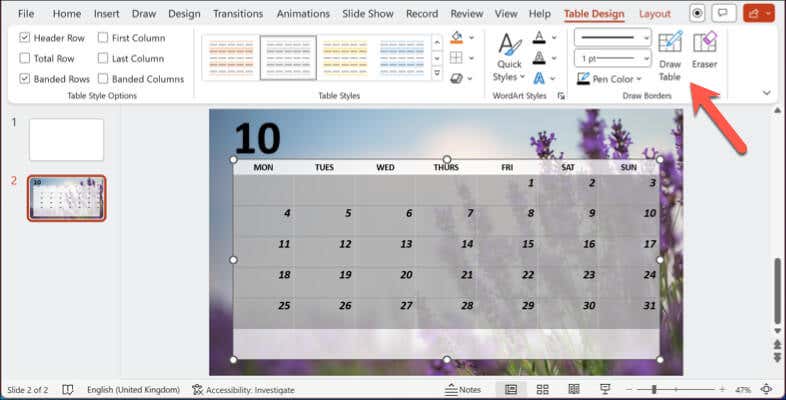
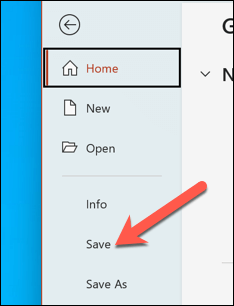
Jak ručně vytvořit kalendář v PowerPointu
Přestože šablona představuje časově úsporný způsob vložení kalendáře do PowerPointu, má také jednu nevýhodu – nebude odpovídat vašemu stávajícímu stylu snímku. Pokud nemůžete najít odpovídající šablona, ale upřednostňujete v prezentaci použít kalendář, který odpovídá vašemu stylu, budete si jej muset vytvořit ručně.
Nejjednodušší způsob, jak ručně vložit kalendář do PowerPointu, je použít tabulku. Mřížkový formát tabulky vám umožní vložit kalendář s nezbytnými daty a informacemi, které potřebujete sdílet, ve formátu, který vaše publikum okamžitě rozpozná jako kalendář. Poté můžete kalendář naformátovat tak, aby odpovídal vaší stávající prezentaci.
Ruční vytvoření kalendáře pomocí tabulky vám poskytuje větší kontrolu a flexibilitu nad vaším návrhem a obsahem. Jeho dokončení však vyžaduje více času a úsilí než použití šablony.
Chcete-li vytvořit kalendář ručně pomocí tabulky v PowerPointu, postupujte takto.
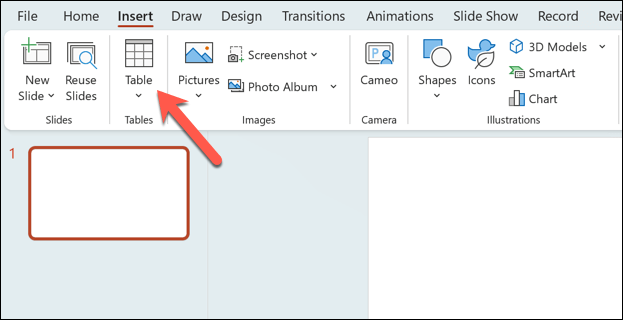

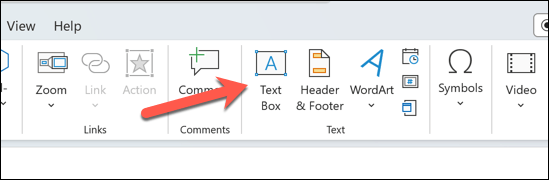

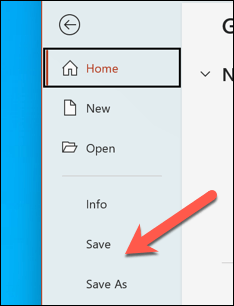
Tyto kroky můžete zopakovat a vytvořit další snímky s tabulkami pro další kalendářní měsíce, které chcete vložit do prezentace.
Sledování dat v aplikaci Microsoft PowerPoint
Díky výše uvedeným krokům můžete kalendář rychle vložit do snímků aplikace PowerPoint. To vám umožní sdílet důležité události s publikem, ale musíte mít na paměti, aby byly vaše snímky aktuální. Na rozdíl od Kalendář Google se váš snímek neaktualizuje automaticky – budete jej muset aktualizovat pro budoucí měsíce a události.
Jste PowerPoint začátečník? Můžete udělat i jiné věci, abyste své informace rychle dostali k publiku. Můžete například chtít nakonfigurujte předlohu snímků v aplikaci PowerPoint provést změny v celé prezentaci současně.
Potýkáte se se složitými informacemi ve svých snímcích? Můžete také přidat zvukový komentář do PowerPointu, což vám umožní sdílet snímky s publikem, aby si je mohli později znovu prohlédnout.
.