Microsoft PowerPoint má vestavěný nástroj pro nahrávání, který vám umožňuje vyprávět vaše prezentace pomocí nahraného zvuku. Nahrané prezentace můžete exportovat a sdílet jako videosoubory.
Tento výukový program obsahuje vše o nahrávání prezentací v PowerPointu na počítačích Windows a Mac.
Nahrajte prezentaci v PowerPointu s vyprávěním
Otevřete PowerPoint soubor/prezentace, které chcete zaznamenat, a postupujte podle níže uvedených kroků.
Nahrávání PowerPointové prezentace v systému Windows
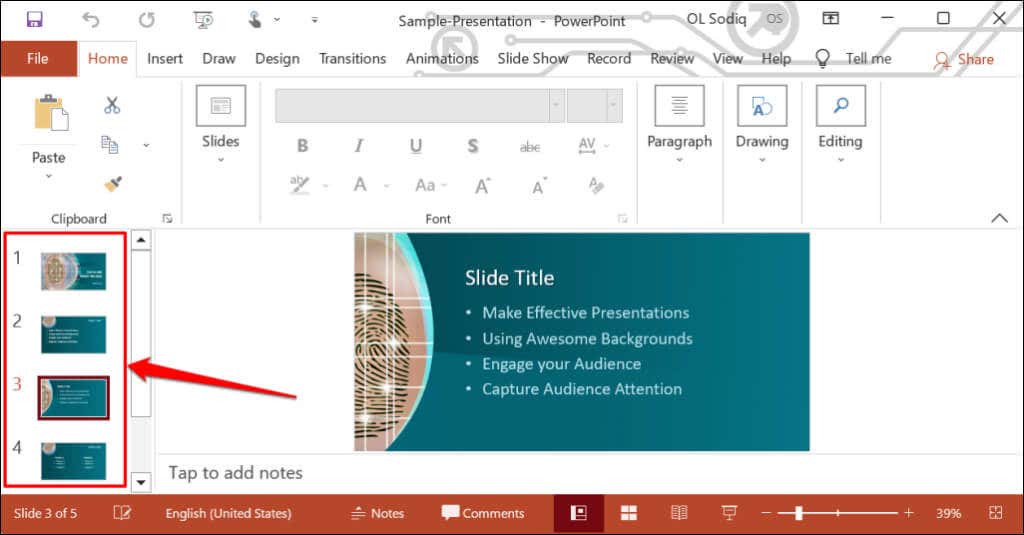
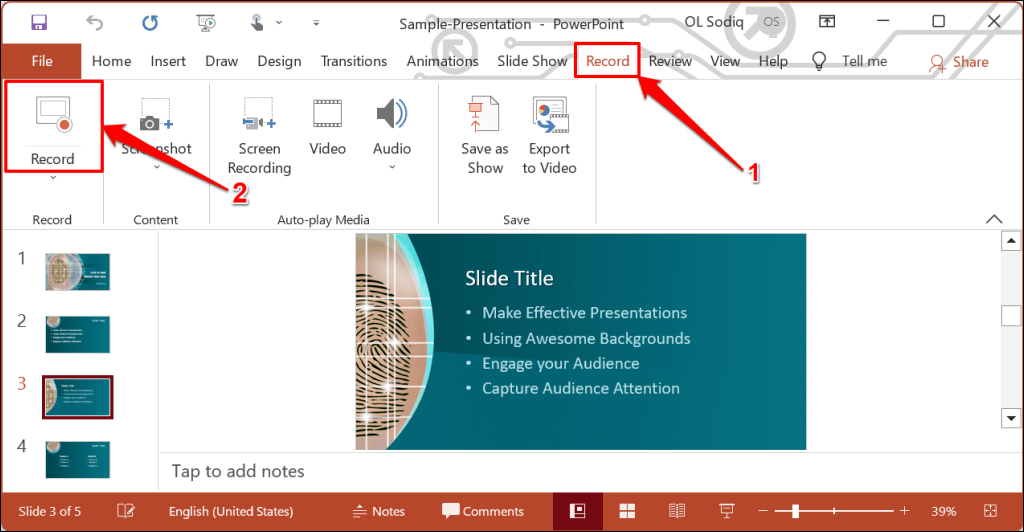
Chcete-li nahrát od prvního snímku, vyberte ikonu šipky dolůpod tlačítkem Nahráta vyberte možnost Od začátku.
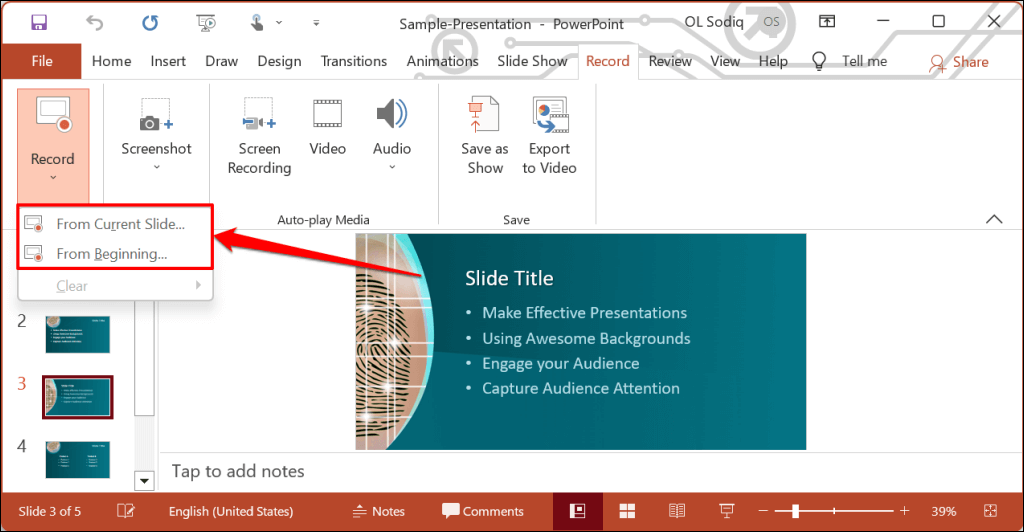
Z karty Prezentace můžete také nahrát prezentaci. Na pásu karet vyberte Prezentacea vyberte Záznam, Z aktuálního snímkunebo Od začátku.
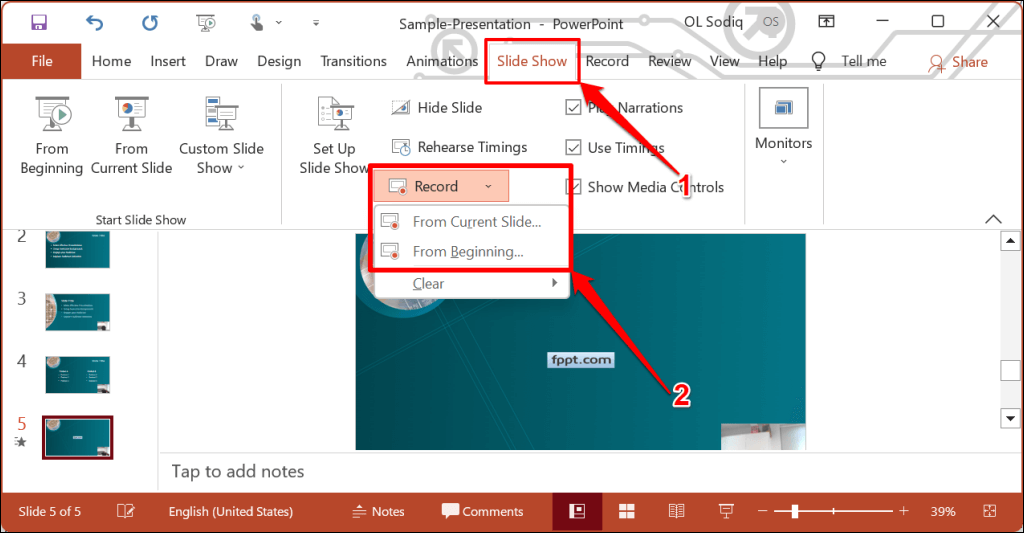
Tím se otevře záznamník prezentací aplikace PowerPoint v okně na celou obrazovku.
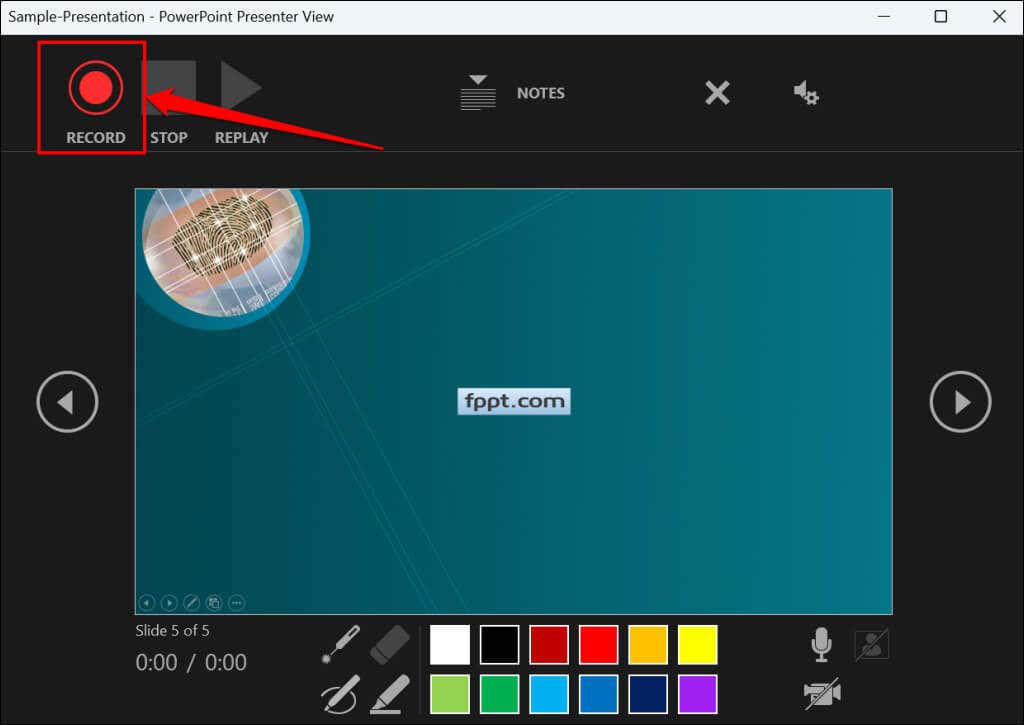
PowerPoint zaznamenává okno prezentace a při procházení snímků zachycuje váš hlas a webovou kameru. Výběrem šipek směřujících dolevaa šipek směřujících dopravapřejděte na předchozí a další snímky v prezentaci.
Nahrávání PowerPointové prezentace v macOS
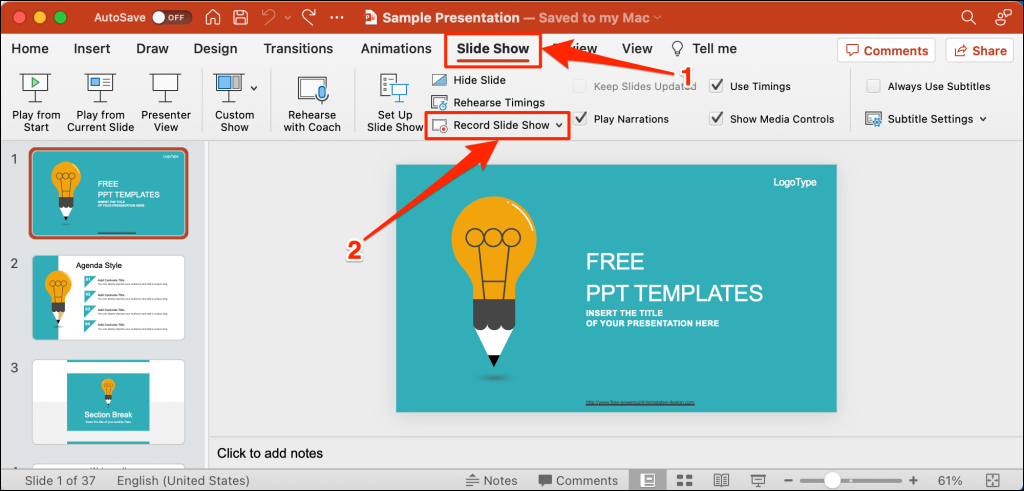

Pomocí kláves se šipkami na klávesnici se můžete pohybovat tam a zpět mezi snímky. Stisknutím Nnebo mezerníkupřejdete na další snímek nebo animaci v prezentaci. Stisknutím Pnebo Backspacese vrátíte na předchozí snímek nebo animaci.
Další klávesové zkratky a další tipy pro prezentace zobrazíte kliknutím na Tipyv levém horním rohu..
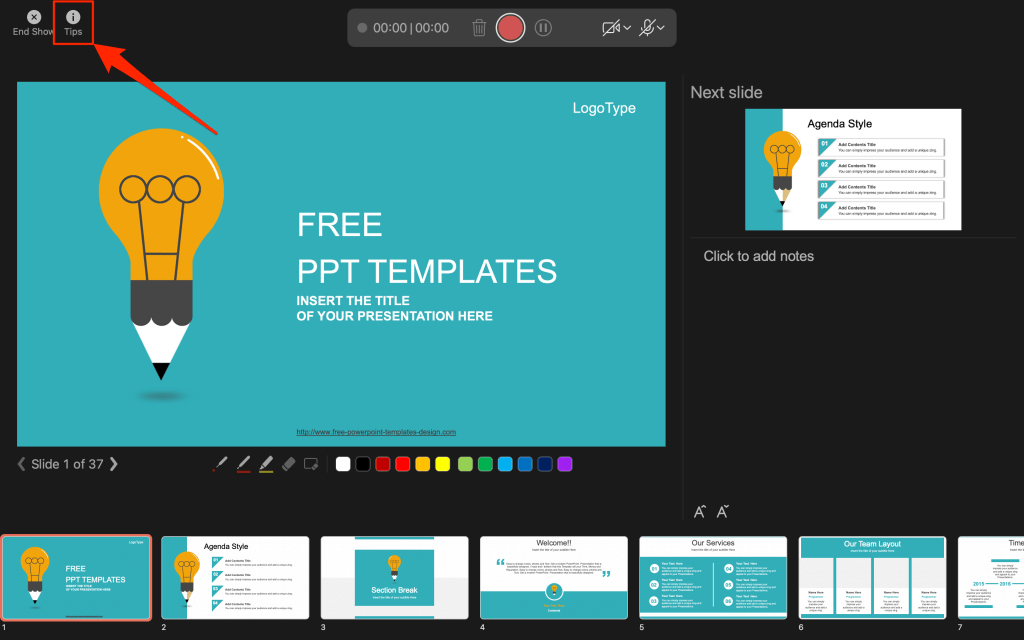
Poznámka:Nástroj pro vyprávění nezaznamenává přechody snímků. Při přecházení mezi snímky počkejte, až se na obrazovce objeví cílový snímek, než začnete mluvit.
Ovládání/nastavení PowerPoint Recorder
Na nástroji pro nahrávání najdete několik ovládacích prvků a možností. Ukážeme vám, jak pomocí těchto ovládacích prvků zahrnout hlasové komentáře nebo zvukové nahrávky do vaší prezentace.
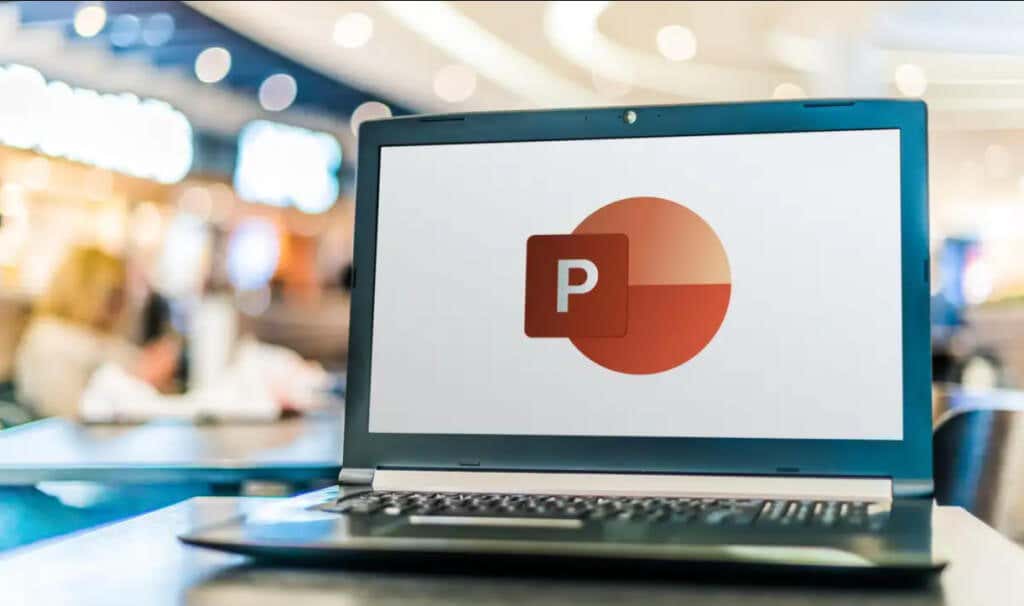
Používání nástrojů ukazatele prezentace
PowerPoint poskytuje několik nástrojů pro označení snímků při vyprávění prezentace. K dispozici je nástroj pero, guma, laserové ukazovátko a zvýrazňovač.
Pomocí nástroje Pero můžete kreslit na snímky během vyprávění/nahrávání. Chcete-li použít nástroj pero, stiskněte Ctrl+ P(Windows) nebo Command+ P(Mac). Můžete také vybrat ikonu peraa převést ukazatel na pero.
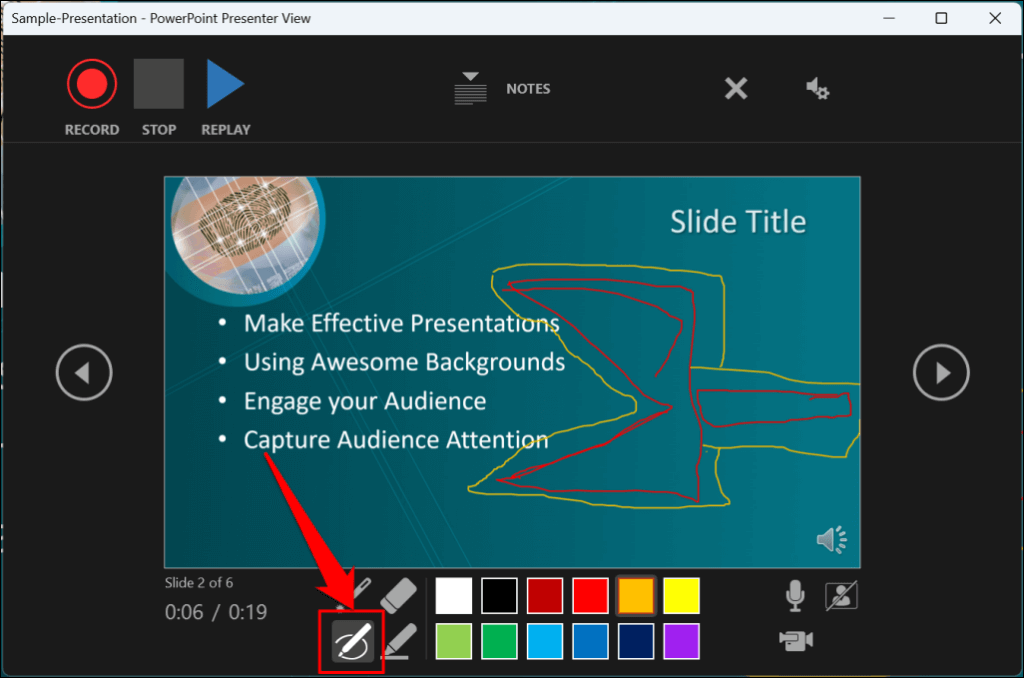
Nástroj Laserové ukazovátko převede váš kurzor na laser na obrazovce. Pomocí laserového ukazovátka upoutejte pozornost na něco na diapozitivu/prezentaci.
Stisknutím Ctrl+ L(Windows) nebo Command+ L(Mac) použijte laserové ukazovátko . Na panelu nástrojů je také ikona laserového ukazovátka.
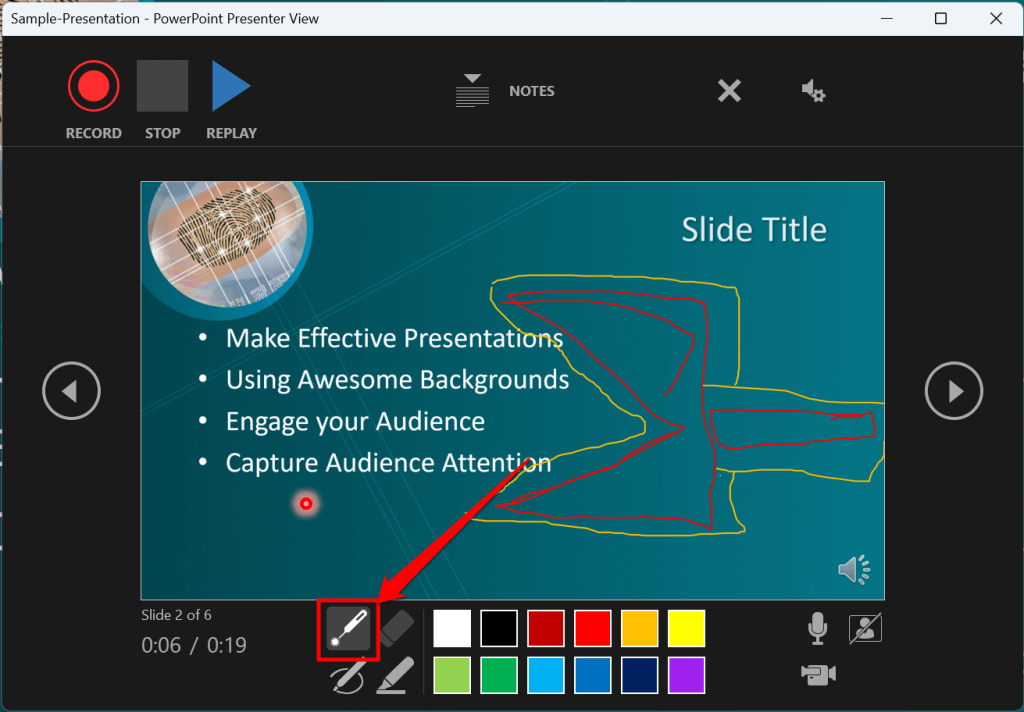
Stisknutím Ctrl+ I(nebo výběrem nástroje Zvýrazňovač) převedete kurzor na zvýrazňovač.
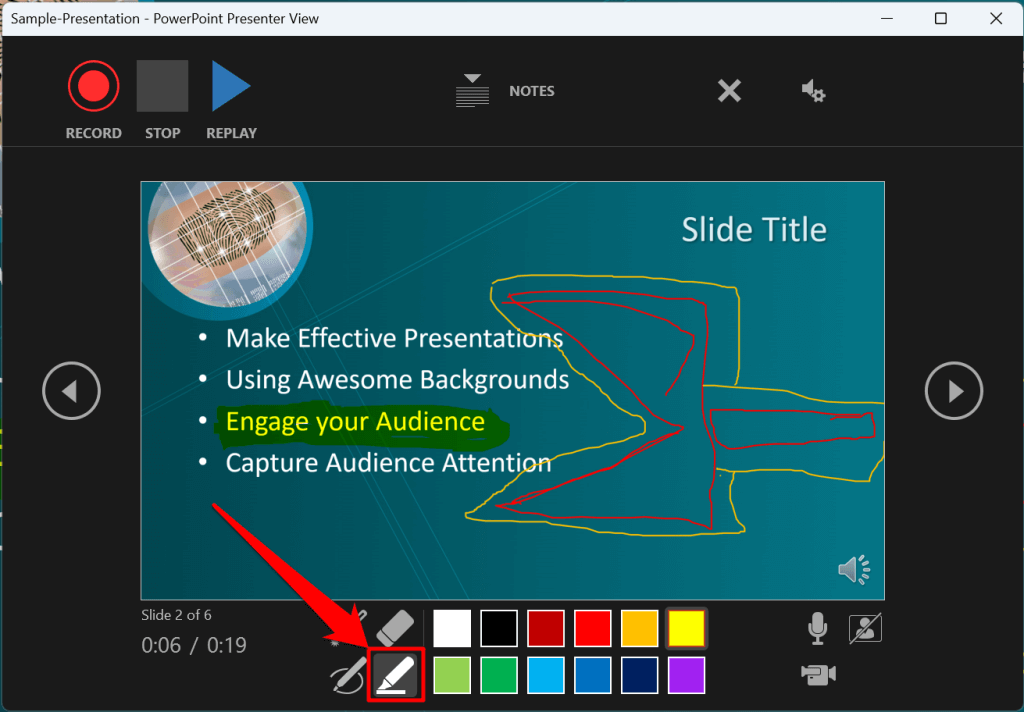
K odstranění inkoustů a zvýraznění ze snímků použijte nástroj Guma. Vyberte ikonu gumynebo stiskněte Ctrl+ Ea vyberte inkoust, který chcete vymazat.
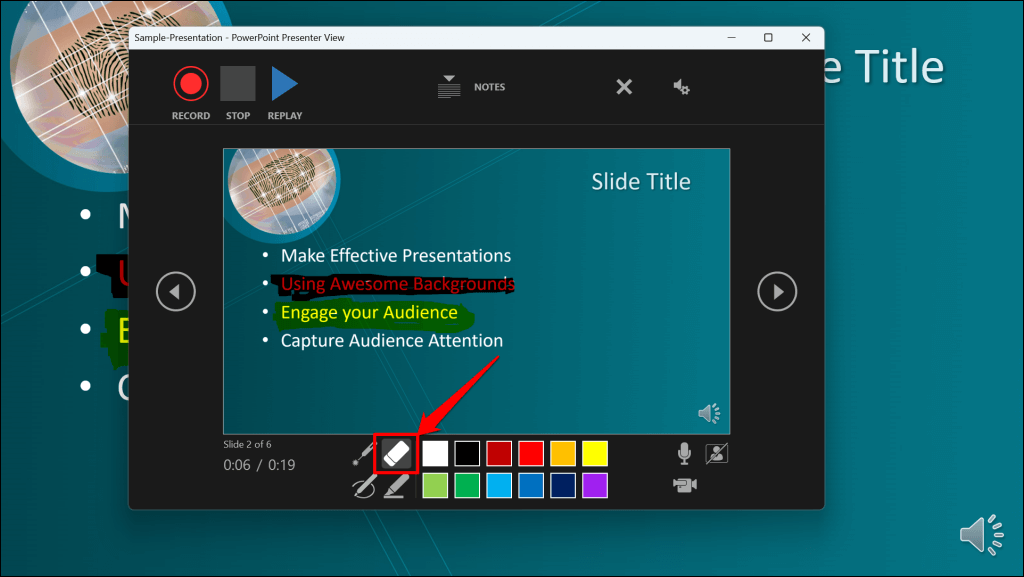
V systému macOS vyberte ikonu Vymazat pero(nebo stiskněte E) a vymažte všechny kresby a zvýraznění na snímku.
Inkoust nástrojů ukazatele můžete změnit v polích pro výběr barvy. Jedním z hlavních omezení je však to, že nemůžete změnit velikost těchto ukazatelů.
Pozastavení a obnovení nahrávání
Ve Windows stiskněte Ina klávesnici nebo vyberte tlačítko Pozastavitv levém horním rohu a nahrávání pozastavte.
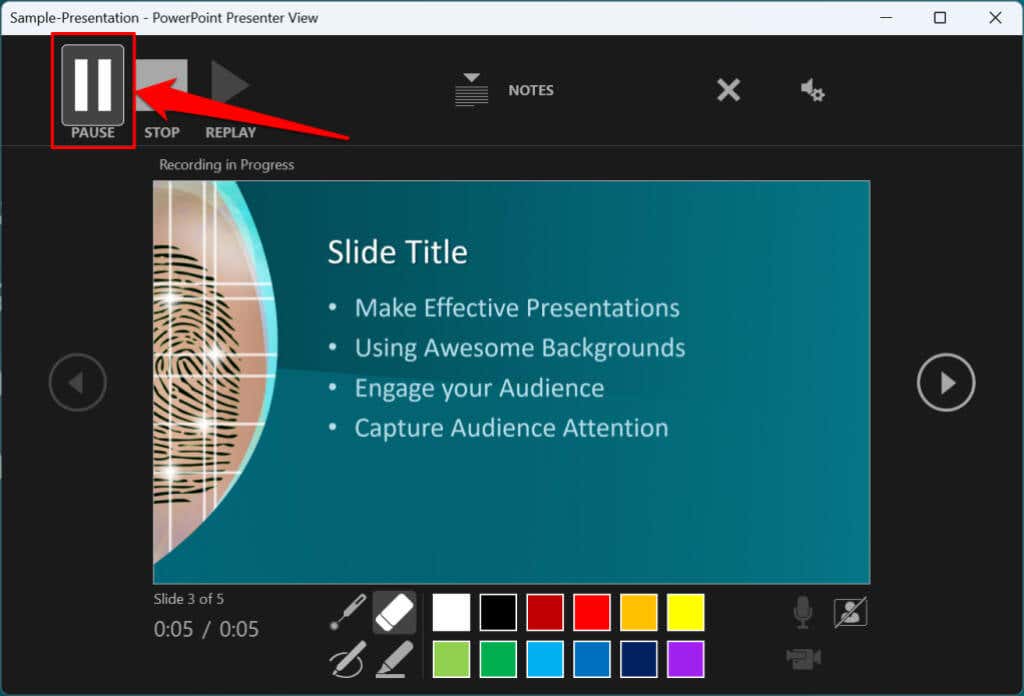
Znovu stiskněte Inebo vyberte ikonu Nahráta pokračujte v nahrávání.
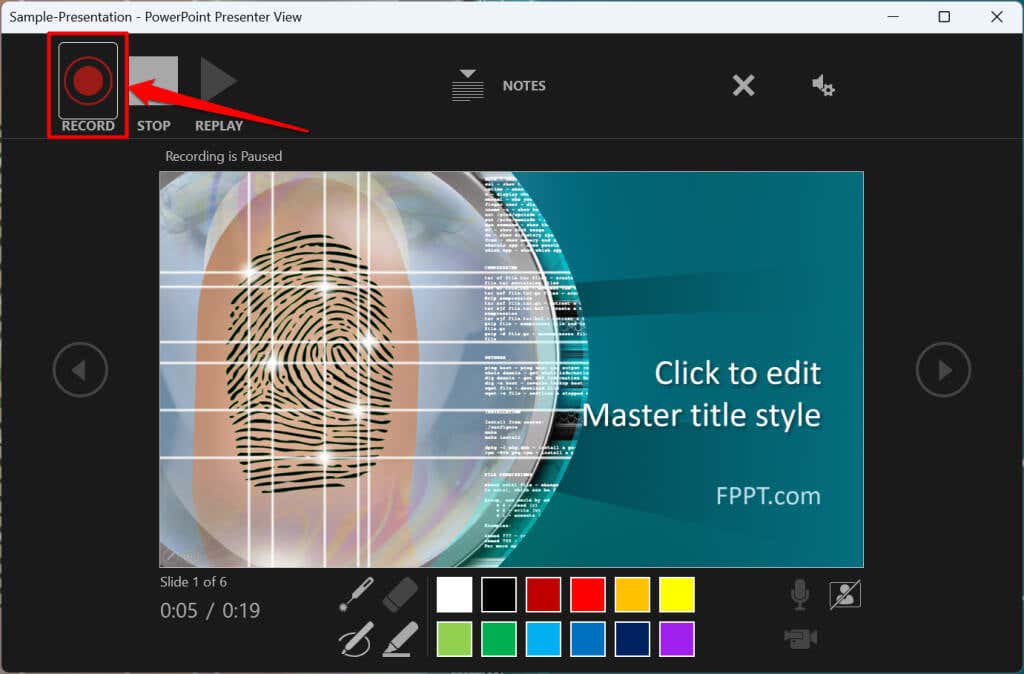 .
.
Pokud používáte Mac, vyberte ikonu Pozastavitv horní liště a nahrávání pozastavíte.
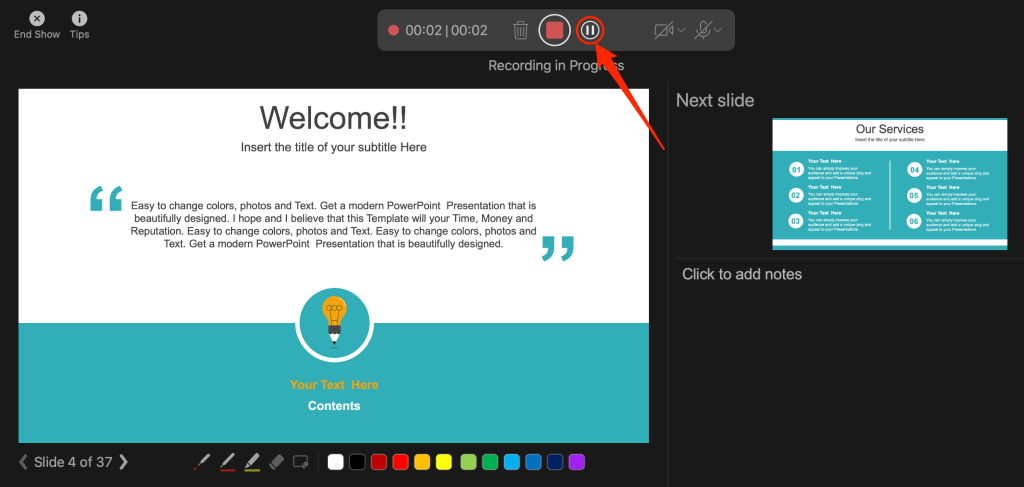
Zapnout nebo ztlumit mikrofon
Před nahráváním zkontrolujte, zda není vypnutý mikrofon. Kliknutím na ikonu mikrofonuv pravém dolním rohu mikrofon ztlumíte nebo ztlumíte.
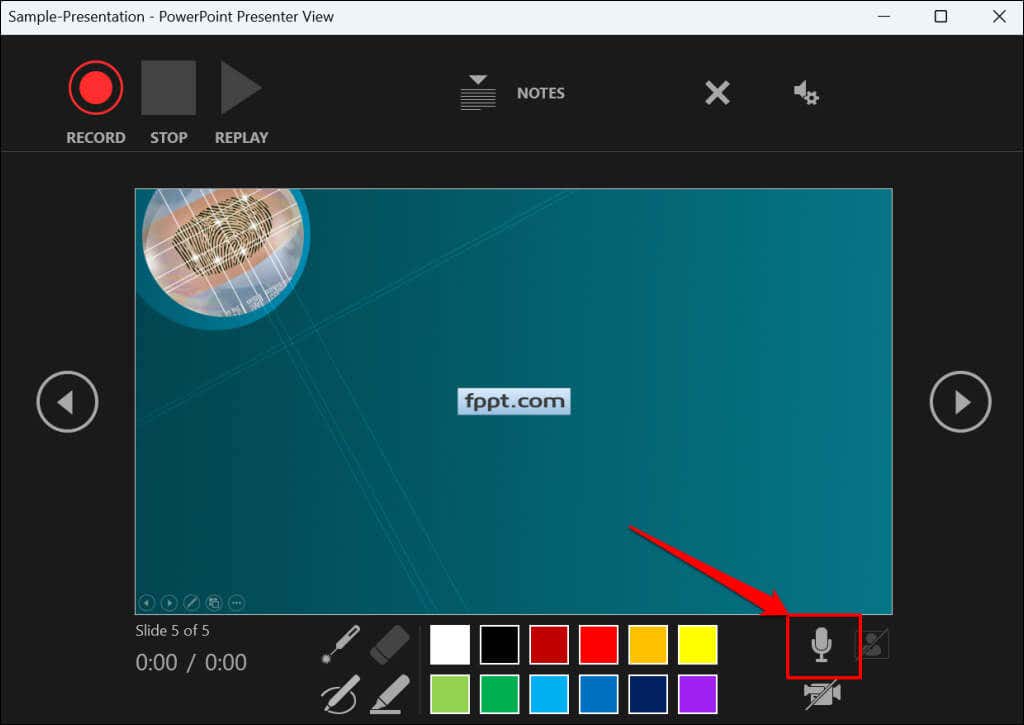
PowerPoint pro Windows umožňuje ztlumit a zapnout mikrofon v reálném čase při nahrávání video/audio vyprávění. Verze PowerPointu pro macOS vám před nahráváním umožňuje pouze nakonfigurovat nastavení kamery a mikrofonu.
Přepnout mikrofon nebo fotoaparát
Chcete nahrát svou prezentaci pomocí externí mikrofon nebo kamery? Stiskněte Ctrl+ Mnebo vyberte ikonu nastavení zvuku/kameryv pravém horním rohu a vyberte preferovaný mikrofon/kameru.
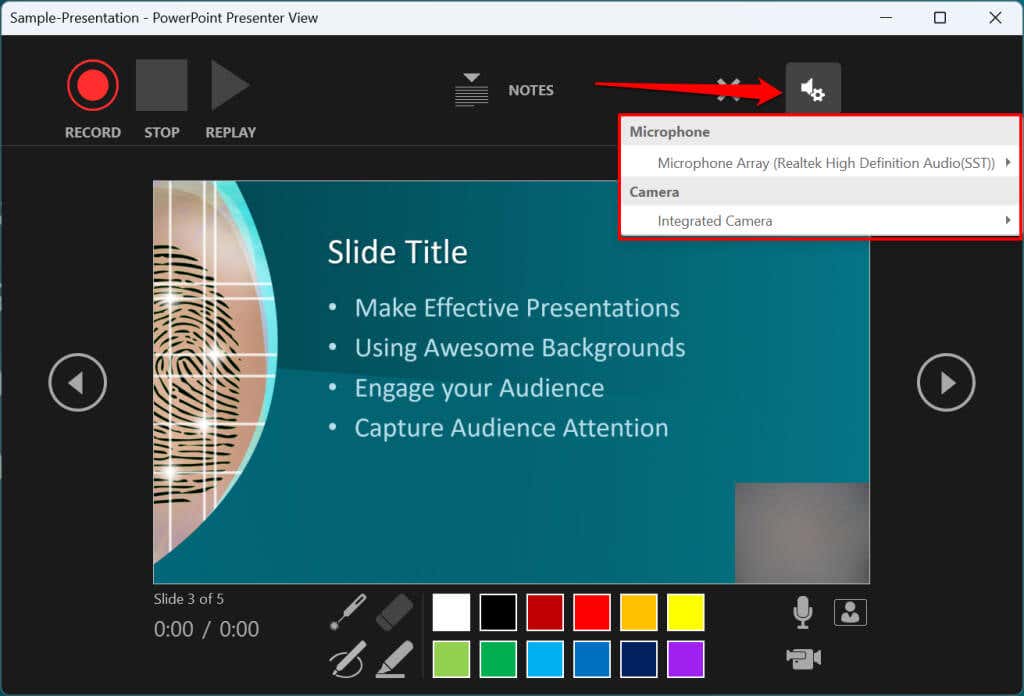
V systému macOS vyberte ikonu mikrofonua ztlumte nebo zapněte mikrofon. Chcete-li přepnout vstupní zařízení, vyberte ikonu šipky dolůvedle ikon mikrofonu nebo videokamery.
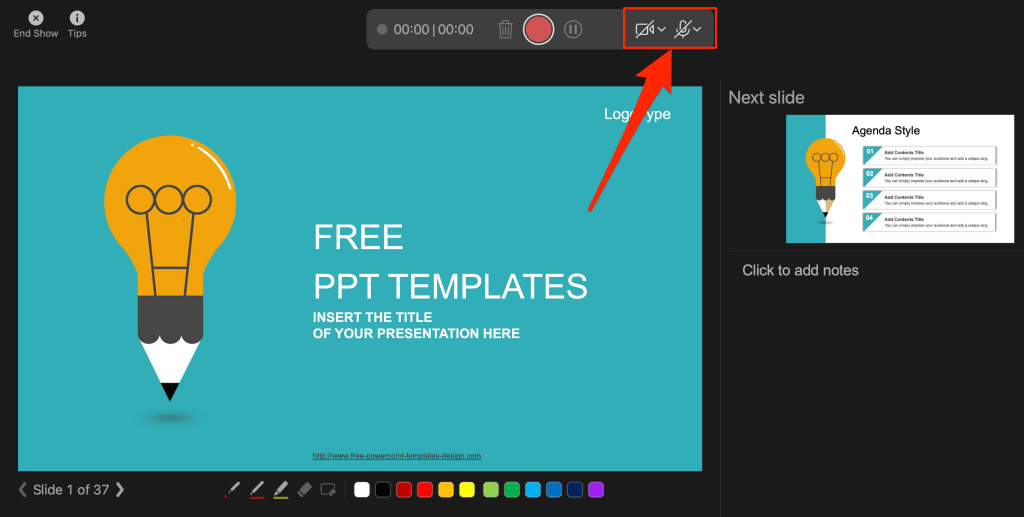
Povolení a zakázání fotoaparátu
Rekordér zobrazuje váš fotoaparát nebo webovou kameru v pravém dolním rohu snímků prezentace.
Kliknutím na ikonu videokameryodeberete ze záznamu zdroj z webové kamery. Opětovným výběrem ikony zobrazíte v prezentaci zdroj z webové kamery.
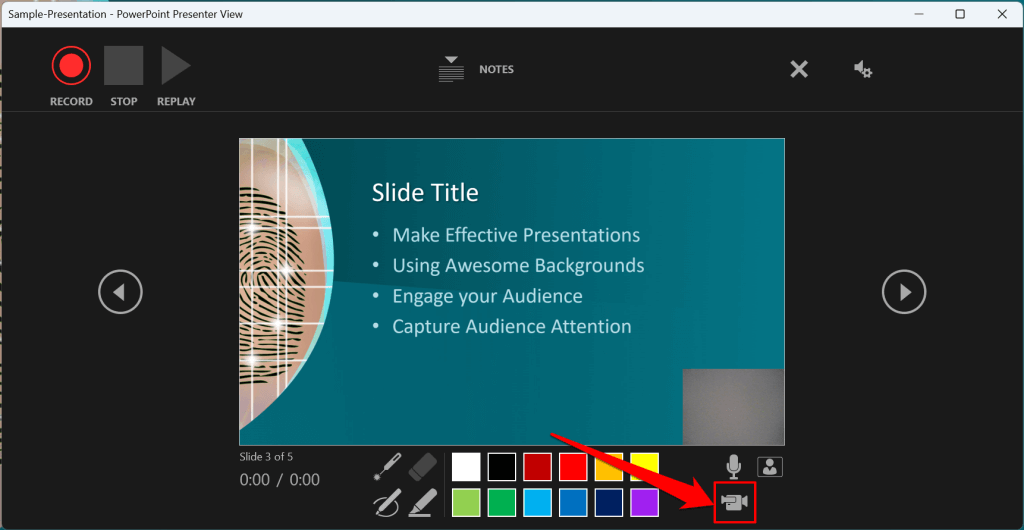
K povolení nebo zakázání kamery můžete na počítačích se systémem Windows také použít klávesovou zkratku Ctrl+ K.
Na počítačích Mac najdete ikonu ovládání videa na horní liště.
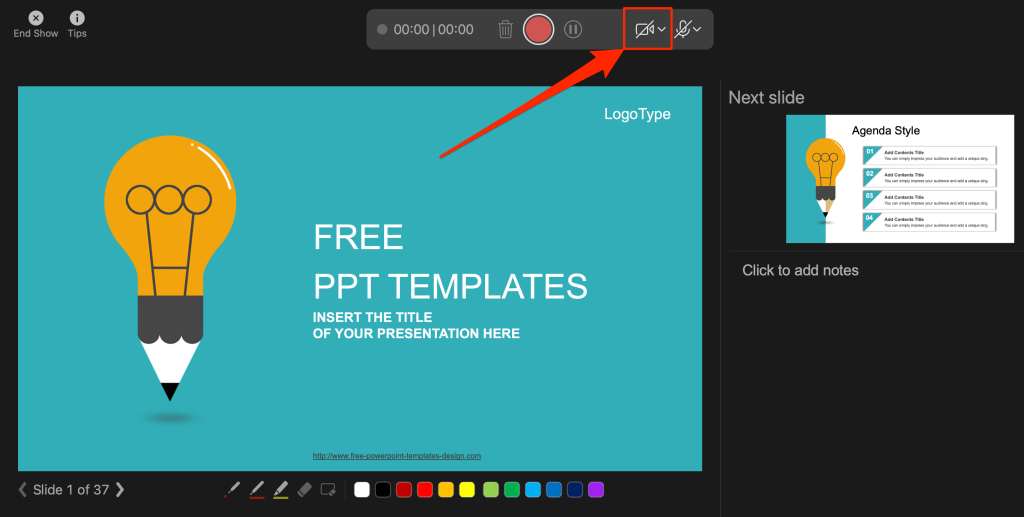
Poznámka:Pokud je mikrofon vypnutý, nástroj pro nahrávání ztmaví ikonu videokamery.
Povolit nebo zakázat náhled fotoaparátu
PowerPoint vám umožňuje zakázat náhled kamery, aniž byste museli vypínat kameru nebo webovou kameru.
Stisknutím Ctrl+ J(Windows) nebo výběrem ikony Náhled fotoaparátuv pravém dolním rohu zakážete nebo povolíte náhled fotoaparátu. .
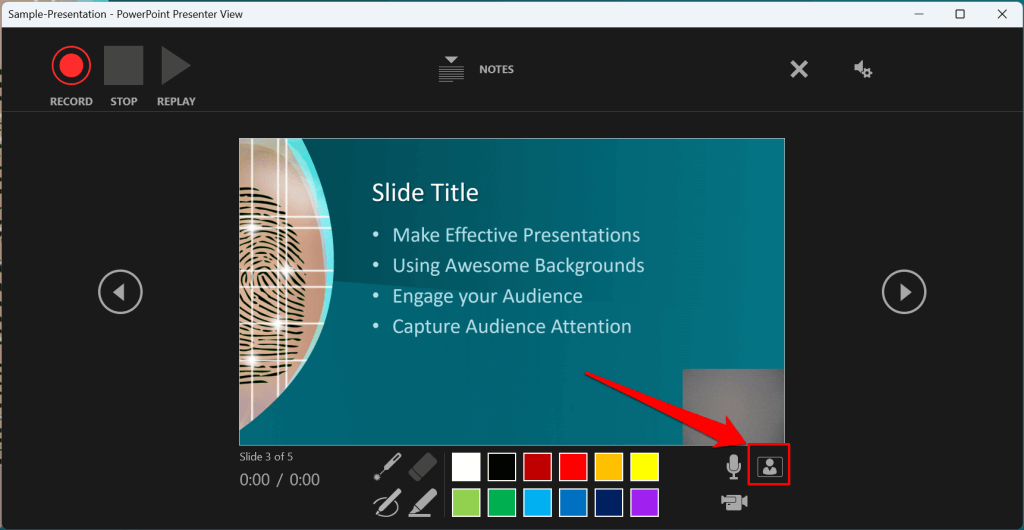
Ukončit nahrávání
Stiskněte Sna klávesnici Windows nebo vyberte ikonu Zastavita ukončete nahrávání.
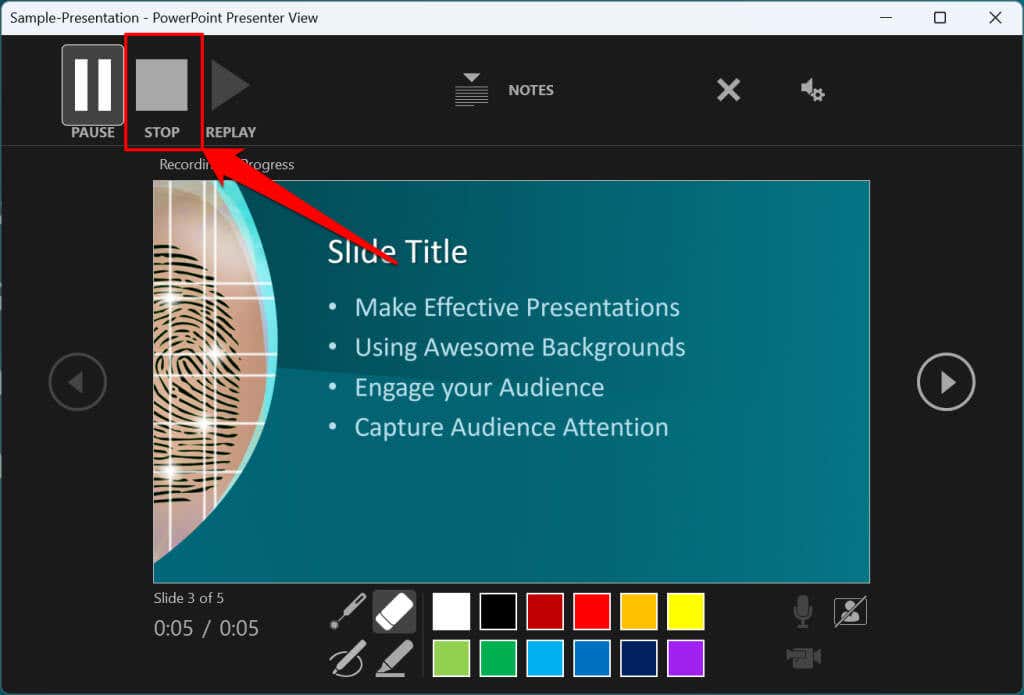
Přehrání nebo náhled záznamu
.Když ukončíte vyprávění, stiskněte na klávesnici Vnebo vyberte možnost Přehrát znovu, chcete-li si záznam prohlédnout nebo prohlédnout.
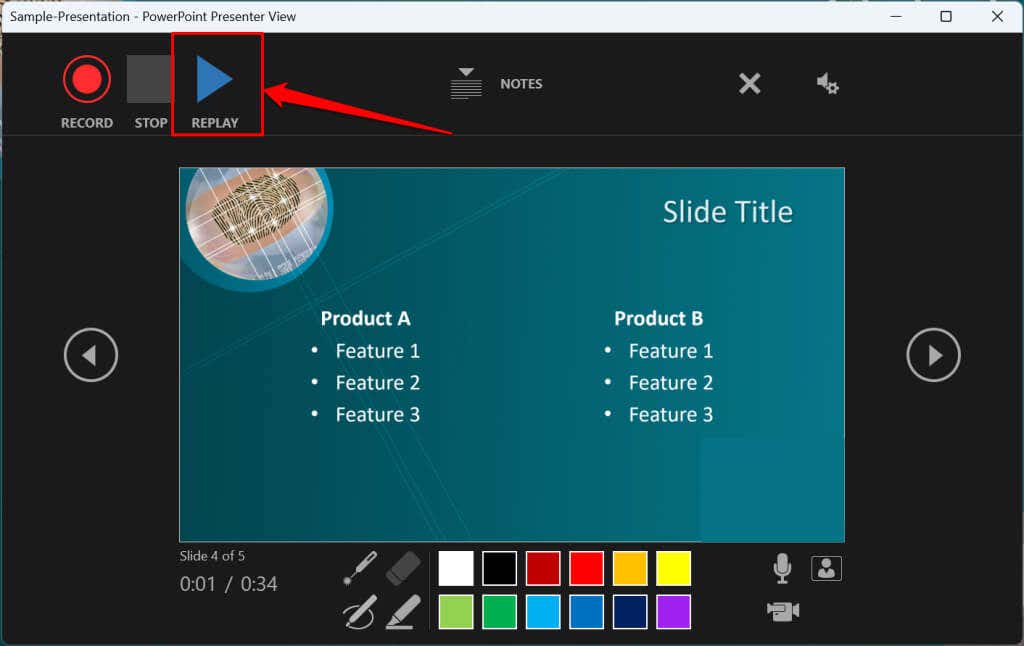
Nahraný vyprávění bude zahrnovat všechny inkousty pera, zvýraznění a gesta laserového ukazovátka provedená během prezentace.
Vyprávění si můžete také prohlédnout/přehrát mimo nástroj pro nahrávání. Otevřete kartu Prezentace a zvolte, zda chcete sledovat přehrávání Od začátkunebo Z aktuálního snímku.
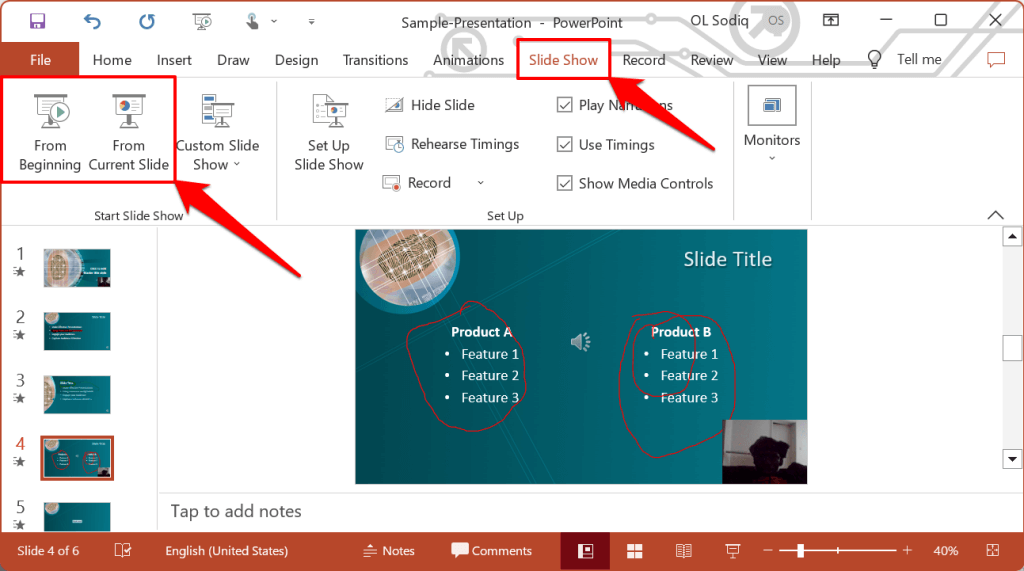
PowerPoint umožňuje zobrazit náhled přehrávání jednotlivých snímků. V pravém dolním rohu snímků aplikace PowerPoint se zobrazí ikona reproduktoru/zvuku s komentářem.
Vyberte snímek, jehož náhled chcete zobrazit, umístěte kurzor na ikonu reproduktoruv pravém dolním rohu a vyberte Přehrát.
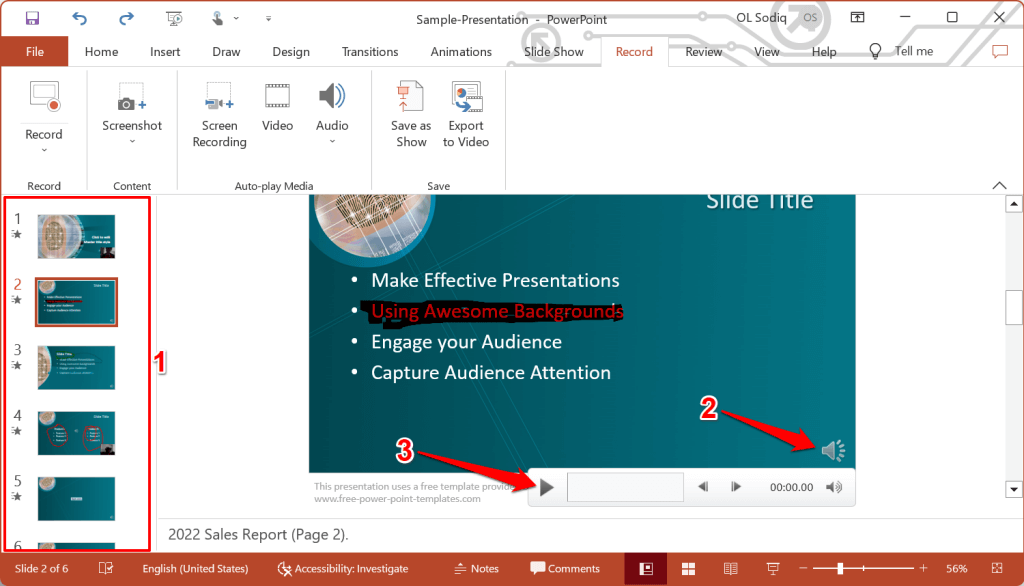
Smazat aktuální vyprávění/nahrávku
Všimli jste si chyby při prohlížení náhledu prezentace? Chcete smazat aktuální vyprávění a začít od začátku?
Vyberte ikonu Vymazat existující nahrávkya zvolte, zda chcete Vymazat nahrávky na aktuálním snímkunebo Vymazat nahrávky na všech snímcích.
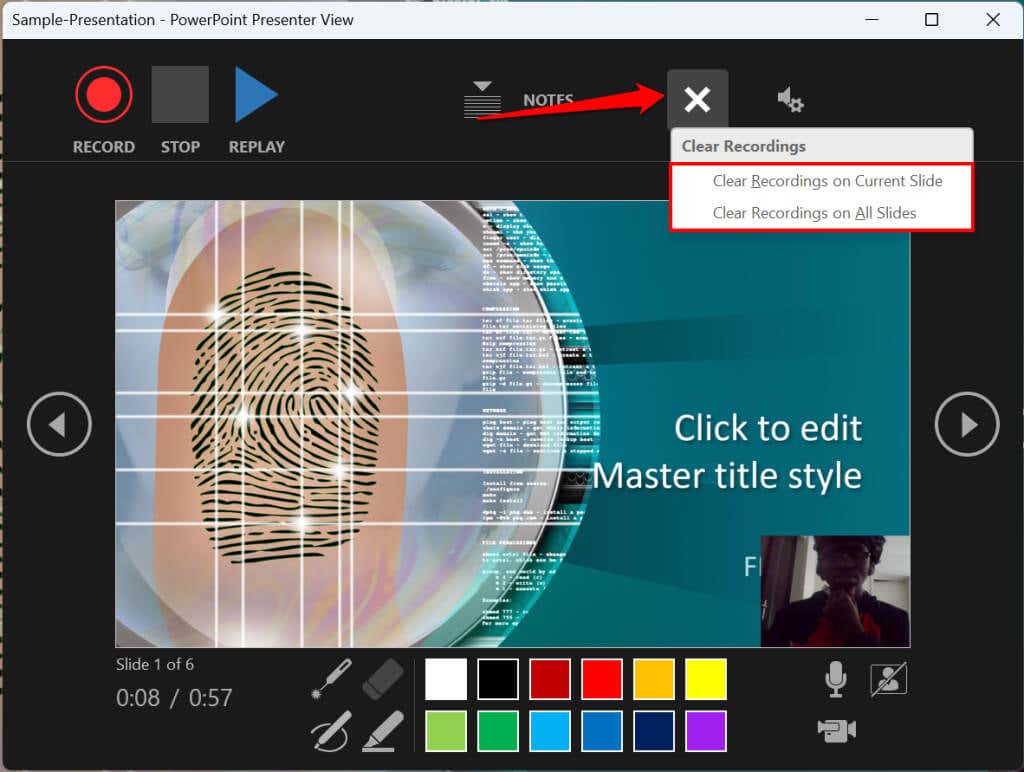
Na Macu vyberte ikonu Koš, chcete-li odstranit celý vyprávění/záznam.
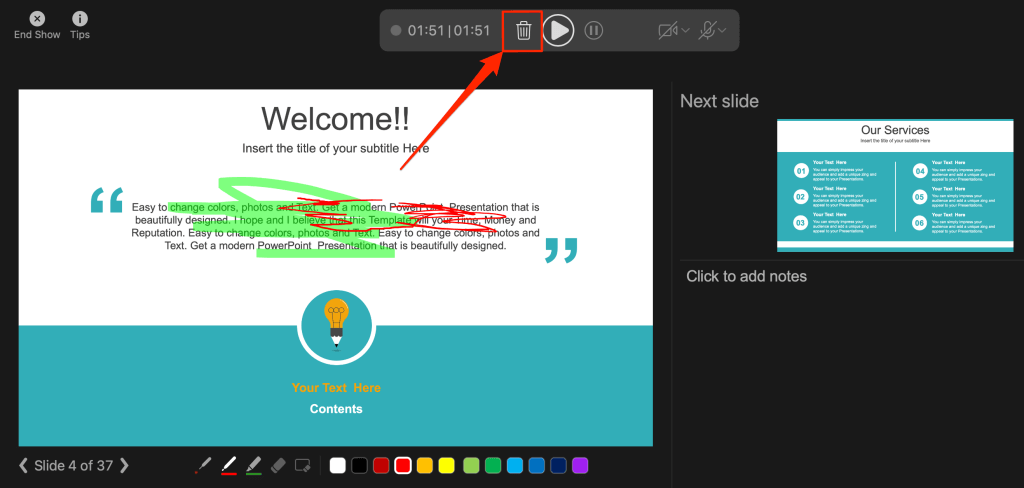
Zavřete Nástroj pro vyprávění
Výběrem ikony Xv záhlaví zavřete nástroj pro vyprávění prezentace a vraťte se do Powerpointu.

Výběrem Ukončit showv levém horním rohu zavřete nástroj pro nahrávání na počítači Mac.
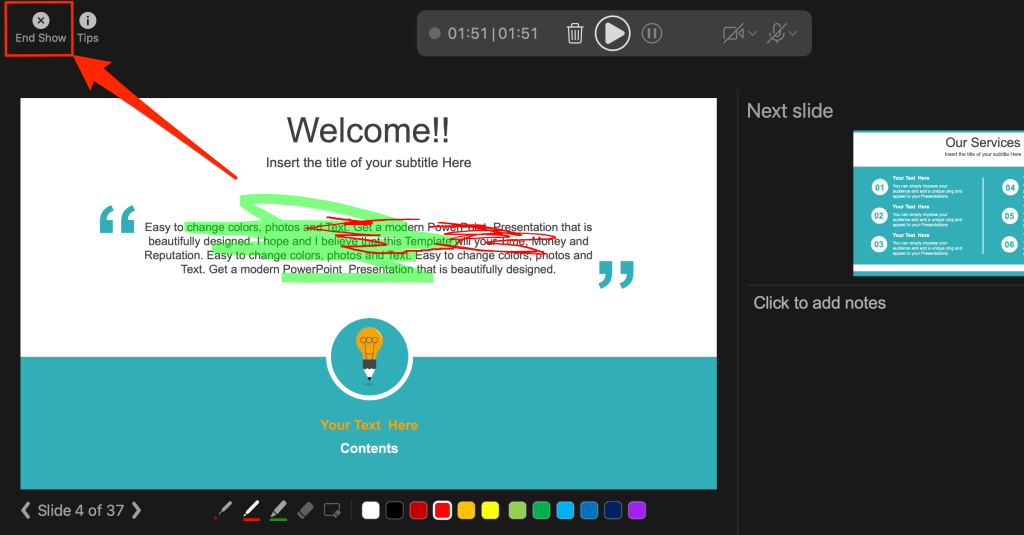
Odstranit komentáře z Prezentací
Chcete odstranit mluvený komentář nebo časování na jednotlivém snímku nebo v celé prezentaci? Vyberte snímek s komentářem, který chcete odstranit, a postupujte podle níže uvedených kroků.
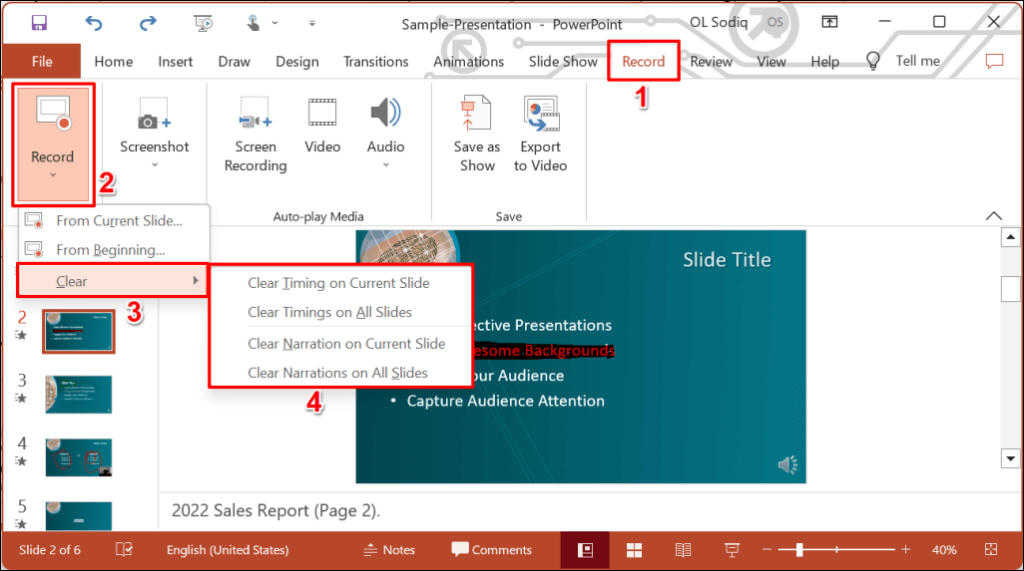
Exportovat nahranou nebo namluvenou prezentaci
Vyprávěný Prezentace v Powerpointu můžete exportovat jako soubor videa. Video výstup zahrnuje tahy inkoustem, nahraný zvuk/video, gesta laserového ukazovátka a záznam z webové kamery/kamery..
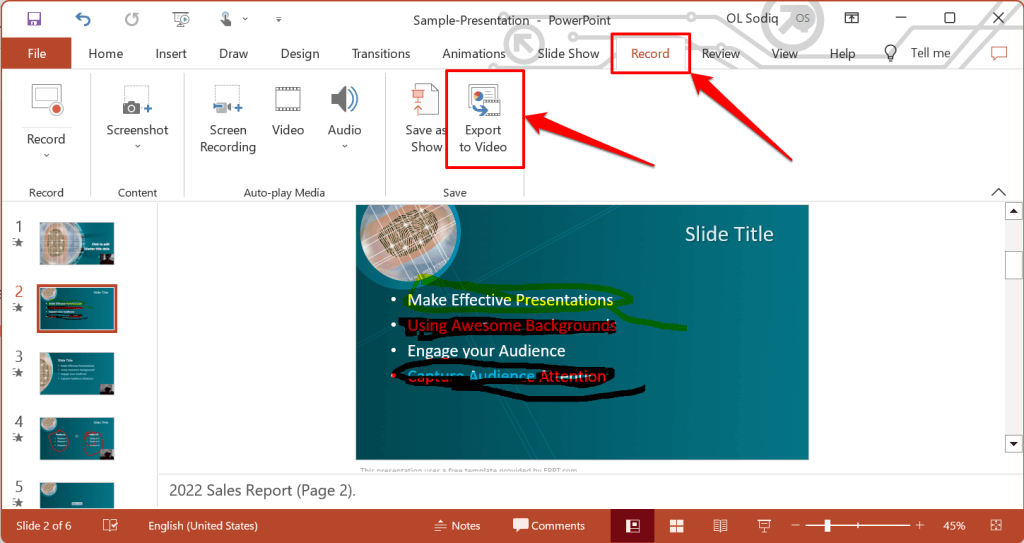
Případně otevřete nabídku Soubor, na postranním panelu vyberte možnost Exportovata vyberte možnost Vytvořit video.
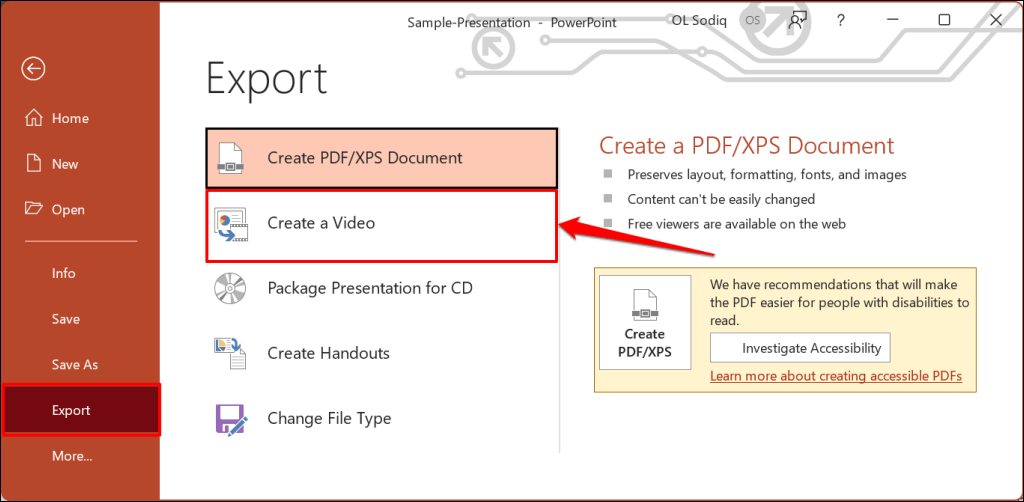
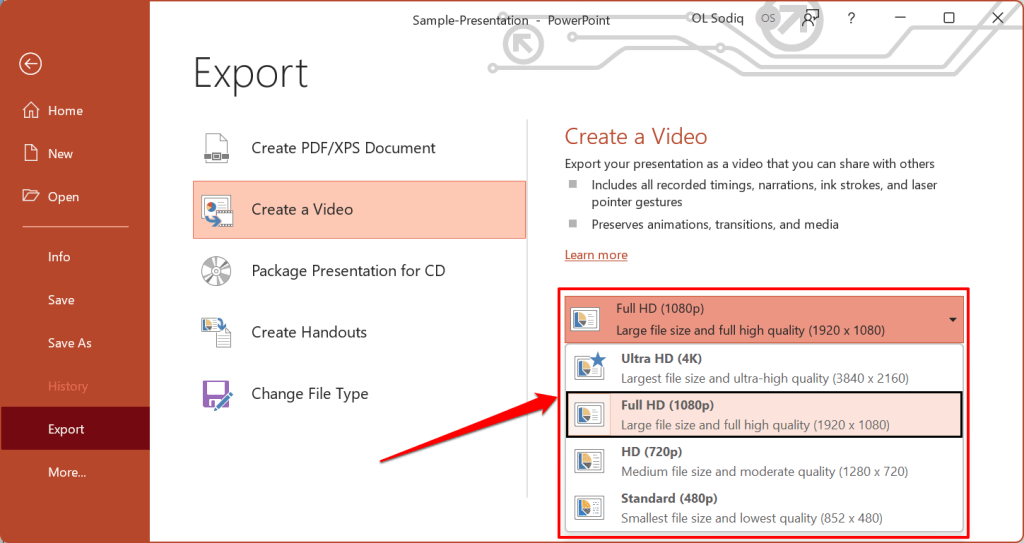
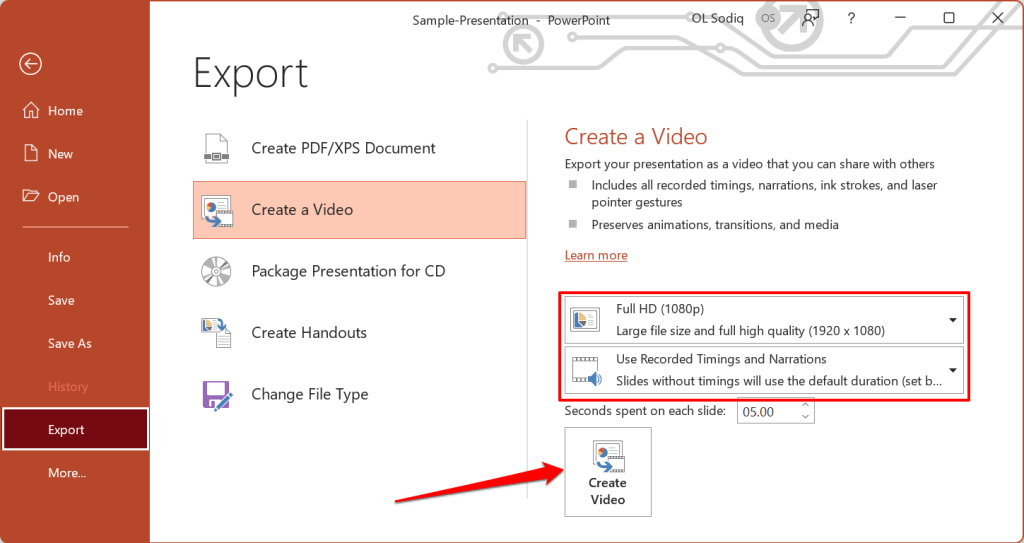
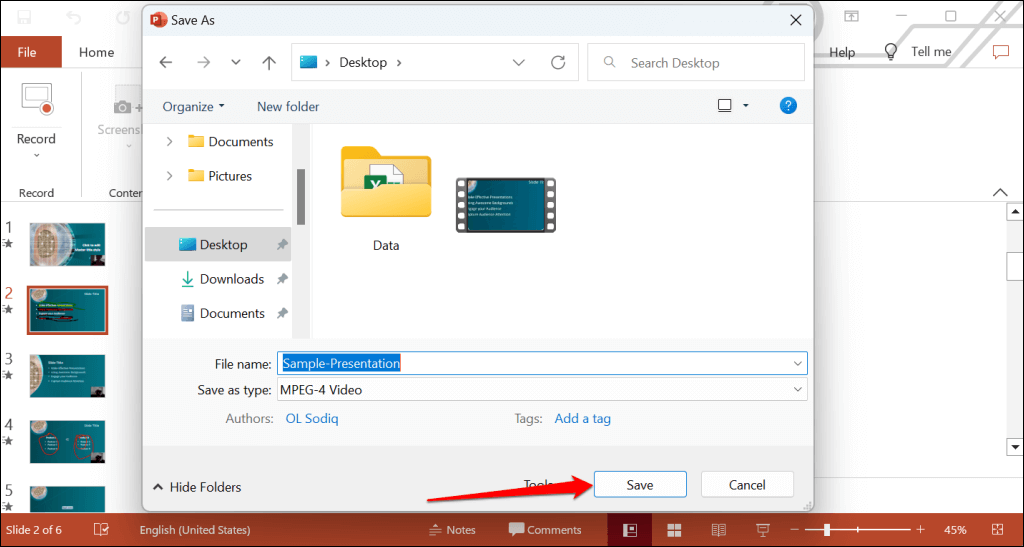
Vyprávějte své PowerPointové prezentace
Webová aplikace Microsoft PowerPoint nemá nástroj pro nahrávání. V důsledku toho můžete zaznamenat prezentace s komentářem pouze pomocí PowerPointu pro Windows nebo Mac.
Pokud používáte zastaralou verzi PowerPointu, můžete narazit na problémy s nahráváním prezentace. Také nahrávací nástroj ve starších verzích PowerPointu má jiné rozhraní a postrádá některé ovládací prvky. Aktualizujte PowerPoint a pokud nemůžete zaznamenat prezentaci, restartujte počítač.
.