Text dokumentu aplikace Word není to jediné, co je důležité. Pokud váš dokument není správně naformátován, může být obtížné jej přečíst a ztížit příjem informací. Zejména velikost, písmo, barva a mezery vašeho textu jsou stejně důležité jako text samotný.
Proto je důležité zvážit úpravu mezer mezi písmeny a textem v dokumentu aplikace Word. Pokud chcete změnit mezery mezi písmeny a textem v aplikaci Microsoft Word, postupujte podle následujících kroků.
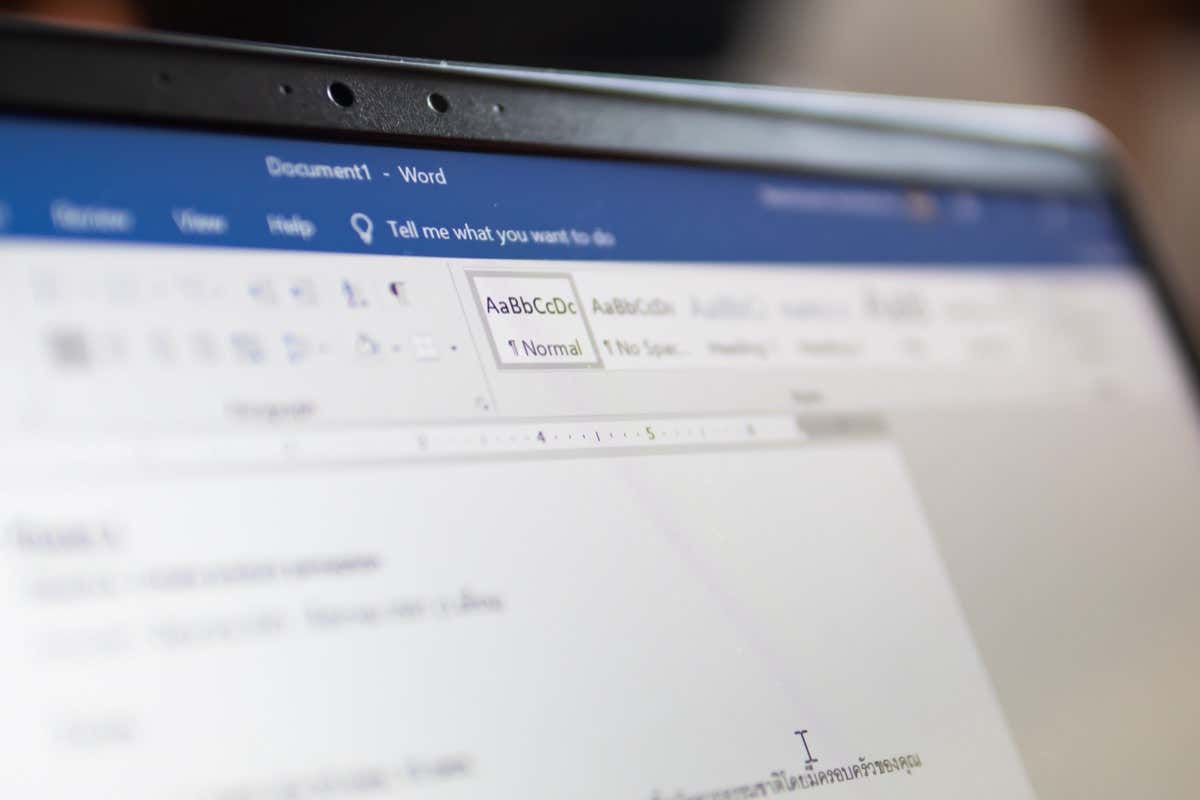
Jak zvětšit nebo Zmenšete rozestup textu ve Wordu
Pokud chcete zvětšit nebo zmenšit mezeru mezi všemi písmeny ve slově nebo větě, můžete použít možnost Mezeryv nabídce nastavení Písmo.
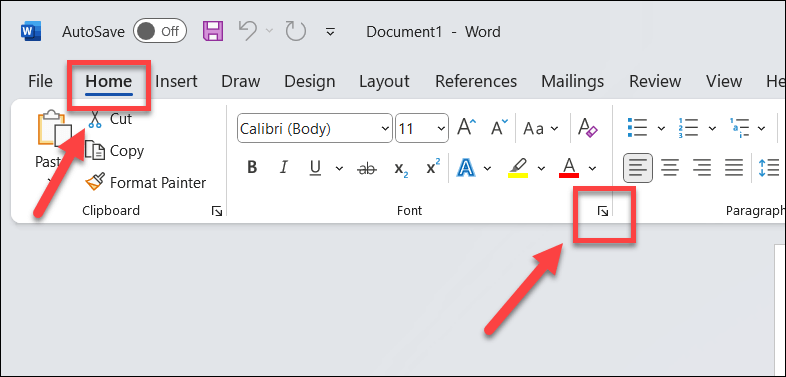
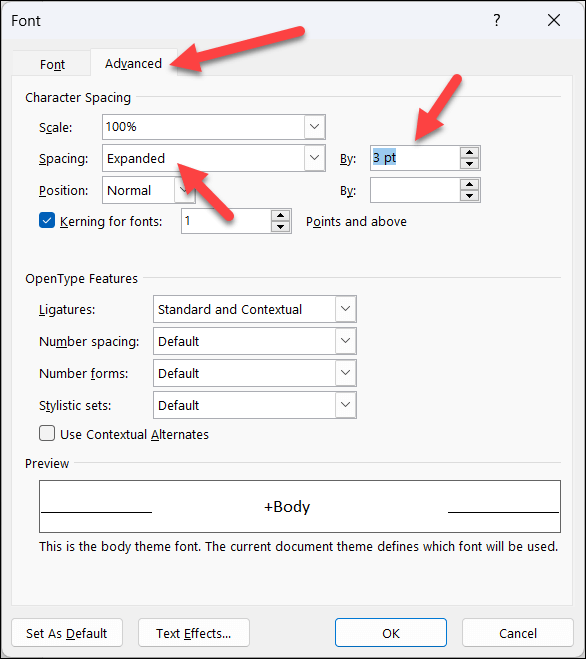
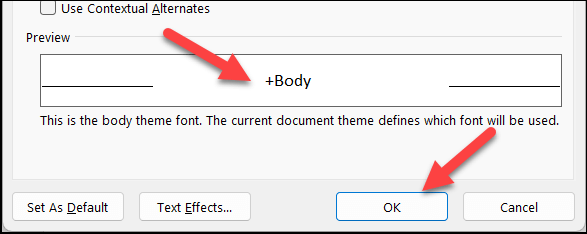
Jak použít vlastní nastavení prokládání znaků ve Wordu
Kerningje technika, která upravuje mezery mezi konkrétními páry písmen v závislosti na jejich tvarech a velikostech. Například některá písmena (jako například A nebo W) do sebe mohou zapadat těsněji než jiná. Vyrovnání párů může pomoci, aby váš text vypadal vyváženěji a konzistentněji v celém dokumentu.
Chcete-li použít vyrovnání párů na text ve Wordu, postupujte takto.
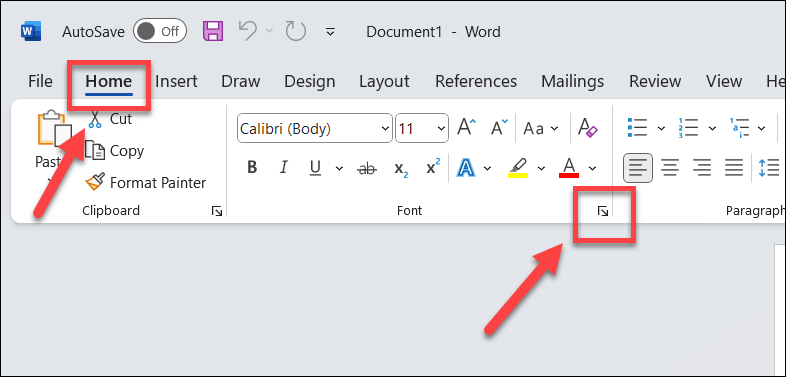 .
.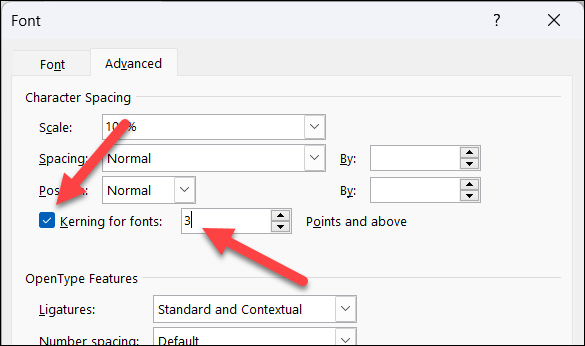
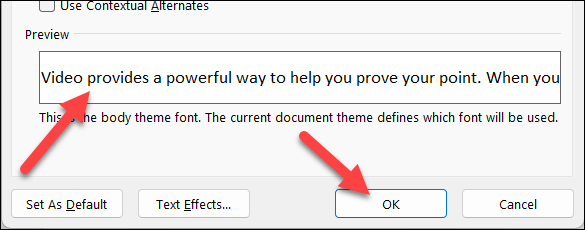
Jak vodorovně roztáhnout nebo změnit velikost textu ve Wordu
Další způsob, jak změnit mezery mezi písmeny a textem ve Wordu, je jejich horizontální roztažení nebo zmenšení. To znamená, že můžete text rozšířit nebo zúžit změnou jeho tvaru.
Chcete-li text ve Wordu roztáhnout nebo změnit vodorovně, postupujte takto.
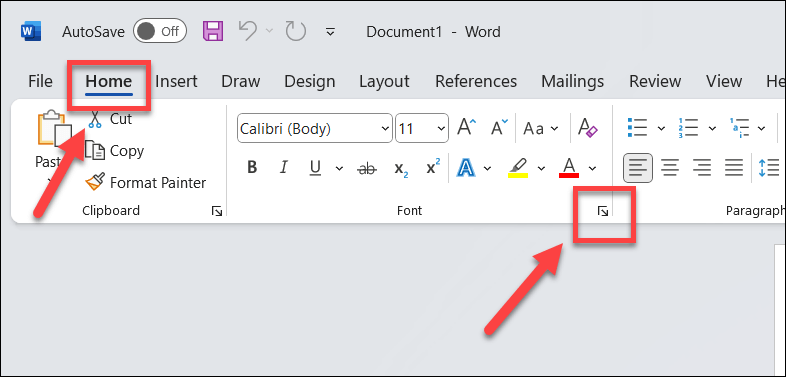
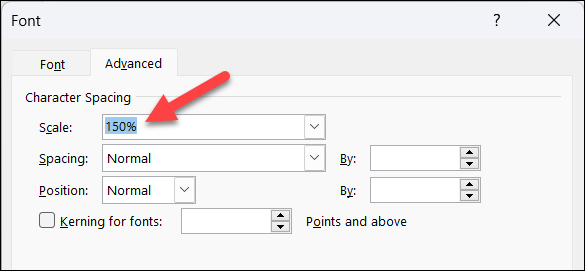
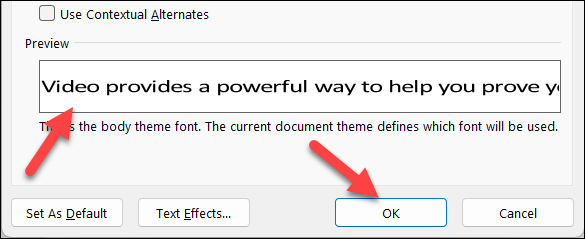
Jak změnit řádkování ve Wordu
Nakonec můžete také změnit mezery mezi řádky textu v odstavci. To vám může pomoci vytvořit více bílých míst na stránkách, takže je mnohem snazší číst a porozumět velkým dokumentům s velkým množstvím textu.
Chcete-li změnit řádkování ve Wordu, postupujte takto.
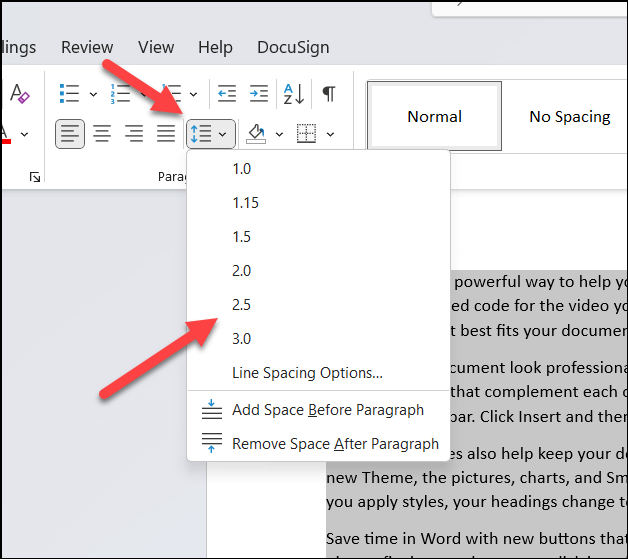
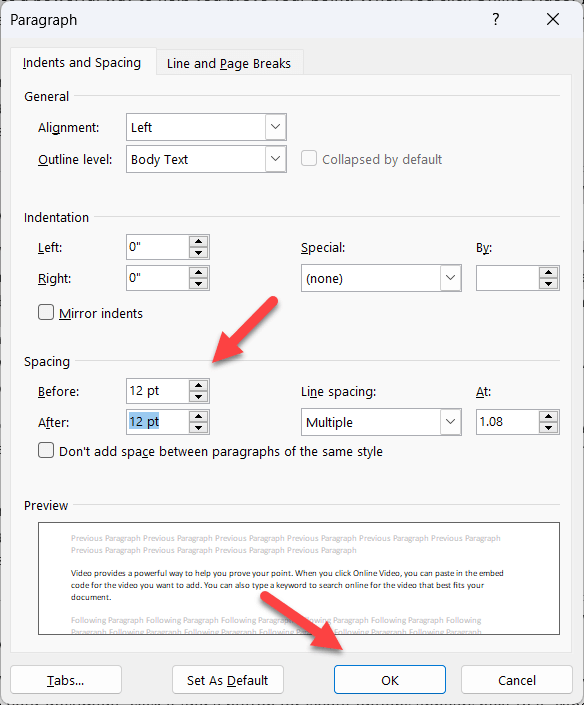
Formátování Dokumenty Microsoft Word
Pomocí výše uvedených kroků ke změně mezer mezi písmeny a textem v aplikaci Microsoft Word můžete výrazně změnit způsob, jakým lze číst a porozumět dokumentu s velkým množstvím textu. Existuje další Word triky, kterým můžete pomoci dále vylepšit formátování v dokumentu, například nastavením jiné barvy pozadí pro stránky.
Máte potíže se zpracováním velkého dokumentu? Vždy můžete nechat Word číst nahlas, aby vám pomohli. Pokud chcete zkusit něco jiného, můžete také zkusit nějaké Word doplňky, abyste rozšířili jeho funkčnost, jako je možnost importovat obrázky do Wordu.
.